Eszköz- és konfigurációkezelés
Szójegyzék
Eszköz- és konfigurációkezelés - plugin neve.
Egyedi asztal - egyéni entitások egyéni mezőkkel, például eszközökkel vagy névjegyekkel létrehozott egyéni entitások.
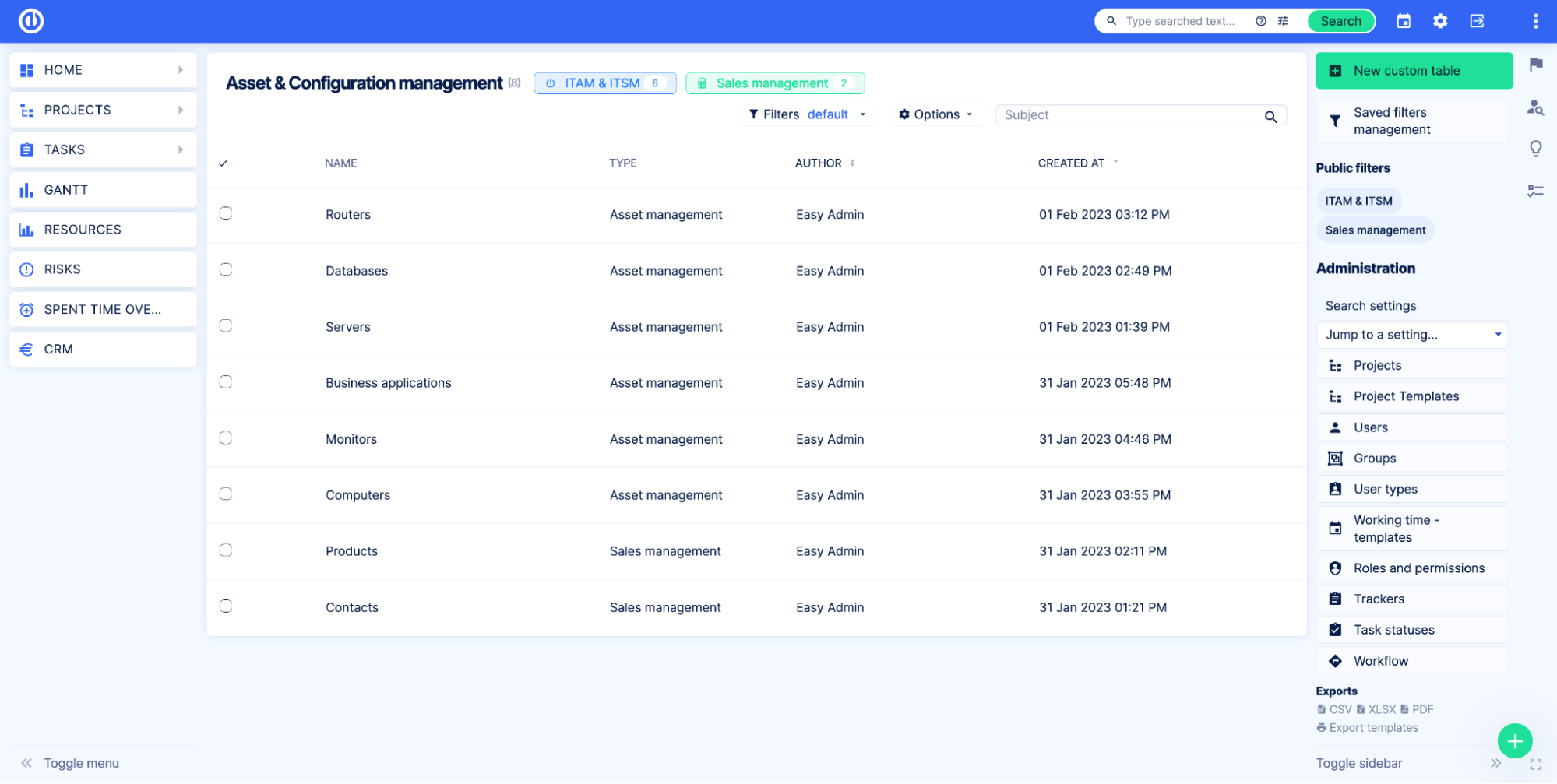
Egyedi rekordok - rögzíti az egyedi táblát, egy eszközt vagy egy kapcsolattartót.
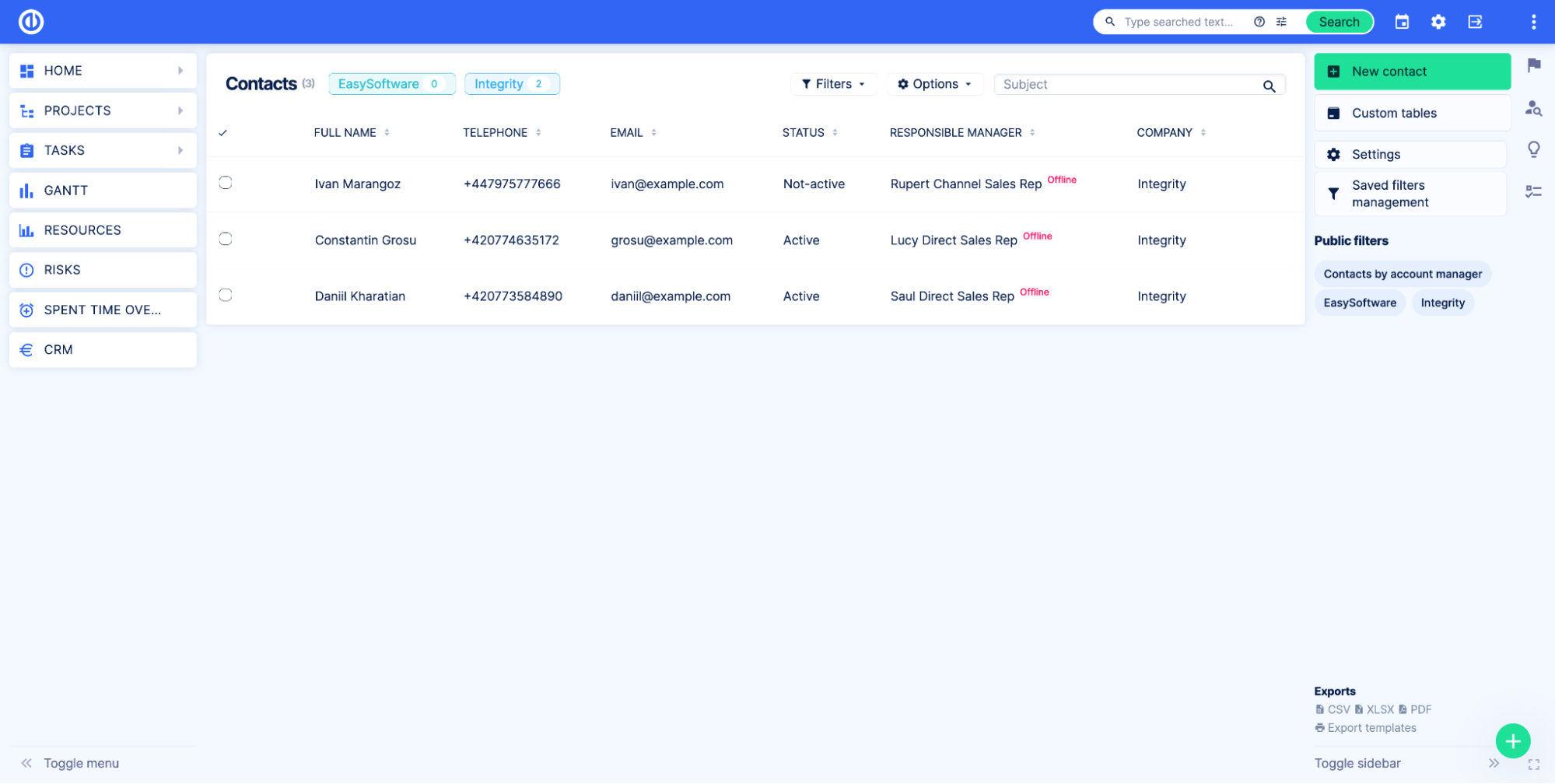
egyéni mezők - Az Easy Redmine egyéni mezőket egyéni táblázatok létrehozására használják. Egy egyéni mező egy oszlopot jelöl a táblázatban, például Teljes név, E-mail, Telefonszám.
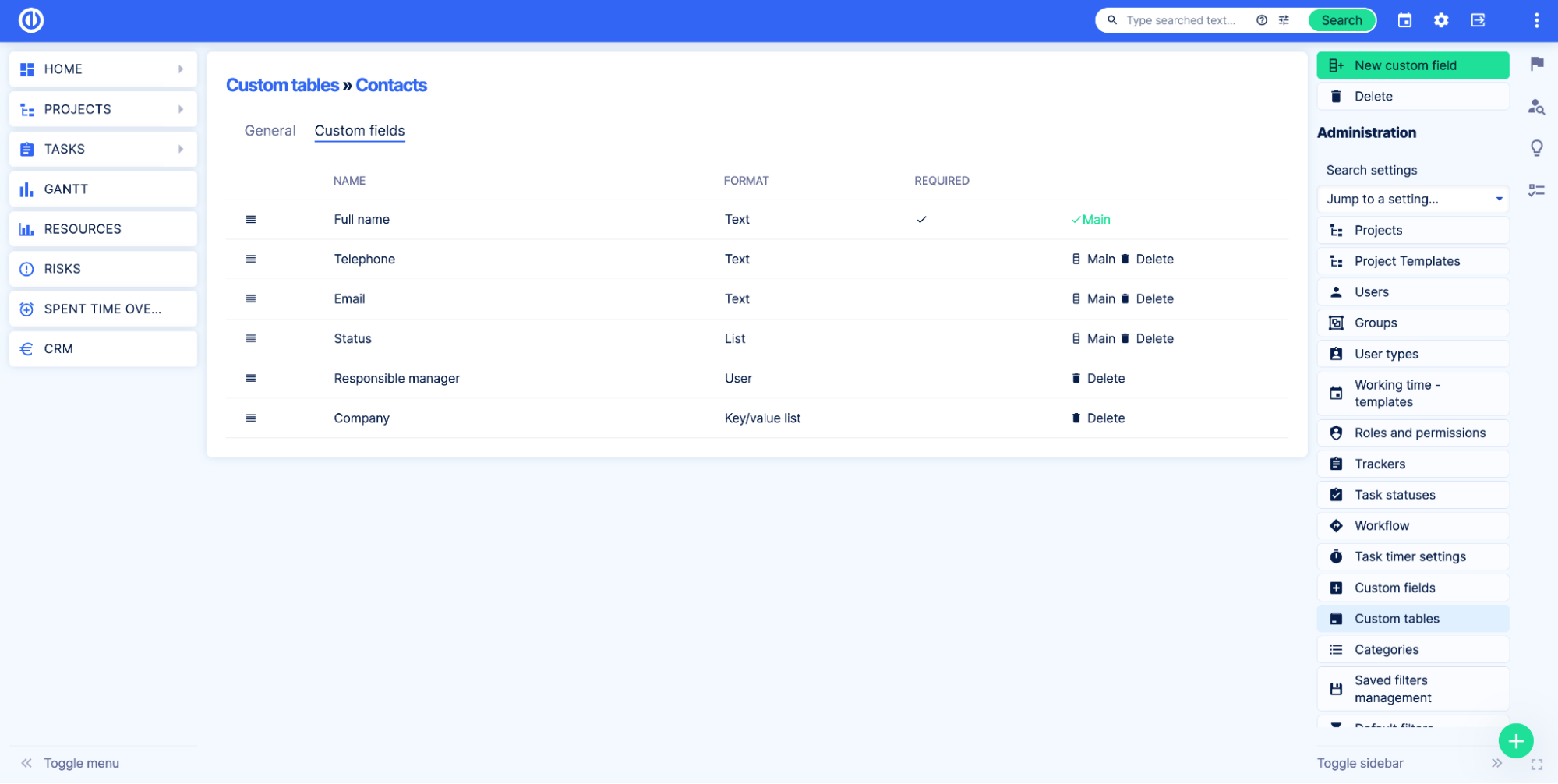
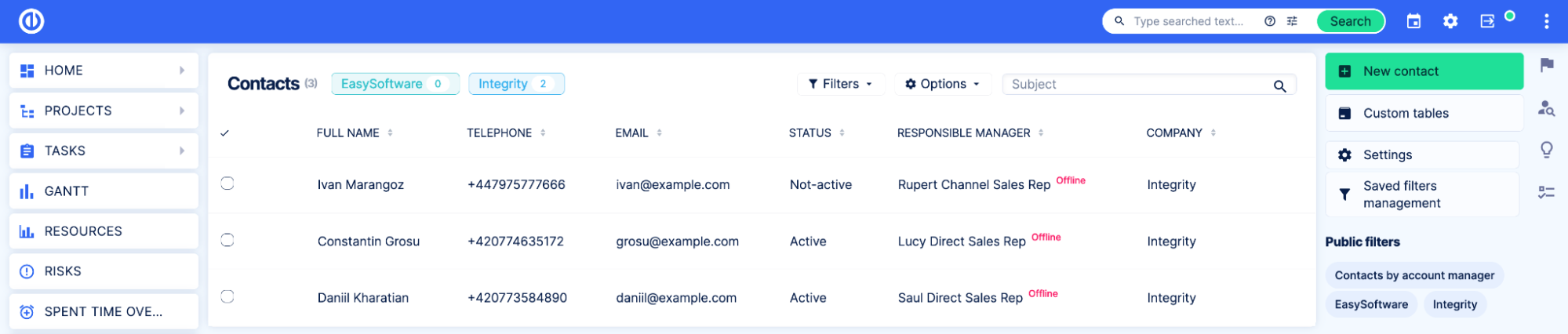
Áttekintés
A Eszköz- és konfigurációkezelés A plugin egy olyan eszköz, amely felhatalmazza az Easy Redmine felhasználókat arra, hogy egyszerűen tervezzenek és hozzanak létre egyéni adattáblákat, és bővíti a funkcionalitást. A rendszer egyéni mezőinek felhasználásával ezek a táblázatok testreszabhatók a szükséges információk hatékony rendszerezésére és tárolására. A beépülő modul lehetővé teszi a felhasználók számára, hogy tábláikat összekapcsolják az Easy Redmine különféle elemeivel, például projektekkel, feladatokkal, felhasználókkal és másokkal. Ez nagyobb rugalmasságot és irányítást biztosít a felhasználóknak adataik felett, akár eszközökről, raktárról, névjegyekről vagy csak egy táblázatról, ahol közvetlenül az Easy Redmine-ben szeretné tárolni az adatait.
Főbb jellemzők:
- Nincs kód tapasztalat.
- Képes egyedi adatelemek tervezésére és létrehozására.
- Egyéni mezők használata a táblázatok testreszabásához az információk hatékony rendszerezése és tárolása érdekében.
- Táblázatok csatlakoztatása az Easy Redmine különböző elemeihez.
- Egyéni adatbázis létrehozása olyan adatokhoz, amelyeket nem lehet pontosan ábrázolni natív entitásokkal és mezőkkel.
- Nagyobb rugalmasság és kontroll az adatok felett a felhasználók számára.
- Változó hozzáférési engedélyek.
- Egyéni láthatóság a táblázatokhoz és az egyéni mezőkhöz.
- Adatok exportálása PDF, XLSX és CSV formátumba.
- Adatok importálása CSV formátumban.
- Határozza meg saját riasztásait, és kap értesítést, ha a meghatározott feltételek teljesülnek.
- Szabja testre irányítópultjait egyéni táblázatok adataival.
- Kezelje eszközeit API-n (Swagger) és WebHookokon keresztül.
- Kapcsolja össze meglévő adatait feladatokkal, projektekkel vagy felhasználókkal anélkül, hogy az információkat megkettőzné.
A plugin (de) aktiválása
A bővítmény elérhető a Globális menü alatt a Bővítmények szakasz.
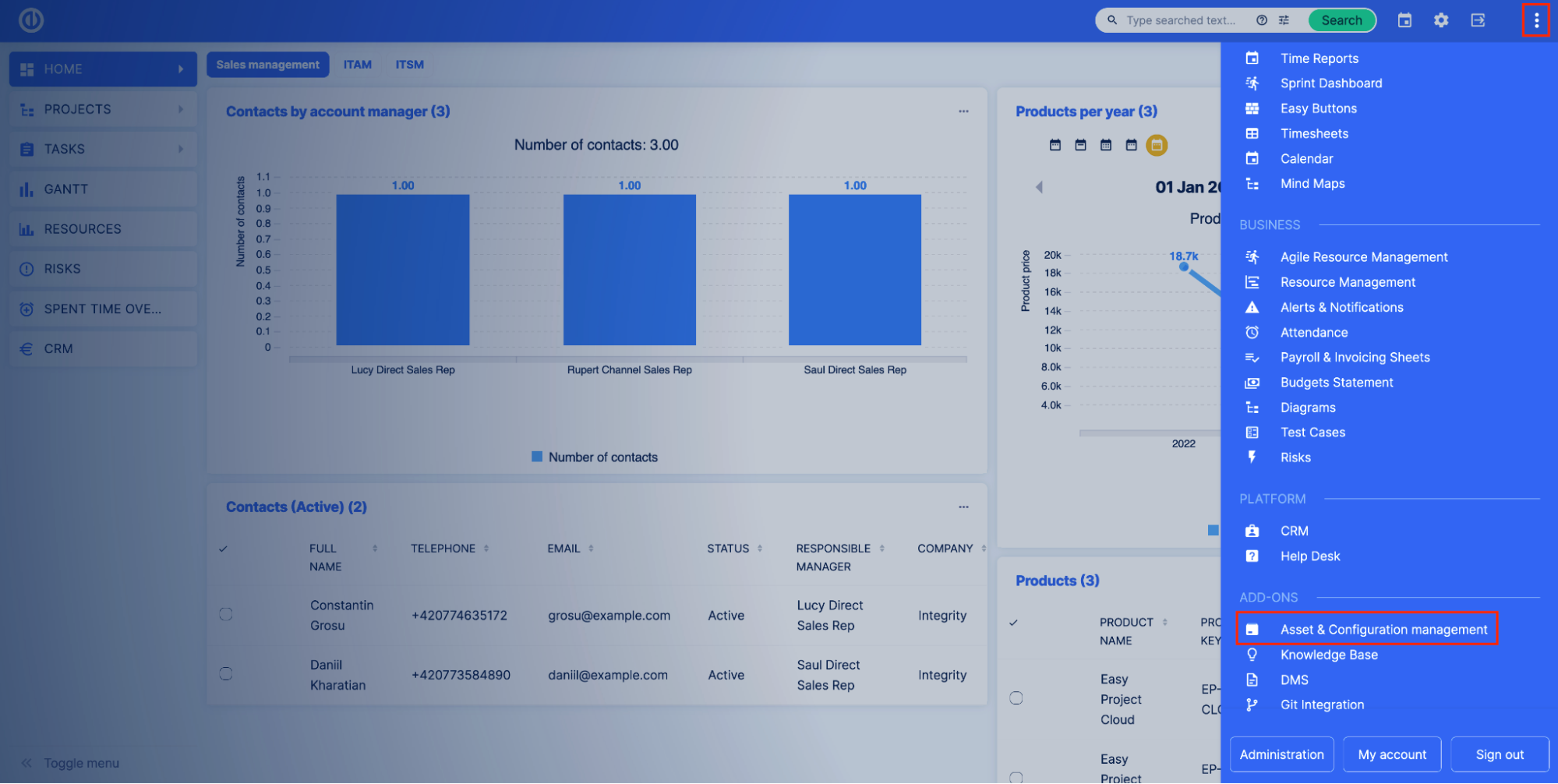
Ezenkívül az egyéni táblázatok beállításai megtalálhatók a Adminisztráció > Egyéni táblák.
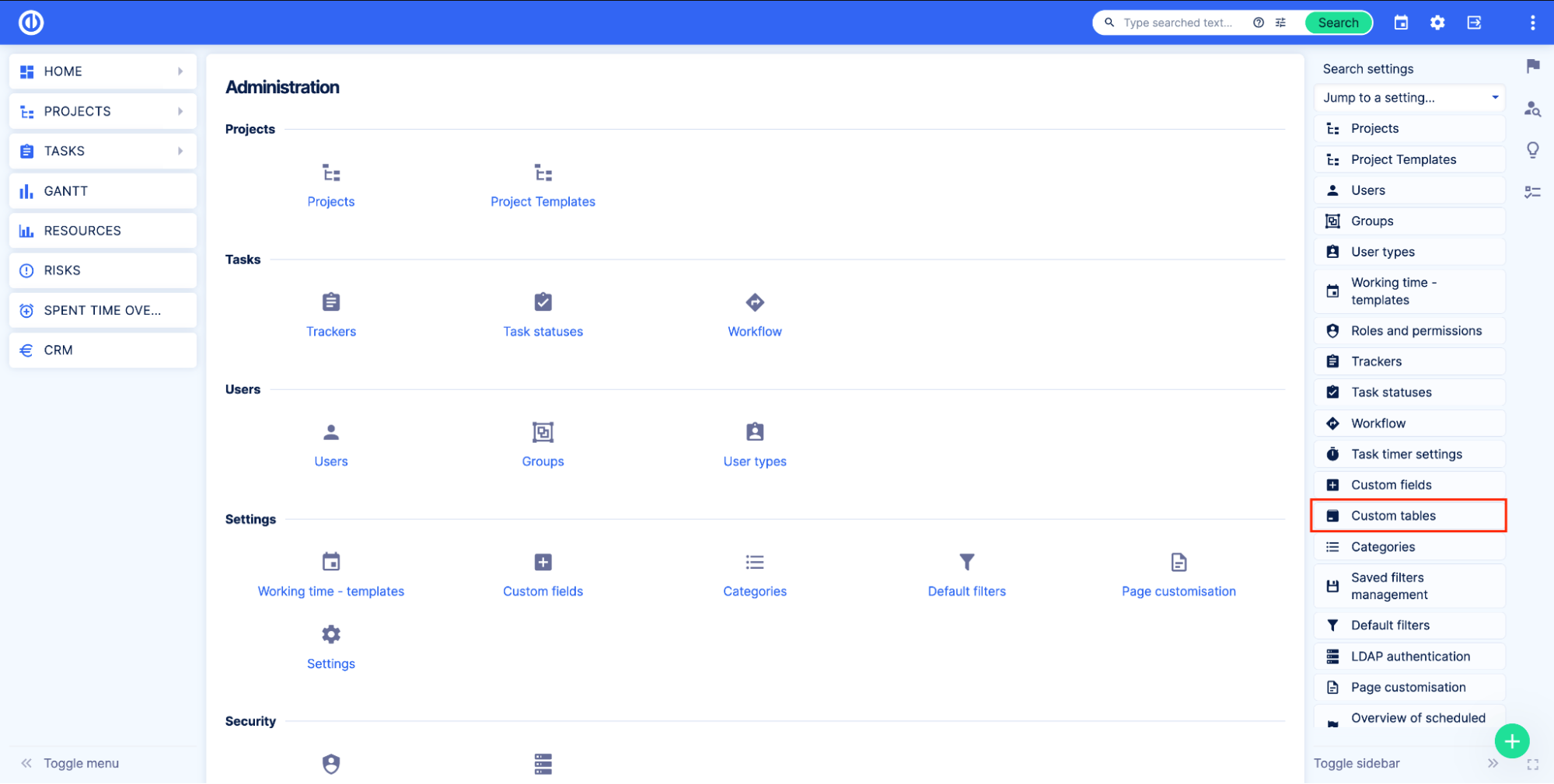
Az adminisztrátorok ellenőrizhetik, hogy a beépülő modul telepítve van-e a következő címen Adminisztráció > Beépülő modulok és az Egyéni táblázat keresése.
Az egyéni táblákhoz való hozzáférés beállítása
Egyéni táblák kezelése
Egyéni táblázat létrehozásához, szerkesztéséhez vagy törléséhez a felhasználónak rendelkeznie kell az alábbi opciók egyikével:
- Részleges rendszergazda
- egyéni mezők
- Eszköz- és konfigurációkezelés
- adminisztrátor
Az egyéni mezőkre vonatkozó engedély nélküli részleges rendszergazdák nem adhatnak hozzá egyéni mezőket az egyéni táblákhoz.
Ezen kívül a Adminisztráció> Szerepek és engedélyek eldöntheti, hogy mely felhasználói szerepkörök jogosultak egyéni rekordok megtekintésére és szerkesztésére.
Szerepek és engedélyek
- Globális egyéni táblázatok megtekintése - lehetővé teszi a bejelentkezett felhasználók számára, hogy hozzáférjenek az Eszköz- és konfigurációkezelési modulhoz, és megtekintsék a globális egyéni táblákat.
- Globális egyéni táblázatok szerkesztése - lehetővé teszi a bejelentkezett felhasználók számára globális egyéni táblák létrehozását, szerkesztését és törlését. „Globális egyéni táblázatok megtekintése” engedély szükséges.
- Kapcsolatok kezelése - lehetővé teszi a bejelentkezett felhasználók számára a kapcsolódó egyéni táblák hozzáadását és eltávolítását. „Globális egyéni táblák megtekintése” vagy „Globális egyéni táblák szerkesztése” engedély szükséges.
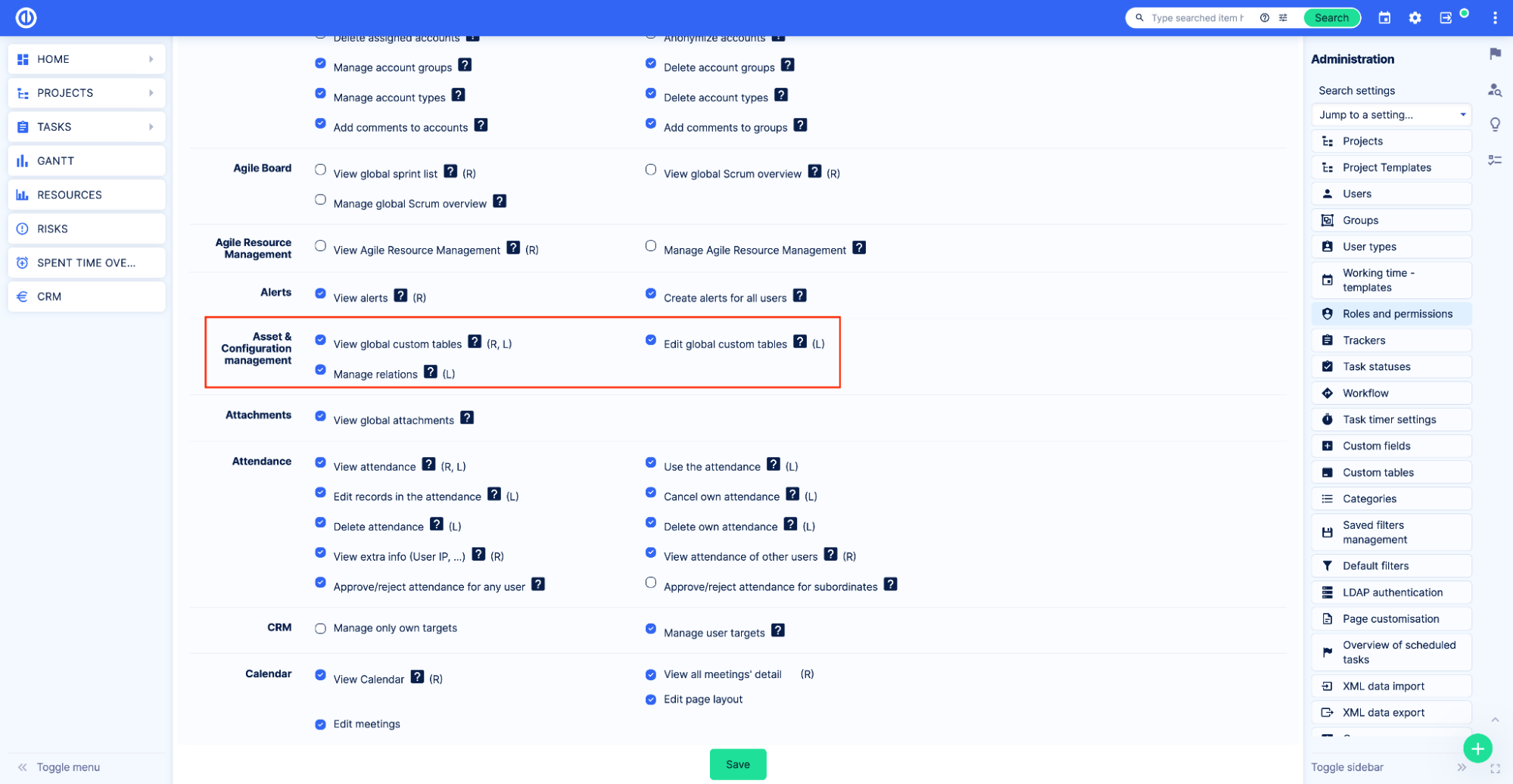
Egyéni táblák engedélyei
Minden egyéni táblához további engedélyeket állíthat be a rekordok megtekintéséhez és szerkesztéséhez. Ehhez lépjen az Egyéni táblázatbeállítások oldalra. Globális menü > Eszköz- és konfigurációkezelés, majd kattintson a jobb oldalon található ceruza ikonra.
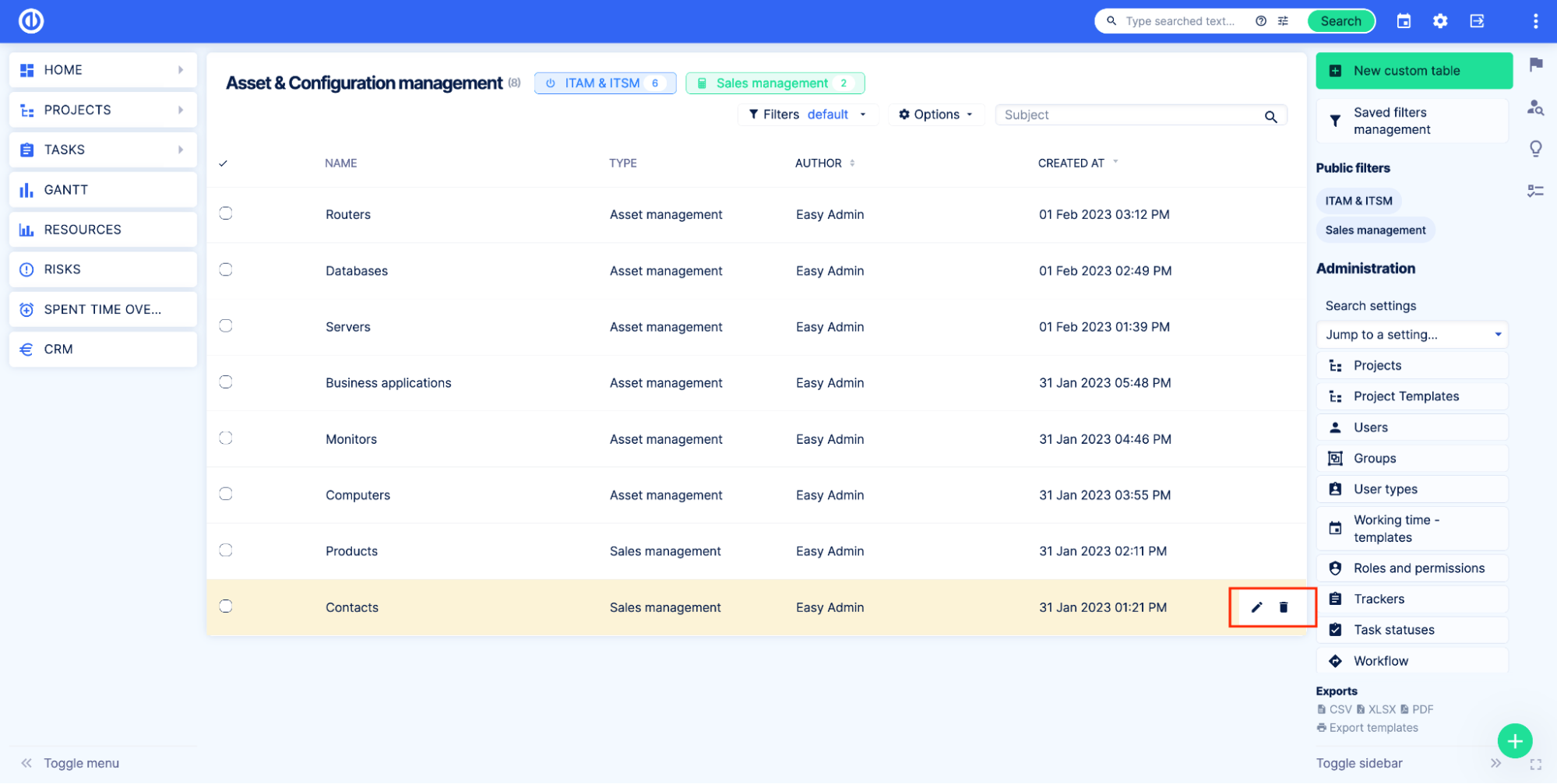
- Látható - Beállítások, amelyek lehetővé teszik olyan szerepek meghatározását, amelyek láthatják az adott tábla rekordjait.
- szerkeszthető - Beállítások, amelyek lehetővé teszik olyan szerepek meghatározását, amelyek szerkeszthetik az adott tábla rekordjait.
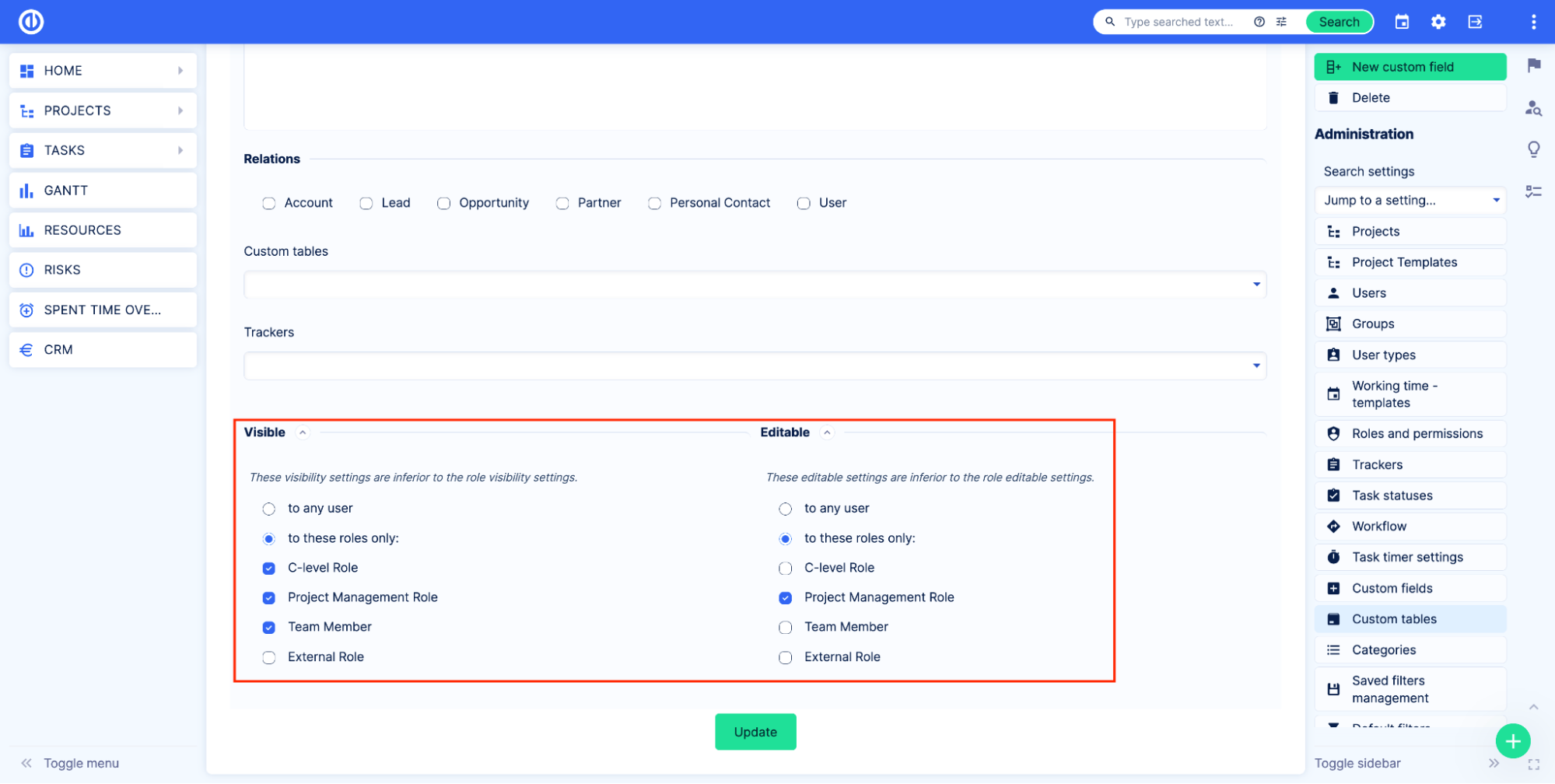
Fontos tudni
A látható és szerkeszthető beállítások nem másolják vagy cserélik le a szerepkör globális engedélyeit. Képzelje el, hogy két szerepköre van – az A szerepkör és a B szerepkör, valamint két egyéni tábla – az 1. egyéni tábla és a 2. egyéni tábla. Az A szerepkörre csak az 1. egyéni táblázatot, a B szerepkört pedig csak a 2. egyéni táblázatot szeretné látni. Engedélyezze a megfelelő engedélyeket mind az A, mind a B szerepkör számára a szerepek és engedélyek beállításaiban. Ezt követően az 1. egyéni tábla Látható beállításait A szerepkörre kell állítani, a B egyéni táblánál pedig a Látható beállításokat B szerepkörre kell állítani. Ennek eredményeként két szerepköre lesz azonos jogosultságokkal. Az A szerepkör azonban csak az 1. egyéni táblát, a B szerepkör pedig csak a 2. egyéni táblát fogja látni. Ugyanúgy, mint a táblázat szerkesztési engedélyeivel és szerkeszthető beállításaival.
Egyedi mezők speciális láthatósága
Mivel az egyéni táblázatok egyéni mezőkből állnak, speciális láthatósági beállításokat alkalmazhat az Egyéni táblázathoz hozzáadott minden egyéni mezőre. További információkért kérjük, tekintse meg a egyedi mezők dokumentációja.
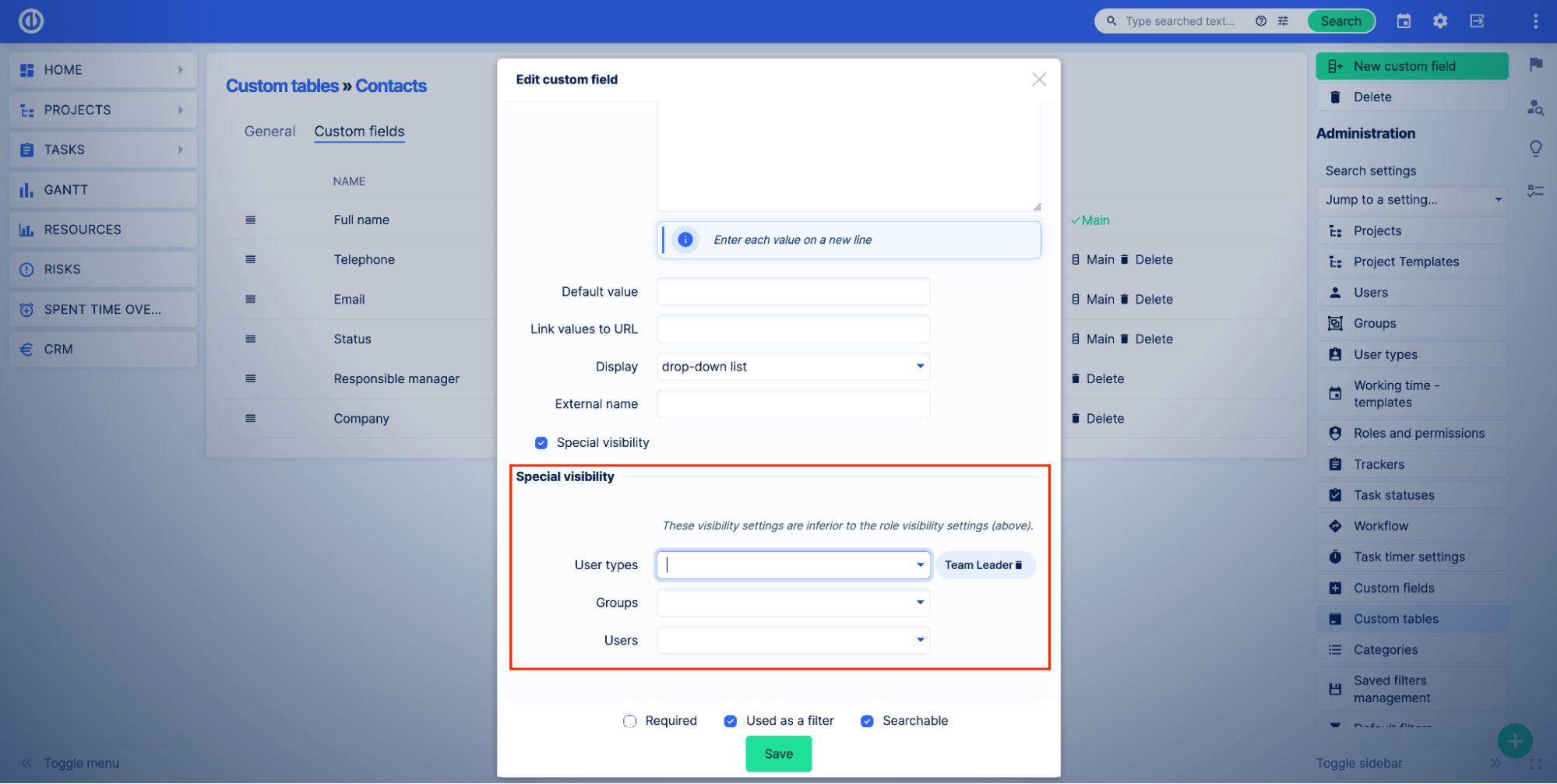
Fontos tudni
Az egyéni mezők speciális láthatósági beállításai a szerepkörök jogosultságai és a látható és szerkeszthető beállítások után kerülnek kiértékelésre. Képzelje el, hogy két szerepe van – az A és a B szerepkör. Mindkét szerepkör rendelkezik a rekordok megtekintéséhez, és az Egyéni tábla Látható beállításában van kiválasztva. Így a mindkét szerepkörrel rendelkező felhasználók láthatják az adott tábla rekordjait. Az Egyéni tábla egyik mezőjét azonban el szeretné rejteni a B szerepkörrel rendelkező felhasználó elől. Az egyéni mező speciális láthatósági beállításainál csak az A szerepkörrel rendelkező felhasználót kell kiválasztani. Ennek eredményeként mindkét szerepkör látni fogja a rekordokat, de a B szerepkörrel rendelkező felhasználók nem látják a kiválasztott speciális láthatósággal rendelkező mezőt.
Hogyan készítsünk egyedi táblázatot
Egyéni táblázatokat adminisztrátorok vagy részleges rendszergazdák hozhatnak létre. További információkért lásd: Hogyan állítsunk be hozzáférést egyéni táblákhoz.
Ugrás Adminisztráció > Egyéni táblák. Látni fogja az összes egyéni táblázat listáját az alkalmazásban.
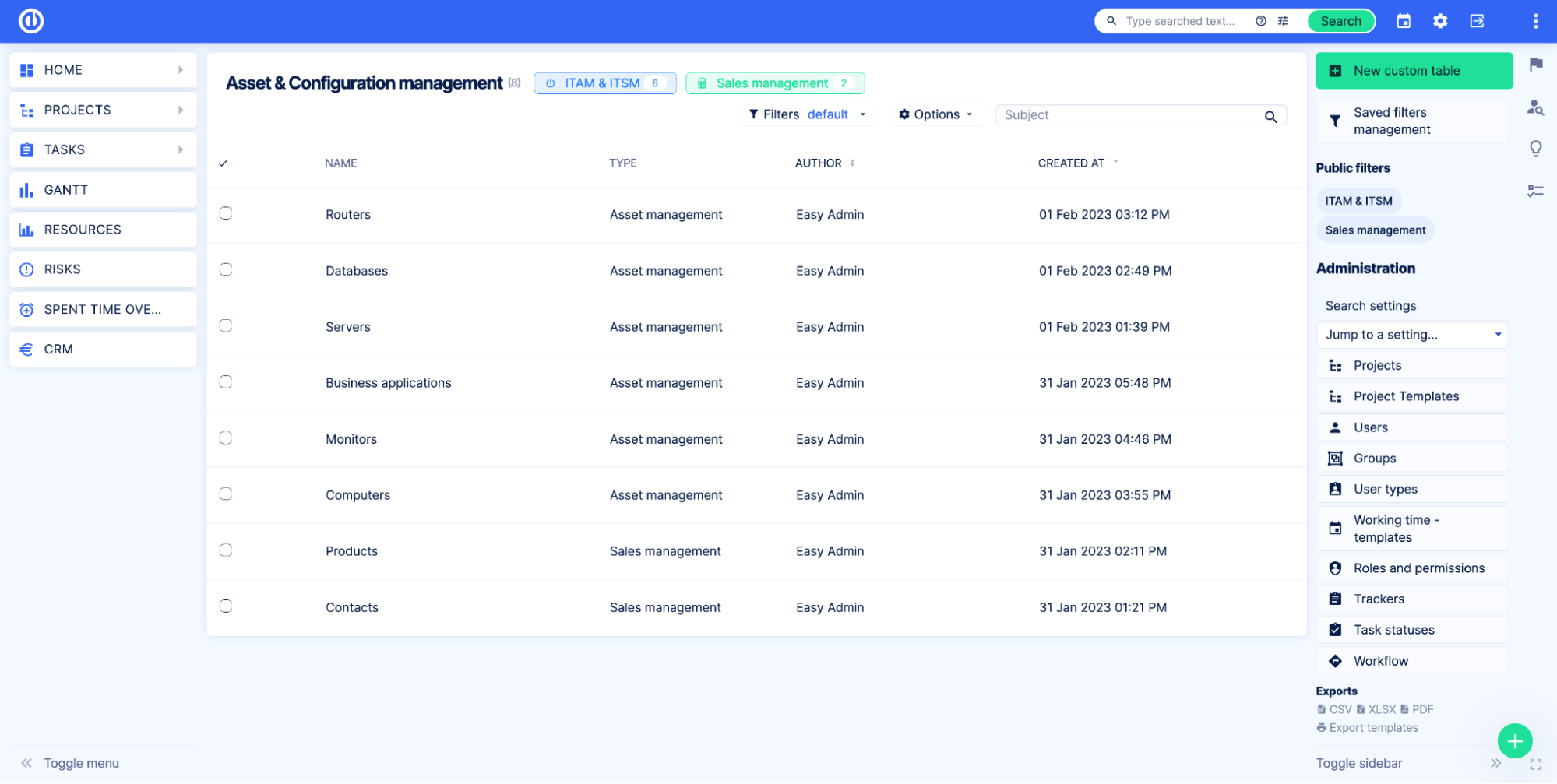
Kattintson az Plusz gombot.
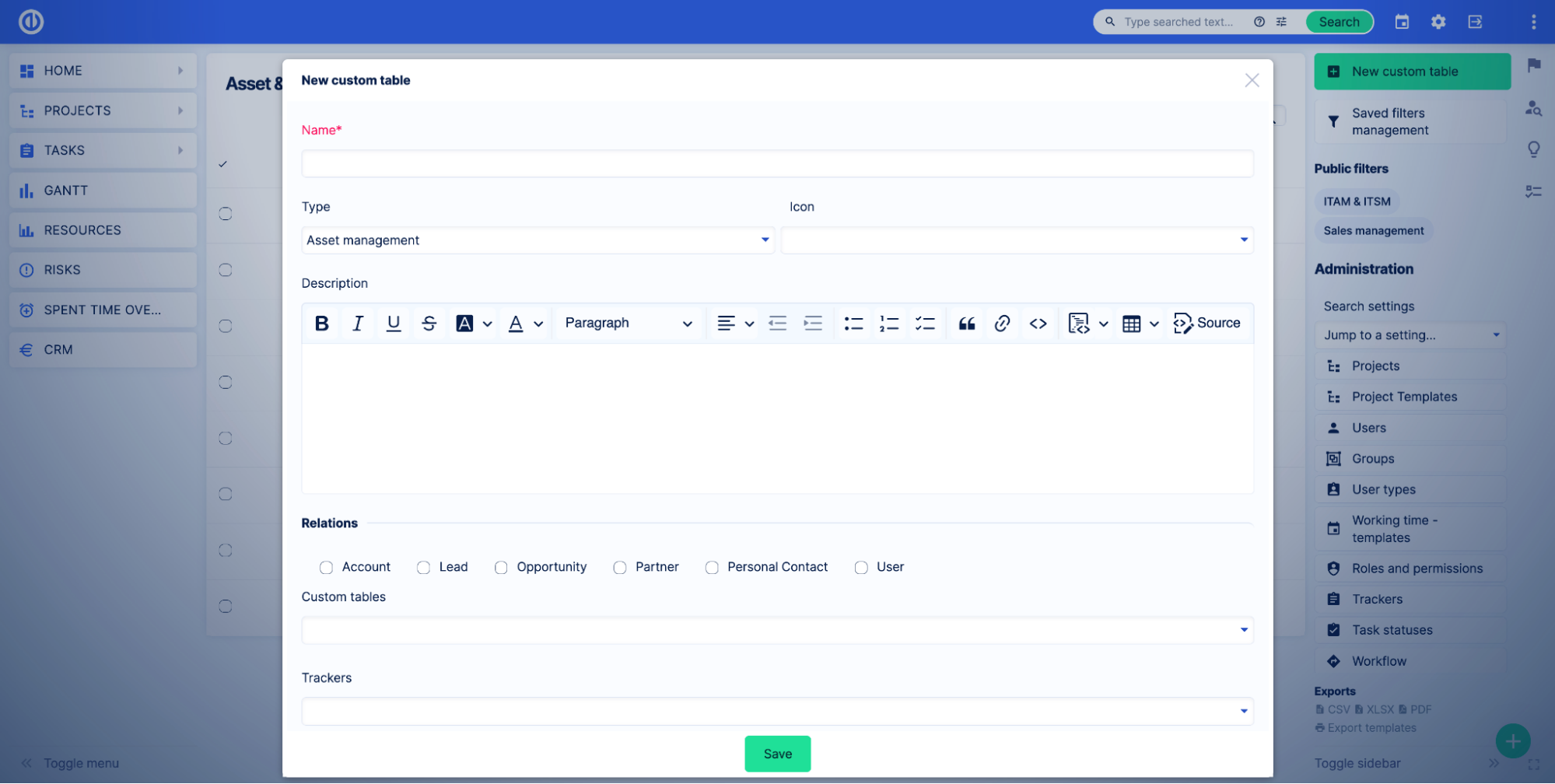
Adja meg az Egyéni tábla nevét és egyéb beállításokat egyéni tábla létrehozásához. Az összes beállítás később módosítható.
- Név - Egyedi táblanév.
- típus - Egyedi asztaltípus. Ez a beállítás lehetővé teszi a táblázatok csoportosítását üzleti terület szerint.
- ikon - Egyedi táblázat ikon.
- Leírás - Egyedi táblázat leírása.
- kapcsolat - Válassza ki azokat a modulokat, amelyekkel az egyéni táblák kapcsolatokat hozhatnak létre. Válasszon nyomkövetőket a Tasks-szal való kapcsolatok engedélyezéséhez.
- Látható - Adja meg, hogy milyen szerepkörök jelenjenek meg az Egyéni táblázatban. További információkért tekintse meg az Egyéni táblaengedélyek című részt.
- szerkeszthető - Adja meg, hogy mely szerepkörök szerkeszthetik az Egyéni táblát. További információért lásd: Egyéni táblaengedélyek.
Egyéni táblázat létrehozása után a rendszer átirányítja az Egyéni táblázat beállításai oldal Egyéni mezők lapra.
Adja hozzá a szükséges egyéni mezőket az Egyéni táblázathoz.
Az Egyéni táblázat használatra kész.
Példa
Tegyük fel, hogy van egy nagy irodánk sok nyomtatóval, és szeretnénk áttekintést kapni az Easy Redmine alkalmazásunk összes eszközéről.
Először is létre kell hoznunk egy egyedi táblázatot a nyomtatóink adatainak tárolására. Megyünk a Adminisztráció > Egyéni táblák oldalon, és kattintson a gombra Új egyéni táblázat gomb.
Ezt követően megterítettük az asztalunkat.
- Név - Nyomtatók.
- típus - Vagyonkezelés.
- ikon - Nyomtató ikon.
- Leírás - Minden nyomtató, amelyet az irodában használnak.
- kapcsolat - Nem vagyunk biztosak abban, hogy jelenleg milyen kapcsolatokra van szükségünk, ezért ezt a beállítást kihagyjuk.
- Látható - Azt akarjuk, hogy a külső munkásokon kívül bárki lássa az asztalt. C-szintű, projektmenedzsment és csapattag szerepköröket választunk.
- szerkeszthető - Azt akarjuk, hogy csak a projektmenedzserek szerkeszthessék a táblázatot. Kiválasztjuk a Projektmenedzsment szerepkört.
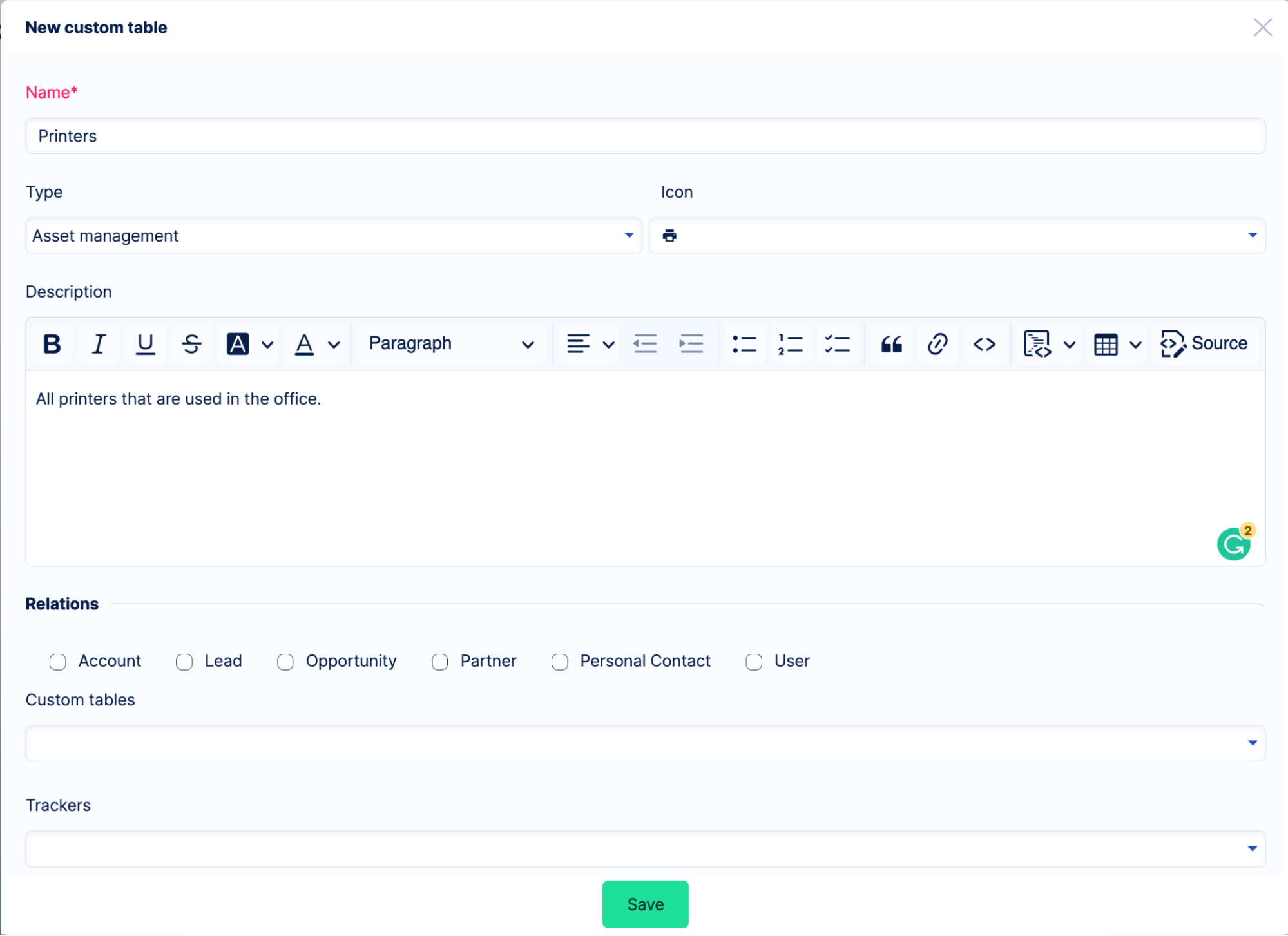
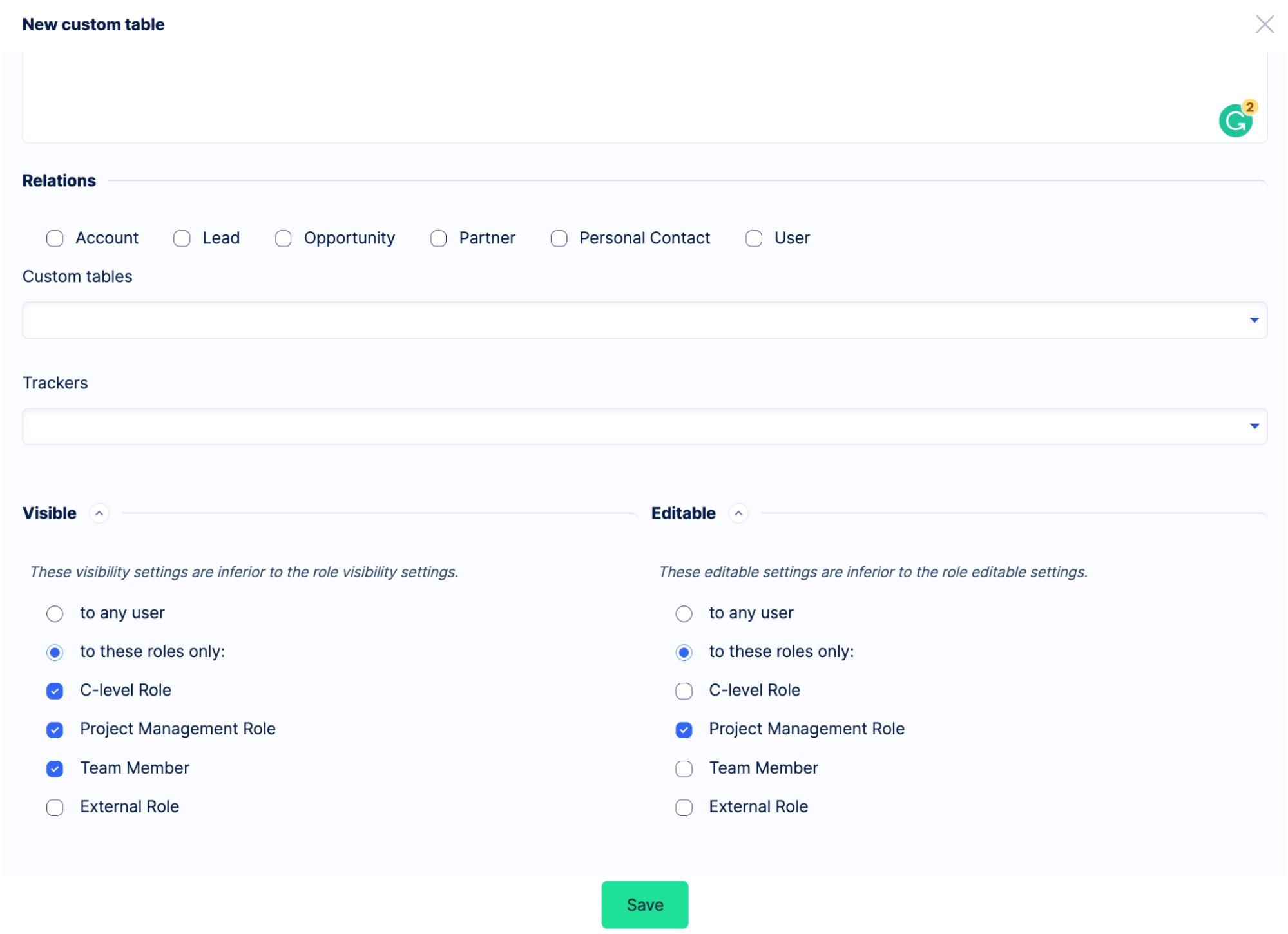
Ha készen vagyunk a beállításokkal, kattintsunk a Megtakarítás gomb. Sikeresen elkészítettük a táblázatot.
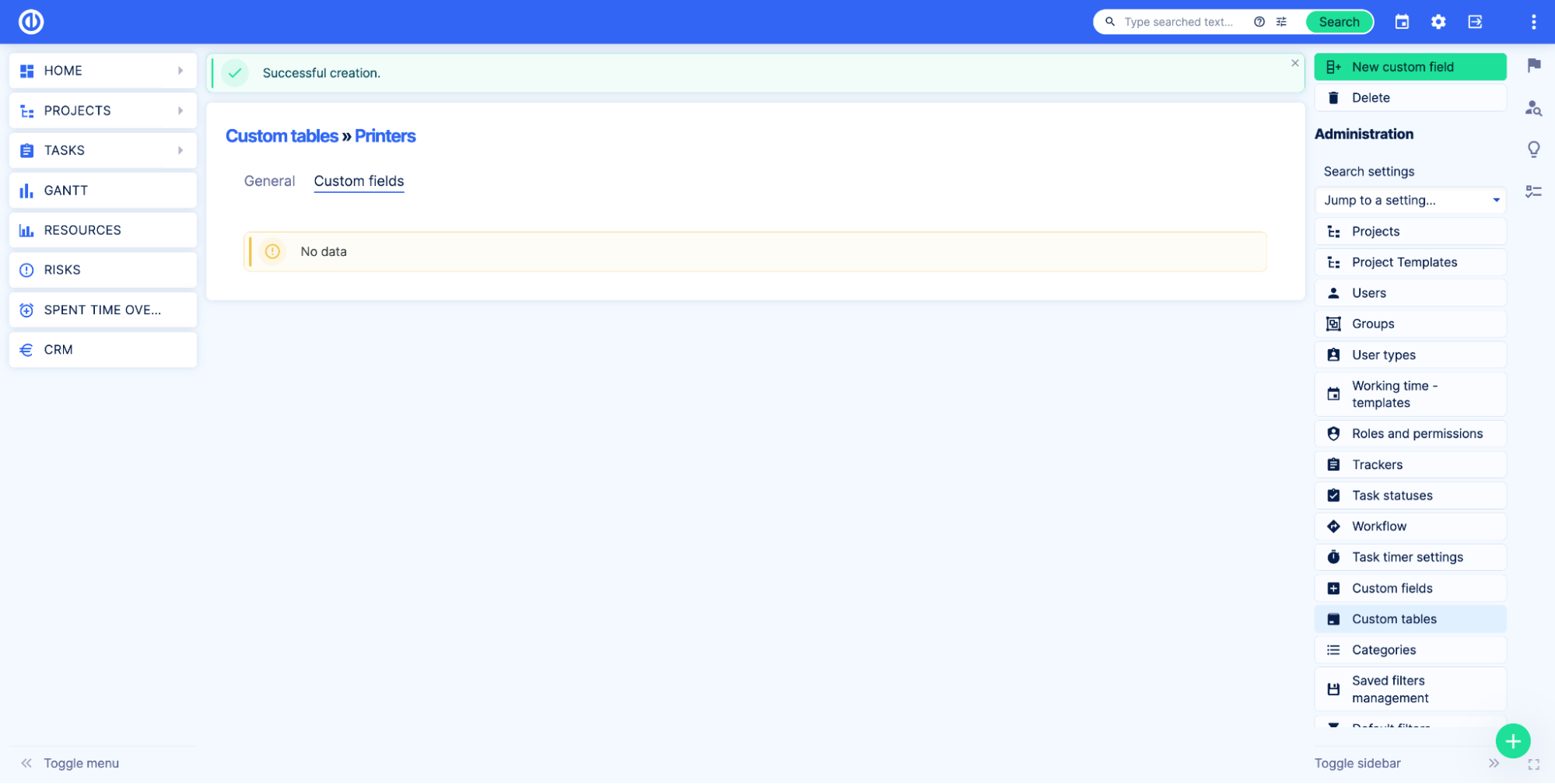
Egyéni mezők hozzáadása egyéni táblázathoz
Az Egyéni táblák egyéni mezőkkel vannak kialakítva. Az egyéni táblázatokhoz hozzáadható mezők száma nincs korlátozva. Javasoljuk azonban, hogy a szükséges mezőket csak bevált gyakorlatként adja hozzá. Minél több mezőt ad hozzá, annál több időbe telik a lekérdezések, irányítópultok stb. megjelenítése.
Az Egyéni táblázat használatának megkezdéséhez hozzá kell adni legalább egy egyéni mezőt.
Ha egyéni mezőket szeretne hozzáadni az egyéni táblázathoz, lépjen az egyéni táblázatbeállítások oldalra. Adminisztráció > Egyéni táblák, majd kattintson a ceruza ikonra a jobb oldalon.
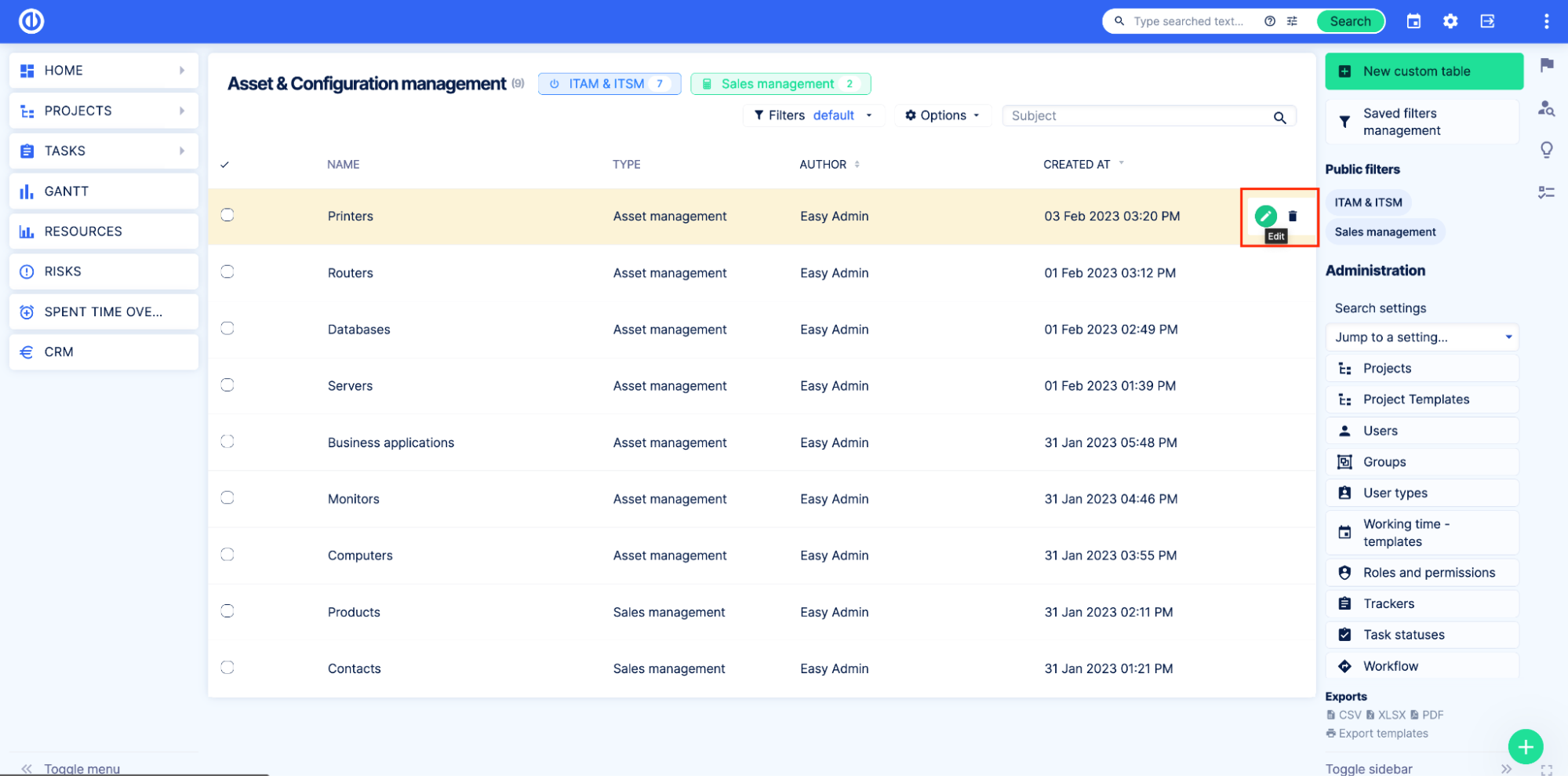
Ezután lépjen az Egyéni mezők fülre. Ezen az oldalon láthatja a táblázat összes egyéni mezőjét (ha van ilyen).
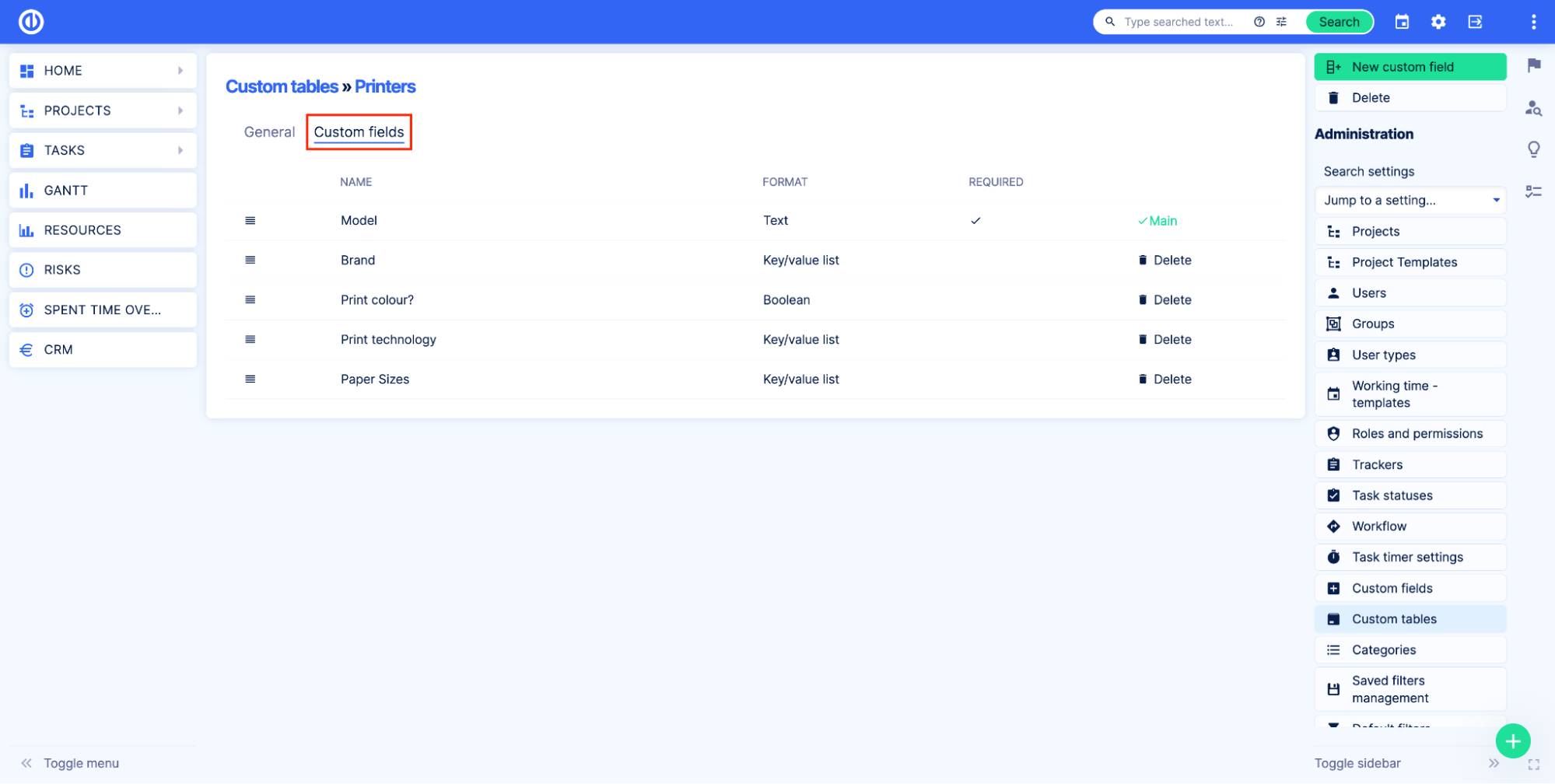
Új egyéni mező hozzáadásához kattintson a gombra Új egyéni mező gombot.
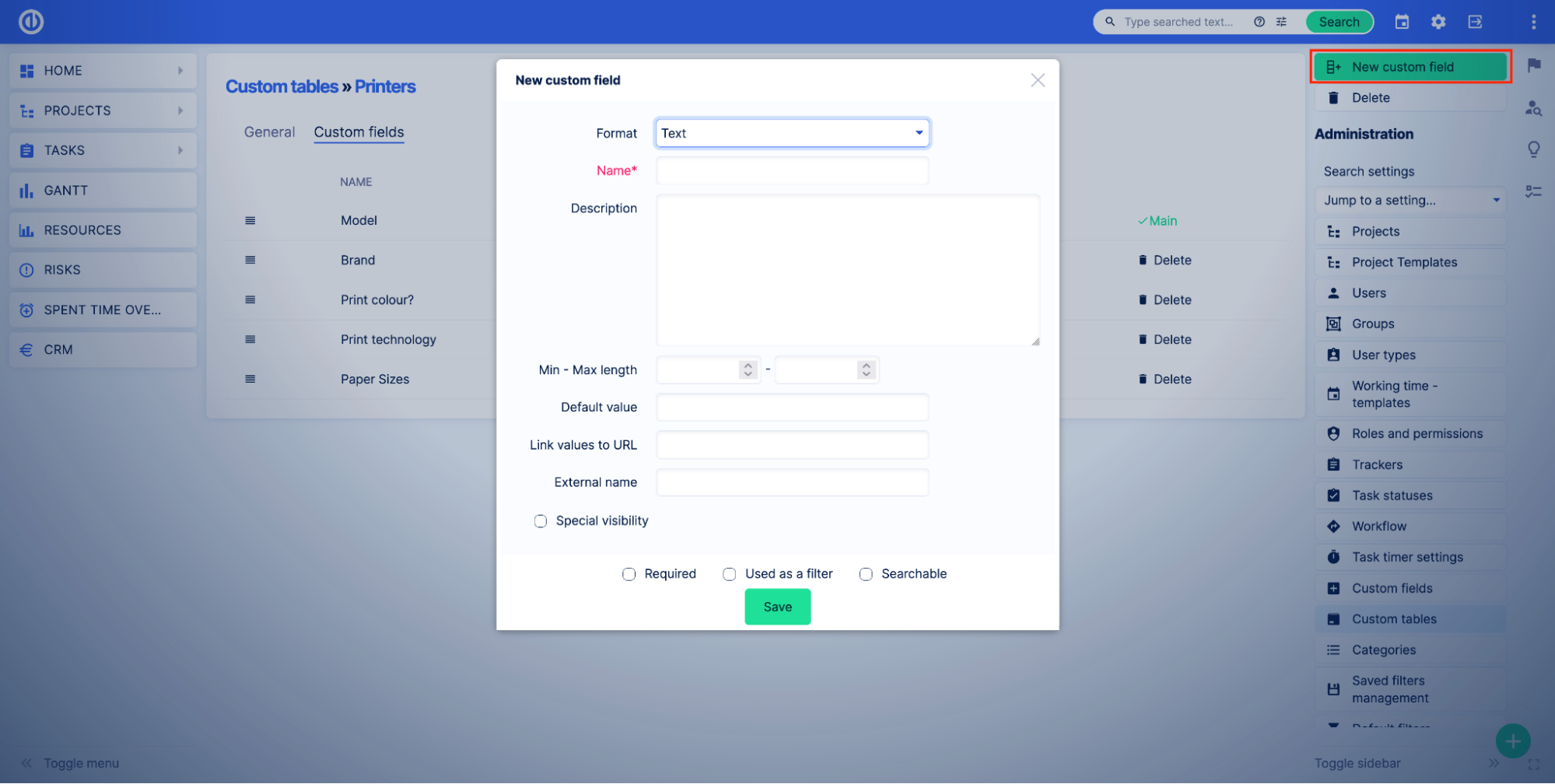
Válassza ki a formátumot és adja meg az összes szükséges beállítást, majd kattintson a gombra Megtakarítás gombot.
Az egyéni mezőbeállításokkal kapcsolatos további információkért olvassa el a következőt: a dokumentáció.
Több egyéni mező hozzáadása után ezen az oldalon szerkesztheti, törölheti és módosíthatja az egyéni mezők pozícióját.
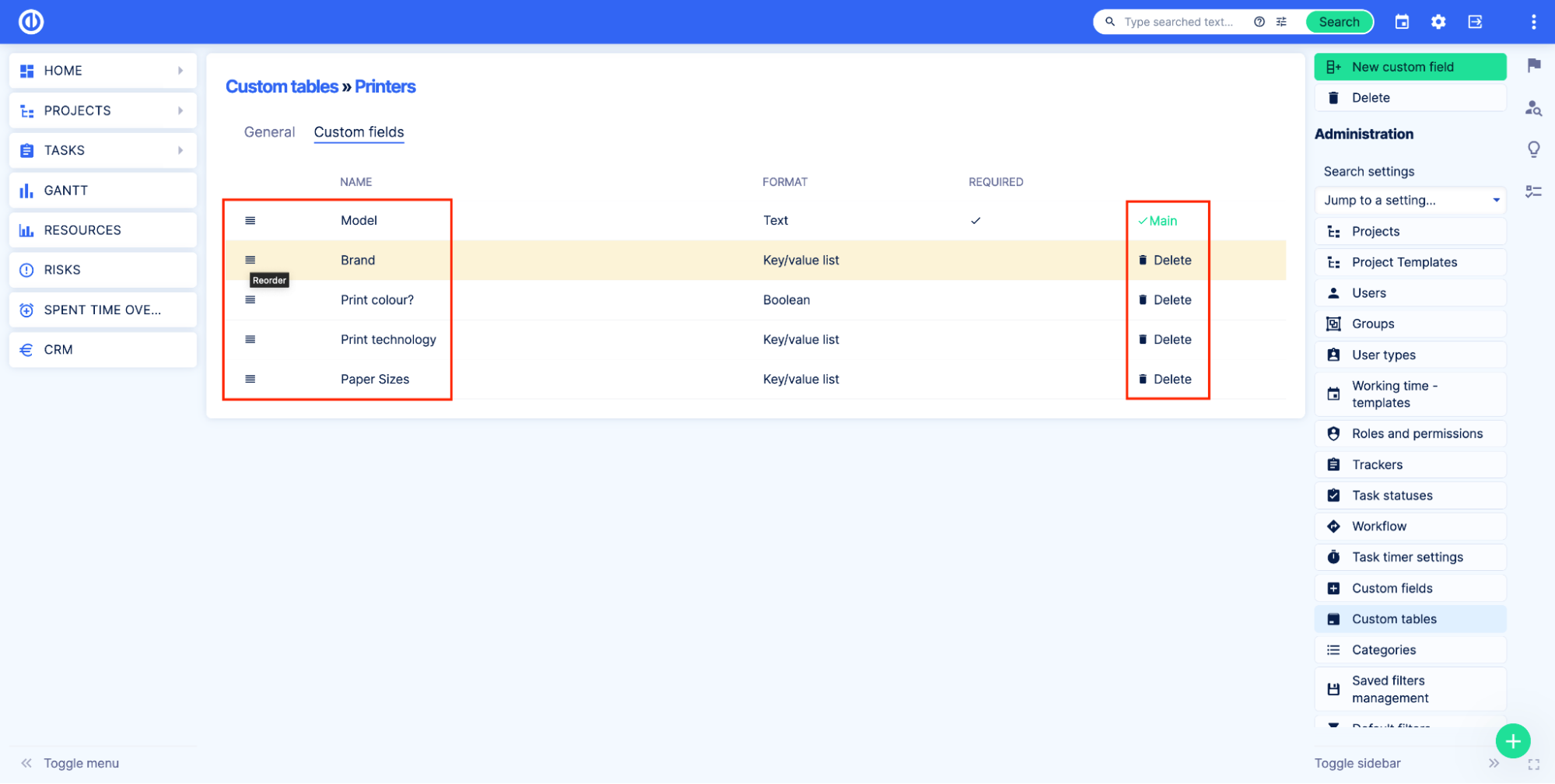
Mindig egy egyéni mező van megjelölve Fő. Ez akkor is kötelezővé teszi ezt az egyéni mezőt, ha nem választja ki a kívánt lehetőséget az egyéni mezőbeállításokban. Alapértelmezés szerint az elsőként létrehozott egyéni mező a Fő. Emiatt az elsőként hozzáadott egyéni mezőnek a következő formátumok valamelyikével kell rendelkeznie:
- szöveg
- Hosszú szöveg
- Egész szám
- Úszó
- találka
- Dátum és idő
- Lista
- Válassz országot
A Fő egyéni mező nem törölhető. Ezt a funkciót a kapcsolati problémák és az adatvesztés elkerülése érdekében adták hozzá.
Az egyéni mezők átrendezése megváltoztatja a táblázat áttekintésének megjelenését, valamint az egyéni mezők sorrendjét az Új rekord oldalon.
Hasonlítsa össze a következő példákat:
- Modell
- Márka
- Színes nyomtatás?
- Nyomtatási technológia
- Papírméretek
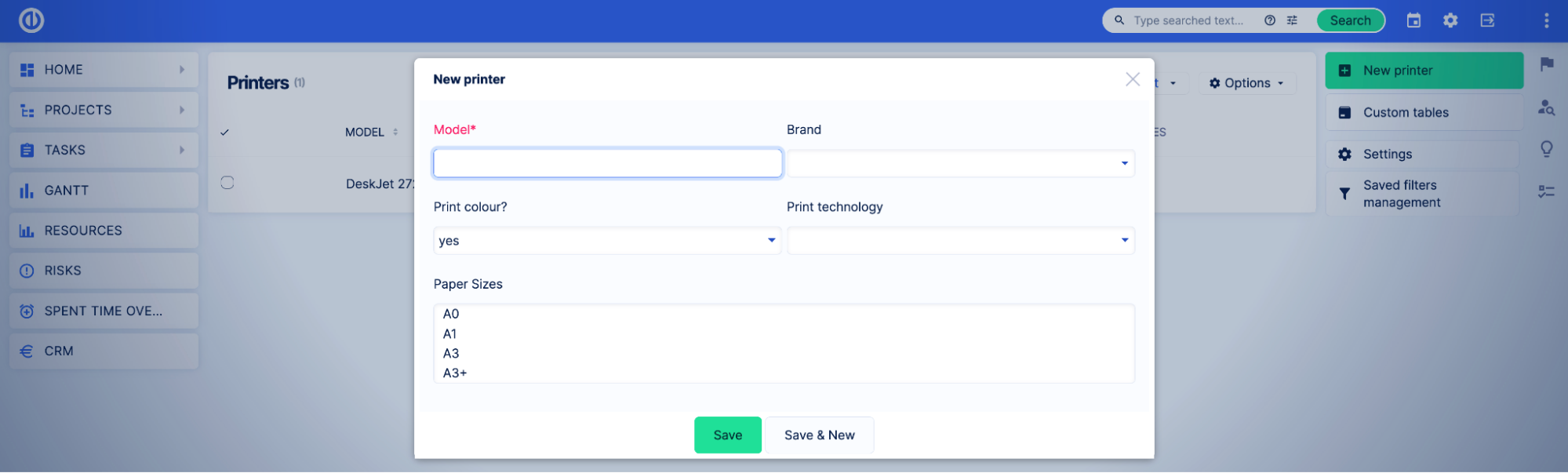
- Márka
- Modell
- Színes nyomtatás?
- Nyomtatási technológia
- Papírméretek
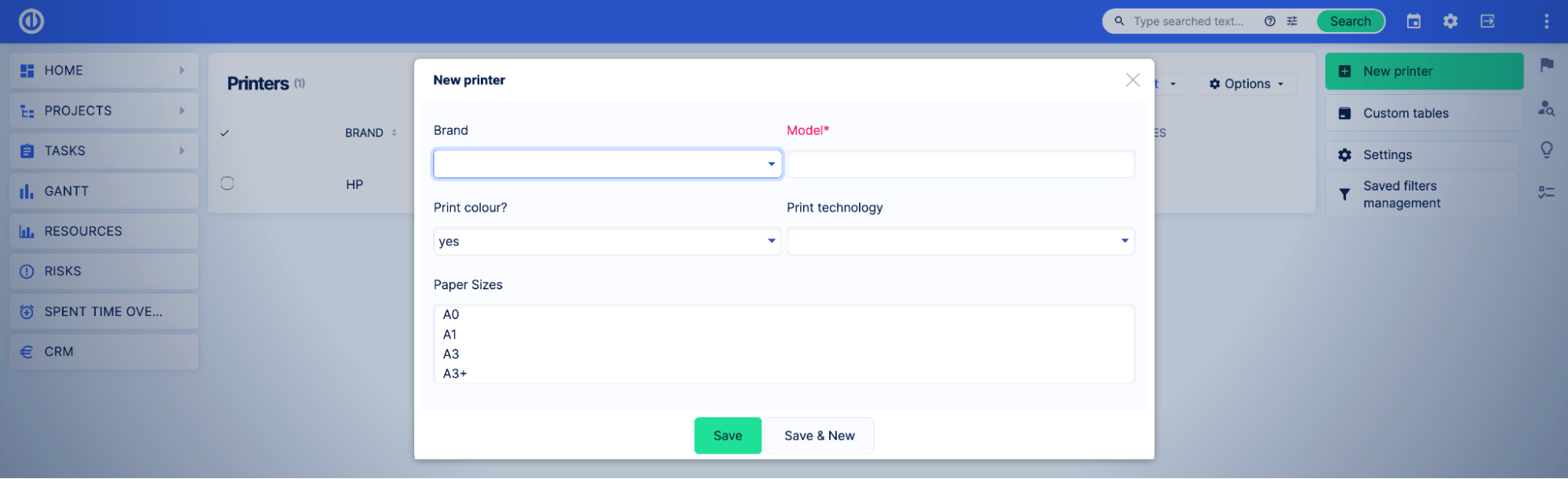
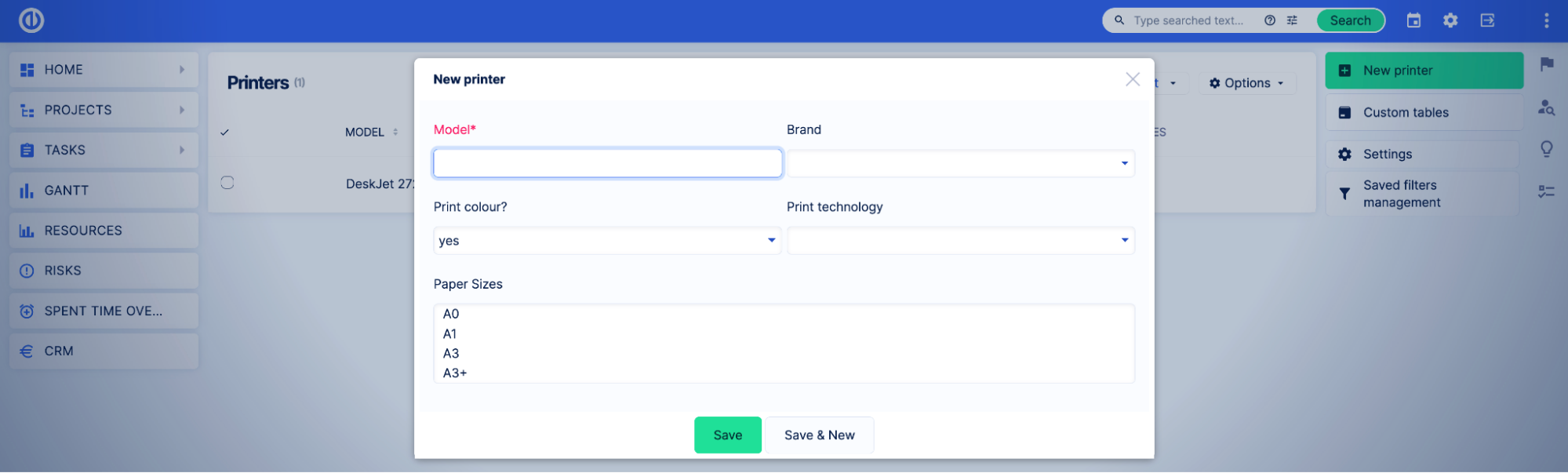
Példa
Az Egyéni táblázat létrehozása című példában táblázatnyomtatókat hoztunk létre. Most adjunk hozzá egyéni mezőket a táblázathoz.
Először is meg kell nyitnunk a táblázat szerkesztőoldalát és az Egyéni mezők lapot.
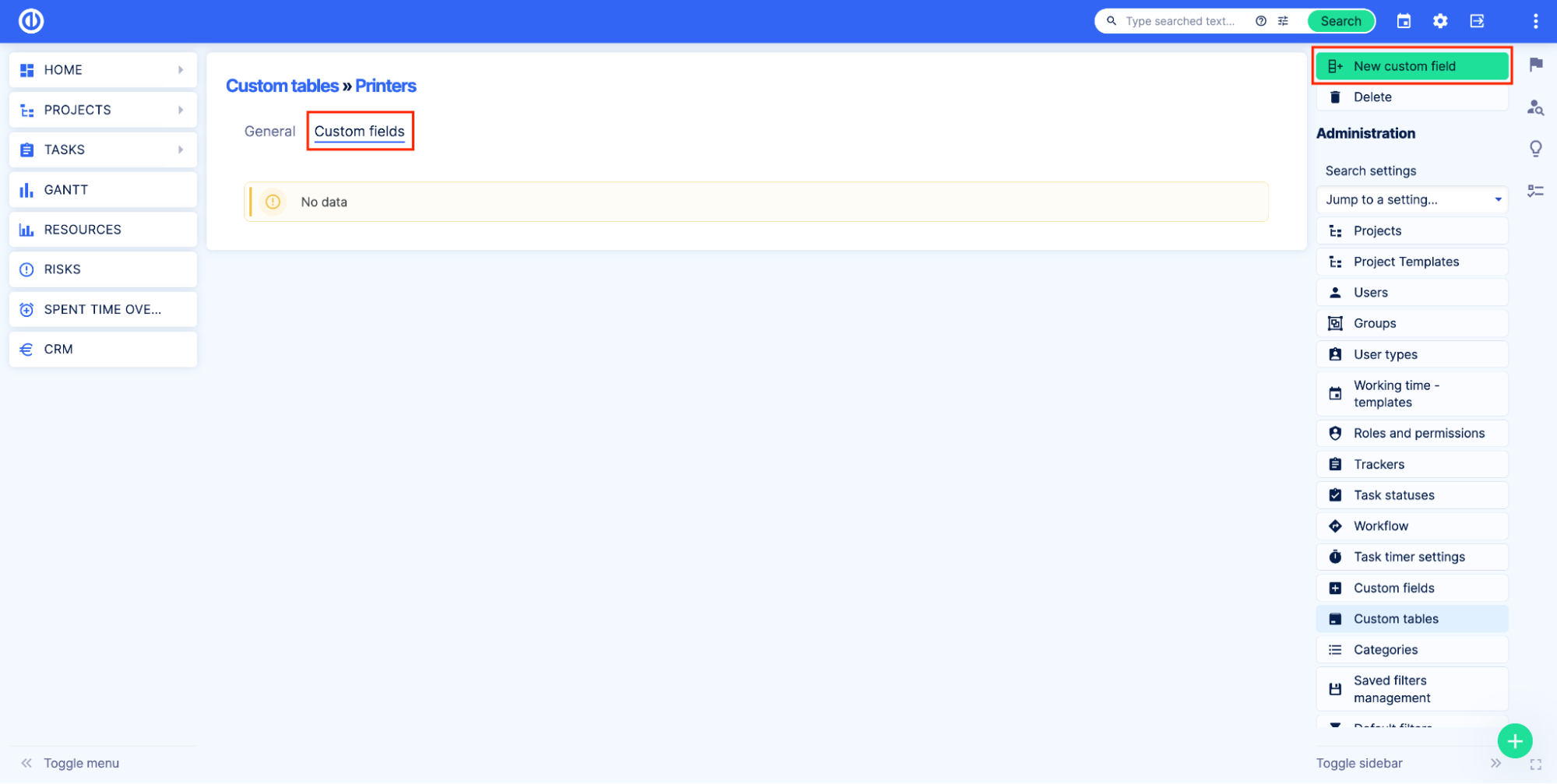
Kezdjük az egyéni mezővel, amely a nyomtatók modelljét képviseli. Kattints a Új egyéni mező gombot, válassza ki a Szöveg formátumot, és adja meg a Modell nevet a Név beállításban. Ezt követően kattintson a Megtakarítás gombot.
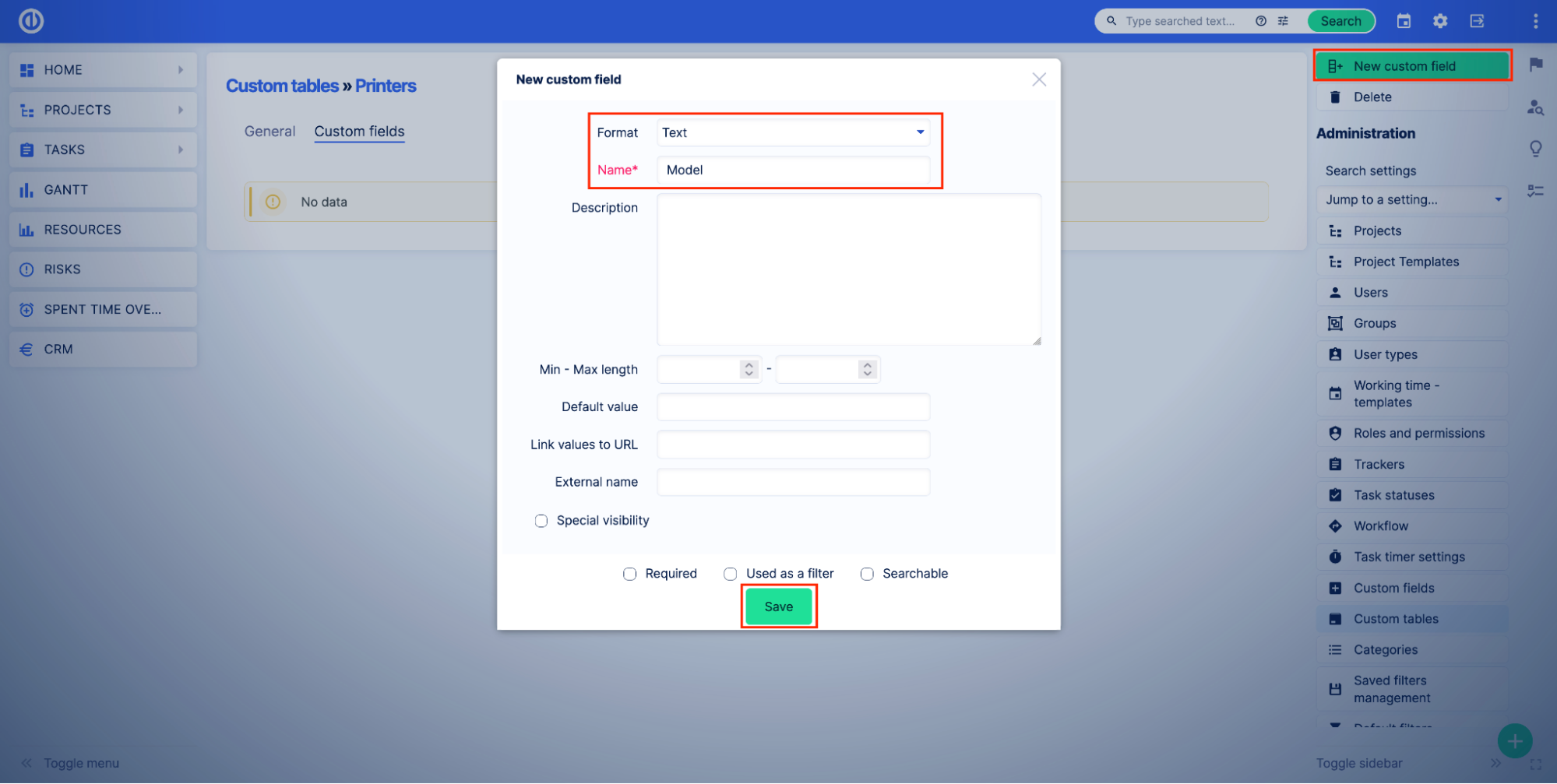
Sikeresen hozzáadta az első egyéni mezőt a táblázathoz. Amint láthatja, az egyéni mező automatikusan megjelölésre került Fő és ezért van Kötelező.
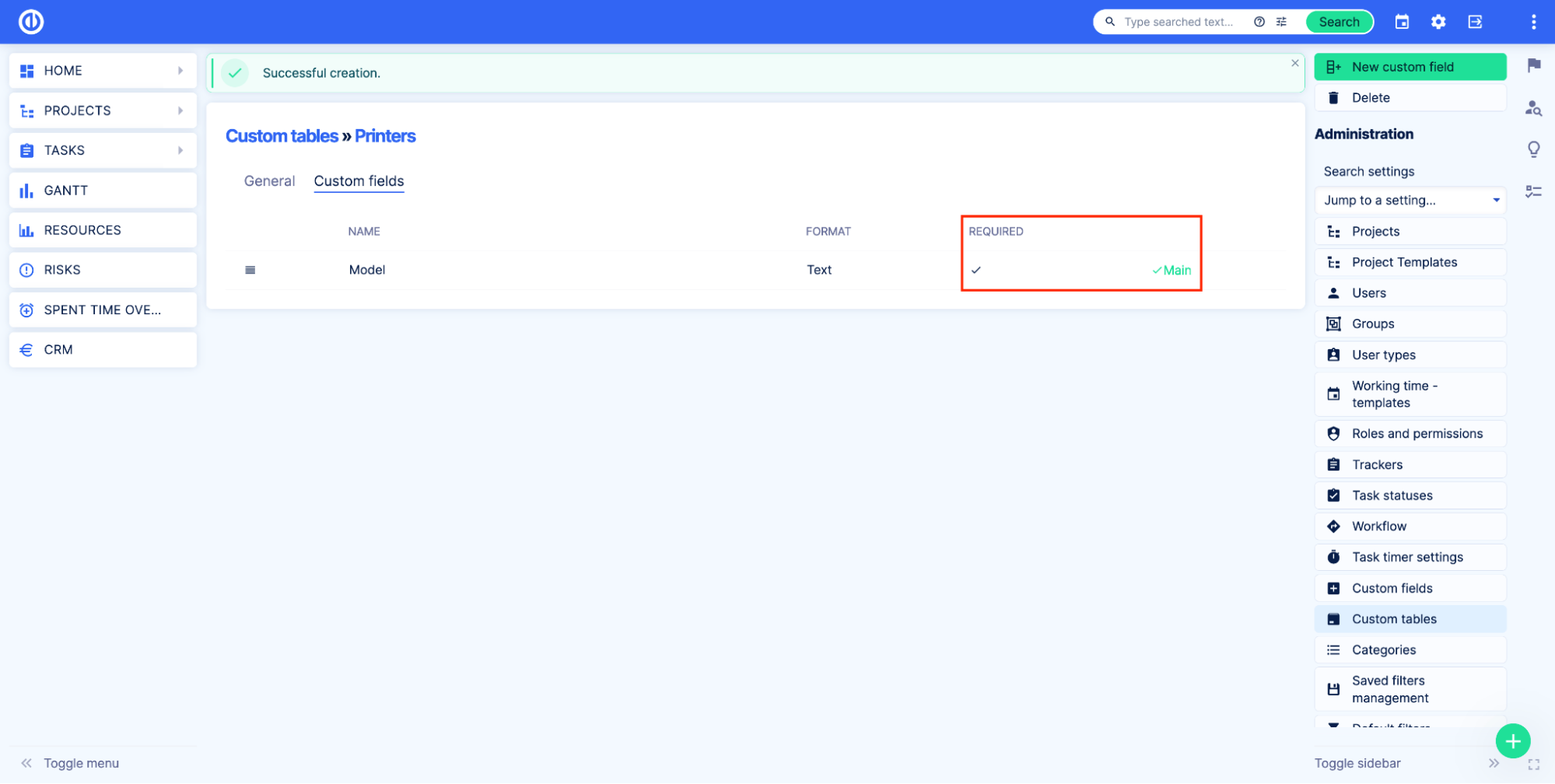
Most fel kell vennie a többi szükséges egyéni mezőt a táblázatba. Példánkban a következő mezőket adjuk hozzá:
- Márka - kulcs/érték lista, a következő lehetőségekkel:
- HP
- Kánon
- Epson
- Színes nyomtatás? - logikai
- Nyomtatási technológia - kulcs/érték lista, a következő lehetőségekkel:
- Lézer
- Inkjet
- LED
- Papírméretek - kulcs/érték lista, a következő opciókkal (több érték):
- A0
- A1
- A3
- A3 +
- A4
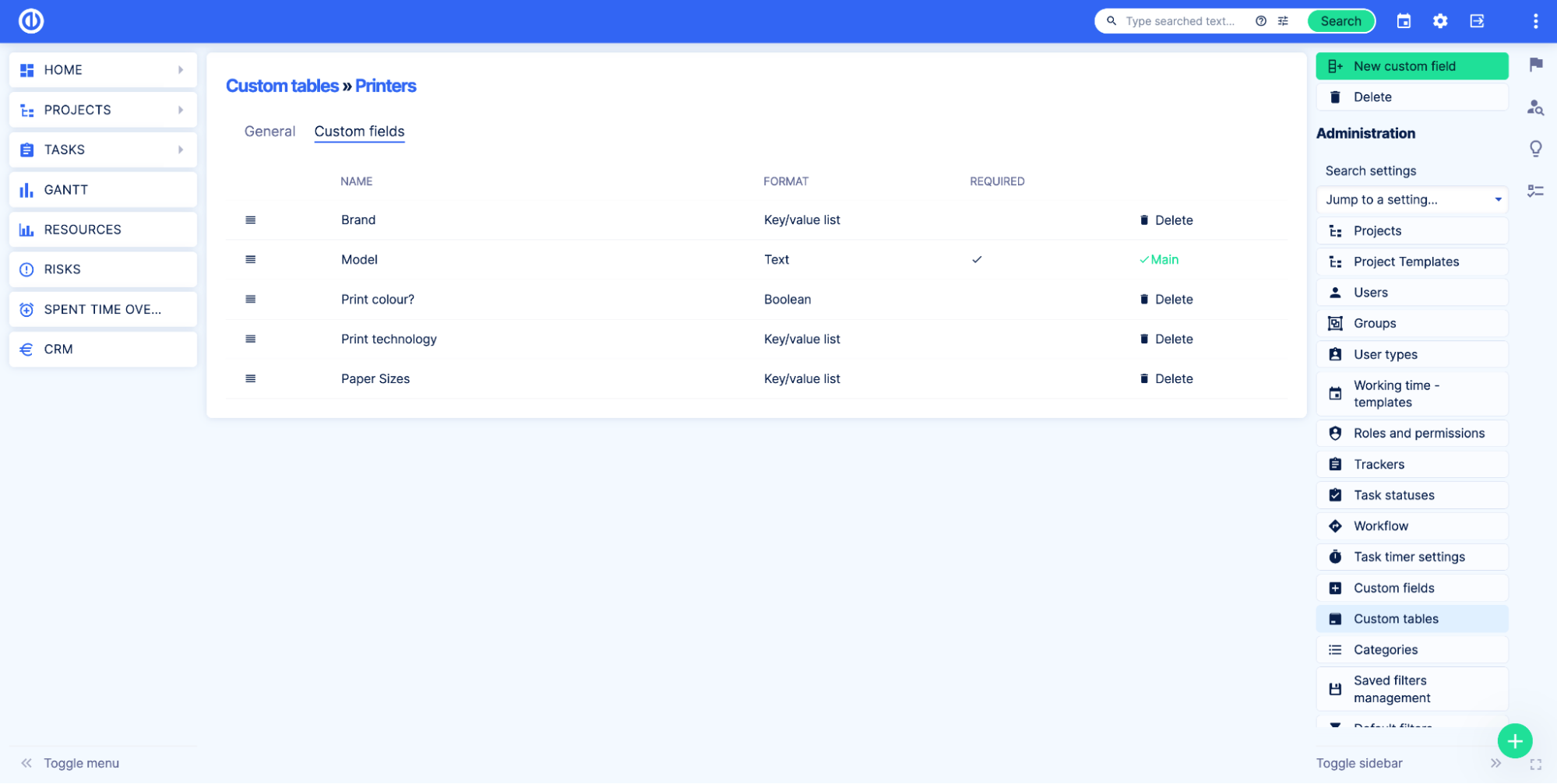
Az egyéni mezők hozzáadása után kattintson a táblázat nevére, hogy a táblázat áttekintő oldalára lépjen. Az első rekord hozzáadásához kattintson a gombra Új nyomtató gombra, töltse ki a mezőket, és kattintson Megtakarítás.
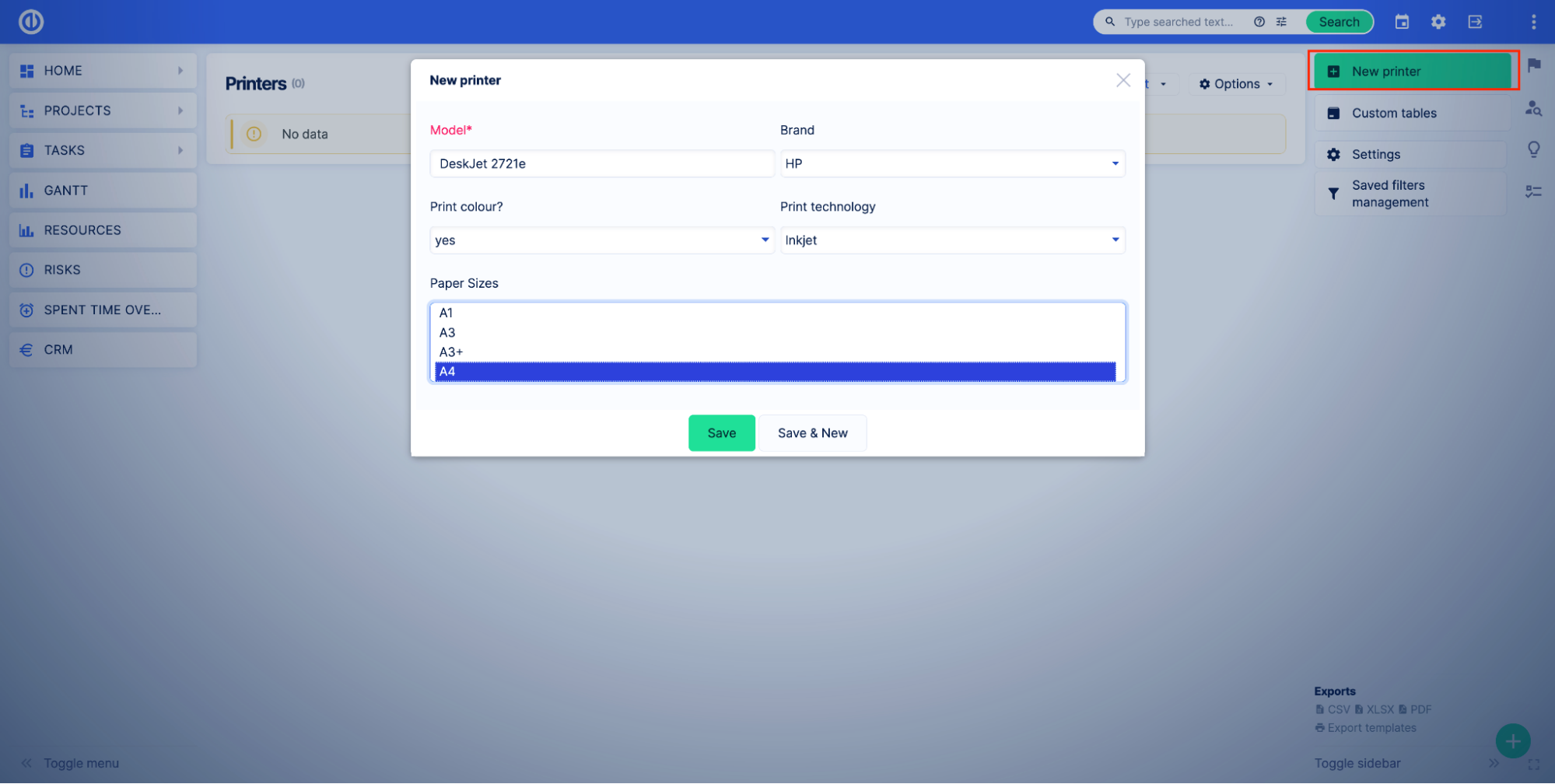
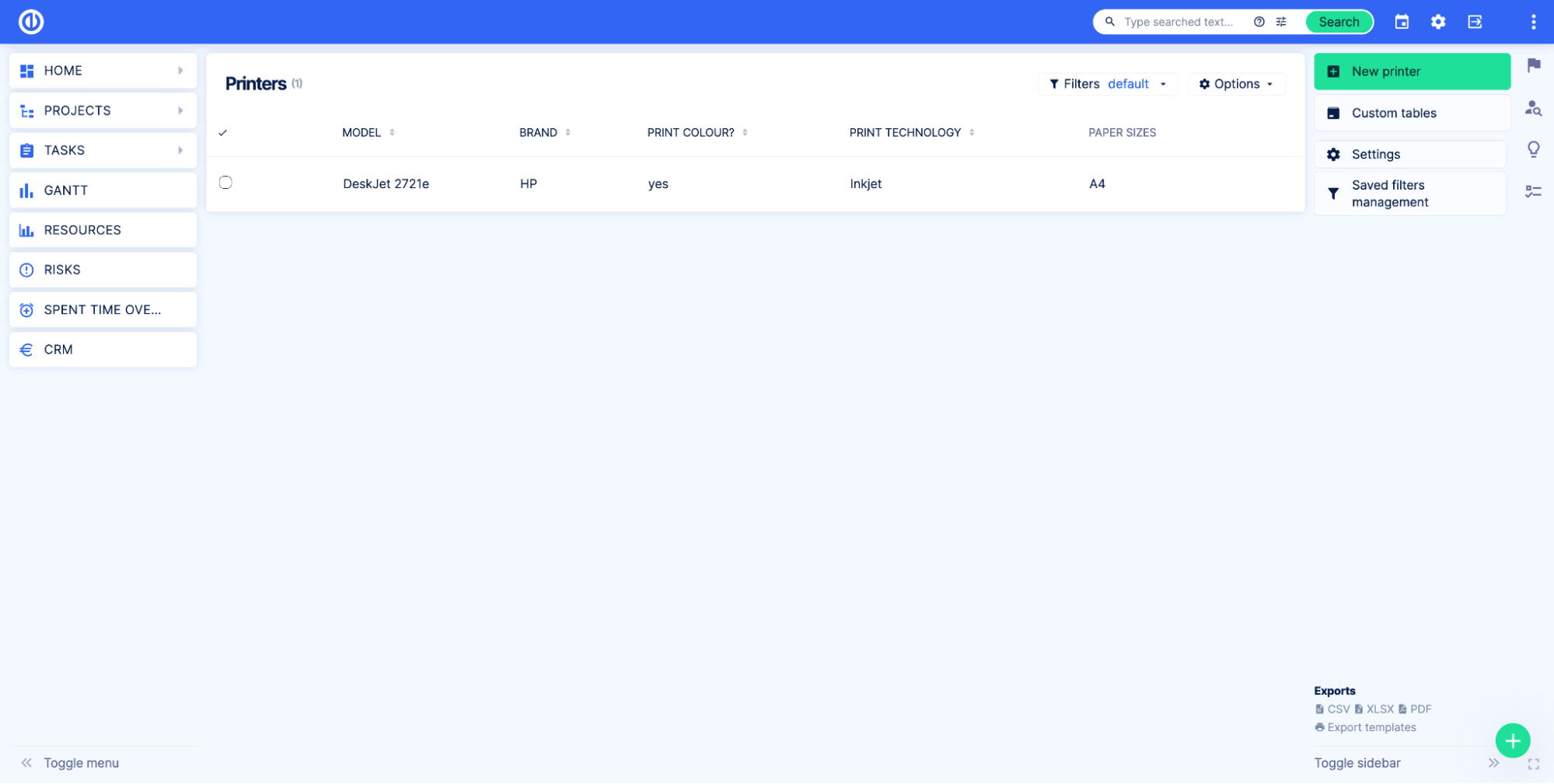
Az egyéni mezők hozzáadása után módosítani szeretnénk az egyéni mezők megjelenítési sorrendjét az Új űrlapon. Ehhez nyissa meg az egyéni táblázat szerkesztési oldalát a gombra kattintva beállítások gombot a jobb oldalon.
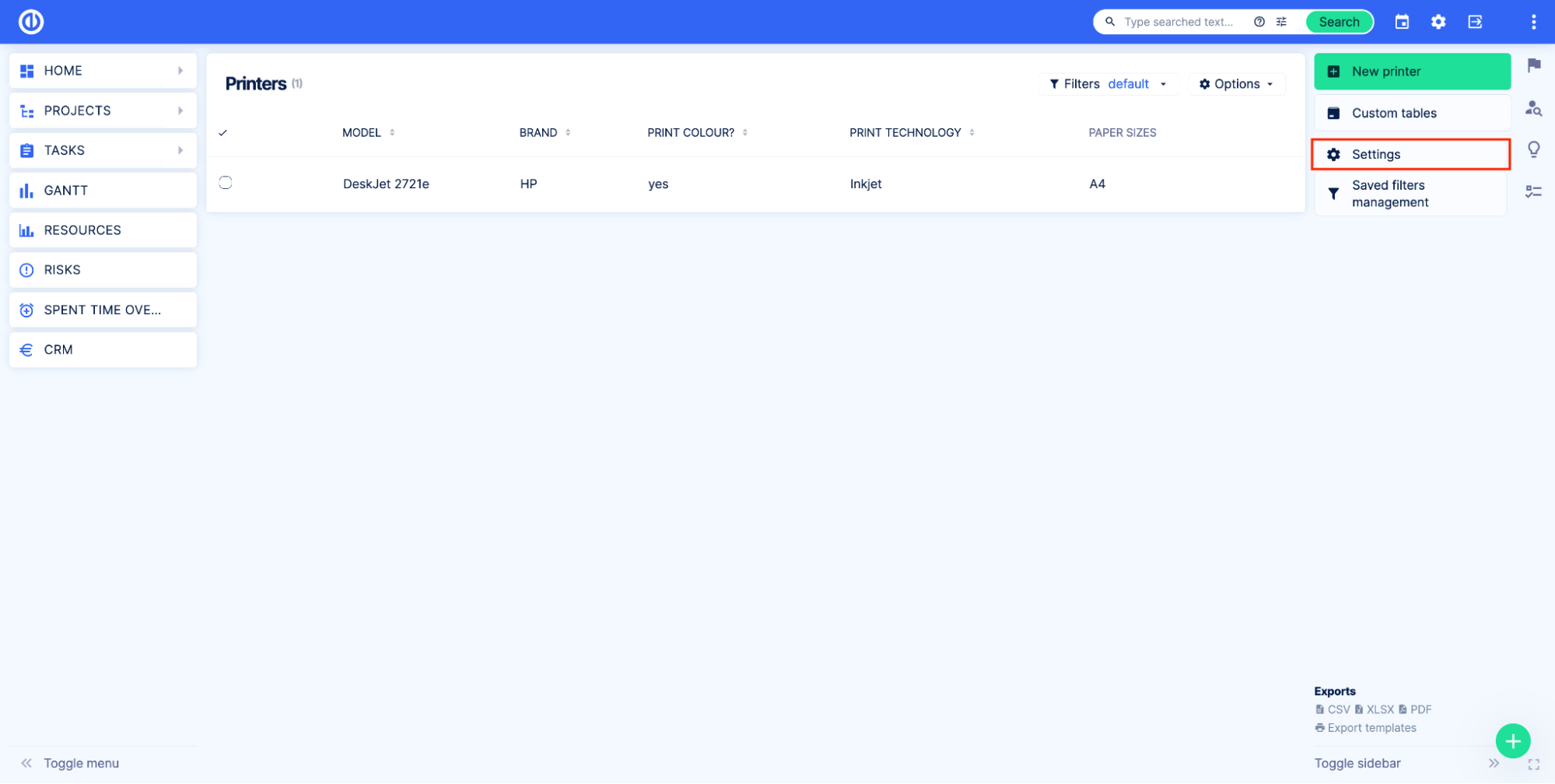
Lépjen az Egyéni mezők lapra. Példánkban azt szeretnénk, hogy a felhasználók a modell megadása előtt válassza ki a márkát. Ennek alkalmazásához egyszerűen mozgassuk felfelé a Márka mezőt, hogy az első legyen a listán.
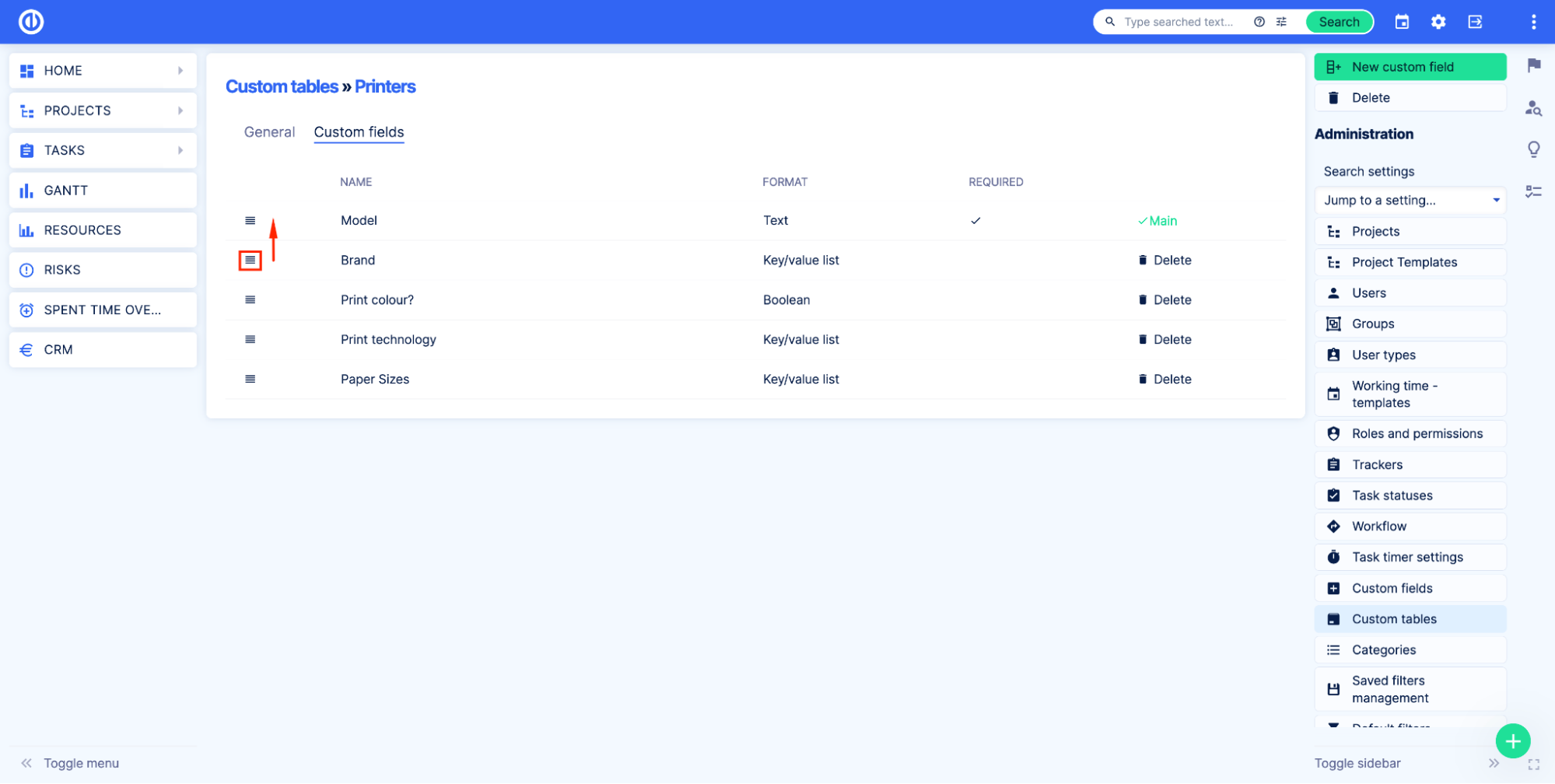
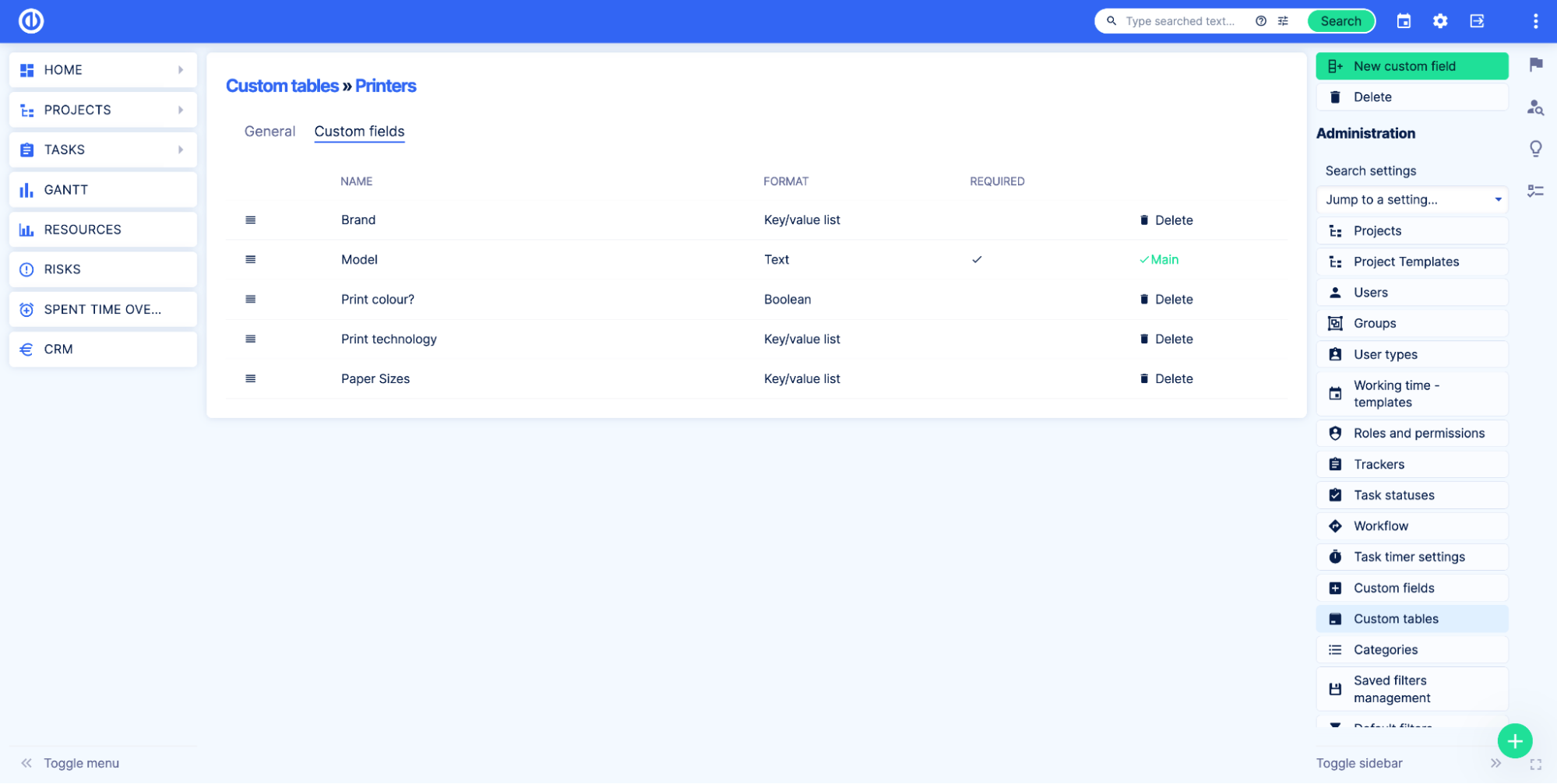
Most nyissuk meg az egyéni táblázat áttekintő oldalát, és nézzük meg a változást.
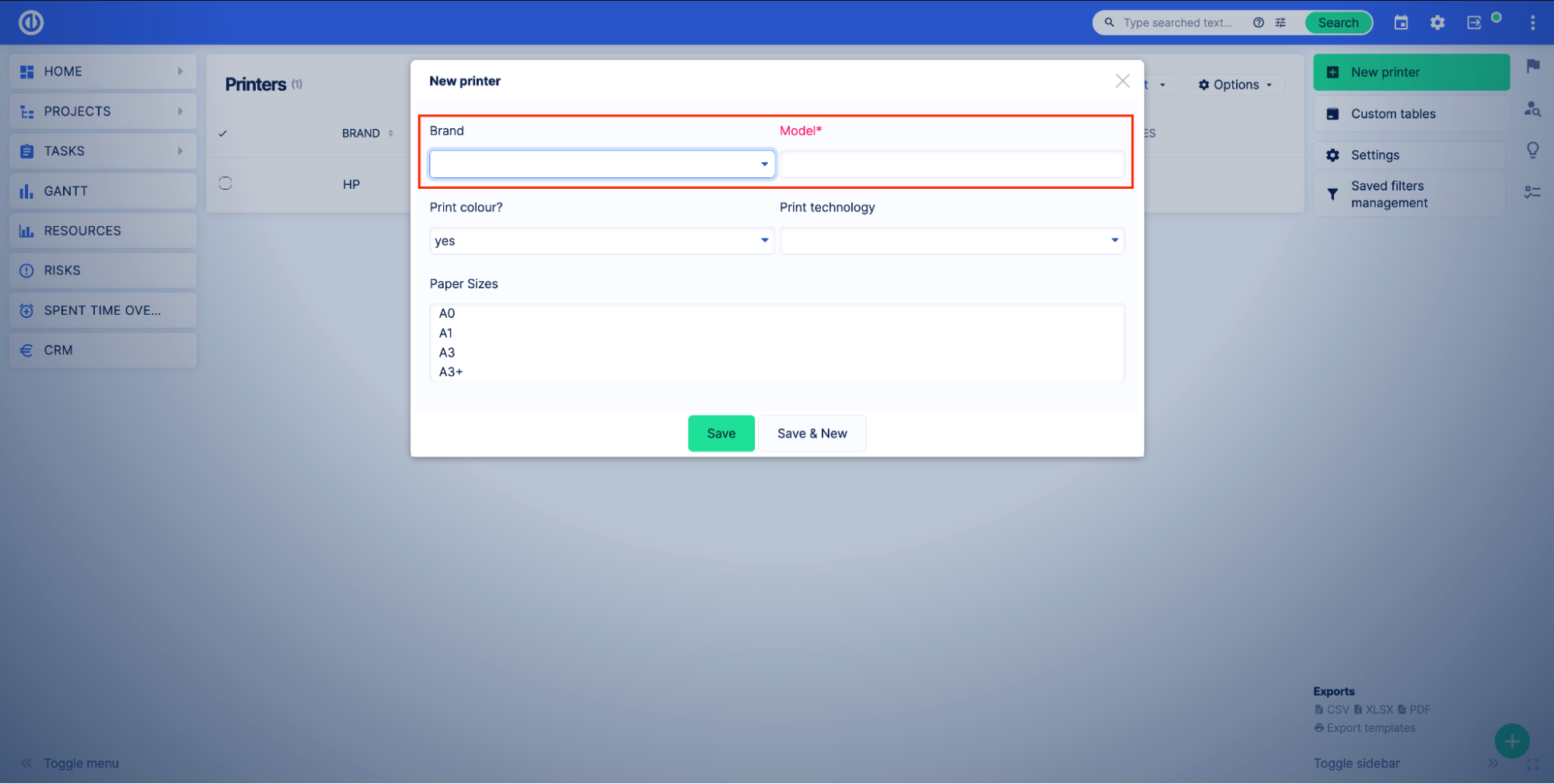
Amint láthatja, a Márka és a Modell mezők helyet változtattak.
Egyéni táblázat törlése
Egyéni tábla törléséhez lépjen az egyéni táblák adminisztrációs oldalára Adminisztráció > Egyéni táblák. Innen törölheti a táblázatot a törlés gombra kattintva. Ezenkívül megnyomhatja a ceruza ikonra és lépjen az egyéni táblázatszerkesztő oldalra.
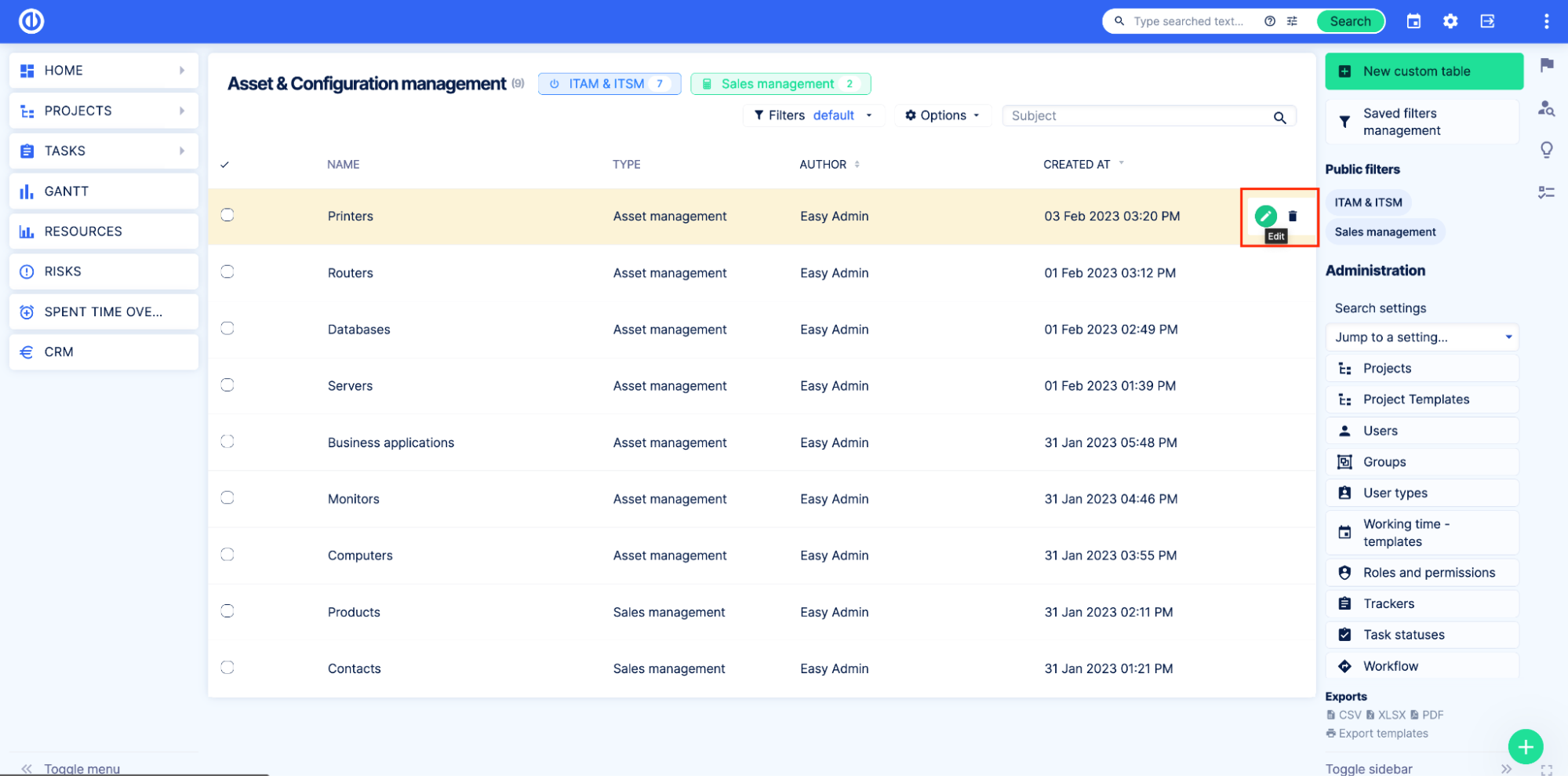
A beállítások oldalon kattintson a töröl gombot a jobb oldalon.
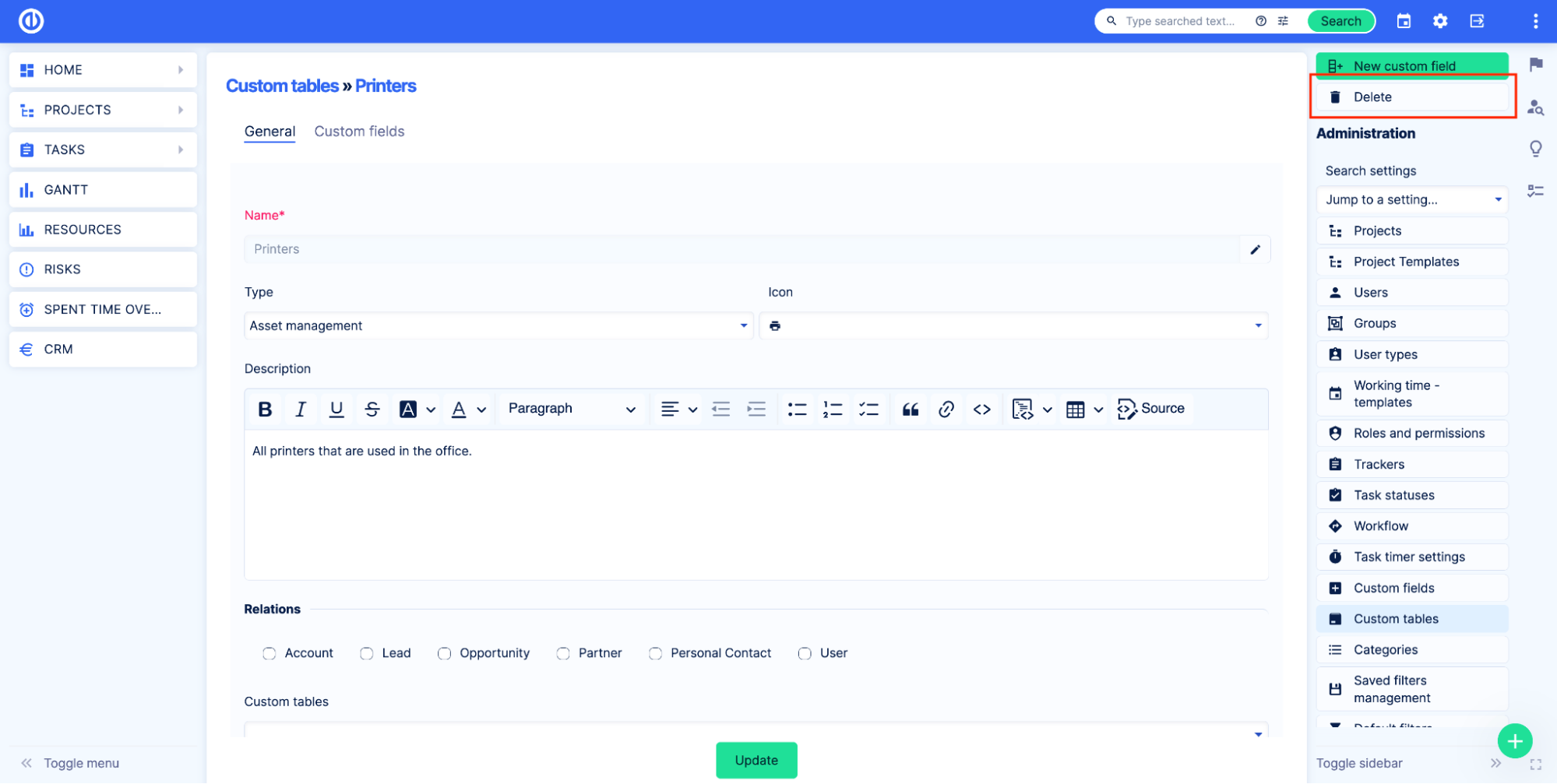
Írja be az egyéni tábla nevét, és ellenőrizze a Egyéni táblázat törlése. Ezután kattintson a töröl gombot.
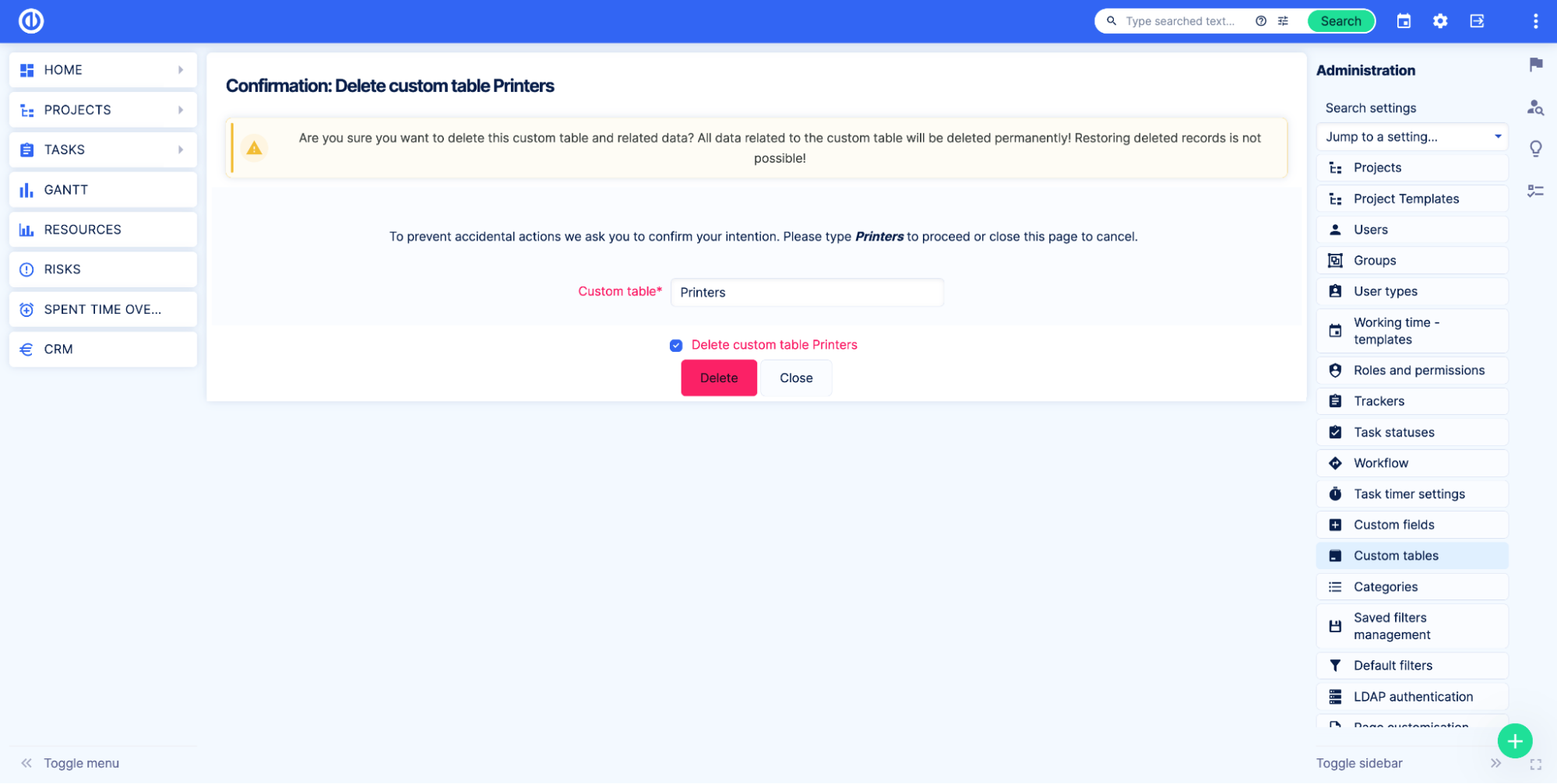
Fontos tudni
A tábla törlése az ebben a táblában tárolt összes adat és az összes kapcsolat törlését jelenti. Nincs visszaút. A táblázat törlése után minden információ törlődik. Kérjük, győződjön meg arról, hogy nincs szüksége az adatokra, mielőtt töröl egy egyéni táblázatot.
Rekordok hozzáadása az egyéni táblákhoz
Az egyéni táblákban lévő rekordok az egyéni tábla áttekintő oldalon és a kapcsolódó entitások oldalain hozhatók létre. Menj Adminisztráció > Egyéni táblák. Ezután válasszon egy táblázatot a tábla nevére kattintva.
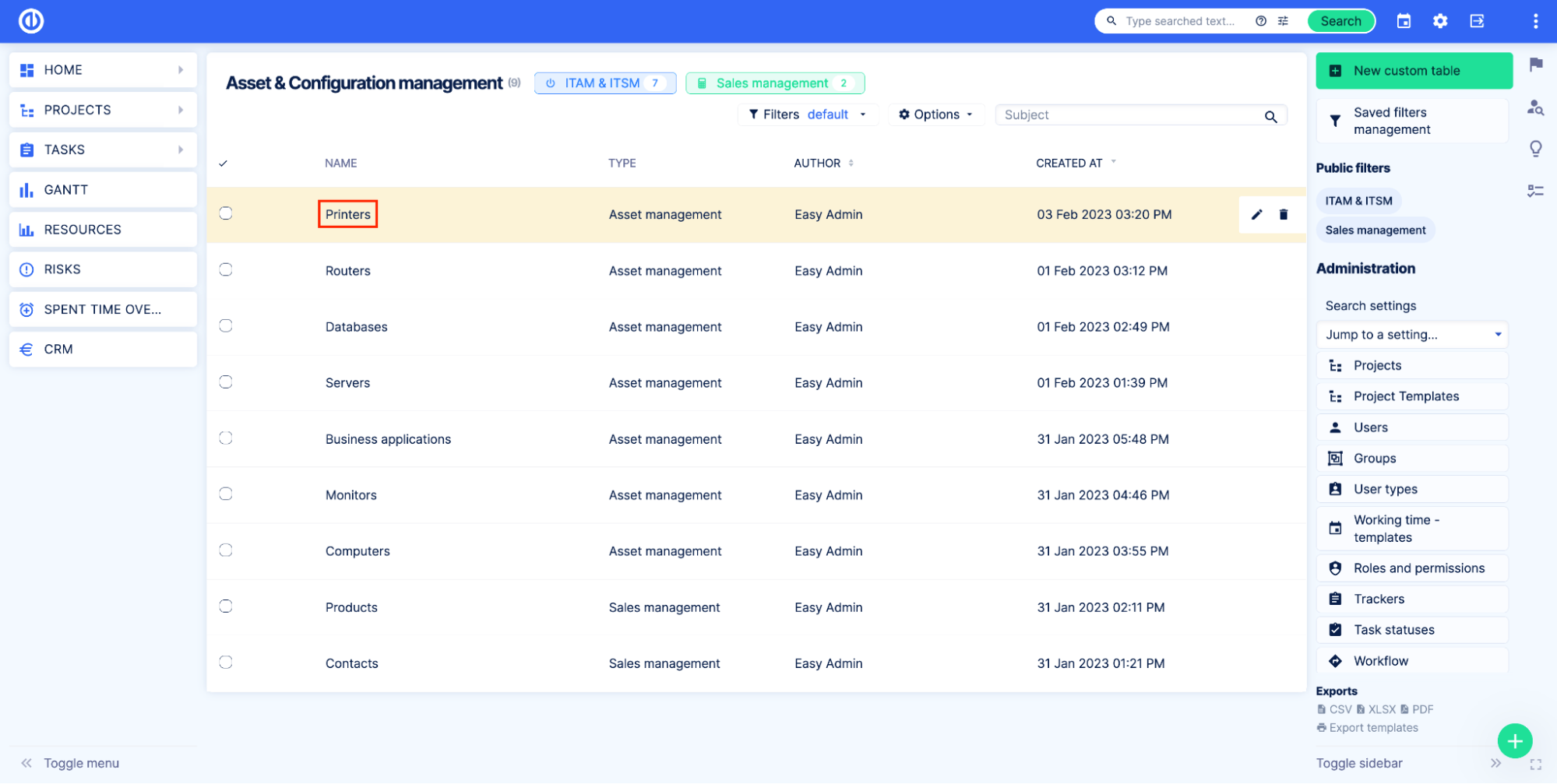
Megjelenik az egyéni táblázat áttekintő oldala az összes rekorddal. Kattints a Új gombot, töltse ki a mezőket, és kattintson a gombra Megtakarítás gombot.
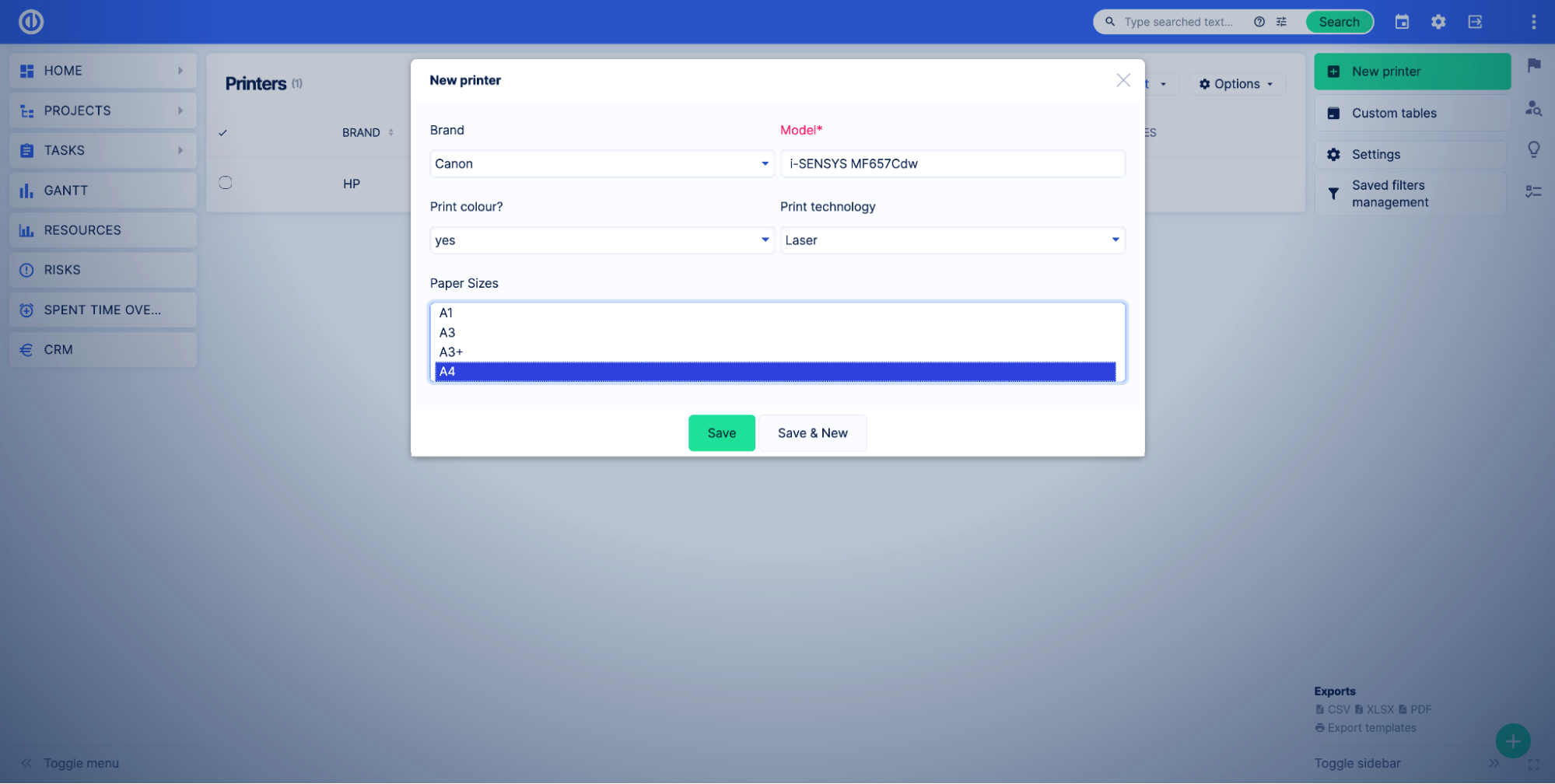
Ha több rekordot szeretne létrehozni, használja a Mentés és új lehetőség opciót.
Ha az egyéni tábla más entitásokhoz, például feladatokhoz kapcsolódik, rekordokat hozhat létre közvetlenül az entitásból. Ehhez nyisson meg egy feladatáttekintő oldalt.
Ezután a jobb oldali menüben keresse meg az egyéni táblázattípust. Példánkban a Nyomtatók egyéni táblázat típusa Eszközkezelés.
Kattintson az Eszközkezelés gombra, majd a Kapcsolódó nyomtató hozzáadása lehetőségre.
Az űrlapon kiválaszthat egy meglévő nyomtatót, hogy összekapcsolja a feladattal, vagy létrehozhat egy újat az Új nyomtató gombra kattintva.
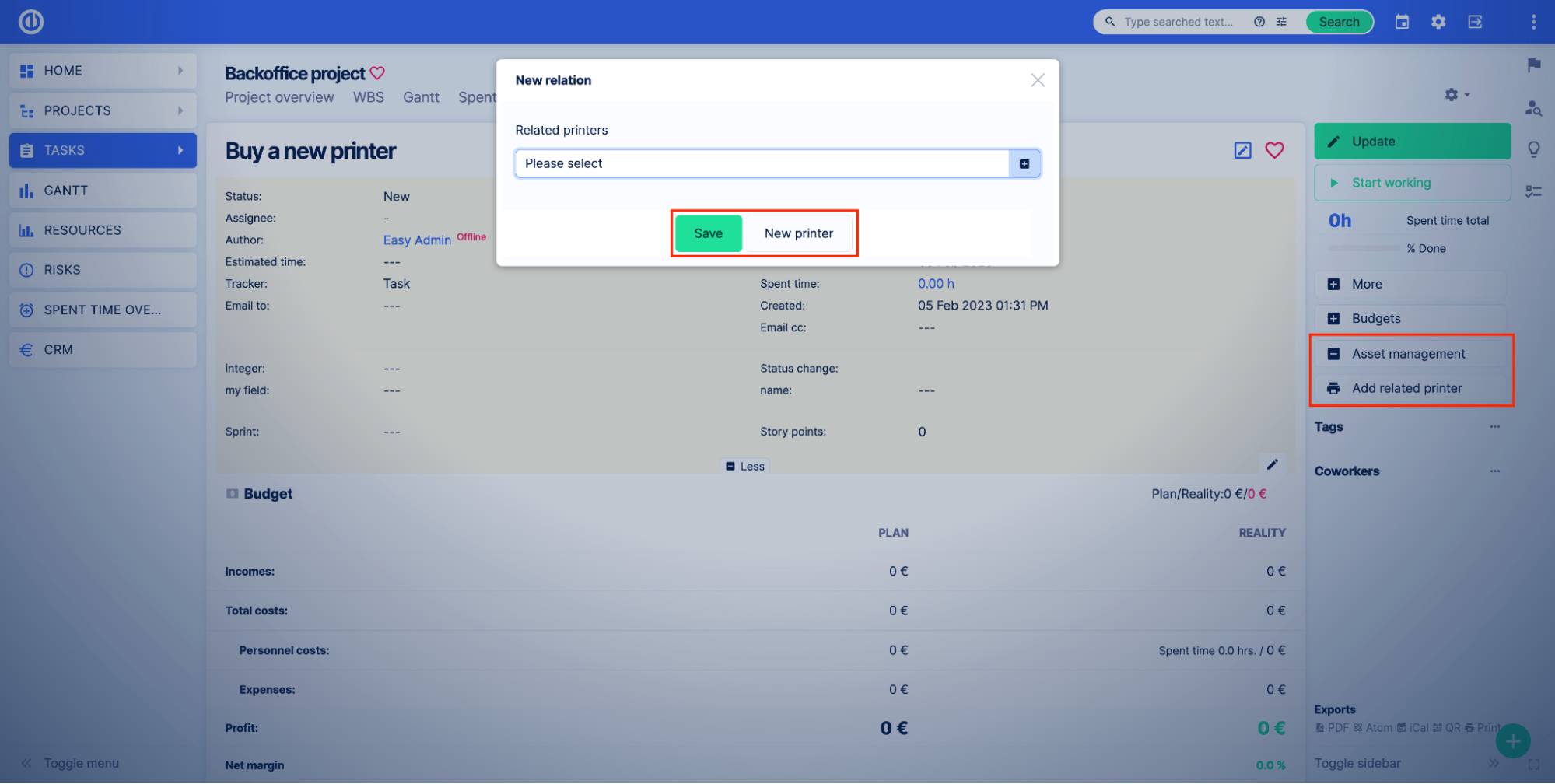
Példa
Létrehoztuk a Nyomtatók táblát, és hozzáadtuk az egyéni mezőket. Most kapcsoljuk össze a Tasks szolgáltatással.
Képzelje el, hogy vannak háttérirodai dolgozói, akik nyomtatókat vásárolnak az irodájába. Amikor cégének új nyomtatóra van szüksége, egy menedzser létrehoz egy feladatot a háttérirodának, hogy vásároljon egy újat. Egyéni táblázat csatlakoztatása a Tasks szolgáltatáshoz lehetővé teszi, hogy a háttérirodai dolgozók közvetlenül a feladatok áttekintő oldaláról írják be a nyomtató adatait.
Tehát lépjen az egyéni táblázat szerkesztési oldalára. Nyissa meg az Általános lapot.
Keresse meg a Trackers mezőt, és válassza ki azokat a nyomkövetőket, amelyekhez a táblázatot csatlakoztatni szeretné. Példánkban azt akarjuk, hogy a Feladatkövetővel kapcsolódjon a Taskshoz.
![]()
A nyomkövető kiválasztása után kattintson a Frissítés gombra a módosítások mentéséhez. Most nyisson meg minden olyan projektet, amelyben Tasks van a tracker Task segítségével. Ezután nyisson meg egy feladatot (lépjen a feladatáttekintő oldalra). Példánkban a back office projekt és a feladat egy új nyomtató vásárlása szerepel.
A feladatáttekintő oldalon a Nyomtatók táblázattípusunkkal azonos nevű gombot kell látnia - Eszközkezelés.
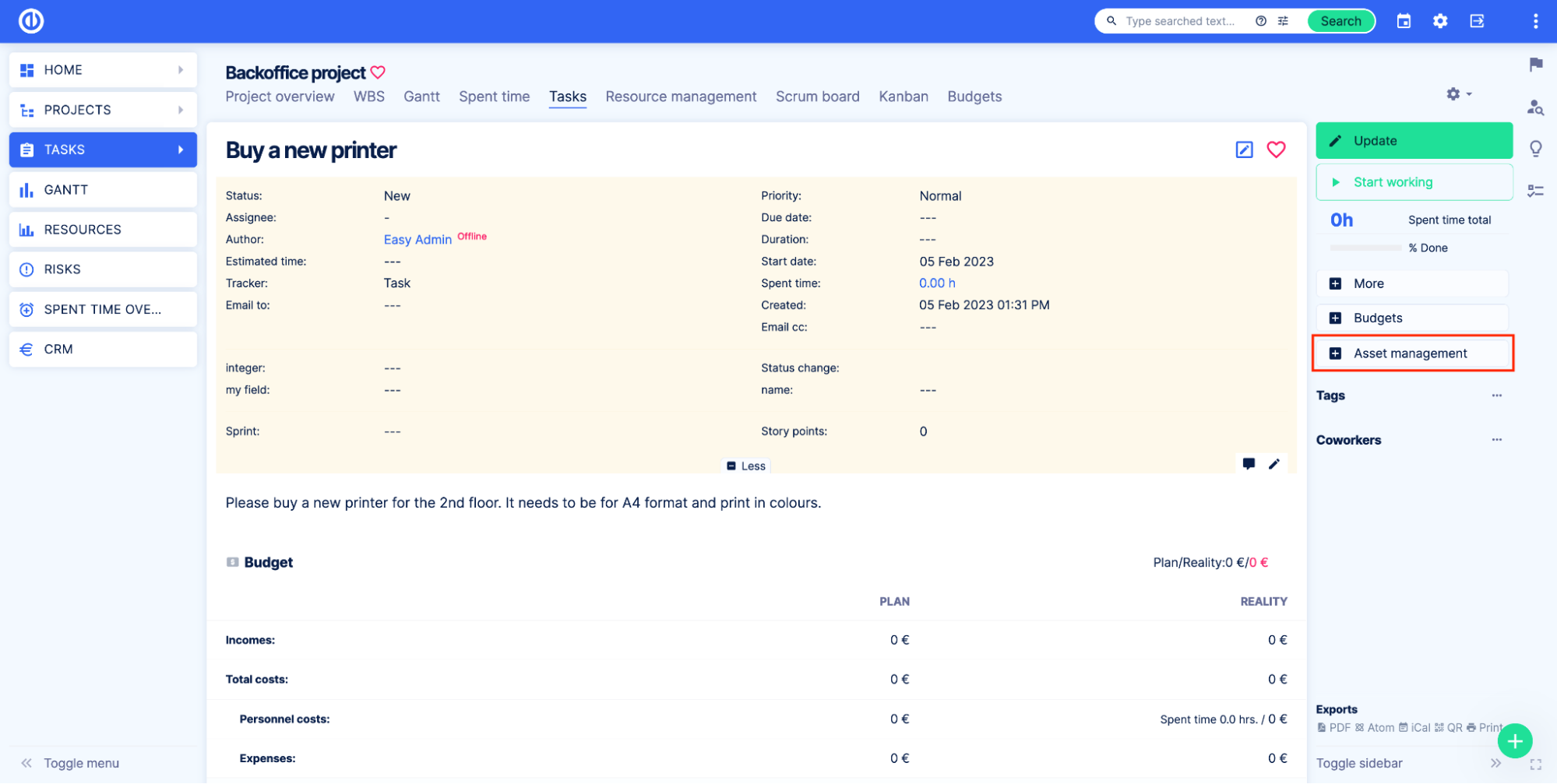
Kattintson a gombra, látni fogja a Adjon hozzá kapcsolódó nyomtatót gomb. Kattintson a gombra egy meglévő nyomtató hozzáadásához vagy egy új létrehozásához. Mivel feladatunk egy új nyomtató vásárlása, készítünk egy újat.
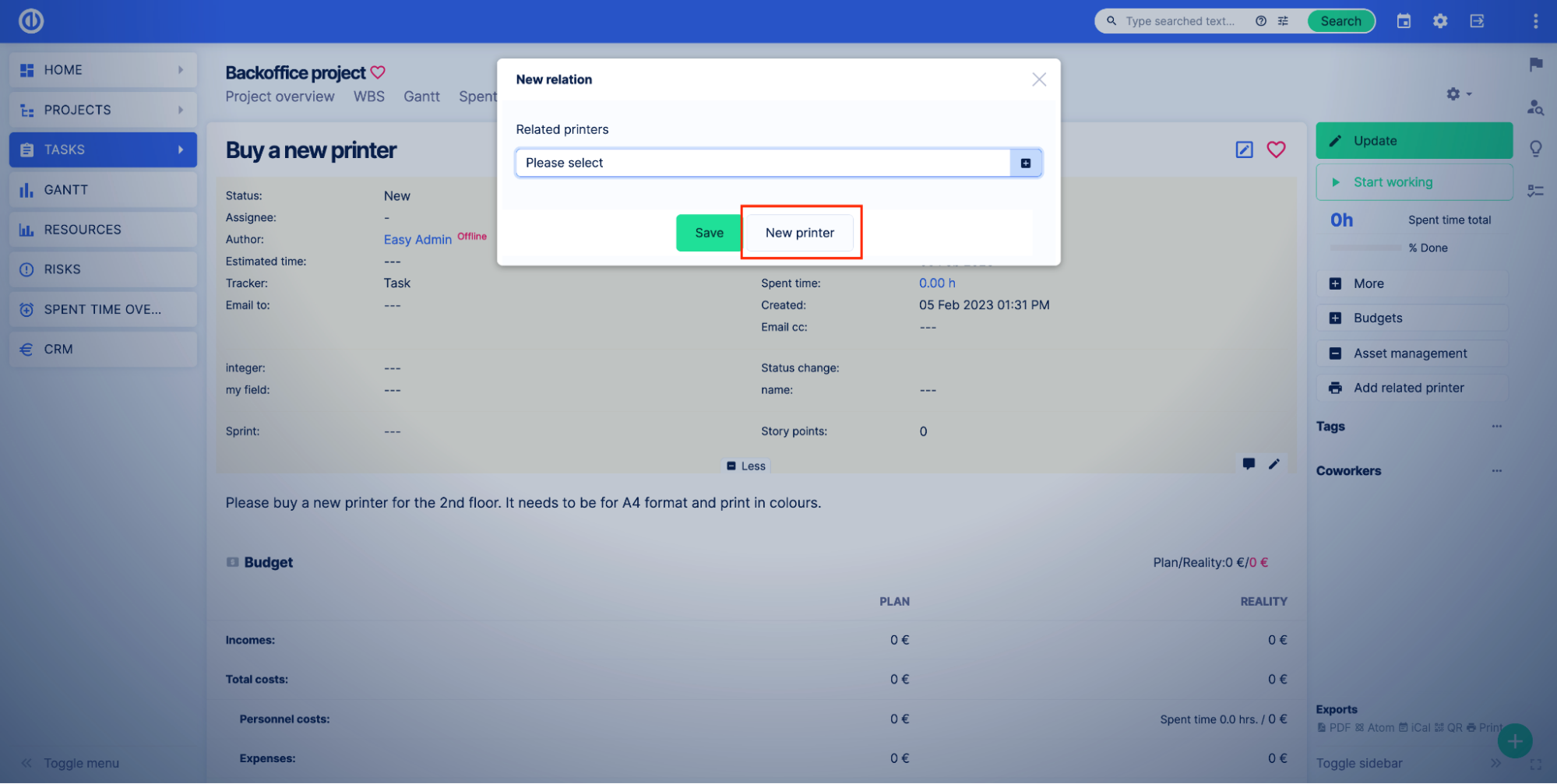
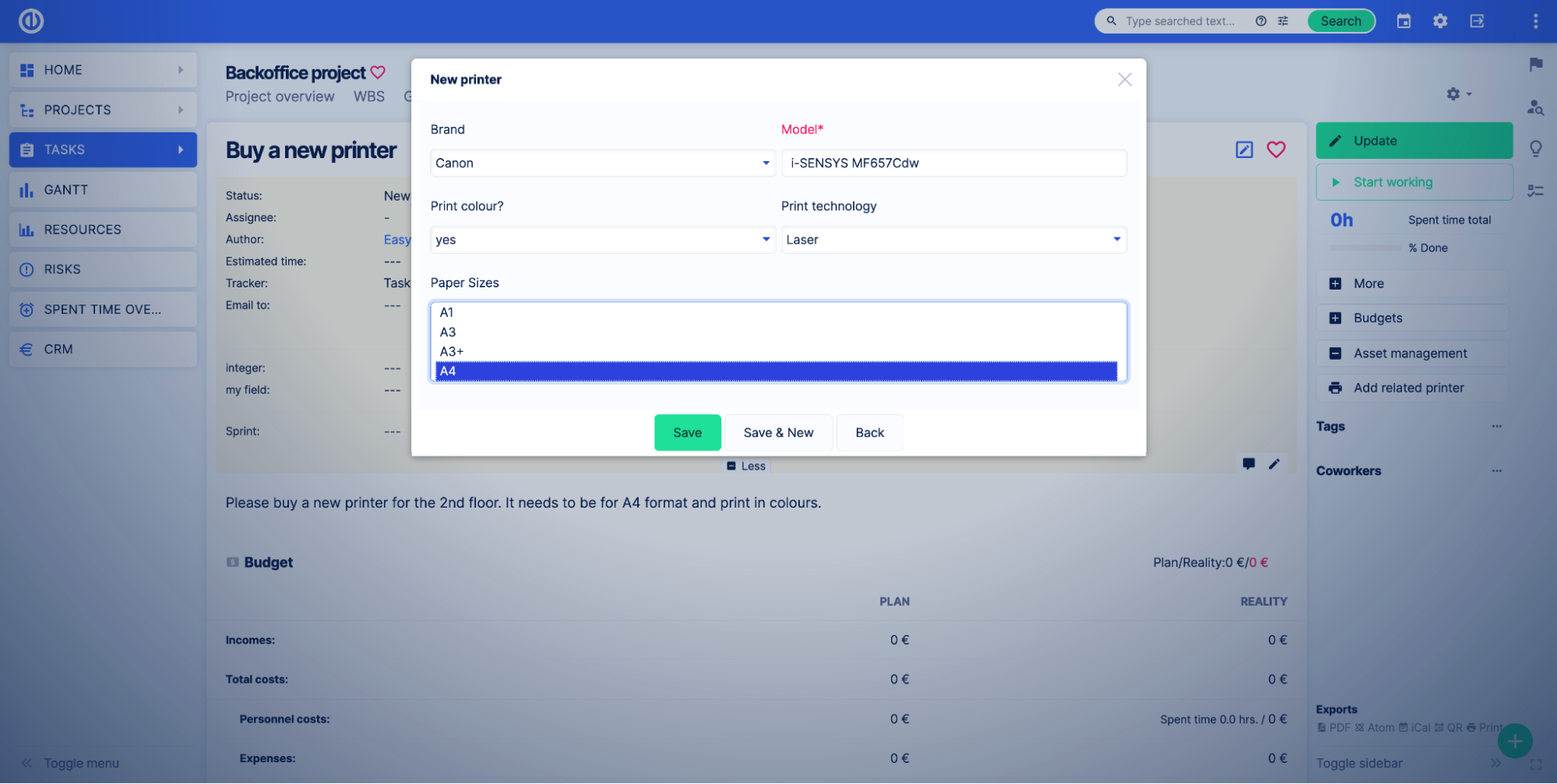
Miután létrehozott egy új nyomtatót, görgessen le, és kattintson a Nyomtatók fülre. Látni fogja, hogy a nyomtató elkészült.
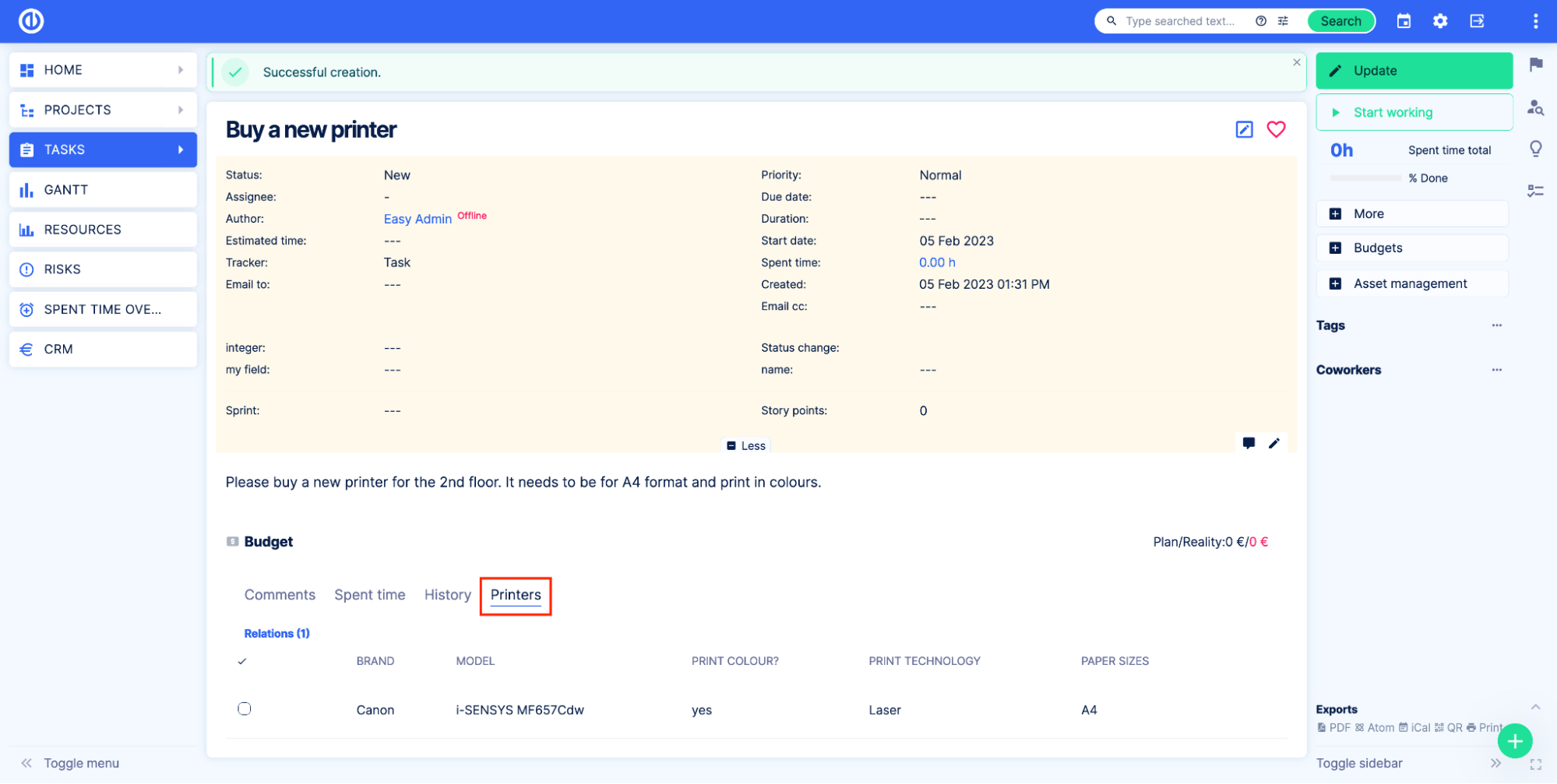
Egyéni táblázat rekordjainak megjelenítése projekteken, feladatokon és más entitásokon egy mezőben
Képzelje el, hogy van egy egyéni táblázata, amely kitöltött adatokkal, és szeretne egy mezőt a projekten, ahol kiválaszthatja az adatokat a táblázatból. Ezt kétféleképpen teheti meg.
Egyéni mező keresése
Menj a Globális menü > Adminisztráció > Egyéni mezők. Kattintson az Új egyéni mező és válassza ki azt az objektumot, amelyhez hozzá szeretné adni az egyéni mezőt, példánkban ez egy projekt.
Megjelenik egy egyéni mező létrehozási oldal. A Formátum mezőben válassza a Keresés opciót. Adjunk nevet a mezőnek, példánkban Kapcsolattartónak nevezzük. Az Entitás mezőben válassza ki az Egyéni táblát, majd az Egyéni tábla mezőben válassza ki azt a táblát, amelyből adatokat szeretne lekérni.
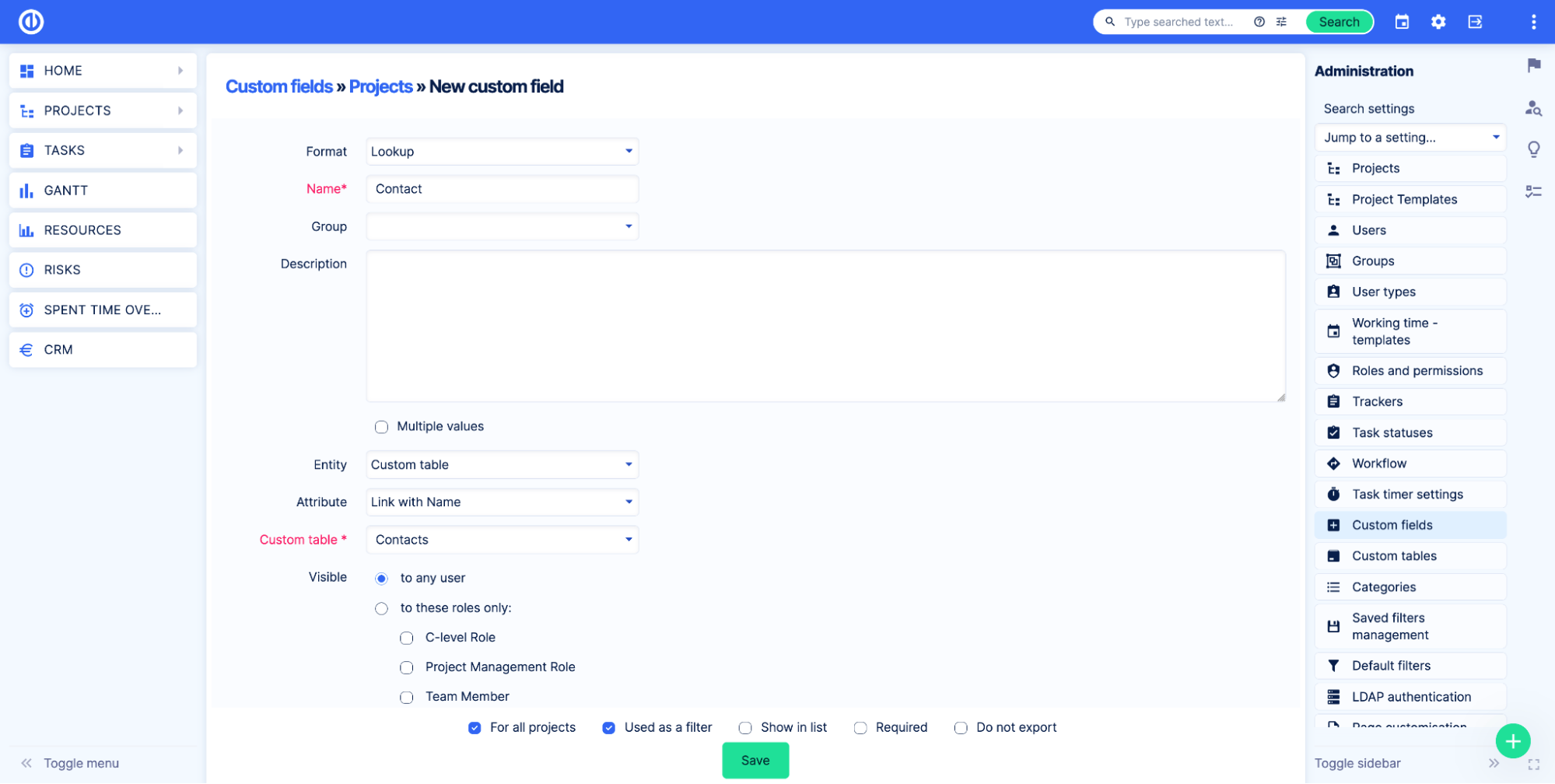
Ha szükséges, alkalmazzon más beállításokat, és kattintson a gombra Megtakarítás.
Most nyissunk meg egy projektet, és nézzük meg, hogyan működik. A projekt információs oldalon egy mezőt látunk, ahol a táblázat adatait tudjuk kiválasztani.
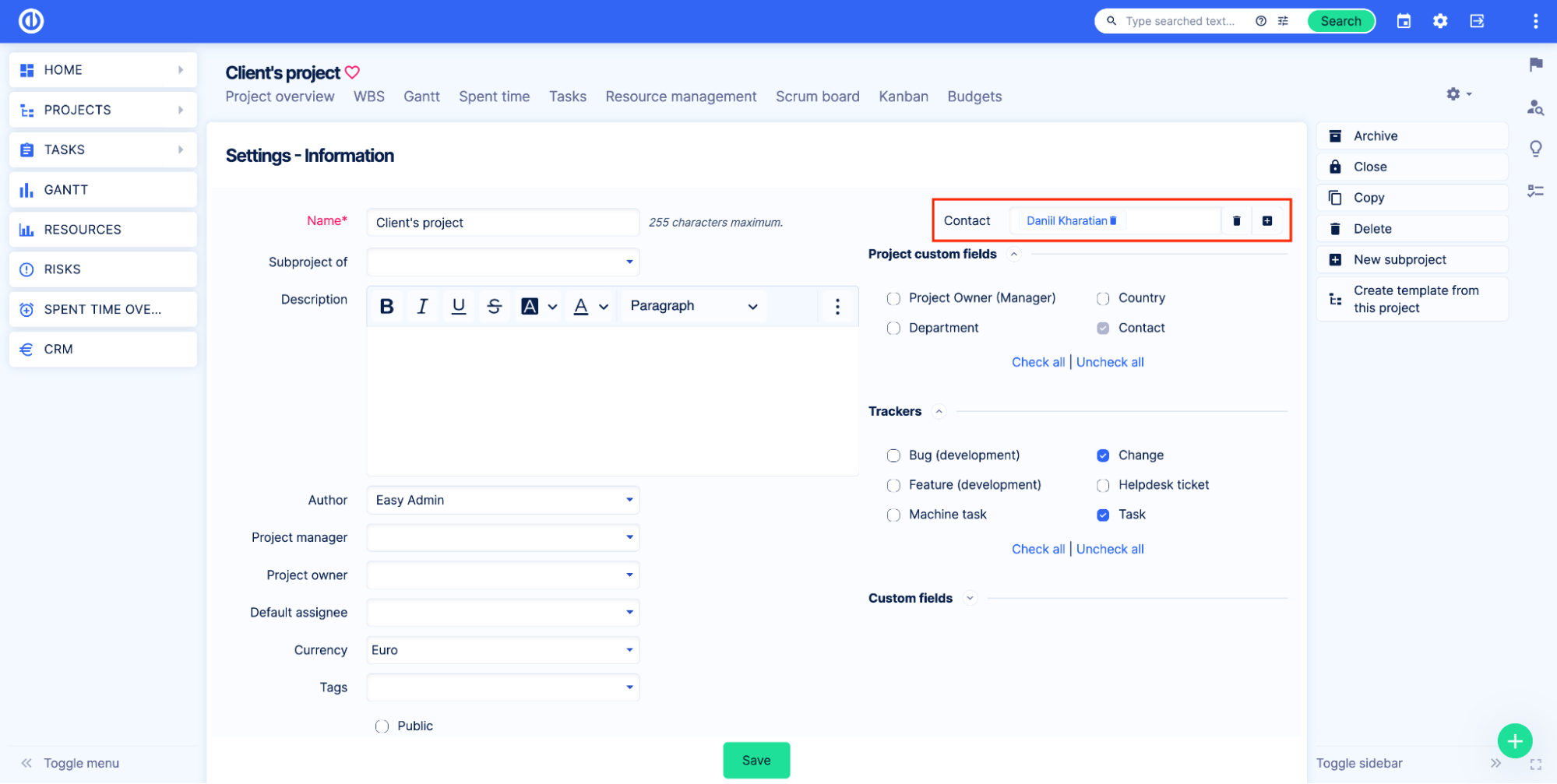
Egyéni táblázat egyéni mező
Ugyanígy, a fent leírt módon, használhatja az Egyéni táblázat egyéni mezőjét. Példa a beállításokra:
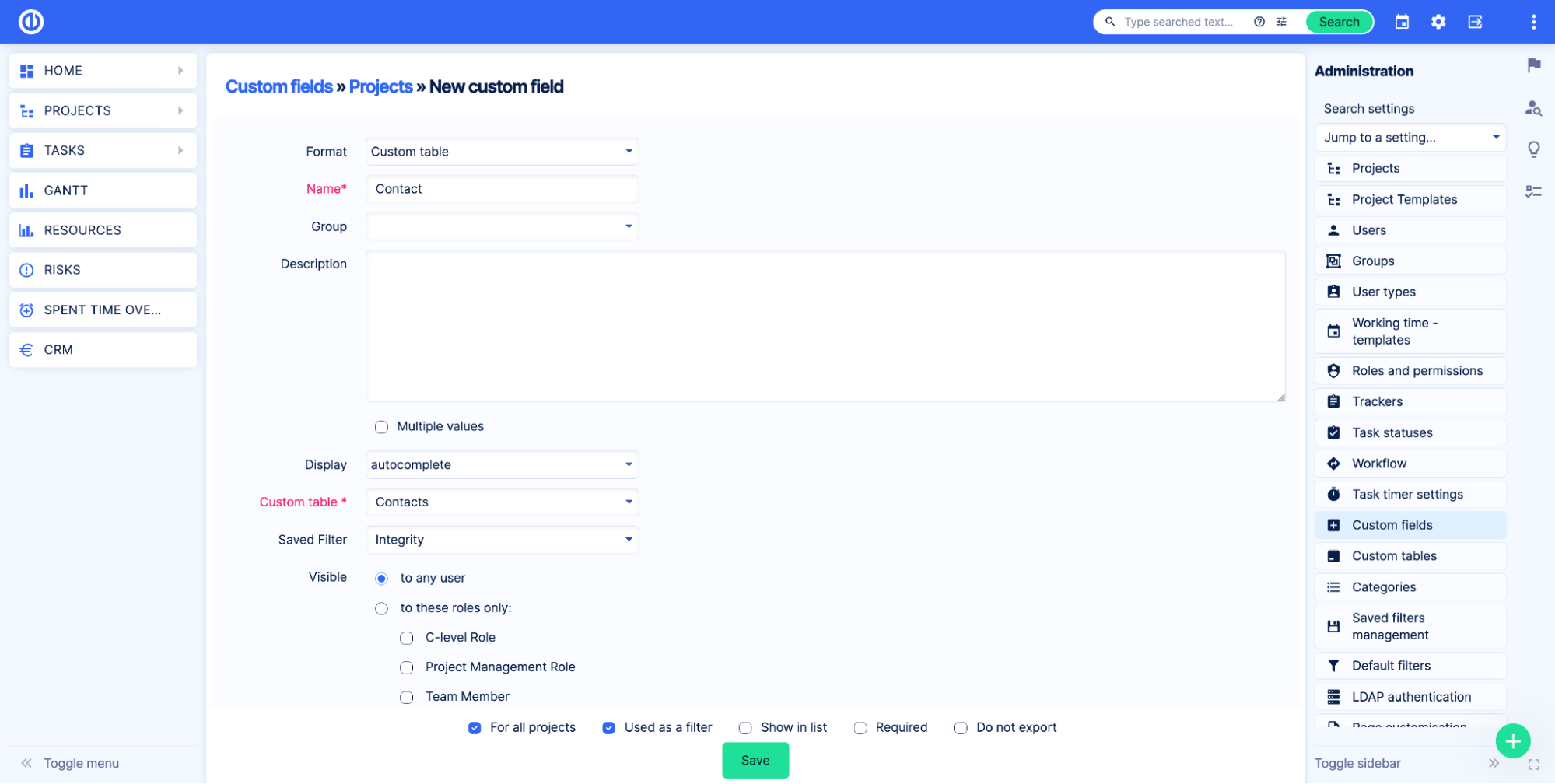
A projekt oldalán ez így fog kinézni:
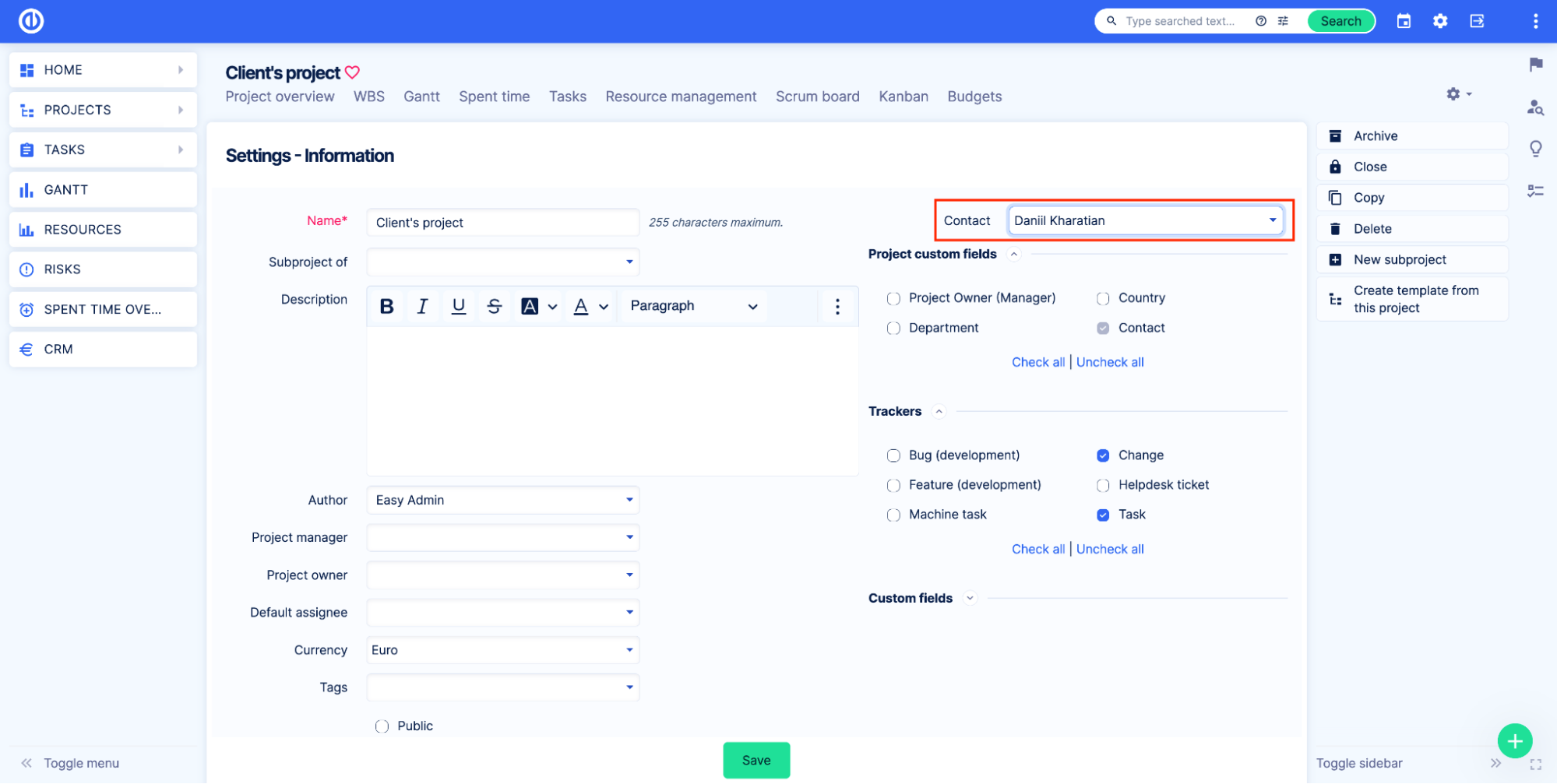
Mi a különbség a két lehetőség között?
Az egyéni táblázat egyéni mező további funkciókkal rendelkezik a Lookuphoz képest. Először is lehetővé teszi olyan rekordok megjelenítését, amelyek megfelelnek a megadott szűrőknek. Képzelje el, hogy van egy névjegylistája, minden kapcsolat egy másik céghez tartozik, és csak bizonyos cégek névjegyeit szeretné megjeleníteni a felhasználóknak. Hozzon létre egy mentett szűrőt a táblázathoz, és válassza ki azt a Mentett szűrő mezőben.
Ezenkívül az Egyéni táblázat egyéni mezője megjeleníti az összes olyan projektet, ahol a kapcsolattartót a Névjegy áttekintése oldal mezőjében kiválasztották.
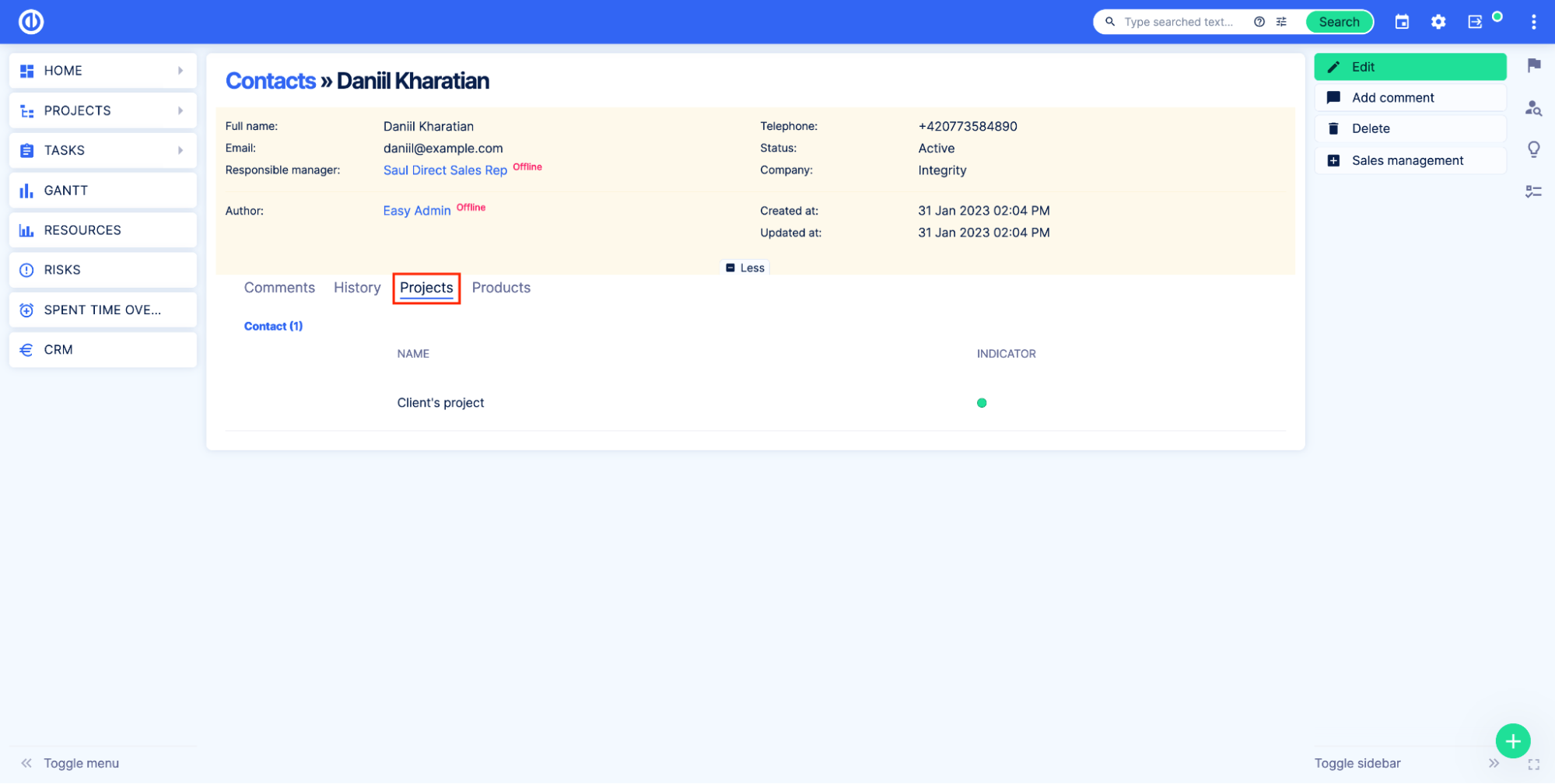
Az egyéni táblázatok adatainak megjelenítése az irányítópulton
Az Eszköz- és konfigurációkezelési beépülő modul egy új irányítópult-modult ad hozzá. Ezt a modult Eszköz- és konfigurációkezelési listának hívják, és lehetővé teszi az egyéni táblák rekordjainak megjelenítését bármely testreszabható oldalon.
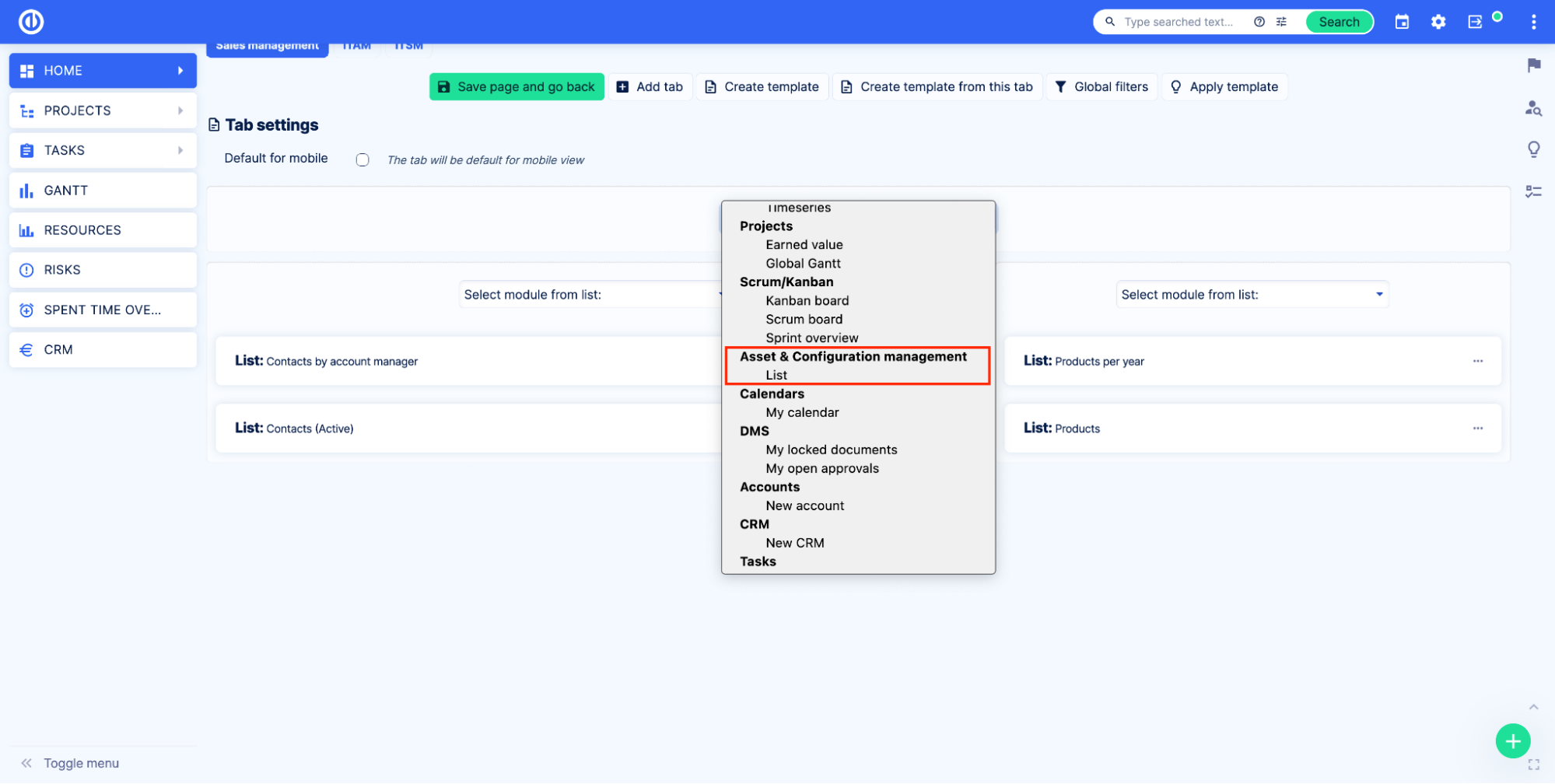
Ez az irányítópult bármely más irányítópult-modulhoz hasonlóan hozzáadható. Miután hozzáadta az irányítópult modult az oldalhoz, válassza ki a megjeleníteni kívánt egyéni táblázatot.
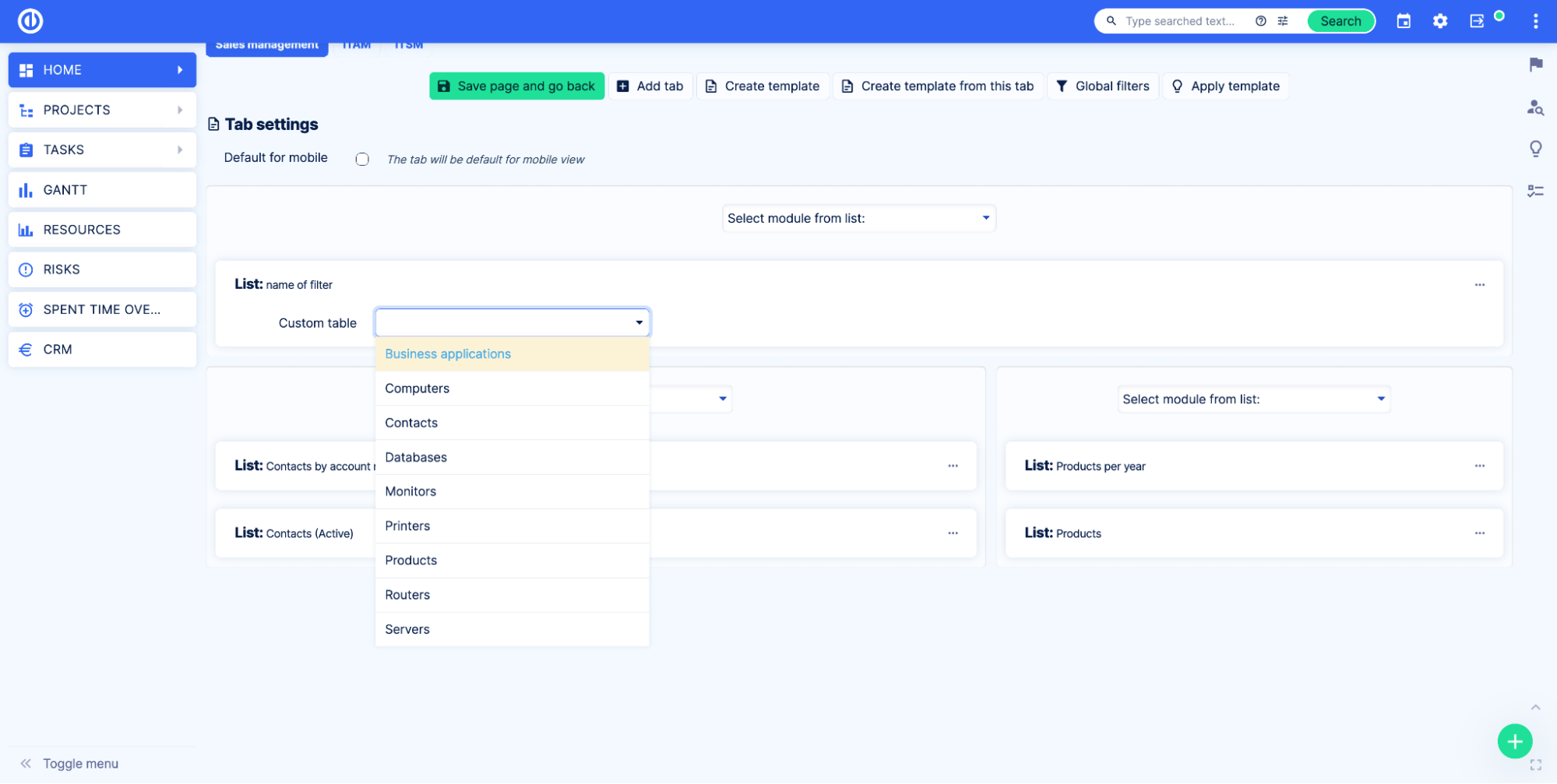
A mentett, ad-hoc és globális szűrők ugyanúgy működnek, mint a szabványos Lista irányítópultnál. Az olyan szabványos funkciók, mint a Rendezés, az Oszlopok, az Eredmények csoportosítása és a Megjelenítés elérhetőek, és ugyanúgy működnek, mint a normál Lista irányítópult.
Az eszközök alapján grafikonok és diagramok hozzáadása a testreszabható oldalhoz
Ha egyéni táblázaton alapuló grafikont szeretne hozzáadni egy irányítópult-oldalhoz, létre kell hoznia egy Mentett szűrőt az egyéni táblázathoz.
Először nyissa meg az Egyéni táblázat áttekintése oldalt. Ezután alkalmazza a lekérdezési beállításokat. A Kimenetekben válassza ki a Diagram opciót. Ezt követően alkalmazza a grafikon beállításait.
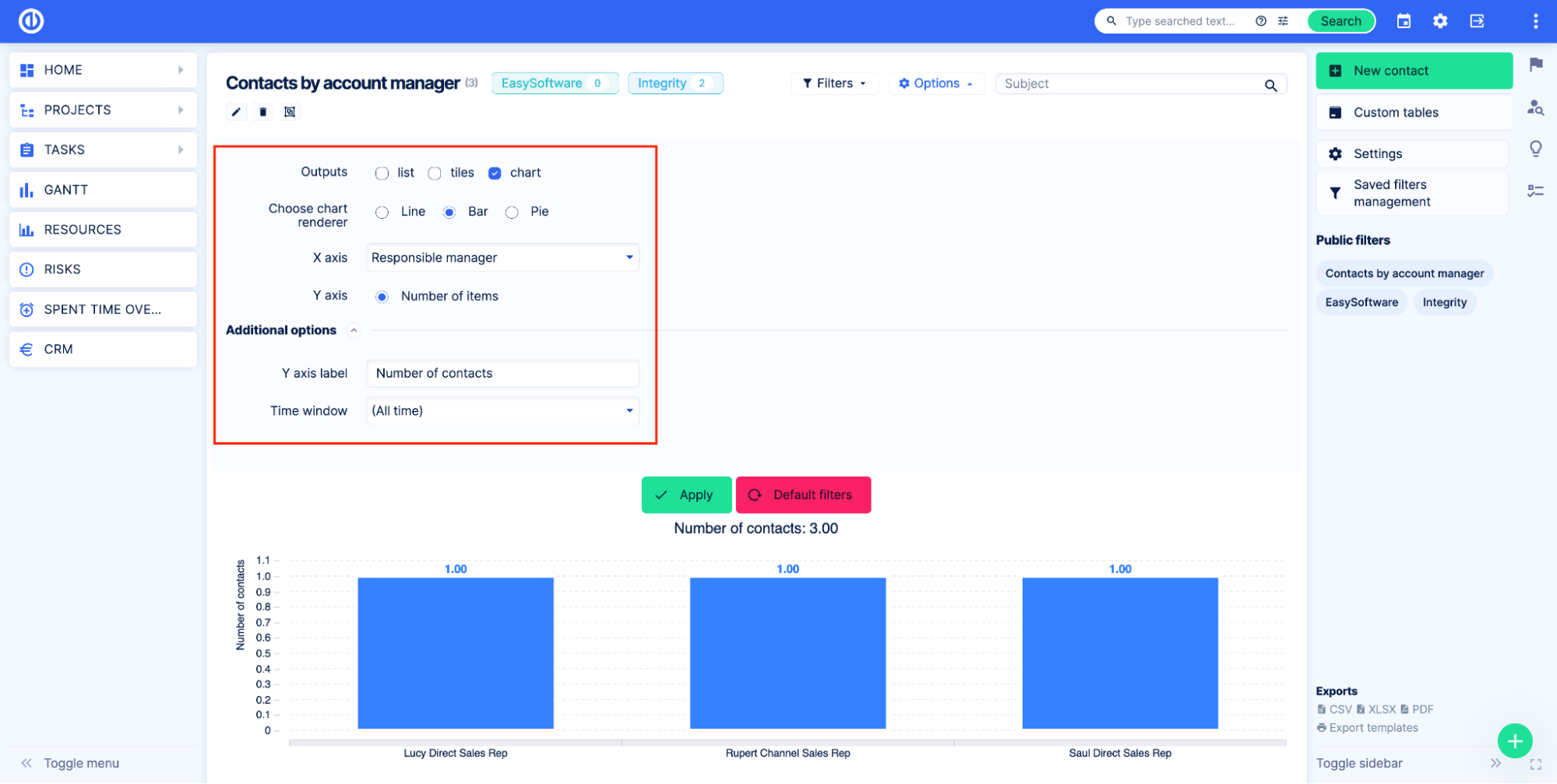
Mentse el a szűrőt. A mentett szűrőkről bővebben itt olvashat a dokumentáció.
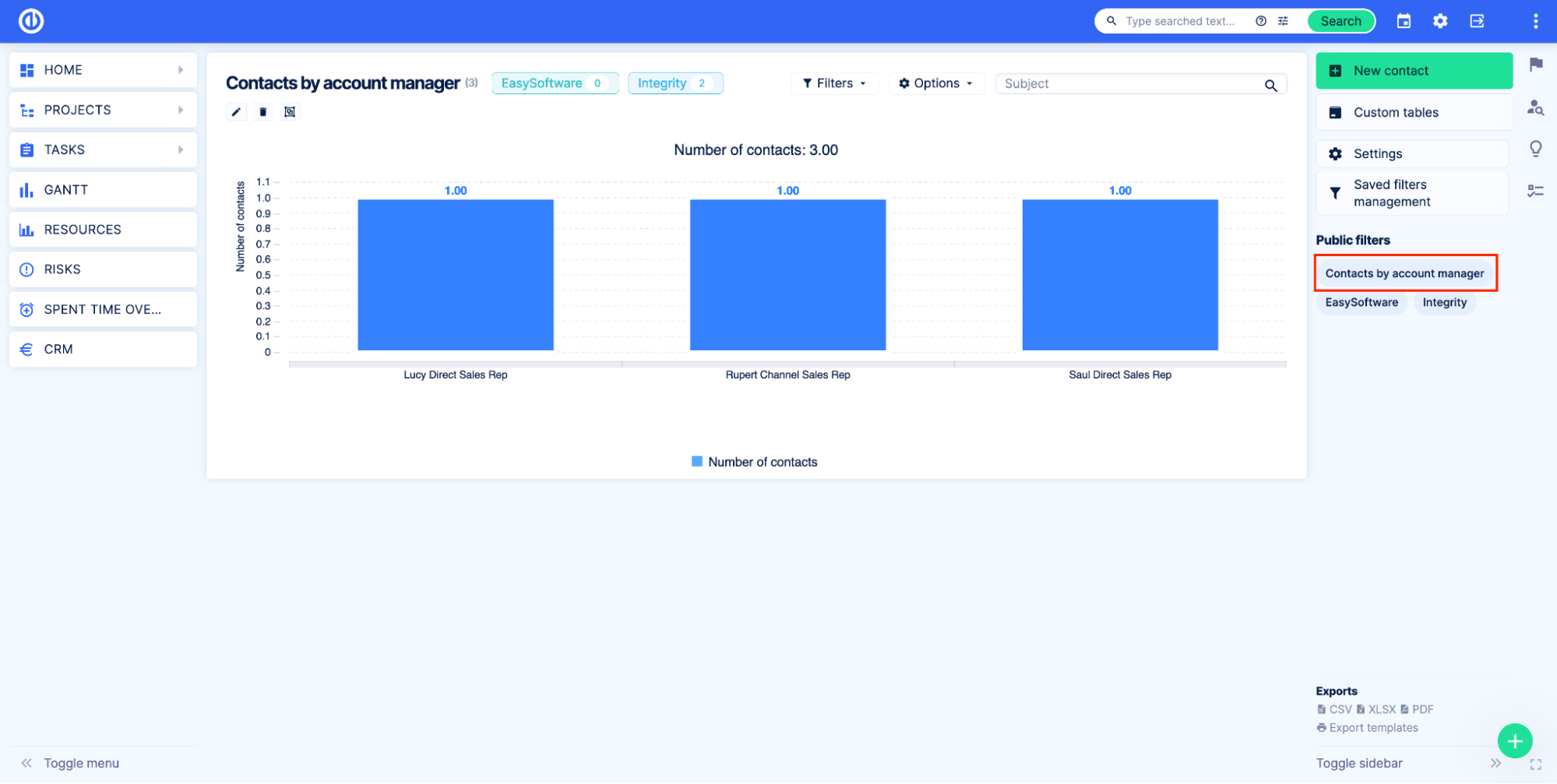
Ha a mentett szűrő készen áll, lépjen arra az irányítópult-oldalra, ahol látni szeretné a grafikont.
Adja hozzá az Eszköz- és konfigurációkezelési lista modult, és válassza ki a megjeleníteni kívánt egyéni táblázatot.
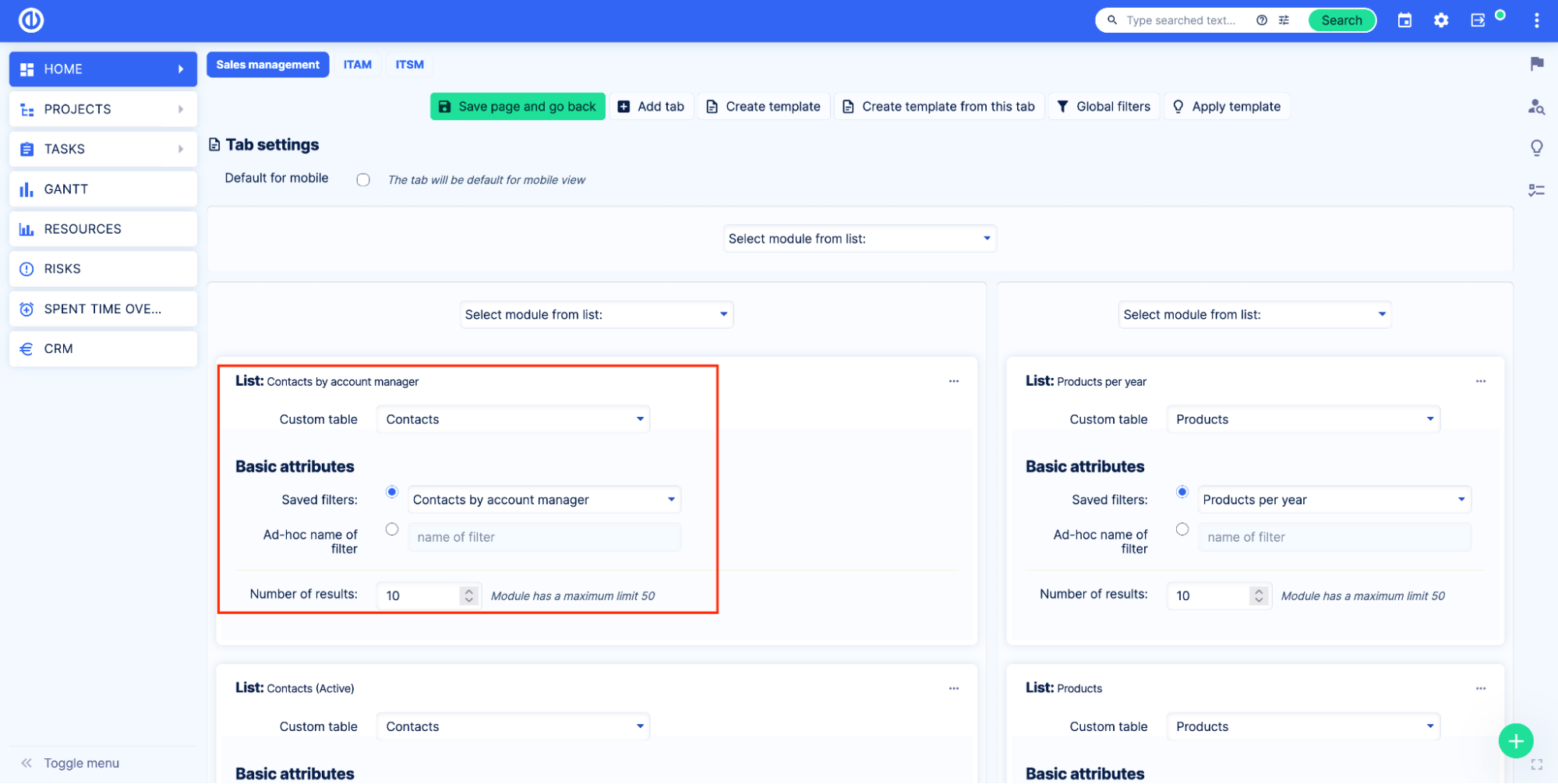
Válassza a Mentett szűrő lehetőséget, és válassza ki a mentett szűrőt a listából.
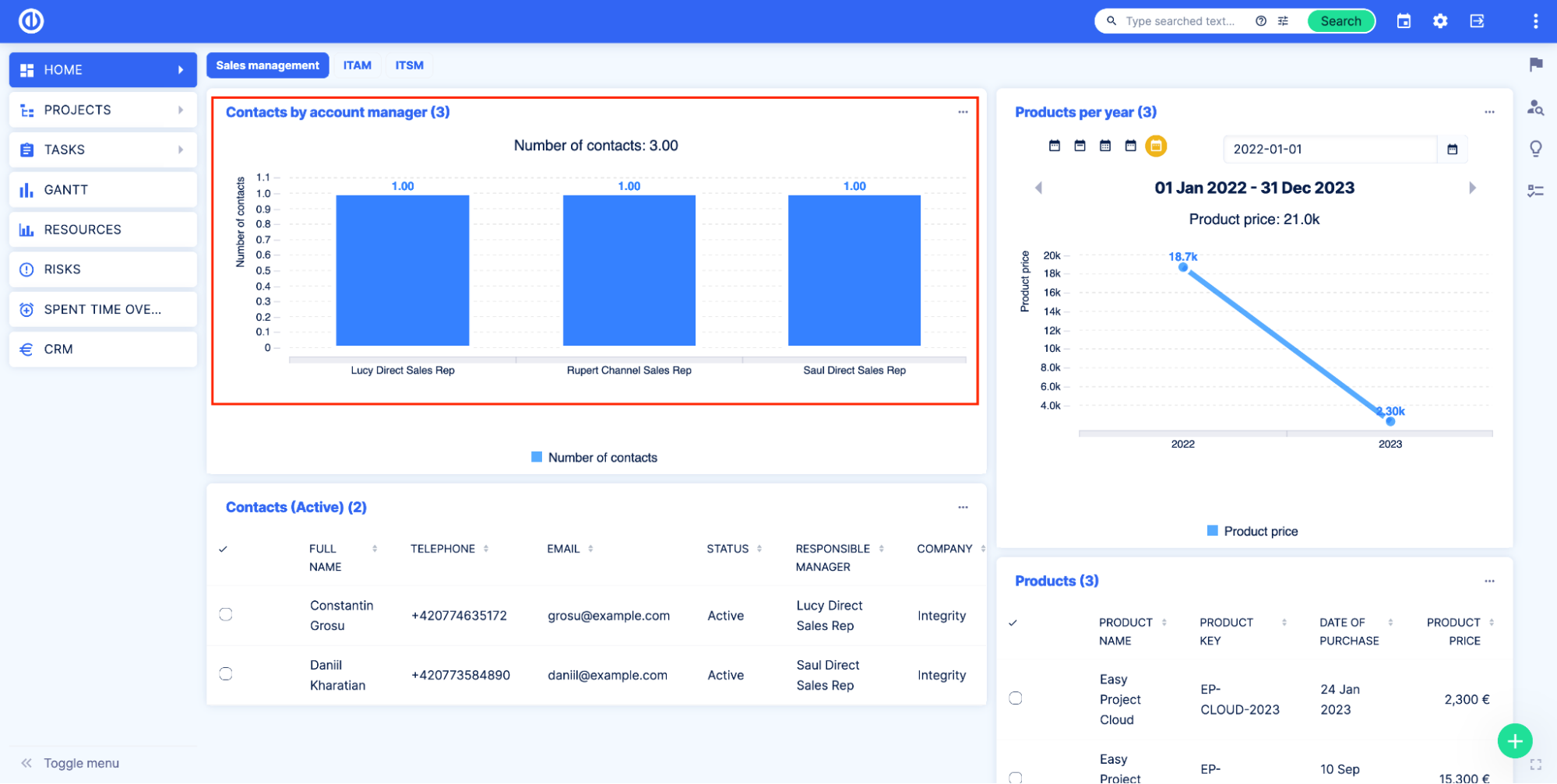
Adatok importálása egyéni táblákba
Az Eszköz- és konfigurációkezelési beépülő modul importálási funkciót ad az egyéni táblákhoz.
Az importálás eléréséhez lépjen az Egyszerű importálás oldalra Adminisztráció > XML adatimportálás > Speciális importálás.
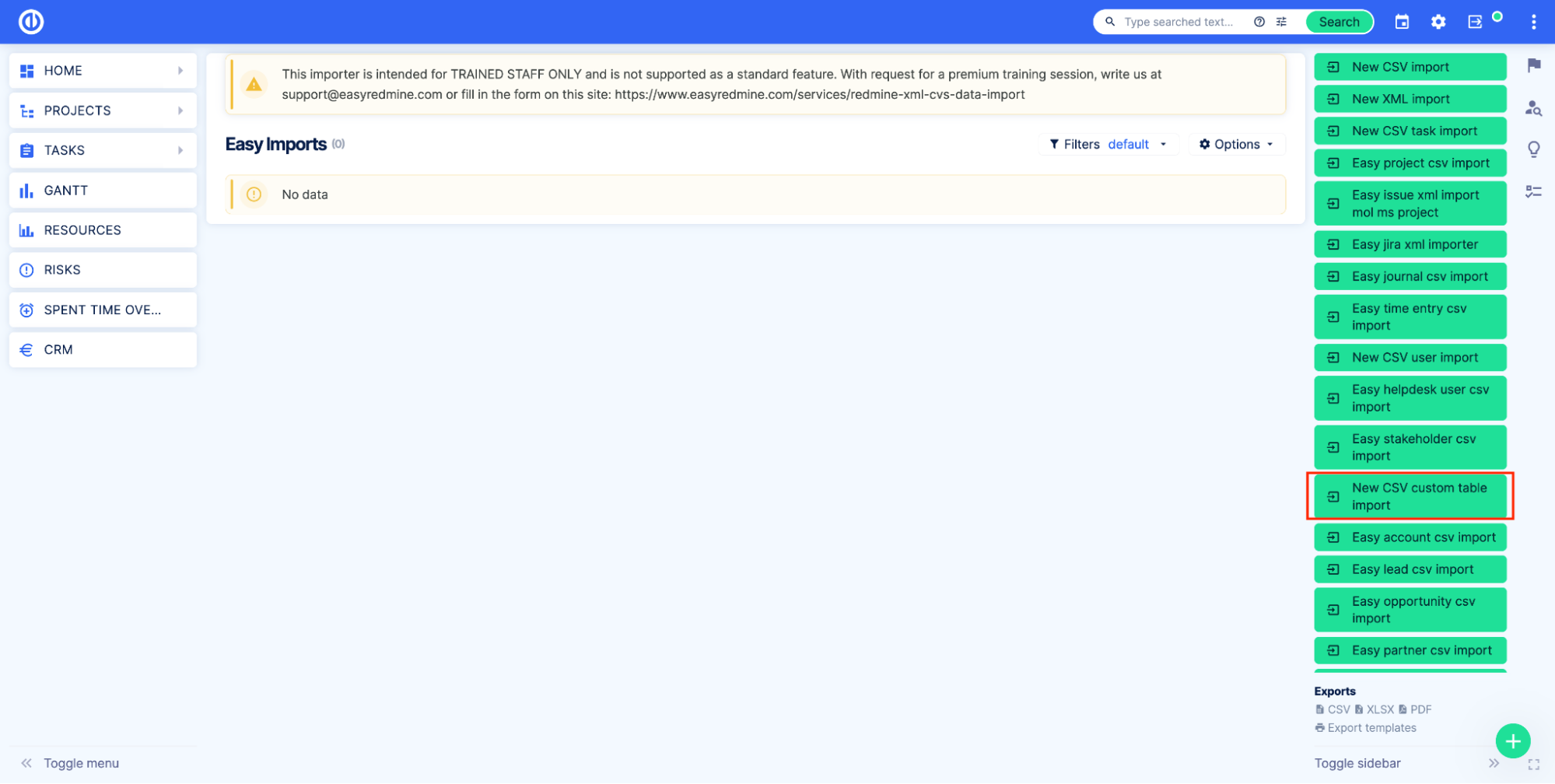
Kattintson az Új egyéni CSV-tábla importálása gomb. Adja meg az importálás nevét, és válassza ki az importálni kívánt egyéni táblát.
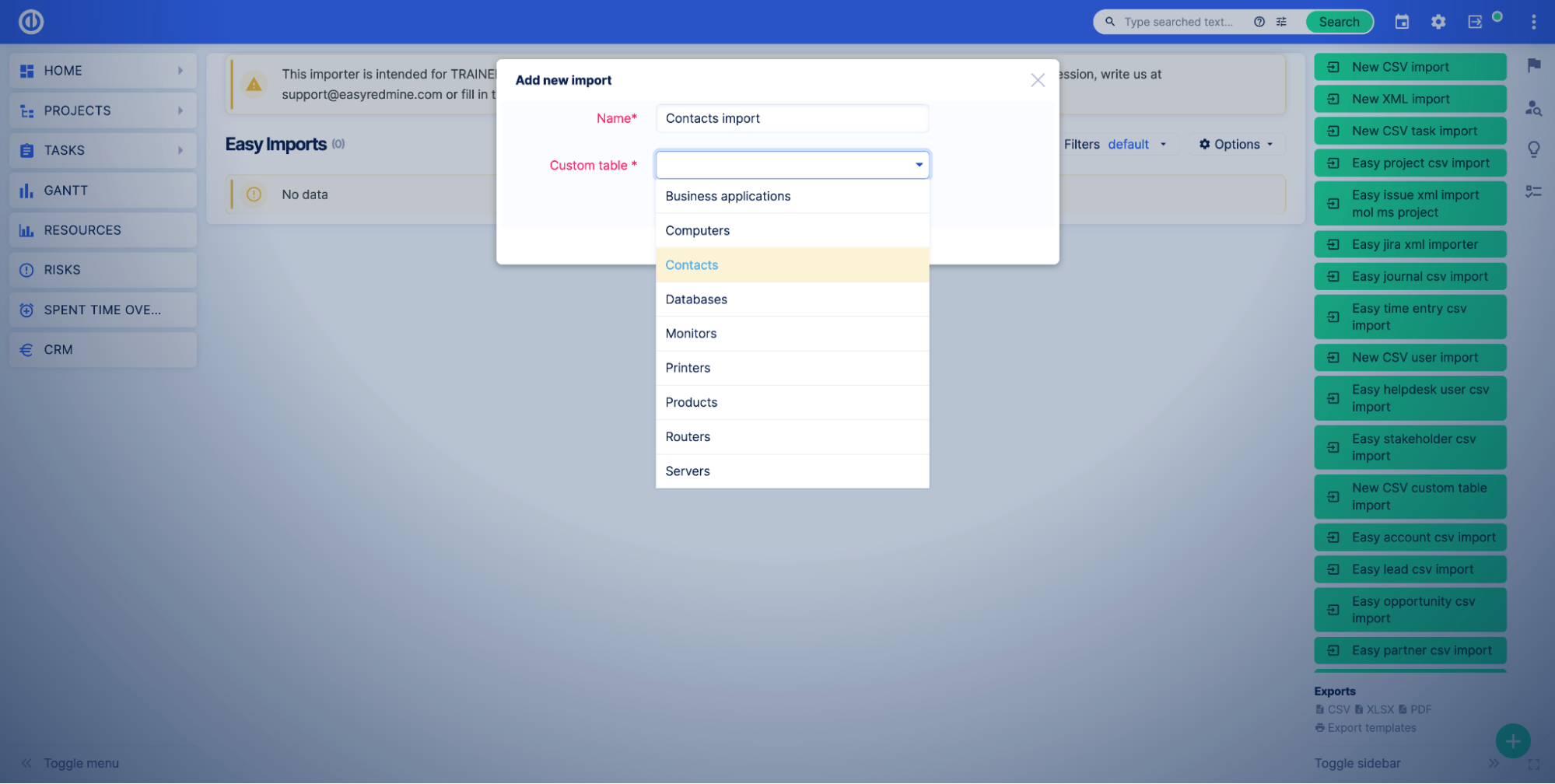
E lépés után az importőr ugyanúgy működik, mint bármely más entitás esetében. Röviden:
- CSV-fájl feltöltése.
- Végezze el a térképezést.
- Import.
Speciális importálási funkció csak képzett személyzet számára. Kérjük, ne hagyja figyelmen kívül ezt a figyelmeztetést, mert ennek következményei lehetnek. További információért forduljon hozzánk.
Adatok integrálása (szinkronizálása) egyéni táblákból
Az Eszköz- és konfigurációkezelési beépülő modul API-t ad az egyéni táblákhoz és egyéni rekordokhoz. Az API-dokumentáció elérhető az Easy Swaggerben a /easy_swagger oldalon.
Az egyéni táblázatokkal kapcsolatban lásd az Egyéni táblázat dokumentációját.
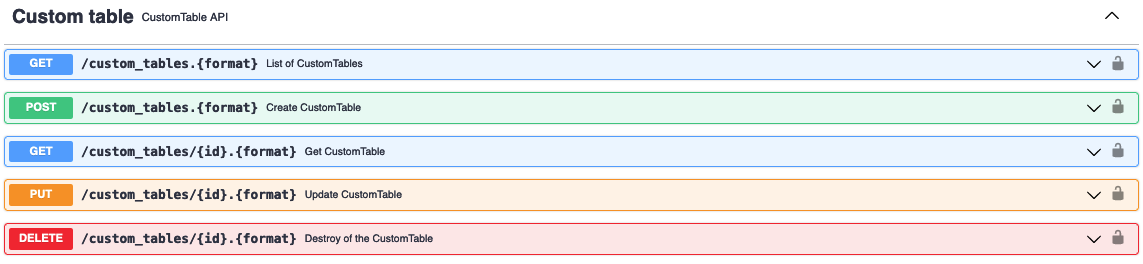
Az egyéni rekordokhoz lásd az Egyéni entitás dokumentációját.
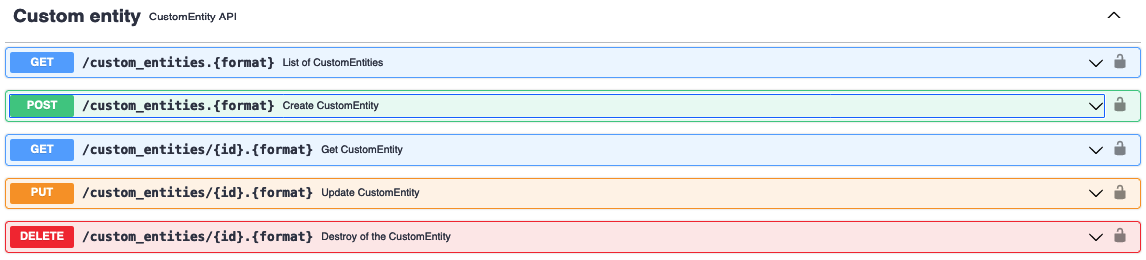
Az Eszköz- és konfigurációkezelési beépülő modul webhookat ad hozzá az egyéni táblákhoz.
A webhooks beállításainak eléréséhez nyissa meg az Easy WebHooks oldalt.
Új webhook létrehozásához az Egyéni táblázathoz kattintson a gombra Új Easy Web Hook gomb. Az Entitás mezőben válassza az Egyéni entitás lehetőséget.
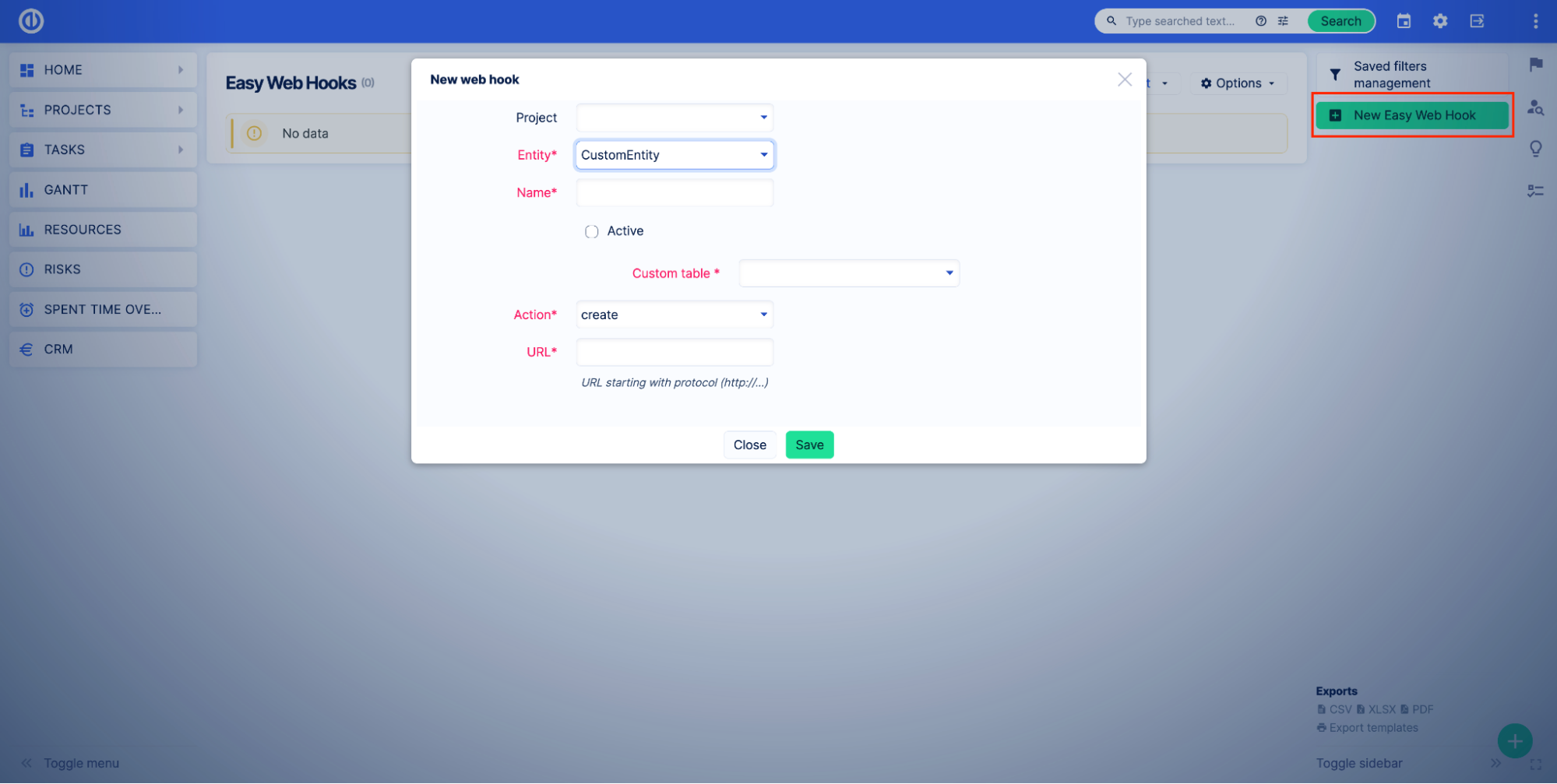
Az összes többi webhook-beállítás megegyezik a többi egyszerű webhook-beállítással.
Az Alerts (korai figyelmeztető rendszer) használata egyéni táblázatokkal
A figyelmeztetések értesítik Önt a fontos határidőkről, a költségvetési folyószámlahitelekről vagy a lekötött idő folyószámlahiteleiről. Az Asset & Configuration menedzsment beépülő modul kiterjeszti a korai figyelmeztető rendszer funkcionalitását azáltal, hogy lehetővé teszi riasztások beállítását az egyéni táblákhoz.
Ha riasztást szeretne létrehozni egy egyéni táblázathoz, létre kell hoznia egy Mentett szűrőt, amelyet a Korai figyelmeztető rendszer figyelni fog. Íme egy példa arra, hogyan hozhat létre riasztást egy egyéni táblázathoz.
Képzelje el, hogy cége laptopokat biztosít az alkalmazottaknak, és asztali számítógépei vannak az összes eszköz, például laptopok és PC-k kezelésére.
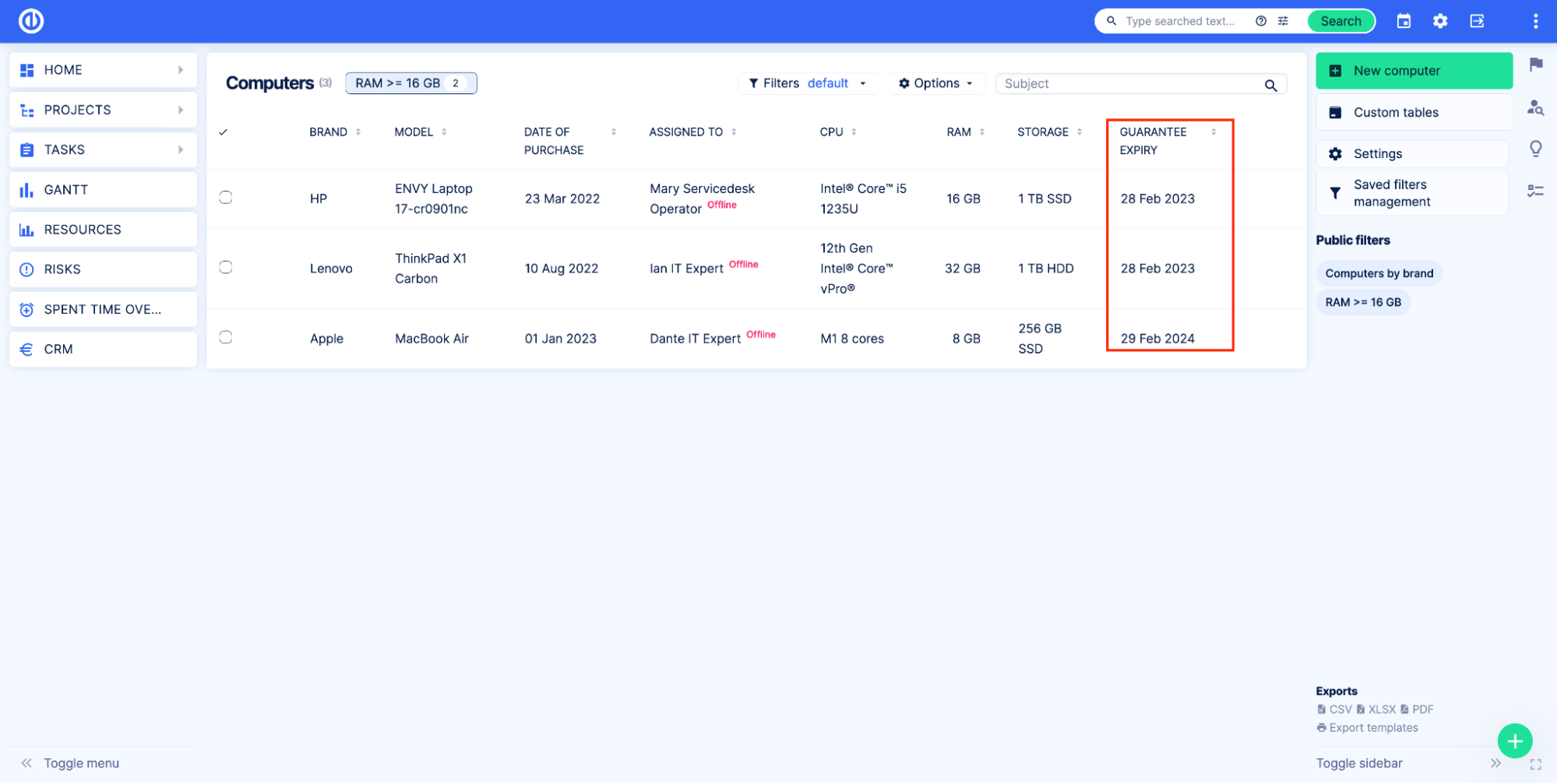
Minden számítógéphez tartozik egy Garancia lejárati mező. A helyszíni dátum után a back office el kell adnia a számítógépet, és vesz egy újat a kockázatok minimalizálása érdekében. Tehát létre kell hoznia egy szűrőt, amely megjeleníti számítógépeit, amelyekben a garancia lejár ebben a hónapban.
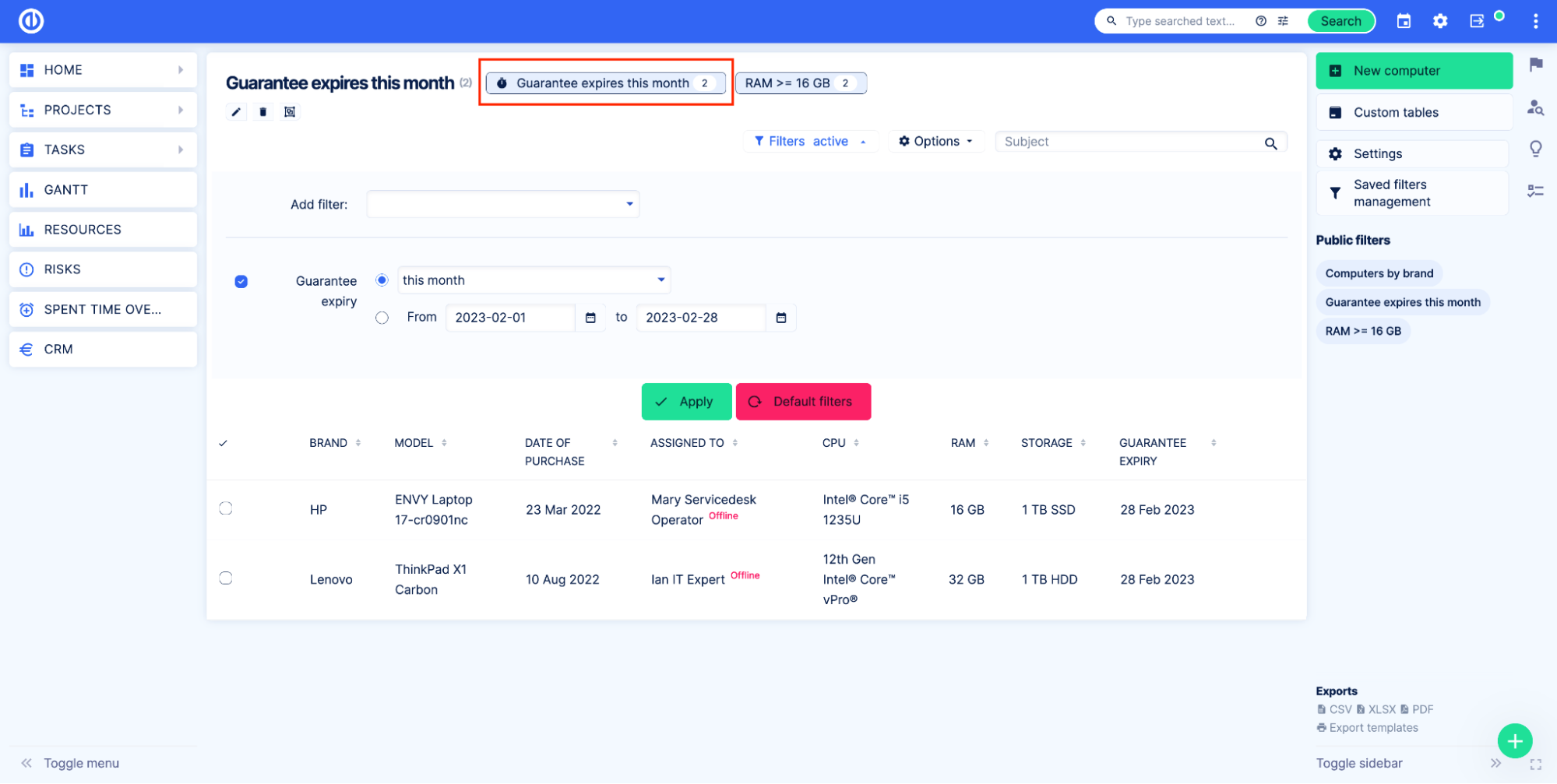
Ez a szűrő azokat a számítógépeket jeleníti meg, amelyeket ebben a hónapban cserélni kell. Ezt követően létrehozhat egy figyelmeztetést, amely értesíti Önt, ha új elem van a szűrőben.
Ugrás Globális menü > Figyelmeztetések és értesítések.
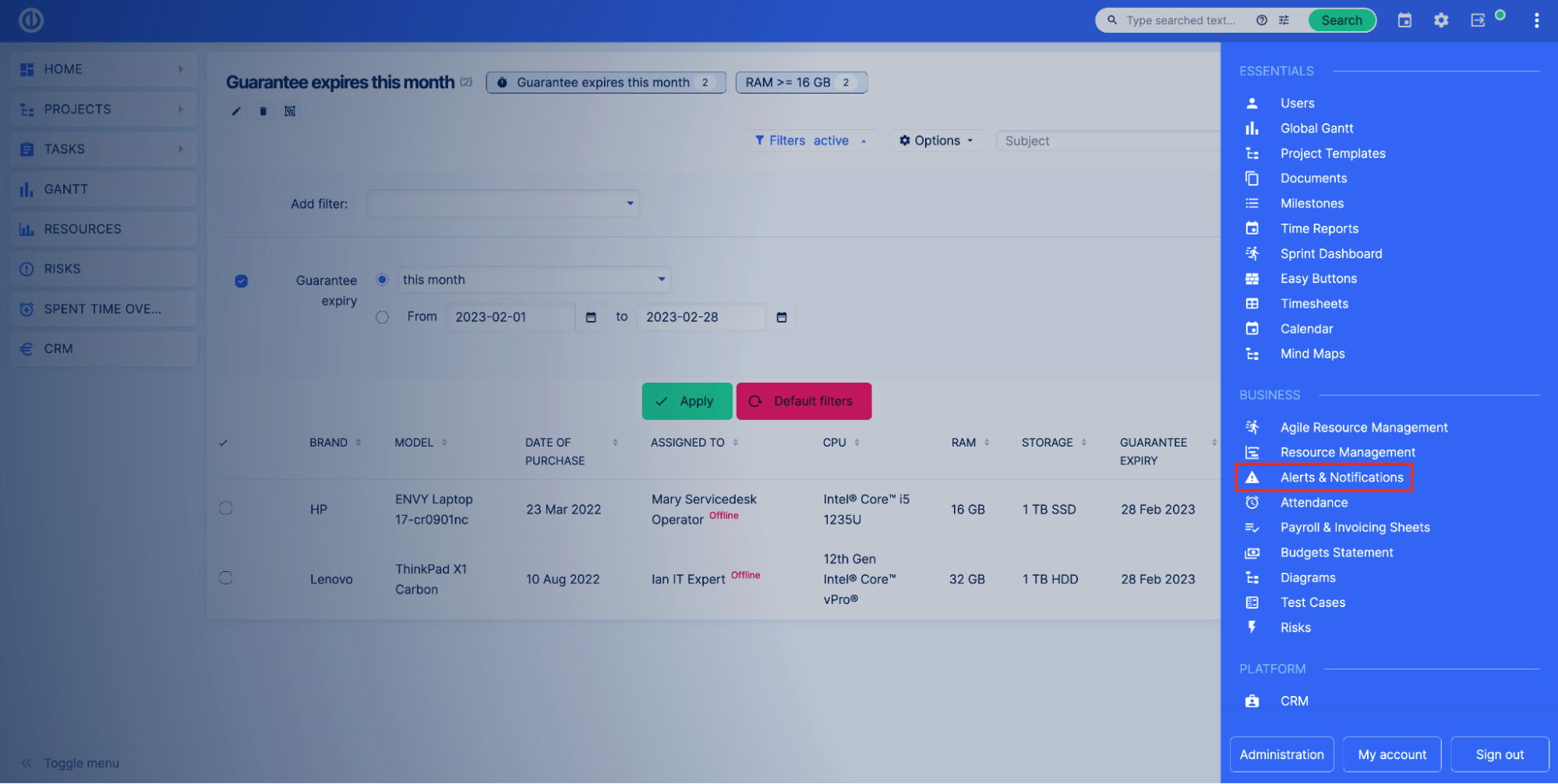
Kattintson az Új figyelmeztetés gomb. Nevezze el a figyelmeztetést. A Figyelő mezőben válassza a Mentett szűrő opciót az Eszköz- és konfigurációkezelés alatt. Ezután válassza ki azt az egyéni táblázatot, amelyhez be szeretné állítani a riasztást. A „Figyelmeztetés, ha a rekordok száma a szűrőben” mezőben válassza ki a megtekinteni kívánt Mentett szűrőt. Alkalmazzon más beállításokat az Ön igényei szerint, és kattintson a gombra Megtakarítás.
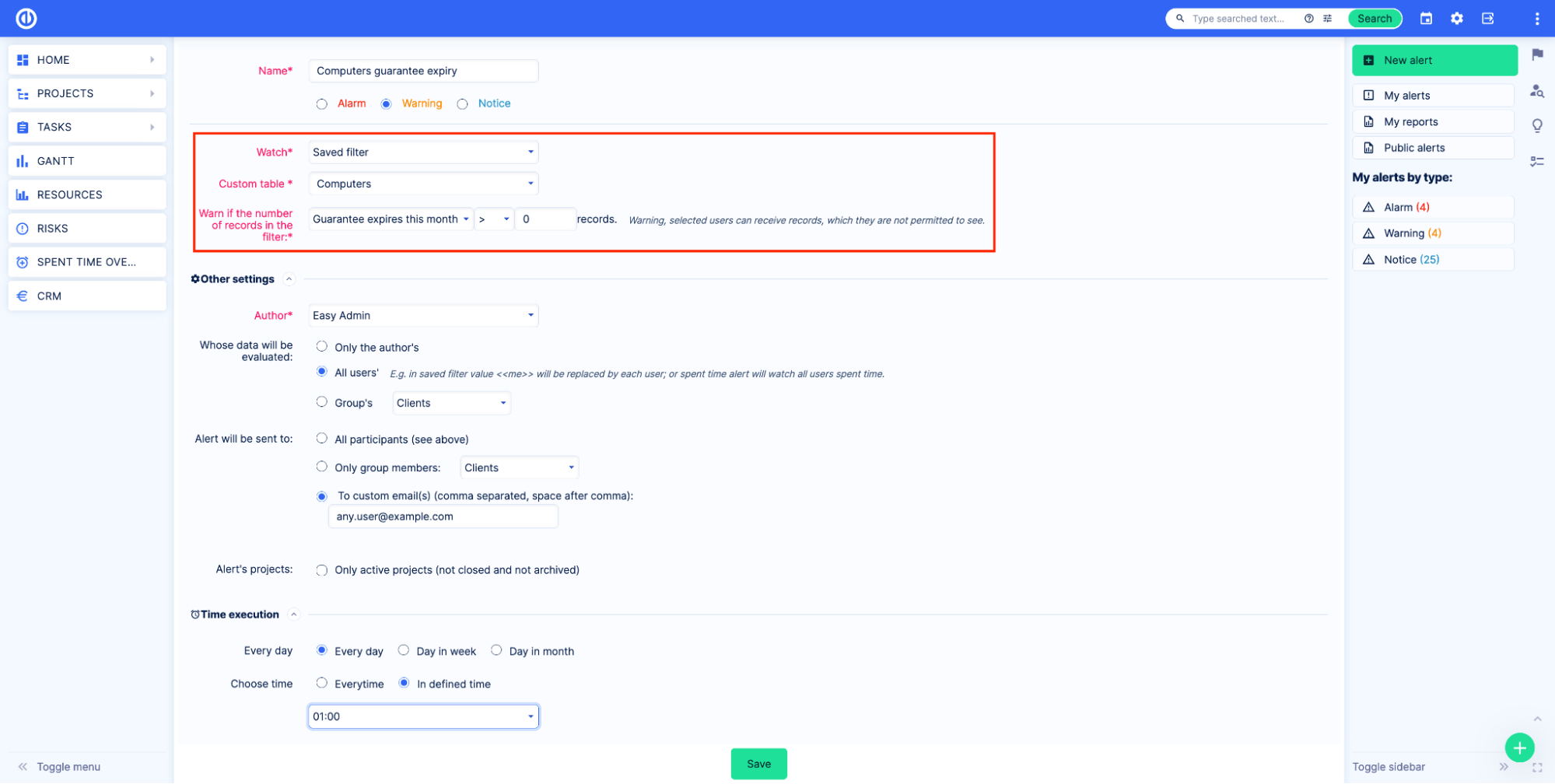
Mostantól minden felelős dolgozó e-mailben értesítést kap, ha van olyan számítógép, amelyre a garancia lejár ebben a hónapban.
Ha többet szeretne megtudni a figyelmeztetésekről, kérjük, olvassa el a riasztásokról (korai figyelmeztető rendszerről) szóló cikk.
