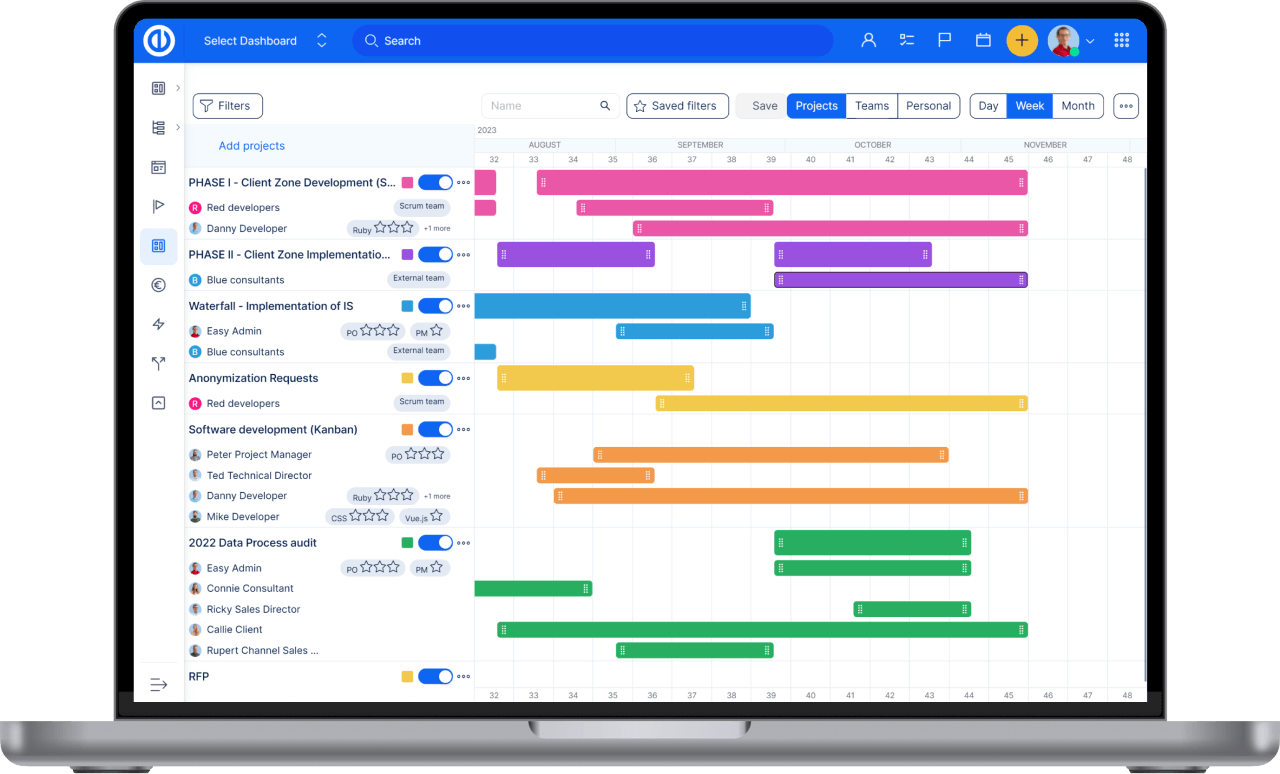Nézőszám Management
tartalom
videó oktatóanyagok és a internetes szemináriumok az Easy Redmine számára
Mi Nézőszám
A nézetek típusai
A részvételi beállítások
Szerepek és engedélyek
Jóváhagyó látogatottsága a beosztottak
Hogyan állíthat be egy jelenléti naptárt a honlapon
Szinkronizálása nyilvántartó más rendszerekkel
Hogyan állíthatjuk be a látogatási nap korlátait az egyes felhasználók számára
Az automatikus kitöltési mező megjelenítése a felhasználók részvételi állapotával
A felhasználó online/offline állapota
Corner helyzetek
Mi Nézőszám
Ez egyszerű Redmine plugin segítségével szakszerűbbé a jelenléti ellenőrzés. Monitor vakáció, otthoni irodai, napi egyszeri, beteg levelek vagy egyszerűen hivatali ideje alatt a Redmine.
-
Felhasználók megtervezzék nyaralás, a felhasználók be időben a munkába - könnyen keresztül egy gomb - start / stop. Felhasználók jelentkezzen beteg napok vagy otthoni iroda.

Minden egyszerűen egy widgeten keresztül a személyes műszerfalukról.
-
A rendszergazdák értesítést a tervezett szünetek otthoni irodák vagy beteg nap e-mailben.
-
Miközben bejelentkezik az adott napon, a felhasználó csak kiválasztja azt az időtartamot és az aktivitás.
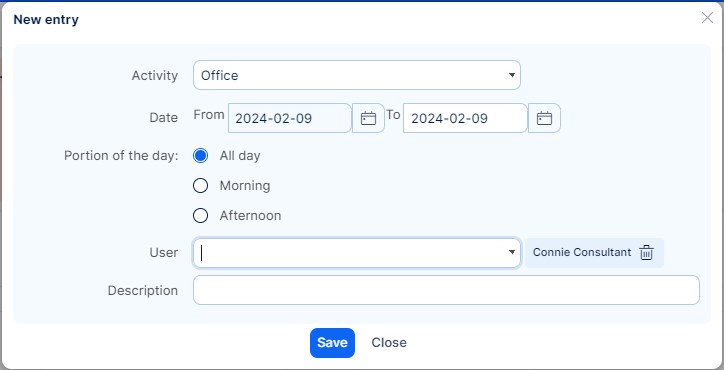
-
Az adminisztrátorok, vezetők tökéletes statisztikája vakáció, beteg napok, valamint dolgozott időt.
-
Vagy van ez, mint egy listát a lehetősége az export.
A nézetek típusai
Mikor megy Globális menü >> Részvétel, Akkor váltani 4 alapvető nézet típusok az alábbiak szerint:
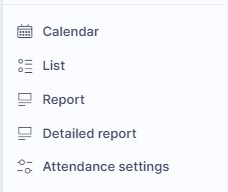
- Naptár - a napló nézete naponta, heteken vagy hónapokonként naptár nézetben jelenik meg
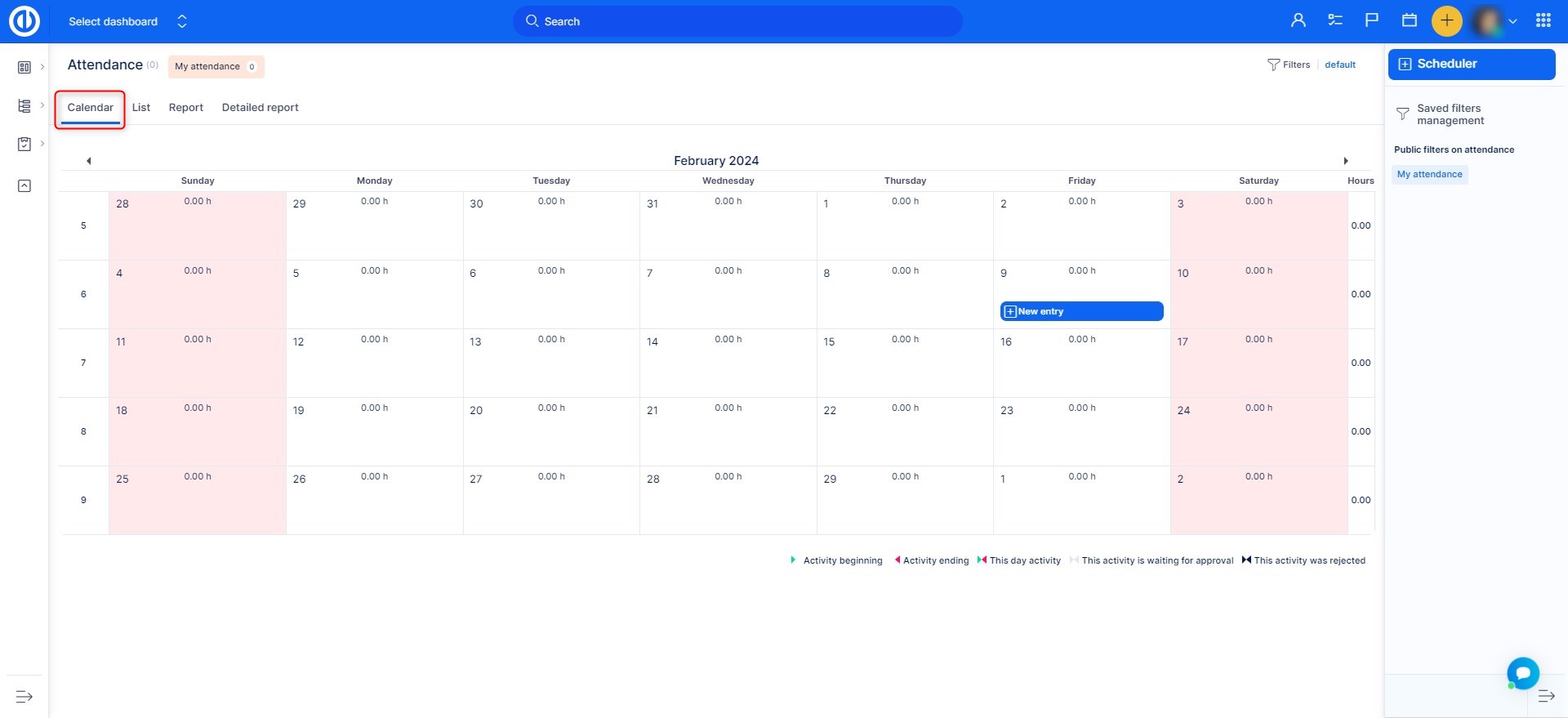
- Lista - A jelenléti nyilvántartások egy listában jelennek meg, amelyet szűrni lehet, és oszlopokat lehet hozzáadni / eltávolítani az Ön igényeinek megfelelően
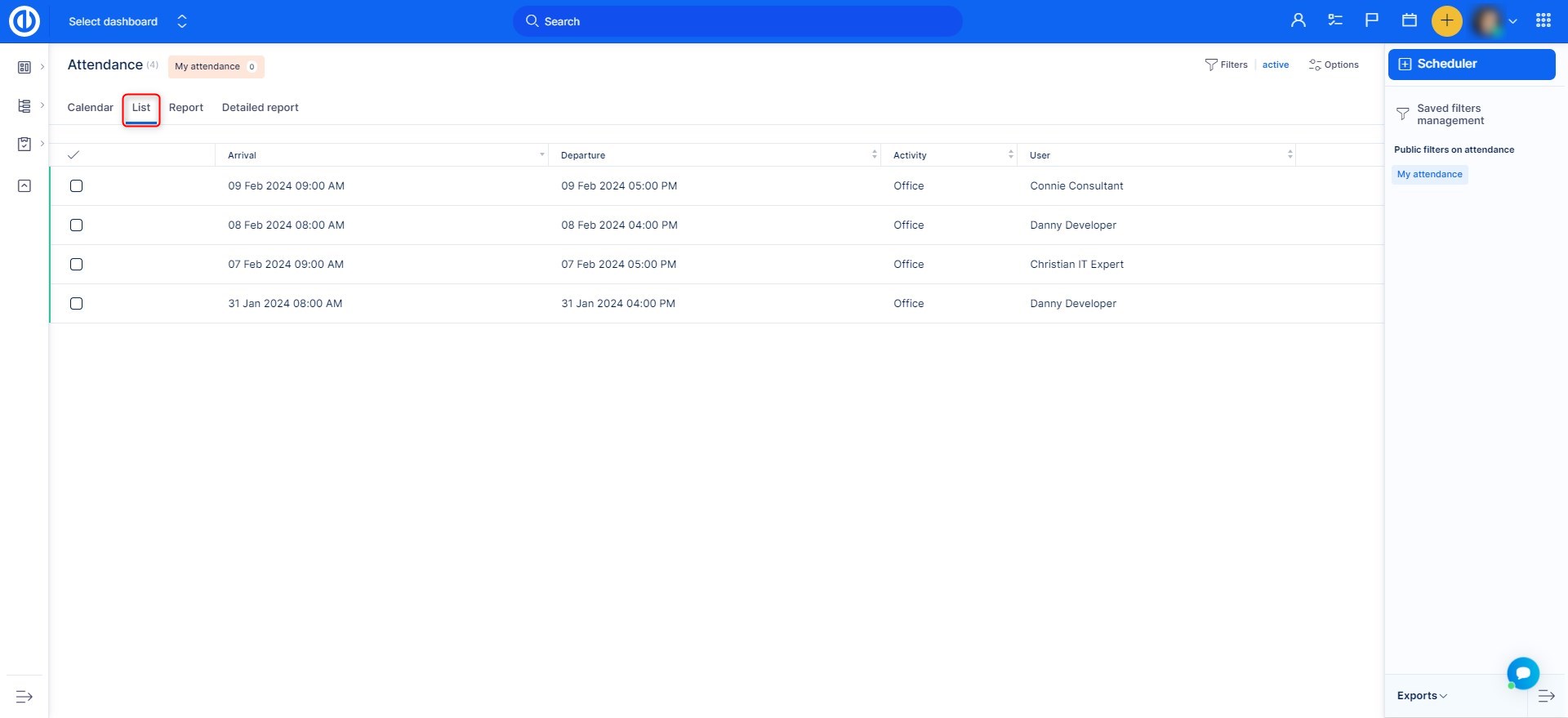
- Jelentés - A jelenléti nyilvántartások kiválasztott felhasználónként és időintervallumonként jelennek meg egy jelentés nézetben
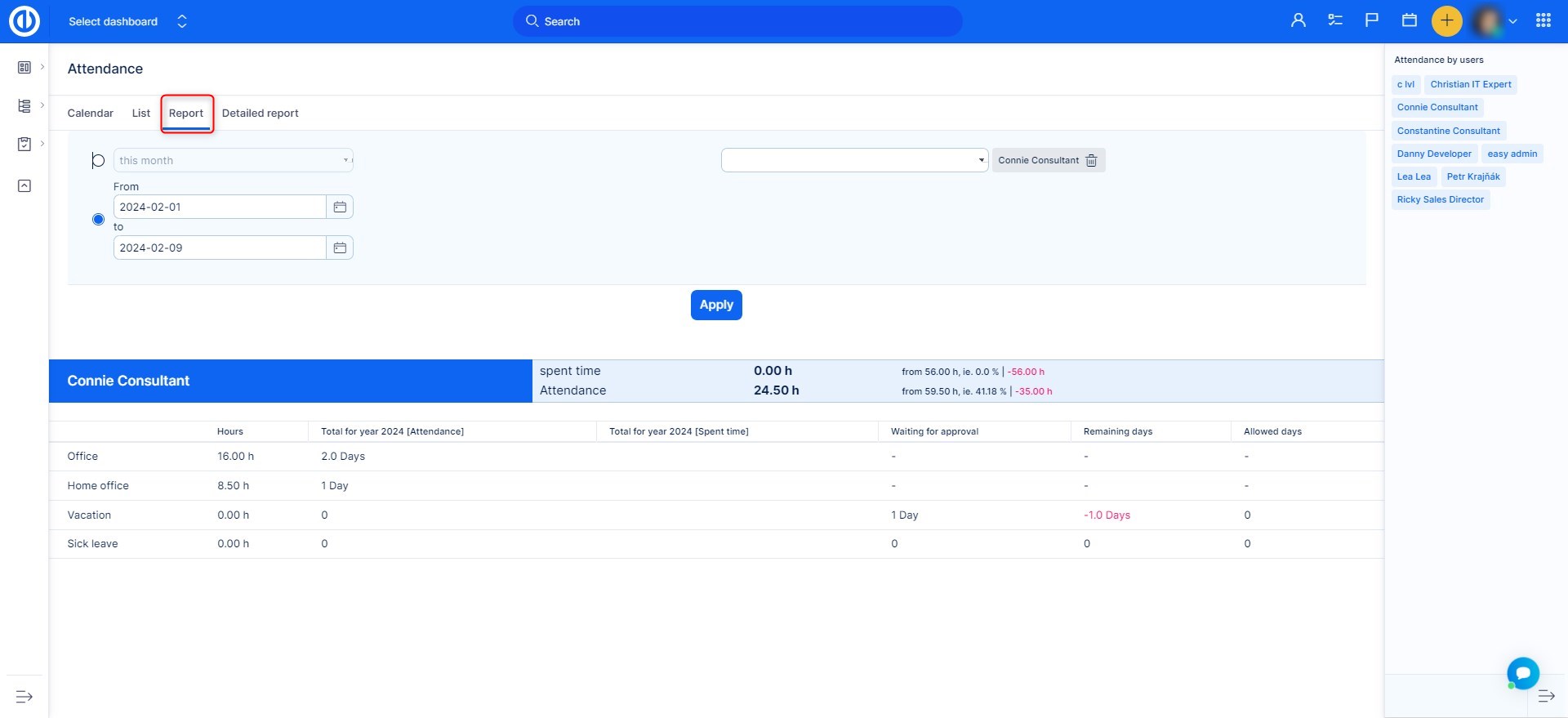
- Részletes jelentés - A jelenléti nyilvántartások részletes táblázatban jelennek meg, amely tartalmazza az összes felhasználót és óránkénti jelenléti értéküket napokban, hetekben, hónapokban, negyedévekben vagy években, amelyek között könnyedén válthat
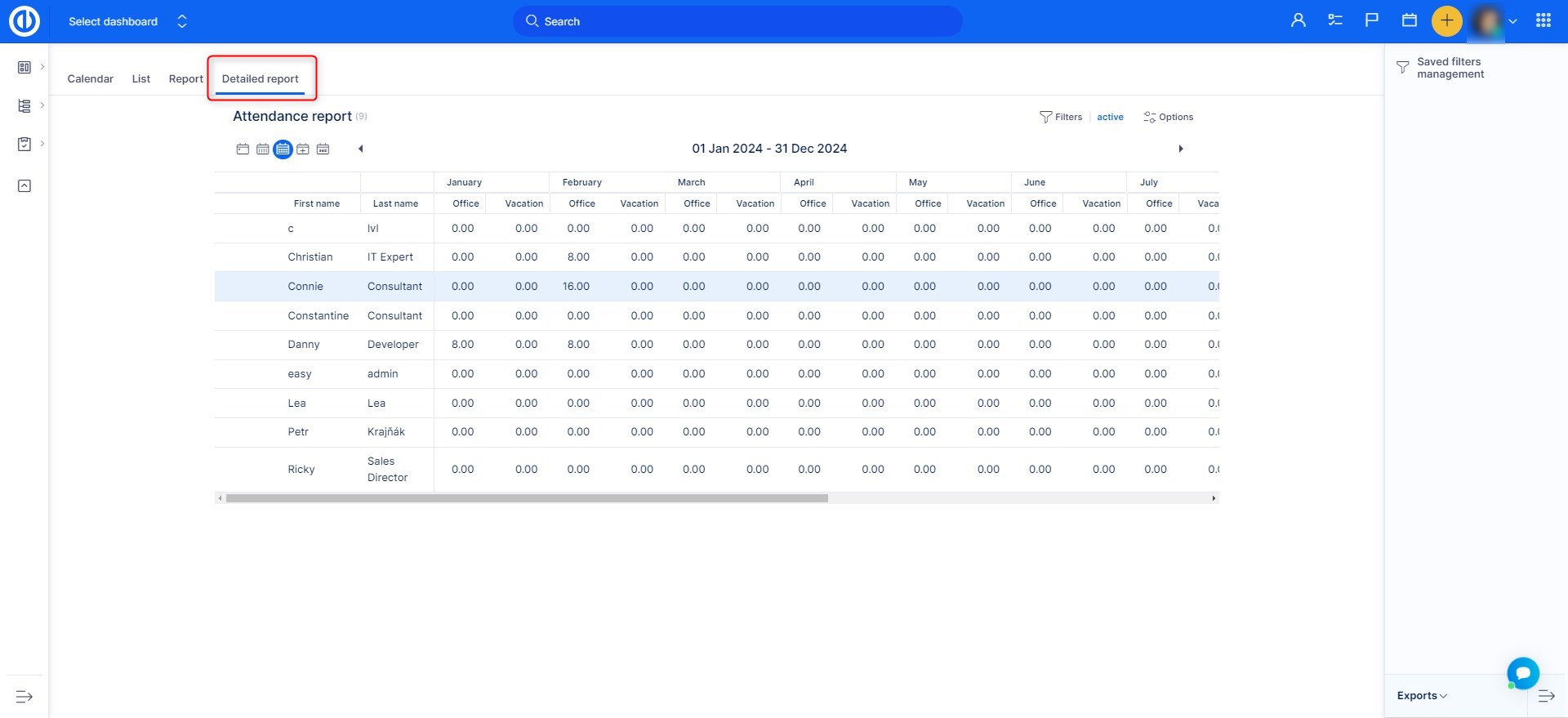
Frissítse projektmenedzsmentjét
Szerezzen be új szintű Redmine funkciókat, amelyek alkalmazkodnak az Ön igényeihez, és tökéletes áttekintést nyújtanak Önnek.
A részvételi beállítások
In Globális menü >> Jelenlét >> Részvételi beállításokBeállíthatja Minden munkaidő-naptár, részvételi kategóriák, és a Részvételi beállítások.
I. Minden munkaidő naptár
A munkatervet közvetlenül az Adminisztrációból is szerkeszthetjük.
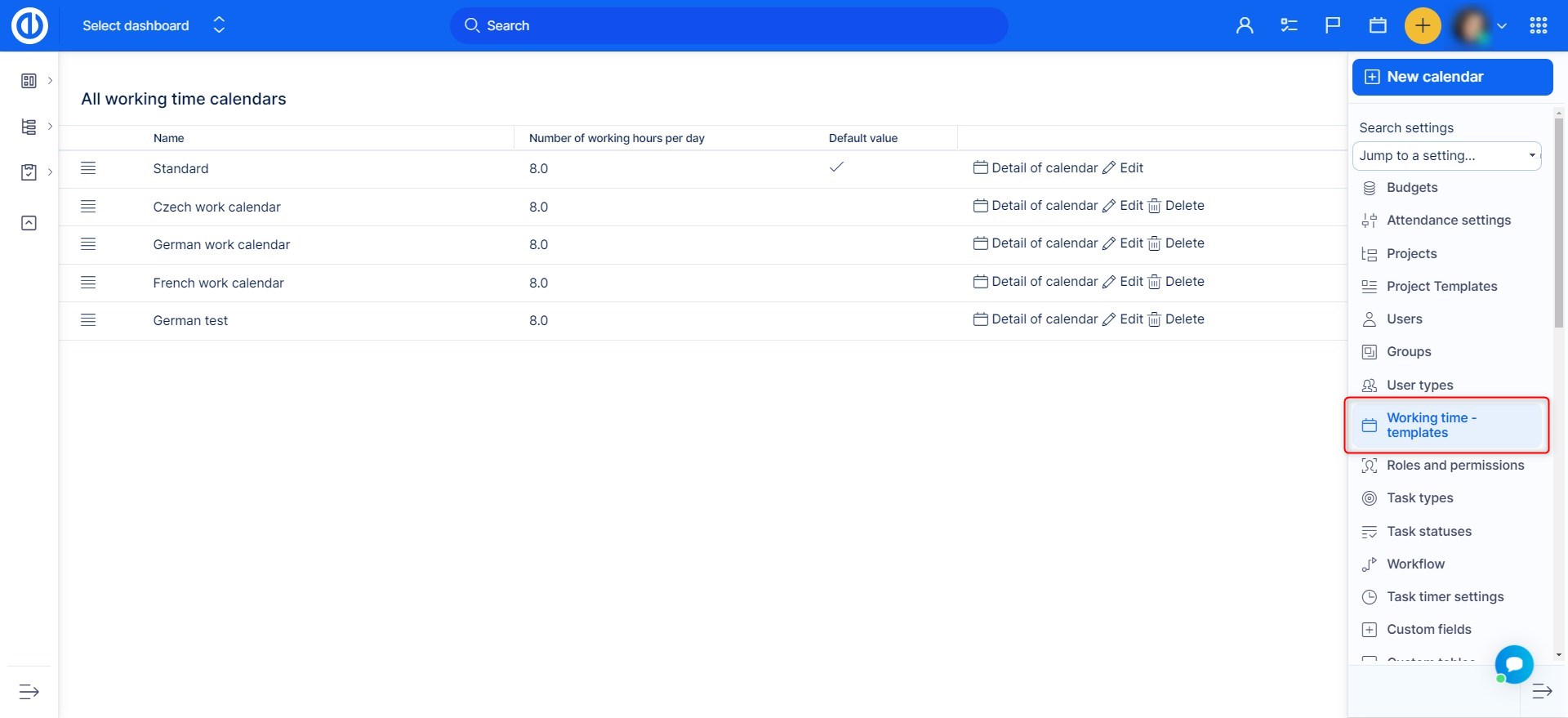
Vagy választhat a meglévő naptárak közül, vagy felvehet egy új egyéni elemet a jobb oldalon. Nevezheti a naptárt, beállíthatja a munka kezdetét és befejezését, beállíthatja a napi munkaidőt, a hét munkanapjait, függetlenül attól, hogy a naptár az alapértelmezett, és szükség esetén importálhatja az ünnepeket egy ICS-fájlon keresztül. Felhívjuk figyelmét, hogy az alapértelmezett A munkaidő kezdetének / befejezésének, valamint a napi munkaidőnek közvetlen hatása van arra, hogy az adatok automatikusan be lesznek töltve az ablakban az érkezés / távozás aláírásához, Így egy kicsit könnyebbé teheti a munkáját. Természetesen az összes adat kézzel is szerkeszthető külön-külön az egyes látogatottsági rekordokhoz.
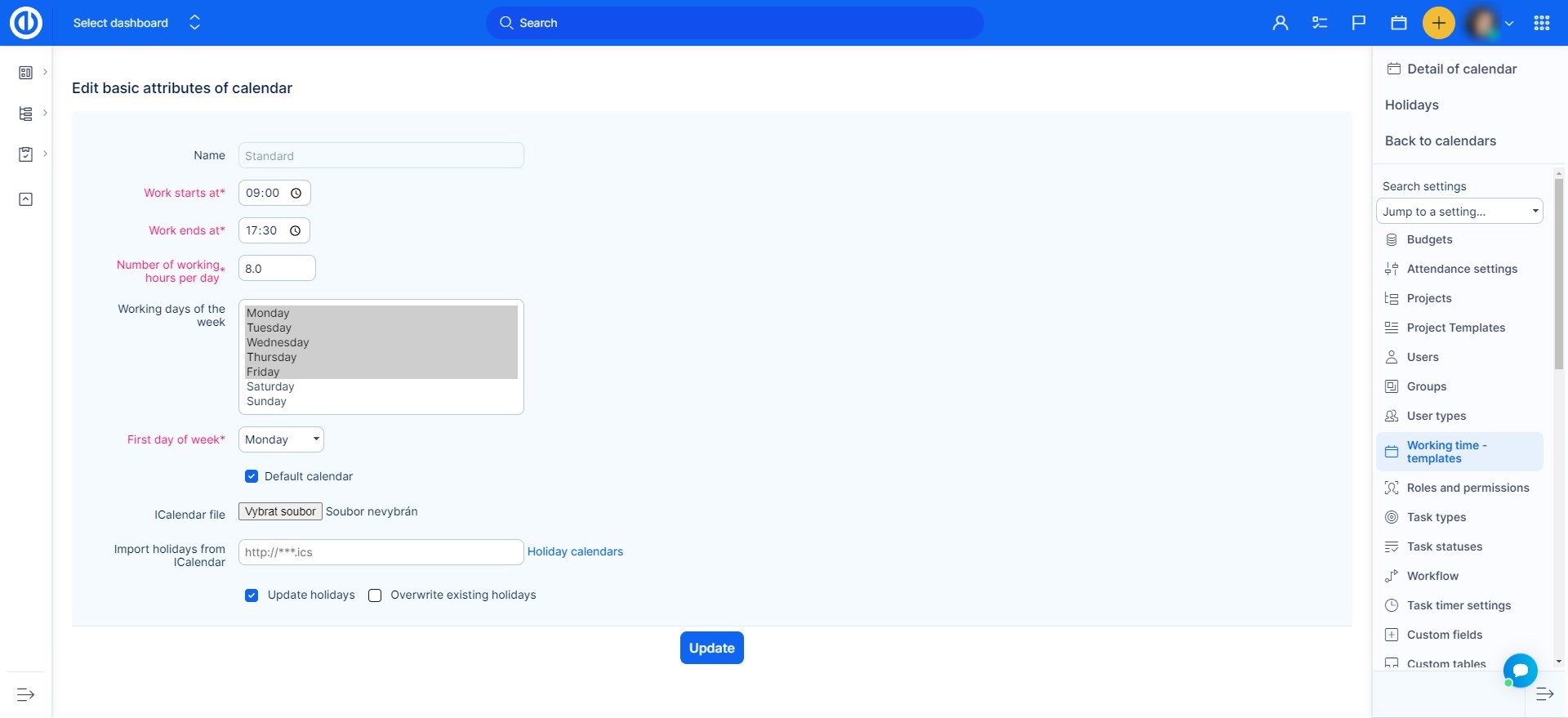
A jelenléti nyilvántartás naplózásakor vagy beillesztheti az időről időre kézzel (Ha engedélyezi a kategóriabeállításokat) vagy automatikusan az a kiválasztásával a nap egy része, amely lehet: egész nap (= A munkaidő kezdetétől a végéig, a naptár szerint), reggel (= A munka + + munkaórák számával kezdődik / 2) vagy délután (= A munka a következő időpontban fejeződik be: a munkaórák száma / 2).
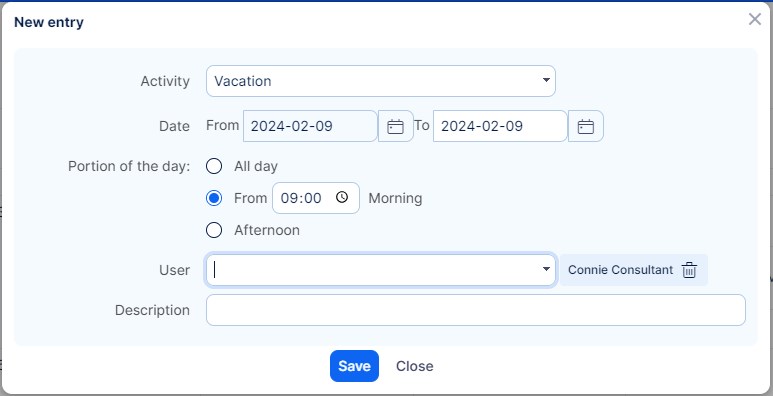
Miután létrehozta a naptárat, tovább szerkesztheti, hozzáadhatja Munka kivételek És csak néhány napig szerkesztheti a munkaidőt.
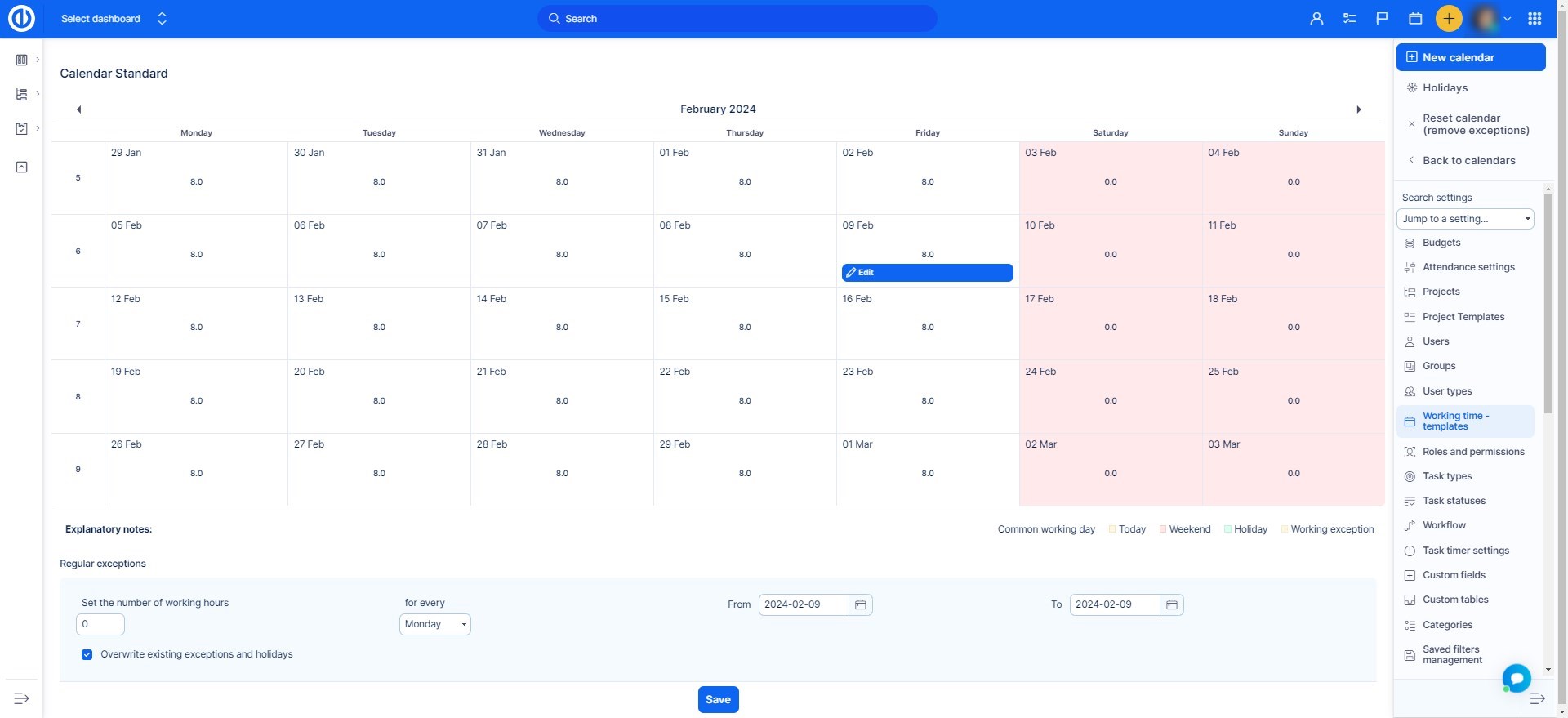
II. A részvételi kategóriák
A részvételi beállításokban a részvételi kategóriák is lehetnek Létrehozott, szerkesztett vagy törölt. Új kategória létrehozásához kattintson a "Új érték" gomb jobbra. Egy kategória szerkesztéséhez kattintson a nevére. A törléshez csak a "Törlés" gomb Az egyes elemek jobb oldalán a szemetet ikonnal. A kategóriák sorrendjének átrendezéséhez, amint azok a listán szerepelnek, használja a "Átrendezés" gomb Az egyes elemek bal oldalán.
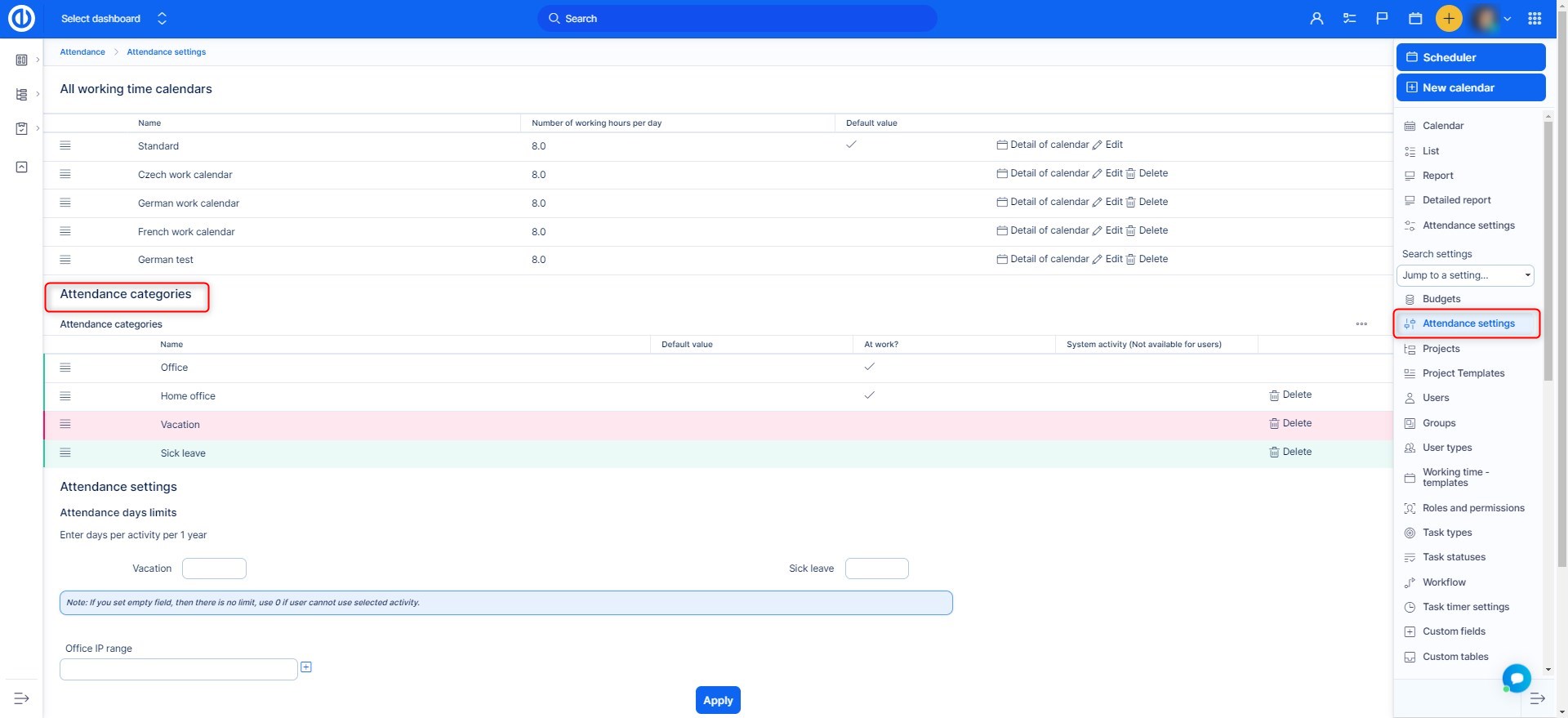
Amikor Új kategória létrehozása, Mint például a Vacation, bizonyos beállításokat kell beállítani, például:
- Név - Adja meg a kategória nevét
- Válasszon színsémát - Válasszon színkategóriát ehhez a kategóriához, amint a naptárban megjelenik
- Közlemény levél - Melyik e-mail cím érkezik értesítésre, ha az adott időpontban naplózza ezt a kategóriát
- Munkában? - Válassza ki, hogy ez a kategória munkaidő vagy nem munkaidő
- Rendszer tevékenység (nem érhető el a felhasználók számára) - Ez a jelölőnégyzet egy olyan tevékenységre vonatkozik, amelyet a REST API-t használó műveletekhez használnak, például tevékenységek importálására egy külső rendszerből. A tevékenységet a vásárolt licencek tartalmazzák. A tevékenység csak a szükséges helyeken jelenik meg, különben az állapota rejtett.
- Írja be az órákat - Válasszon az automatikus / manuális időtartomány között
- Alapértelmezett érték - Ez a kategória alapértelmezés szerint előválasztja a látogatás naplózását
- Jóváhagyás szükséges - A jelenlevő feljegyzések ebben a kategóriában a felettes dolgozó jóváhagyását igénylik?
- Naplózási idő nélkül - Ezúttal nincs bejelentkezés egyetlen projektre sem
- Szintén jelentkezzen be a projektbe - Válasszon ki egy projektet, és megjelenik a naplózott idő is. Kérjük, vegye figyelembe, hogy tagja kell egy ilyen projektnek, hogy megtekinthesse az ahhoz kapcsolódó részvételi jegyzőkönyveket. Ez a beállítás érzékeny a projekt beállításaira. Győződjön meg arról, hogy te soha ne tiltson le az adott projektben végzett tevékenység - ebben az esetben nem tudod jóváhagyni a részvételt.
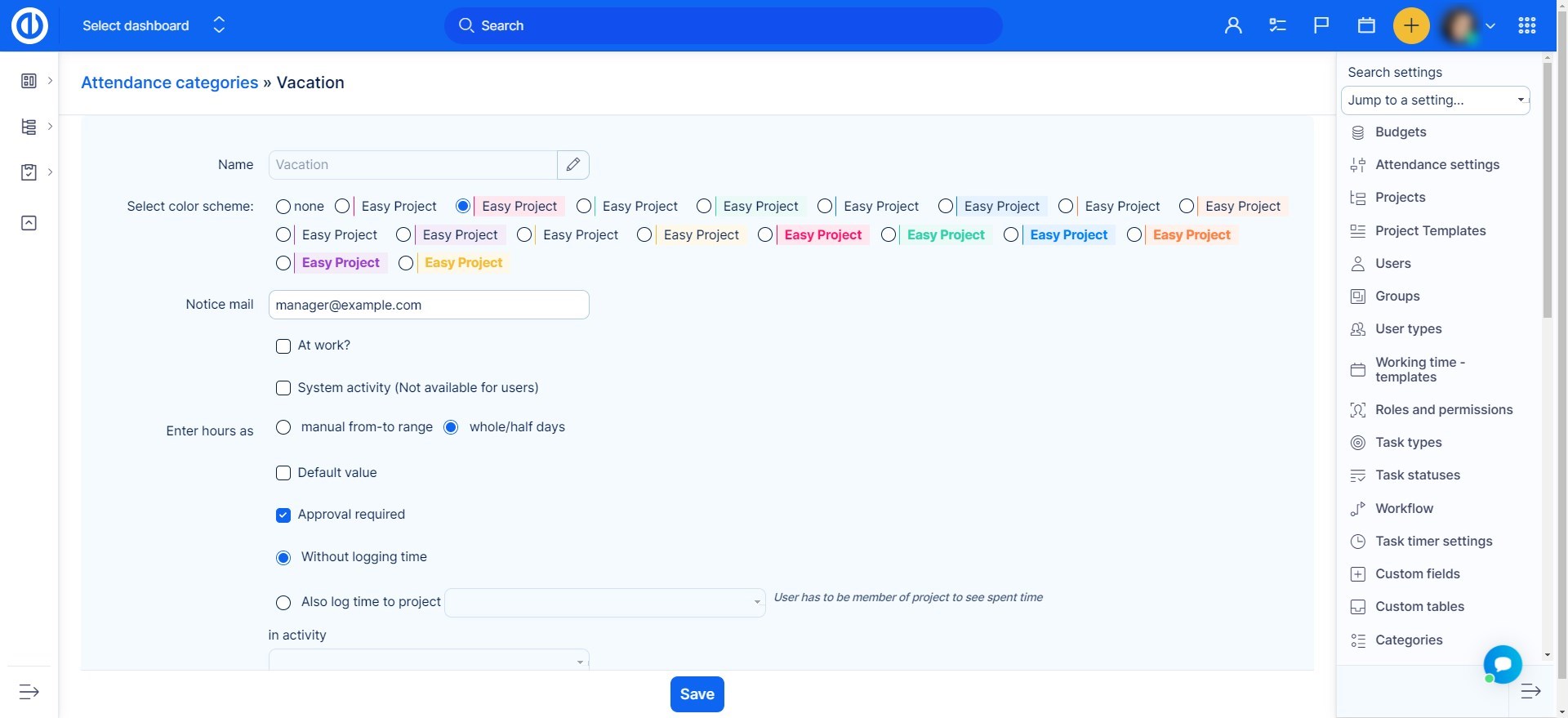
Mellesleg, mikor "Jóváhagyás szükséges" Jelölőnégyzetet bejelölve, a munkavállaló által adott bármilyen vakáció a jóváhagyás tárgyát képezi. Ez a változás nem érinti a már meglévő pihenési bejegyzéseket. A nyaralási kérelem jóváhagyásához vagy megtagadásához lépjen tovább Globális menü >> Részvétel >> Lista és szűrje ki, mit szeretne jóváhagyni vagy elutasítani. Ebben az esetben a felhasználó kitöltötte, hogy nyaralást szeretne egy adott napon. Kattintson rá a jobb egérgombbal, és válassza az Elutasítás vagy a Jóváhagyás lehetőséget. A munkavállaló láthatja, hogy a nyaralását jóváhagyták vagy megtagadták-e, vagy mikor vár a jóváhagyásra. Ha egy jelenléti nyilvántartás jóváhagyást igényel, akkor azt nem jóváhagyottként menti. Ha további módosításokat hajtanak végre egy már jóváhagyott jelenléti nyilvántartásban az érkezés, az indulás, a felhasználó vagy a tevékenység során, az automatikusan visszatér jóváhagyatlan állapotba, új jóváhagyást igényelve.
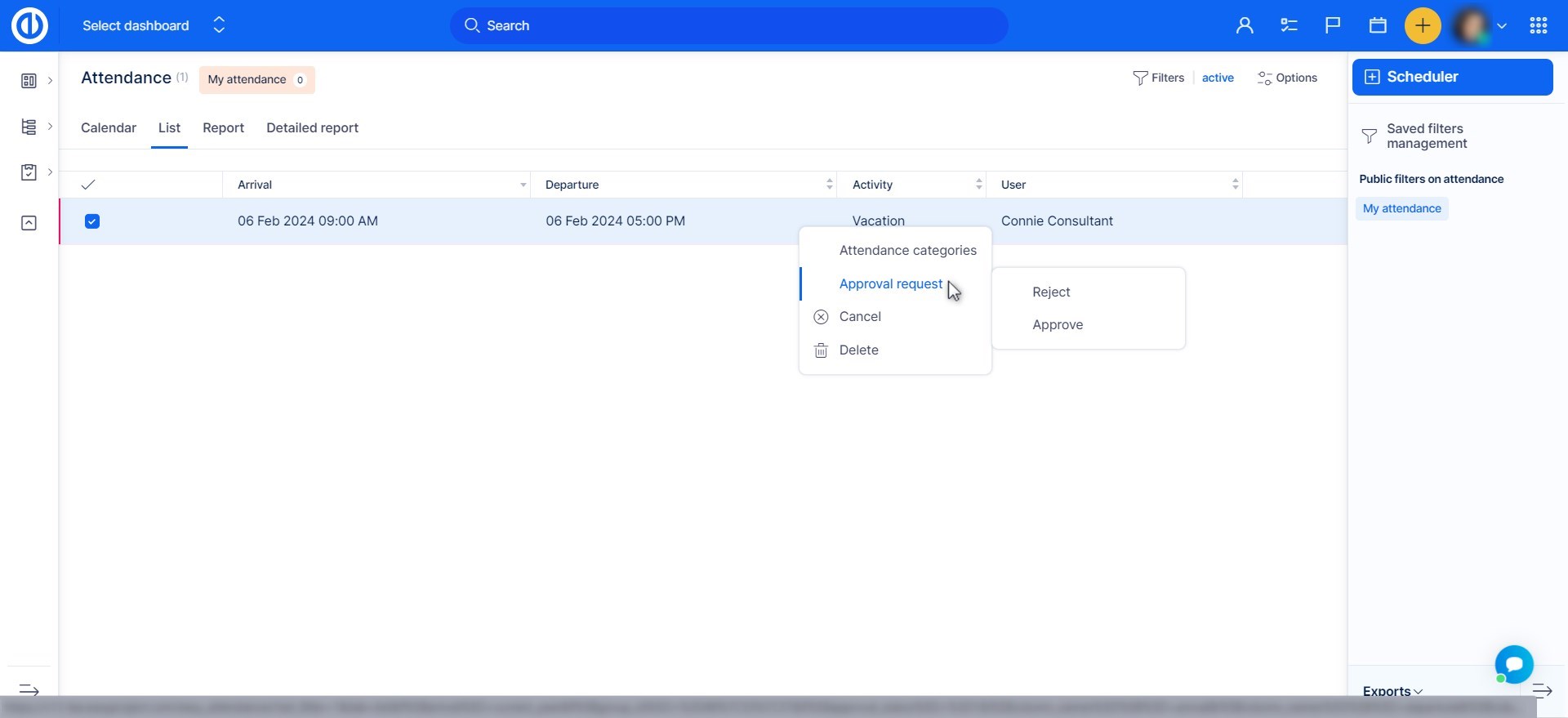
III. Az irodai IP beállítása az irodai és az otthoni irodai idő elkülönítésére
Ha a felhasználók otthon is dolgozhatnak, akkor az irodai IP beállításával egyszerűen nyomon követheti, hogy hol dolgoznak. Amikor egy felhasználó reggel bejelentkezik, a rendszer automatikusan naplózza a részvételét az alapértelmezett részvétellel, amely általában az Office.
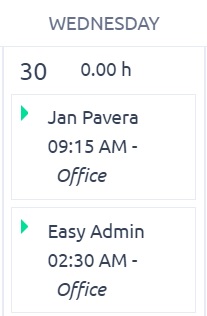
Így állíthatja be az irodájának IP-címét, így ha a felhasználó más helyről jelentkezik be, a részvétel "Home office" -ként jelentkezik be.
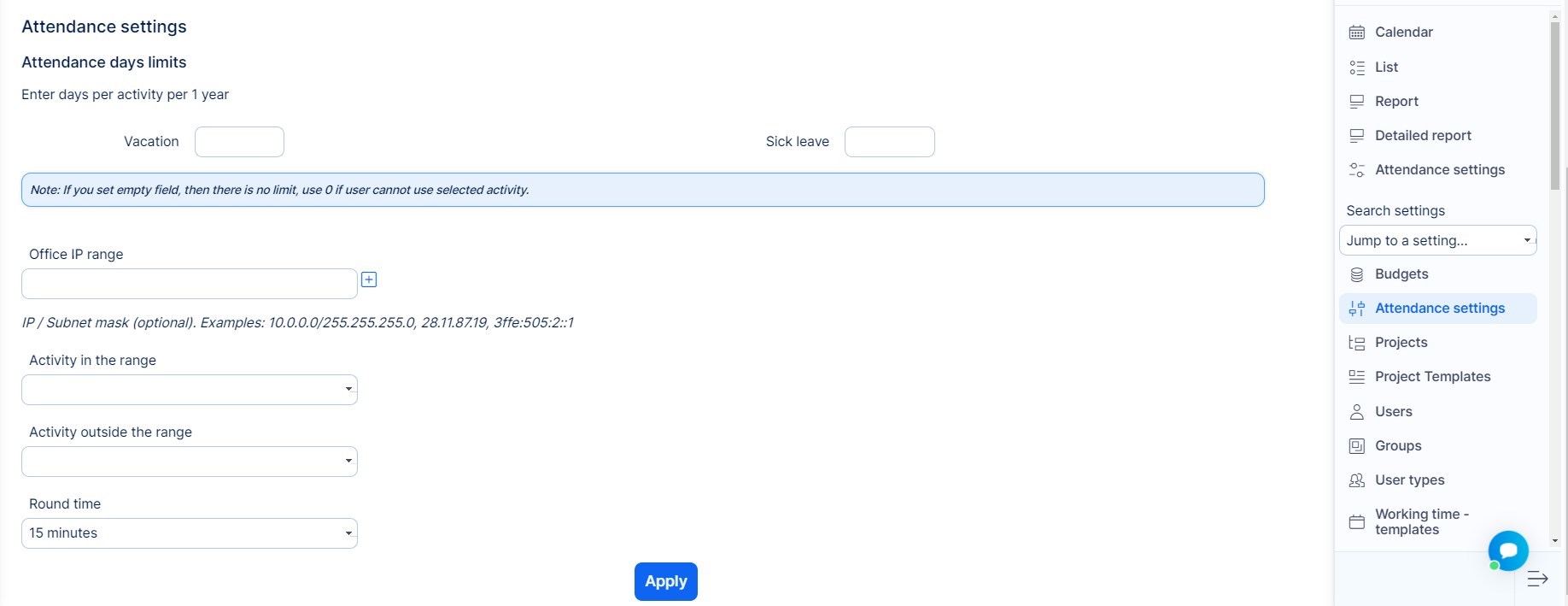
Office IP tartomány
Itt töltse ki irodája IP-címét (ezen az oldalon megtudhatja, milyen IP-címet kapott a https://www.whatismyip.com/ oldalon, vagy egyszerűen csak írjon egy keresést a google-be "Mi az én IP-m"? A Google megmondja.
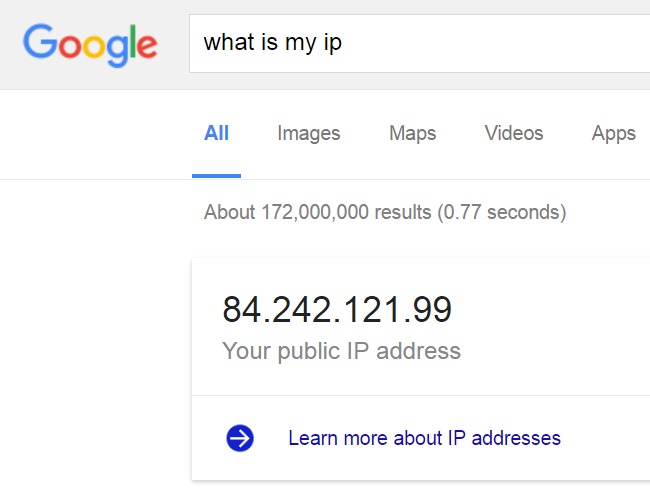
Activity tartományban
Itt választhatja ki, hogy melyik tevékenységet rendelje hozzá az irodában bejelentkező felhasználóhoz.
Activity kívül tartományon
Itt kiválaszthatja, hogy mely tevékenység lesz hozzárendelve, amikor a felhasználó bejelentkezik, például otthon.
kerek idő
Engedélyezheti a naplózott látogatási idő felfelé kerekítését. Ha például egy 15-ös számot tesz oda, az azt jelenti, hogy ha a felhasználó 9: 05-kor jelentkezik be, a rendszer úgy jelentkezik be, mintha 9: 15-kor jött volna. Ugyanez jár a távozással is. A 11,46 és 11,59 között eltelt idő automatikusan 11,59pm-re kerekszik, mert 0,00am már a következő nap ideje.
Szerepek és engedélyek
A részvétel engedélyei beállíthatók Globális menü >> Adminisztráció >> Szerepek és engedélyek (lásd alább).
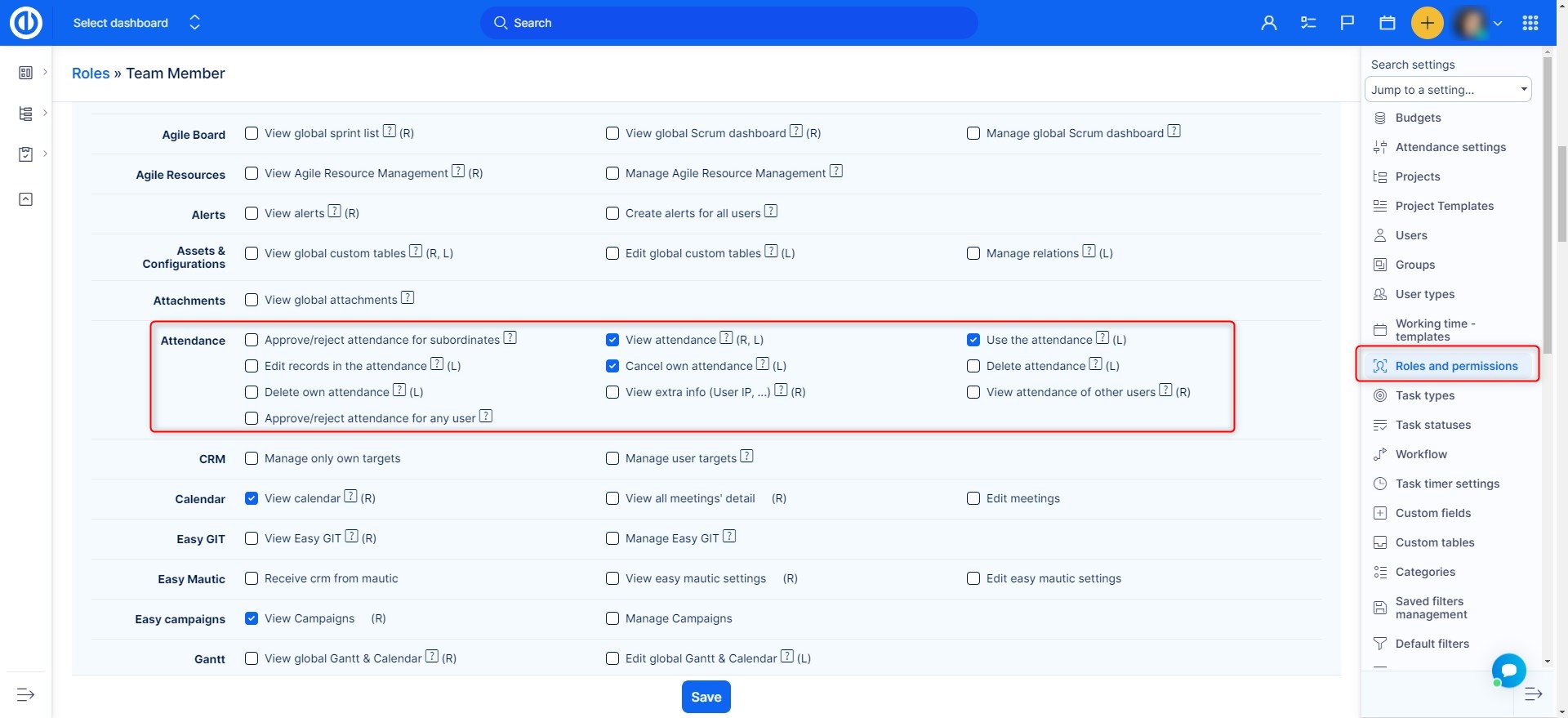
Jóváhagyó látogatottsága a beosztottak
- Aktiválása bővítmény Org struktúrák (Globális menü >> Adminisztráció >> Beépülő modulok >> Egyéb ->> Easy - szervezeti felépítés).
- Hozzon létre a felhasználók szerkezetét
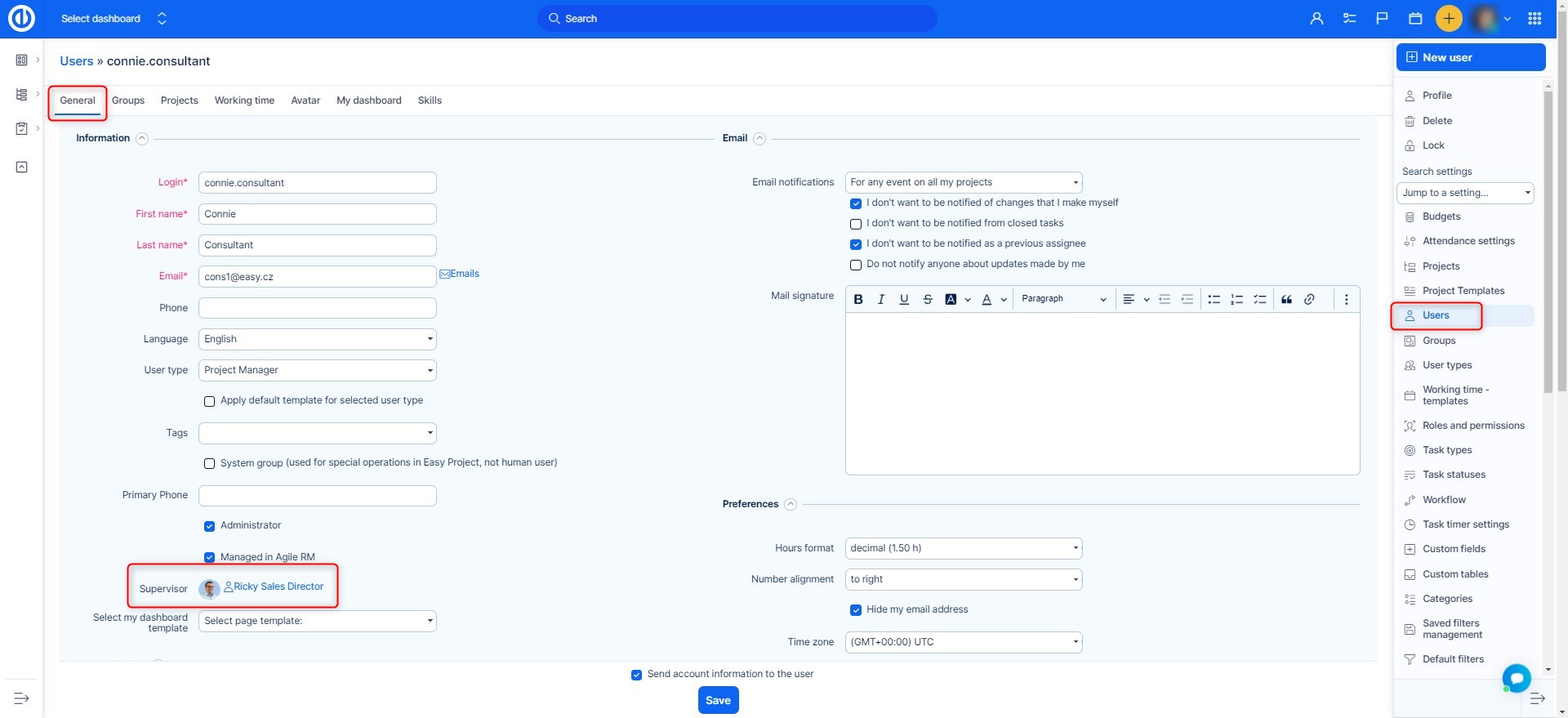
- Módosíthatja szerepkörök és engedélyek felhasználók, akik jóváhagyják jelenléti a beosztottak

- Készítsen szűrőket a jóváhagyásra váró jelenlévő bejegyzések gyors megtekintéséhez
Kapcsolódás más bővítmények
- Org Structures - megteremti a szerkezet felhasználók jóváhagyja a részvételt
- Meeting Manager - láthatósága ki hivatali tevékenységét a felhasználó, ha tervez találkozó
Jelenléti naptár beállítása a Saját műszerfalon
Alapértelmezésben a jelenléti naptár kapható Globális menü >> Jelenlét >> Naptár. Jelenléti naptár hozzáadásához a Saját irányítópulthoz menjen le az oldalon, és kattintson a következő gombra. Ezután válassza ki azt a dobozt, ahová hozzá szeretné adni Jelenléti widget és válassza ki a Attendance az elérhető widgetek listájából az alábbiak szerint.
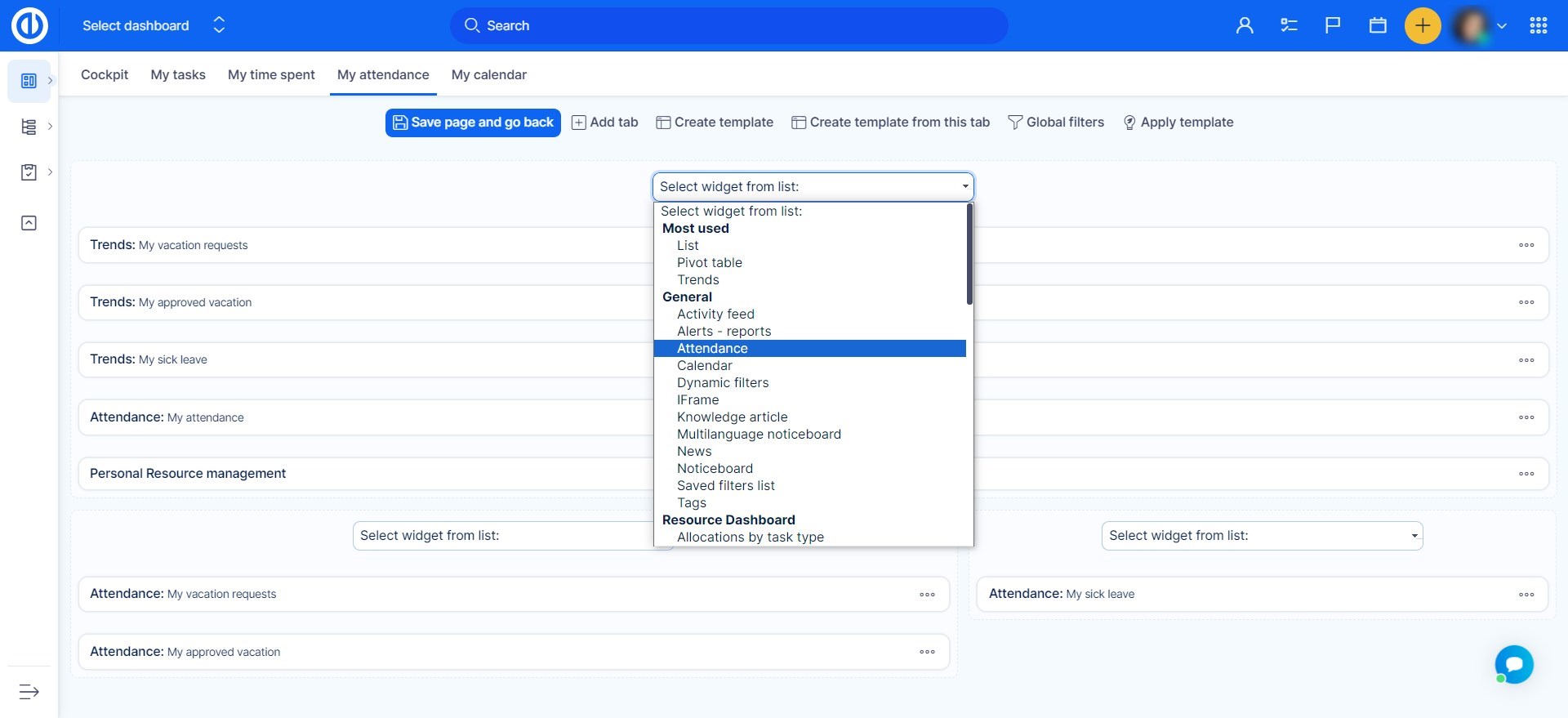
A következő lépésben, konfigurálja a jelenléti widgetet. Meg lehet változtatni az alapvető tulajdonságokat, szűrők, list beállítások chart beállítások, naptár beállításainál jelentés opciók stb
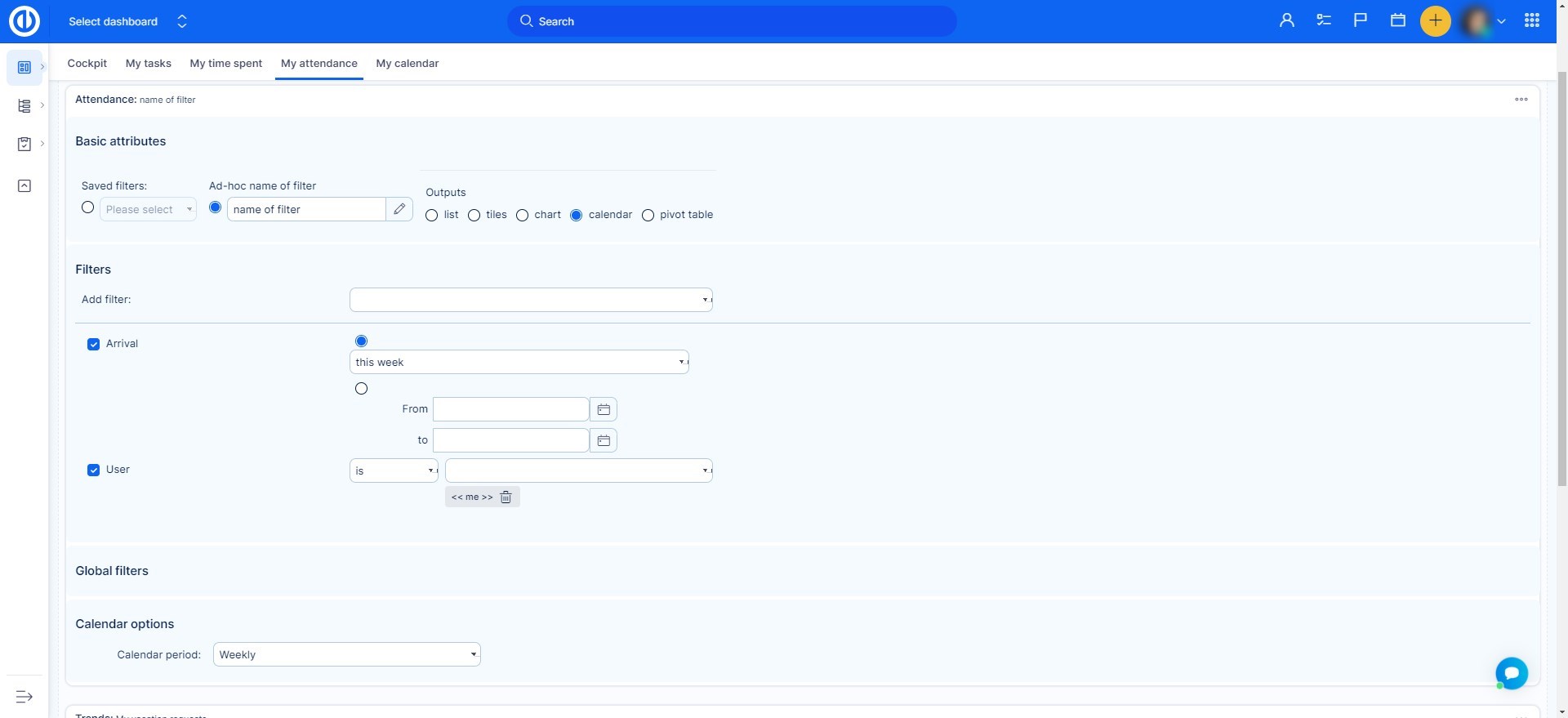
Ha konfigurálva, mentse el az oldalt kattintson a zöld gombot a tetején. Most kellene nézze meg a widgetet a kezdőlapján. Attól függően, hogy hogyan sikerült beállítani, nézhet különféleképpen mint az alábbi példa.
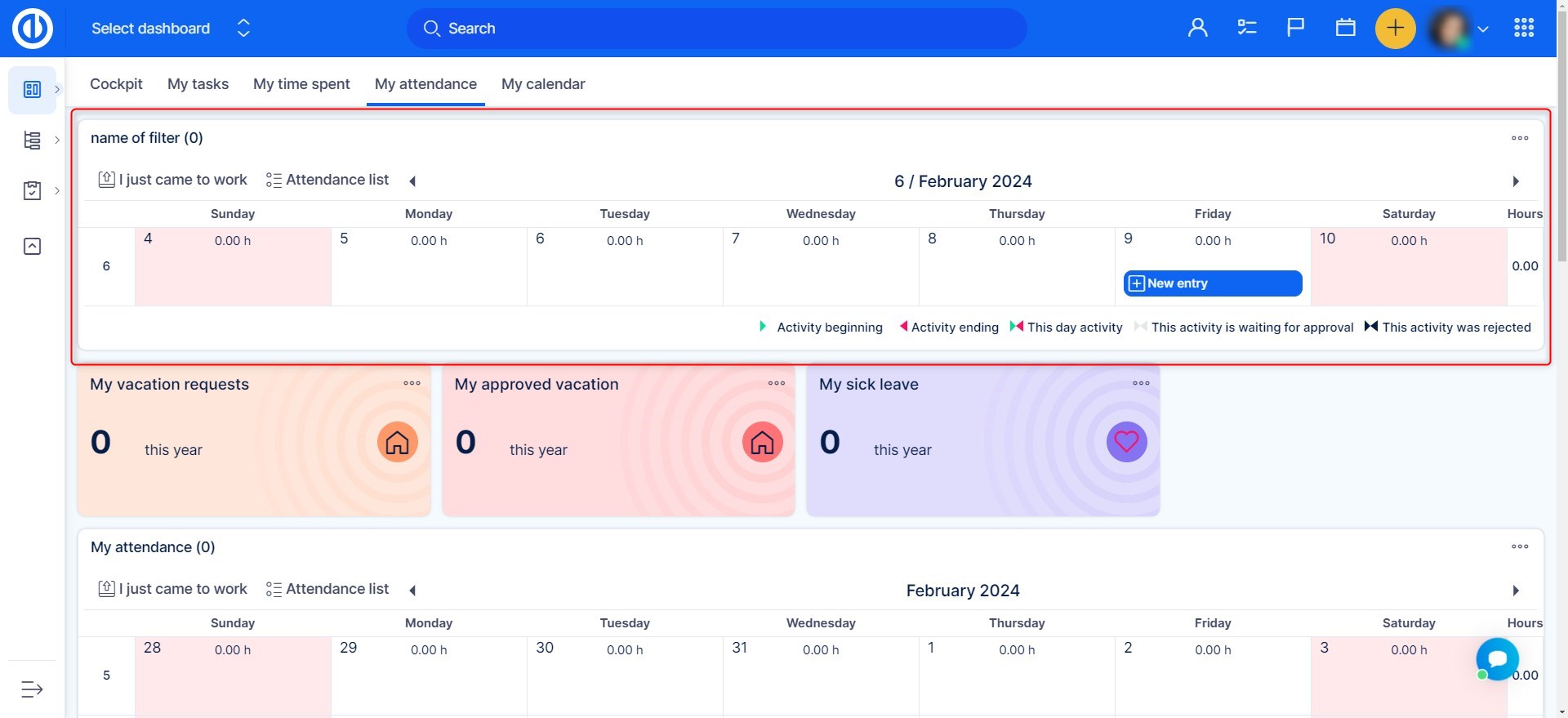
Jelenléti widget hozzáadása az irányítópulthoz az összes vagy a kiválasztott felhasználókat ömlesztveLétre kell hozni egy Saját irányítópult sablonja először megy, Globális menü >> Adminisztráció >> Irányítópult testreszabás >> Saját irányítópult >> Sablonok áttekintése >> Új sablon. További információ megtalálható ebben az oktatóanyagban. Utána menj a Felhasználói fiók >> Szerkesztés >> Saját irányítópult és a alkalmazza a létrehozott sablon a felhasználó irányítópultján (csak adminisztrátor jogosultsága van más felhasználók irányítópultjának módosítására).
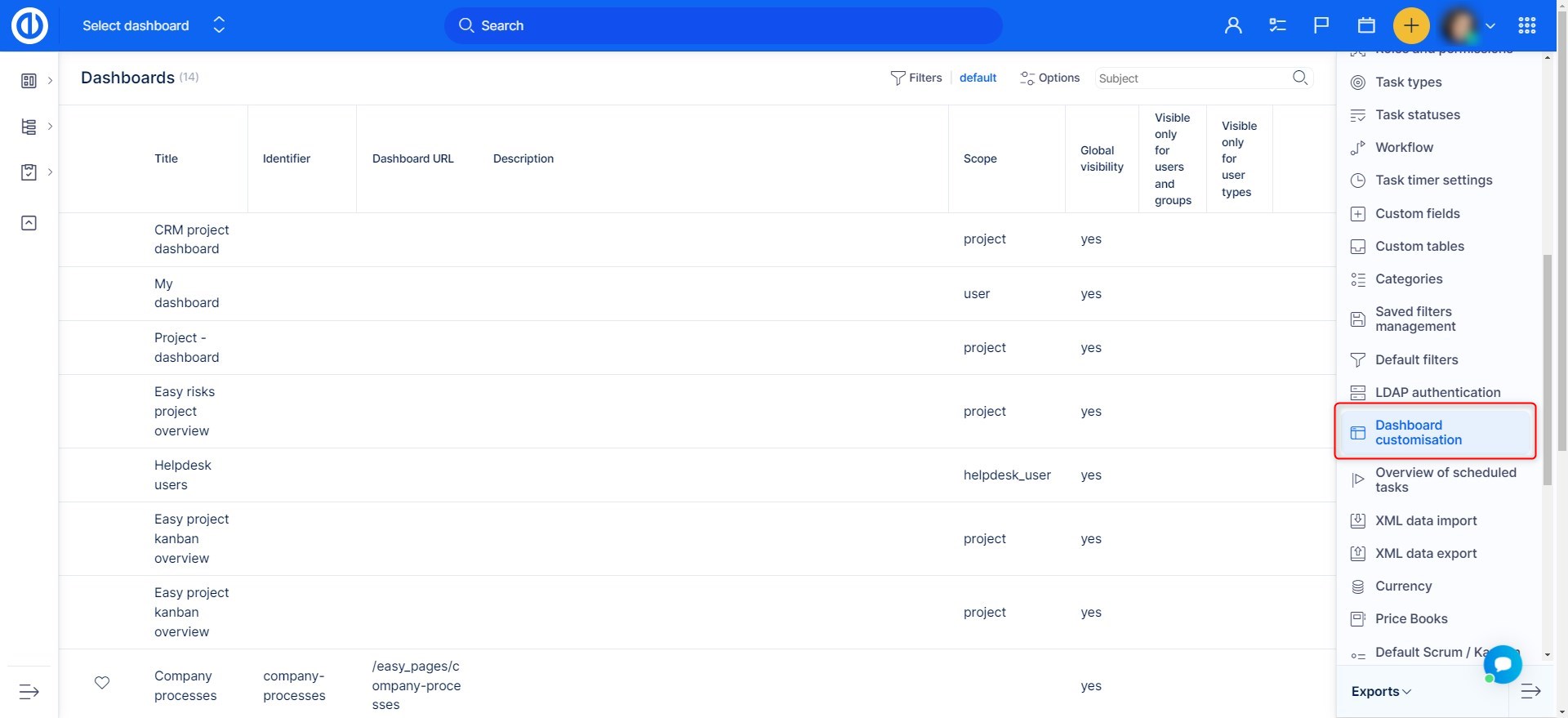
Szinkronizálása nyilvántartó más rendszerekkel
Felhasználási példák:
- összegyűjtése adatok érkezés / indulás ellenőrző készülékek
- Jelentést jelenléti külső rendszerekhez
Az Easy Swagger (Easy Redmine API) dokumentációja az itt.
Itt van egy esettanulmány, hogyan jelenléti lehet szinkronizálni a biometrikus naplózó rendszer:
https://www.easyredmine.com/clients/it-on-line/185-tracking-attendance-with-biometric-readers
Hogyan állíthat be nappali limiteket az egyes felhasználók számára?
Napi korlátokat állíthat be azoknak a látogatási kategóriáknak, amelyek önállóan jelentik a munkaszüneti időt (például szabadság vagy beteg) az egyes felhasználók számára. Ezt meg lehet tenni Globális menü >> Felhasználók - válasszon felhasználót >>Munkaidő lap - görgessen le a jelenléti napok korlátaihoz az alábbiak szerint. Itt talál néhány mezőt, hogy az 1 évenként aktivitást napokba írjon. Például a 20 nyaralás azt jelenti, hogy a felhasználó évente 20 napi vakációval rendelkezik, analóg módon a betegnapokra. Havazás nap a nyaralásra / betegekre automatikusan kiszámítják az év végét, és ezért a felhasználónak nem szabad manuálisan kitölteni. Ez az érték a ki nem töltött szabadság (hátralévő napok) összegét jelenti, amely átkerül a következő évre.
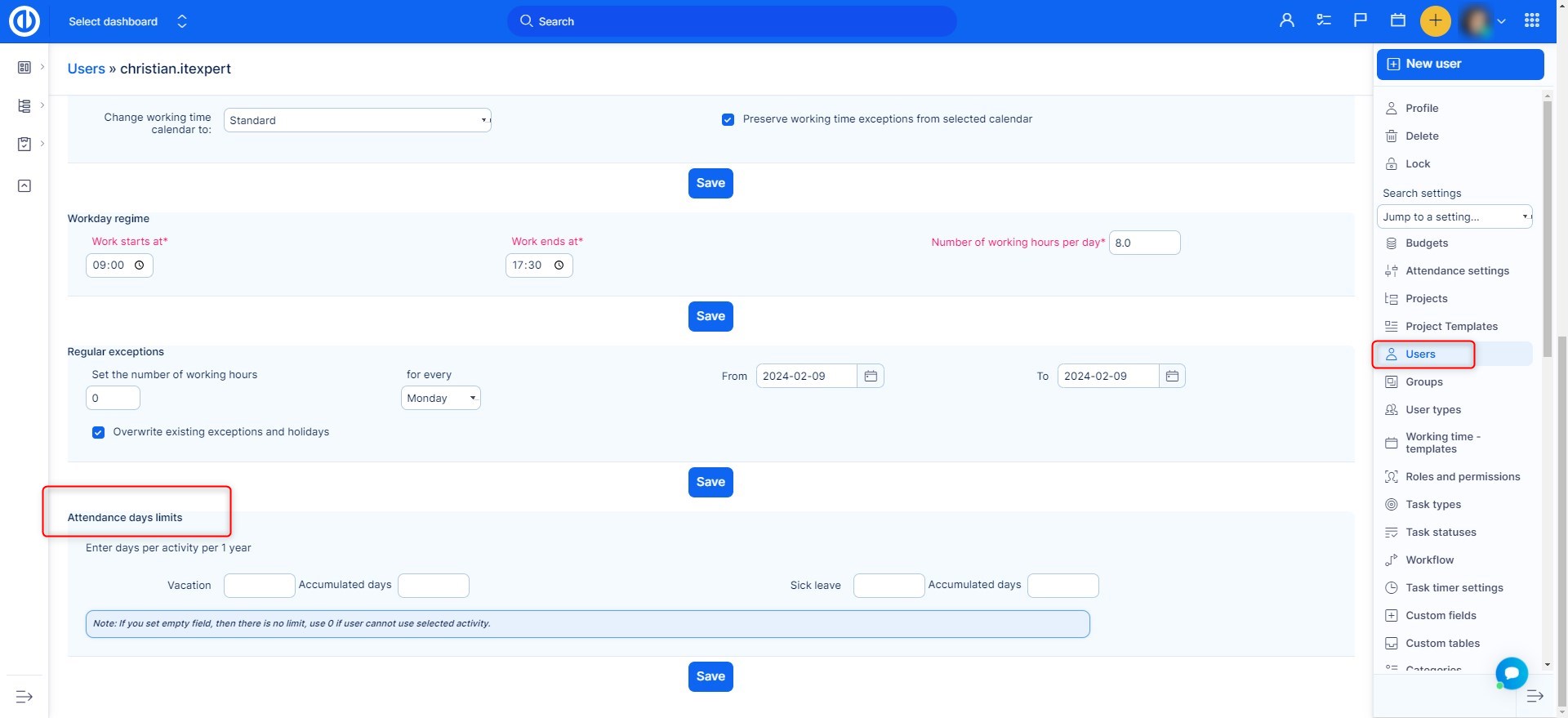
Az automatikus kitöltési mező megjelenítése a felhasználók részvételi állapotával
Amikor a felhasználók automatikus kiegészítési mezőjében böngészik (pl Engedményes), azonnal megtekintheti részvételi állapotukat a listában. Ehhez egyszerűen aktiválja a nevezett rys bővítményt "EasyAutocompleteWithAttendanceInfo", amely elérhető Adminisztráció >> Bővítmények.
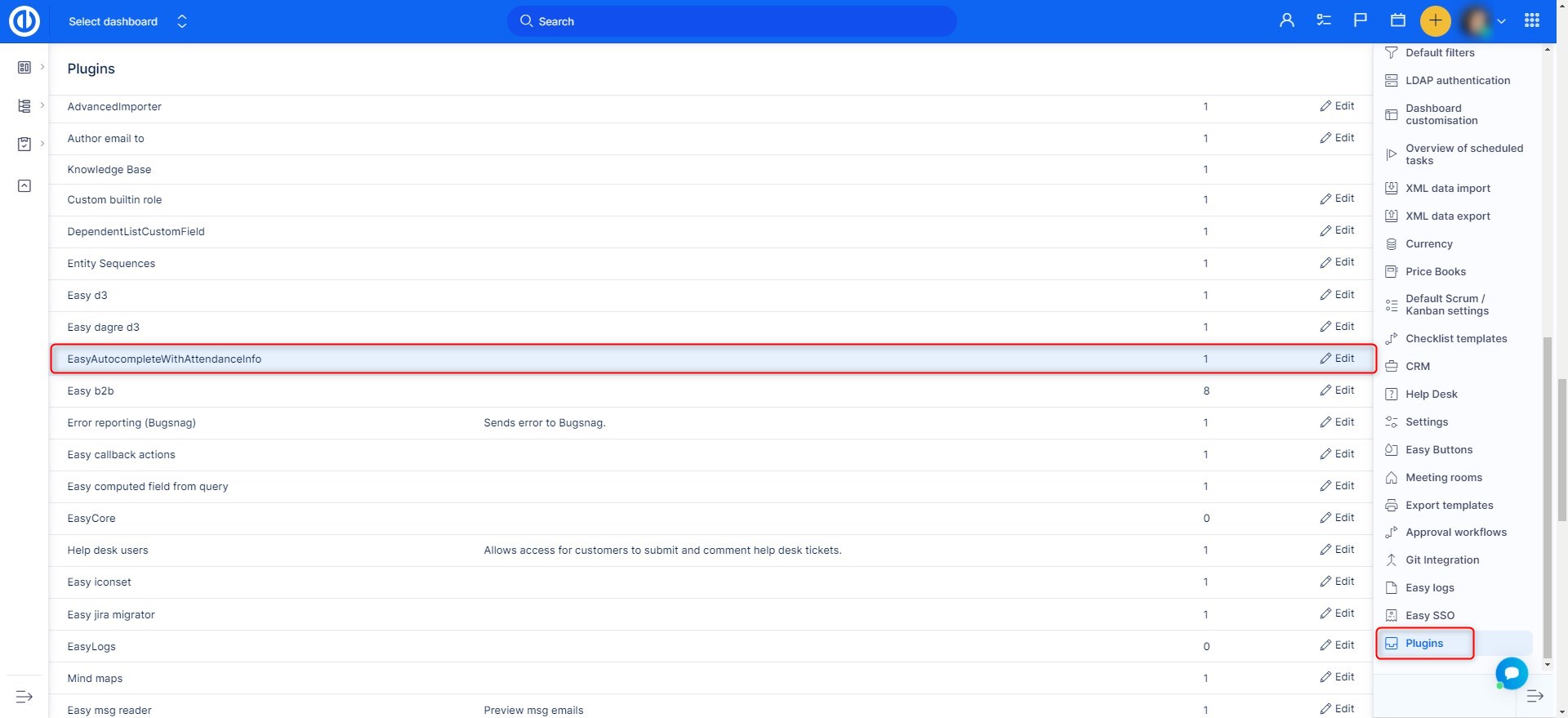
Az eredmény ezután így fog kinézni. Egy ilyen funkció leegyszerűsítheti a feladatok hozzárendelését az elérhető felhasználókhoz, akik azonnal készen állnak a feladatra.
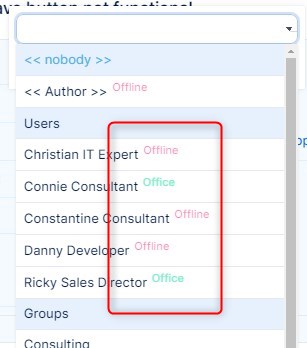
A felhasználó online/offline állapota
A felhasználó online/offline állapota a látogatottságától függetlenül látható. Minden felhasználói avatar fel van szerelve ennek az állapotnak a jelzőjével, amely a felhasználó valós idejű tevékenységén alapul. Ez a jelző zöld pont (online) vagy szürke pont (offline) formájában jelenik meg az avatar mellett a jobb alsó sarokban. A funkció (WebSockets) aktiválásához engedélyezni kell a Ruby on Rails Action Cable / Redis keretrendszerét
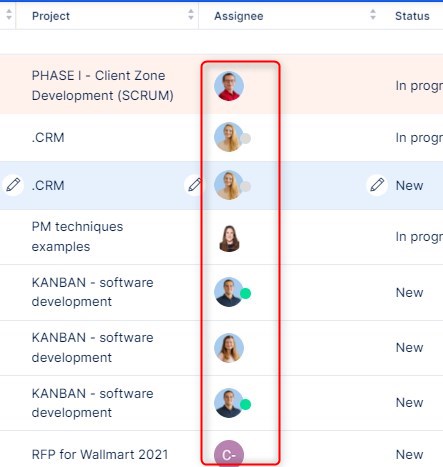
Corner helyzetek
- Ha be van állítva vakáció Egy napra és a "Most jöttem dolgozni"Ugyanazon a napon az irodai részvételed megkezdődik, függetlenül attól, hogy a nyaralás egyidejűleg zajlik-e, de ha rákattintasz a"Elhagyja a munkát"Gombra, majd azt mondja:"A dátumot már egy másik tevékenység végziEz az a szándékos magatartás, amely arra kényszeríti Önt, hogy megváltoztassa jelenléti állapotát akár a vakációra, akár az irodára, ne egyszerre.
- Ha a jelenléti naptárban van, és több felhasználóra vagy csoportra szűri az adatokat, a hétvégék és az ünnepnapok nem jelennek meg színesen. Ennek oka az a lehetőség, hogy minden felhasználónak eltérő szabadsága van, ami problémákat okozhat a nem munkanapok megjelenítésében
- A jelenléti jelentésben (/ easy_attendances / áttekintés), Hátralévő napok és a Megengedett napok megtalálható minden nem működő jelenléti kategóriához, mint például a Nyaralás vagy a Beteg. Míg a megengedett napok az ezévi korlátot képviselik, a hátralévő napok az idei korlát túllépés nélküli napjait, valamint az előző években felhalmozódott napok számát jelentik, amelyek elérték az ezt az évet. A probléma akkor fordulhat elő, ha a fennmaradó napokat egy másik évre kell látnia. Mivel a korábbi évek fennmaradó napjainak történeti nyomon követése nem történt, ezt az értéket mindig a fennmaradó napok aktuálisan érvényes összegének számítják, levonva az adott évben eltöltött napok összegét. Ezért a fennmaradó napok számát csak erre az évre lehet helyesnek tekinteni, de egyetlen régebbi esetében sem.
- Ha a CalDav segítségével szinkronizálta az Easy Attendance Naptárt egy külső naptárrendszerrel, akkor az Easy Redmine-ben való részvétel (például nyaralás) érvényes jóváhagyása törlődik, ha ezt a részvételt véletlenül áthelyezik egy másik napra a külső naptárrendszerben, erről a értesítés nélkül. változás a CalDav folyóiratban. Ugyanez történhet még a CalDav szinkronizálása nélkül is, ha jóváhagyott jelenlétét áthelyezi egy másik napra az Easy Attendance Naptárban, azonban ilyen esetben a változásról értesítést lehet elérni a CalDav naplóban.
- Ha kivételeket írnak be a felhasználó naptárába, még egy nap eltelte, hogy azok megjelenjenek a felhasználó jelenléti jelentésében (a részvételi órák száma), mivel a jelenléti jelentést napi egyszeri kalkulálják teljesítési okok miatt.
- A Részvétel részletes jelentés oldalán a "Negyed" és az "Éves" nézetek nem mutatják a "Nyaralás" és a "Szabadság" oszlopok adatait az "ebben az évben" és a "következő évben" időszűrőkhöz.
- Ha a felhalmozott napok funkciót használja, és be kell szereznie az előző év adatait a jelentésekhez, győződjön meg arról, hogy az adott rake feladatot ki van kapcsolva, és az új év elején exportálja a jelentéseket. Ezután kapcsolja be a rake feladatot a felhalmozott napok újraszámításához. A folyó év újraszámításának végrehajtása után az előző évre vonatkozó helyes adatokat már nem lehet megszerezni. Minden következő évet a felhalmozott napok aktuális összegével számolunk. Nem tudunk visszaküldeni Önnek korábbi adatokat (például az előző évre vonatkozóan). A felhalmozott napok nem mehetnek mínusz értékre (ezt hívják fizetés nélküli szabadságnak). A legjobb megoldás az, ha először a nyaralási jelentést exportálja, majd a rake feladat futtatásával manuálisan újraszámolja a felhalmozott napokat.
Példa az összesített napokra:
1. lépés) Jelenlegi állapot
Rendelkezésre álló nyaralás: 25
Felhalmozott napok: 25
Használt vakáció: 21
Fennmaradó vakáció: 42. lépés) Futtassa a rake feladatot
Egyszeri újraszámítást hajtanak végre a vakáció új értékeinek kitöltésére. Ezt követően a régi értékeket véglegesen újraírják, helyreállítási lehetőség nélkül.3. lépés) Új állapot
Rendelkezésre álló nyaralás: 25
Felhalmozott napok: 29
Használt vakáció: 0
Fennmaradó vakáció: 29Fontos megjegyzés: A rake-feladat nem megfelelő időben történő futtatása azt jelenti, hogy az értékeket manuálisan kell beállítania, hogy azok helyesek legyenek az új évre. A rake-feladat egymás után kétszer történő futtatása az értékeket is teljesen helytelenné teszi.