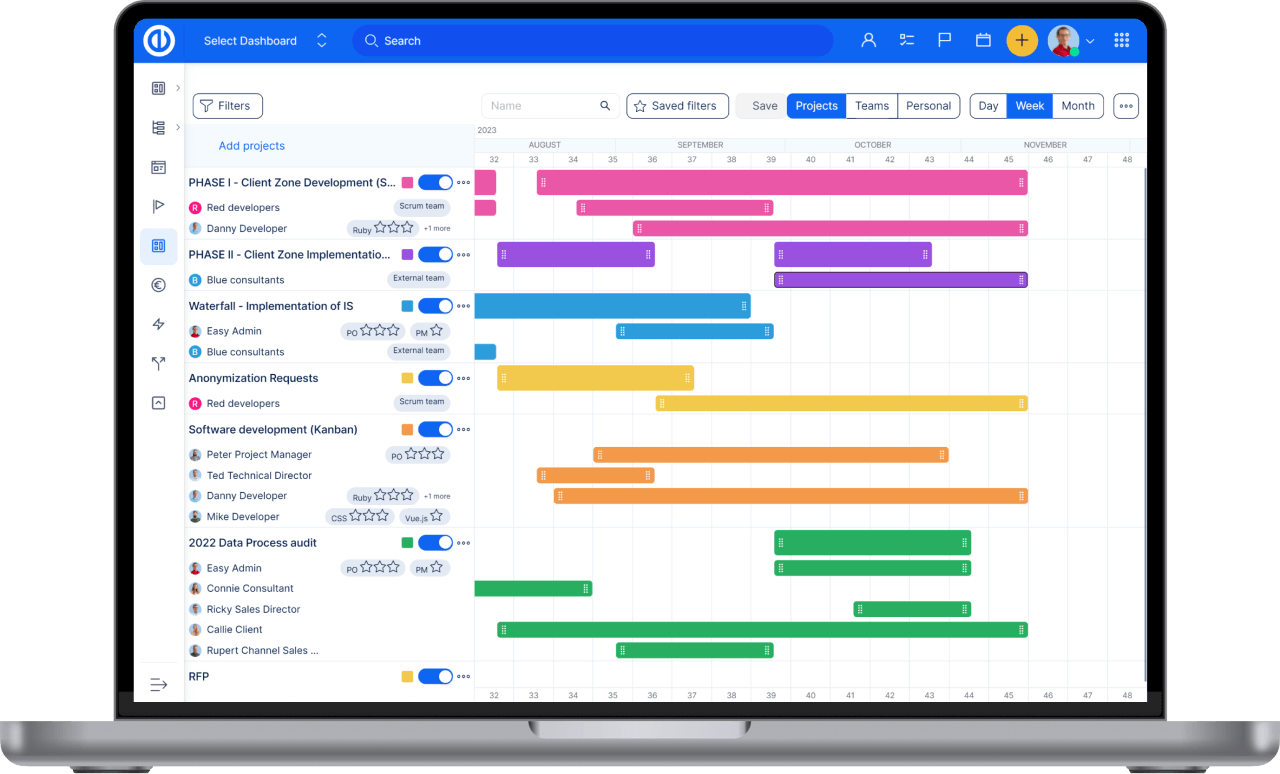CRM
A CRM használata
Bevezetés
Tipikus felhasználási esetek
A funkció használata projekt szinten
A funkció használata globális szinten
vezetékek
Az alapvető műveletek összefoglalása (leadek)
lehetőségek
Új árajánlat készítése egy lehetőségről
Árajánlat generálása
Eladott lehetőség megteremtése
Az alapműveletek (lehetőségek) összefoglalása
Fiókok
Az alapműveletek összefoglalása (számlák)
Személyes kapcsolatok
Az alapműveletek összefoglalása (személyes elérhetőségek)
Partnerek
Az alapműveletek összefoglalása (partnerek)
Kampányok
Az alapvető műveletek (kampányok) összefoglalója
szerződések
Az alapműveletek összefoglalója (szerződések)
Árkönyvek és termékek
Új árkönyv készítése
Új termék létrehozása
Termékcsomag készítése
beállítások
Corner helyzetek
Bevezetés
A CRM-et azzal a céllal hozták létre, hogy az ügyfelet a műveletek középpontjába helyezze. És ez azt jelenti, hogy nem értékesítési műveletek csak de azt is szállítási folyamatok, projektek és folyamatos támogatás. A modult legjobban a közvetett vagy kombinált értékesítési folyamatokkal rendelkező B2B szervezetek tudják hasznosítani. A cél egyszerű – a csatornahálózaton keresztüli azonnali együttműködés révén hatékonyan kezelheti a csatorna üzletét. Technikailag a CRM projektszintű és globális szintű (alkalmazásszintű) modul is, ami azt jelenti, hogy egy projekt részletes üzleti betekintését és az összes projekt globális áttekintését.
Tipikus felhasználási esetek
Vezető menedzsment
Új CRM-ünk segít a leadek egyszerű és hatékony kezelésében. Bármilyen lead útvonalát követheti az elejétől a végéig, miközben világos áttekintése van az összes értékesítési tevékenységről.
Főbb jellemzők:
- A potenciális ügyfeleket üzleti lehetőségekké alakíthatja
- Kövesse a potenciális ügyfél útvonalát, és rendelje hozzá őket a megfelelő személyekhez a potenciális ügyfelek megosztója segítségével
- Kövesse nyomon a marketing kampányokat és azok eredményeit minden csatornán
- Kövesse nyomon értékesítési tevékenységeit, hogy tisztázza, mi vár rád
- Együttműködés partnereivel még jobb eredmények elérése érdekében
Vezető processzor
A leadek gyors és jól előkészített nyomon követése elengedhetetlen a sikeres akvizícióhoz. Általában a digitális környezet nagyszámú, eltérő relevanciájú vezetéket generál. A vezető processzor segít a potenciális ügyfelek elosztásában, felosztásában és rangsorolásában a saját értékesítési csapata vagy partnerhálózata között.
Főbb jellemzők:
- Elérhető végpontja a marketing automatizálási eszköznek a potenciális ügyfelek adatainak küldéséhez
- Minden fogadott adatot lead -rekordgá alakítanak át, és így kondicionálják
- Feltételei alapján minden vezető a csapattaghoz vagy partnerhez van hozzárendelve
- A feltételek a potenciális ügyfeleket részesíthetik előnyben
- A vezetések megosztása az eladók százalékos aránya alapján
- A kettősség azonosítása
Lehetőségek és csővezetékek kezelése
CRM-ünk kezeli lehetőségeit, így kapcsolatban maradhat azokkal az emberekkel és információkkal, amelyek minden értékesítés lezárásához elengedhetetlenek. Bárhonnan. Kövesse nyomon az összes kapcsolódó tevékenységet, amint azok megtörténnek, és frissítéseket kapjon, ha cselekvésre van szükség. A sablonok segítségével könnyedén küldhet e-maileket.
Főbb jellemzők:
- Gyorsan hozzon létre azonnali árajánlatokat
- Használja az Árkönyvet termékeinek és szolgáltatásainak kezeléséhez, és tisztázza az árajánlatokat és a szerződéseket
- Az Árjegyzék lehetővé teszi a bevételi forrás pontos megértését
- Egyszerűsítse a teljes értékesítési folyamatot, és részletes áttekintést kapjon lehetőségeiről
- Tekintse meg a kritikus részleteket az ügyfelek tevékenységeinek gazdag ütemtervében
- Tájékoztassa csapatát a valós idejű frissítésekkel
- Világos képet kaphat teljesítményéről és negyedéves céljairól
Partner menedzsment
CRM-ünk komplex partneráttekintést nyújt, ahol nyomon követheti legjobb partnereit, valamint a részletekig való előrehaladását. Hozzon létre partnerhálózatot szerte a világon, és értékesítse termékeit gyorsabban és jobban.
Főbb jellemzők:
- Növelje a teljesítményt a területmodellezés segítségével
- Hagyja, hogy a külső fiókkezelők vigyázzanak ügyfeleire
- Hozzon létre egy partner ökoszisztémát, ahol képzi partnereit, hogy még jobban értékesítsenek
- Tegye lehetővé partnerei számára, hogy biztonságosan és pontos adatláthatóság mellett dolgozzanak a CRM-en belül
- A partnerek bizonyítékai és elkötelezettsége a CRM-ben az akvizíciótól (lead) a folyamatos ügyfélszolgálatig terjed
Account Management
Az integrált projektmenedzsment platformnak köszönhetően a CRM valóban holisztikus képet nyújt ügyfelei életciklusáról. A hagyományos értékesítési adatok mellett a CRM áttekintést nyújt a szállításról, projektekről, ügyfélszolgálatról egy rendszerben, mindent egy oldalon.
Főbb jellemzők:
- A potenciális ügyfelekkel kapcsolatos értékesítési tevékenységek és lehetőségek teljes áttekintése a fiók teljes történetére vonatkozóan
- A Fiók összes hagyományos értékesítési információt gyűjt az üzleti előzményekről, javaslatokról és hasonlókról
- Azonnali képet nyújt a projektekről és azok állapotáról
- Nézeteket biztosít a problémákról vagy a fiókkal kapcsolatos ügyfélszolgálati jegyeket, lehetővé teszi az ügyfélszolgálat állapotának megértését és az értékesítők figyelmeztetését
- Lehetővé teszi az értékesítési és ügyfélszolgálati csapatok számára, hogy valóban együttműködjenek és információt osszanak meg
Szerep-alapú honlapok és irányítópultok
Az új CRM-en belül személyre szabott értékesítési előrejelzési jelentésekkel frissítjük, amelyeket könnyedén elkészíthet. Szerepalapú forgatókönyveinkben az értékesítési igazgatónak világos rálátása van a bevételekre, az értékesítési vezetők teljesítményére és a folyamatra. A valós idejű ranglisták segítségével megtudhatja, mely ismétlők haladnak a cél felé.
Főbb jellemzők:
- Hozzon kritikus döntéseket bárhol, ahol csak akar
- Átfogó előrejelzésekkel pontos képet kaphat teljes vállalkozásáról
- Kövesse nyomon a legjobban teljesítőket
- Szerezzen mély betekintést és intelligens információkat a fiókokról
- Könnyen kezelhető és intuitív honlapjaival megelőzheti versenytársait
Folyamat- és projekt támogatás
A projektmenedzsment alapvető jellemzői, mint például a WBS, a Gantt vagy az agilis menedzsment jelen vannak az értékesítési osztály különböző folyamatainak támogatásában vagy a projektek megvalósításában.
Főbb jellemzők:
- Hívja meg a kézbesítési csapatokat, hogy működjenek együtt, vagy értékesítsenek előre, és kezeljék az értékesített projekteket egy platformon
- Nagy RFP -k kezelése vízesésként
- Projektként kezelheti az új bérlők vagy partnerek bevezetését
- A toborzás kezelése
- Használjon gondolattérképeket tervezéséhez, stratégiai gondolkodásához vagy csak jegyzetekhez
Szállítás E2E
CRM-ünkben Ön kezelheti, hogy mit ad el. Az új potenciális ügyfelektől a lehetőség ajánlatán át az utolsó megvalósításig. Vezessen minden lépést partnereivel együtt, hogy a legtöbbet hozza ki az üzletből. Az ügyfélnek nem kell semmit tennie. Csak dőlhetnek hátra, lazíthatnak, és nézhetik, hogy az Ön termékével nő az üzletük.
Főbb jellemzők:
- Zökkenőmentes árajánlat és szerződéskezelés
- Kezelje, amit értékesít
- Nyújtson ügyfeleinek nagyszerű szolgáltatásokat és zökkenőmentes üzletet
- Testreszabhatja a folyamatot minden ügyfél számára a legjobb gyakorlat szerint
- Hozza ki a legtöbbet a megosztott szerepekből, amelyek kevesebb időt töltenek a végrehajtással, és csökkenti a költségeit
Folyamatos integráció
A CRM és különösen annak „szerződései” célja, hogy a CRM-et sziklaszilárd adatforrássá alakítsák a termékek és szolgáltatások szállítását kezelő rendszerek számára. PM platformunk karaktere ideális megoldások építésére is a szabványos termékekre.
Főbb jellemzők:
- Szerződések = pontosan eladott termékek bizonyítékai
- A szerződések egyszeri vagy folyamatos szállítási logikája
- A szerződésfrissítési eljárások végrehajtva
- A szerződéses szolgáltatásokat vagy támogatási szerződéseket azonnal átadják a szállítási és támogatási csapatoknak
- A nyílt forráskód, az API, az egyéni mezők és a rugalmas rendszerbeállítások teszik a PM -platformunkat ideális eszközzé a személyre szabott megoldások kifejlesztéséhez az üzleti tevékenység ösztönzése és automatizálása érdekében
- PM platformunk naptárszolgáltatásainak integrálása a Microsoft Office 365-tel (jelenleg fejlesztés alatt áll)
- Több csővezeték (jelenleg fejlesztés alatt)
Frissítse projektmenedzsmentjét
Szerezzen be új szintű Redmine funkciókat, amelyek alkalmazkodnak az Ön igényeihez, és tökéletes áttekintést nyújtanak Önnek.
A funkció használata projekt szinten
Mindenekelőtt győződjön meg arról, hogy tagja az adott projektnek, és rendelkezik az összes szükséges felhasználói szerepkör jogosultsággal a CRM szolgáltatás projektszintű kezeléséhez (az engedélyek beállításához lásd a „beállítások" lent). A CRM aktiválásához egy adott projektben meg kell nyitnia a projektmodulok beállításait (Project » Modules), ahol megtalálja a CRM jelölőnégyzetet. Jelölje be, és mentse el a beállításokat. Most meg kell jelennie a CRM lapnak projektje felső menüjében. Kattintson a fülre, amely a projekt alapértelmezett CRM áttekintő oldalára viszi.
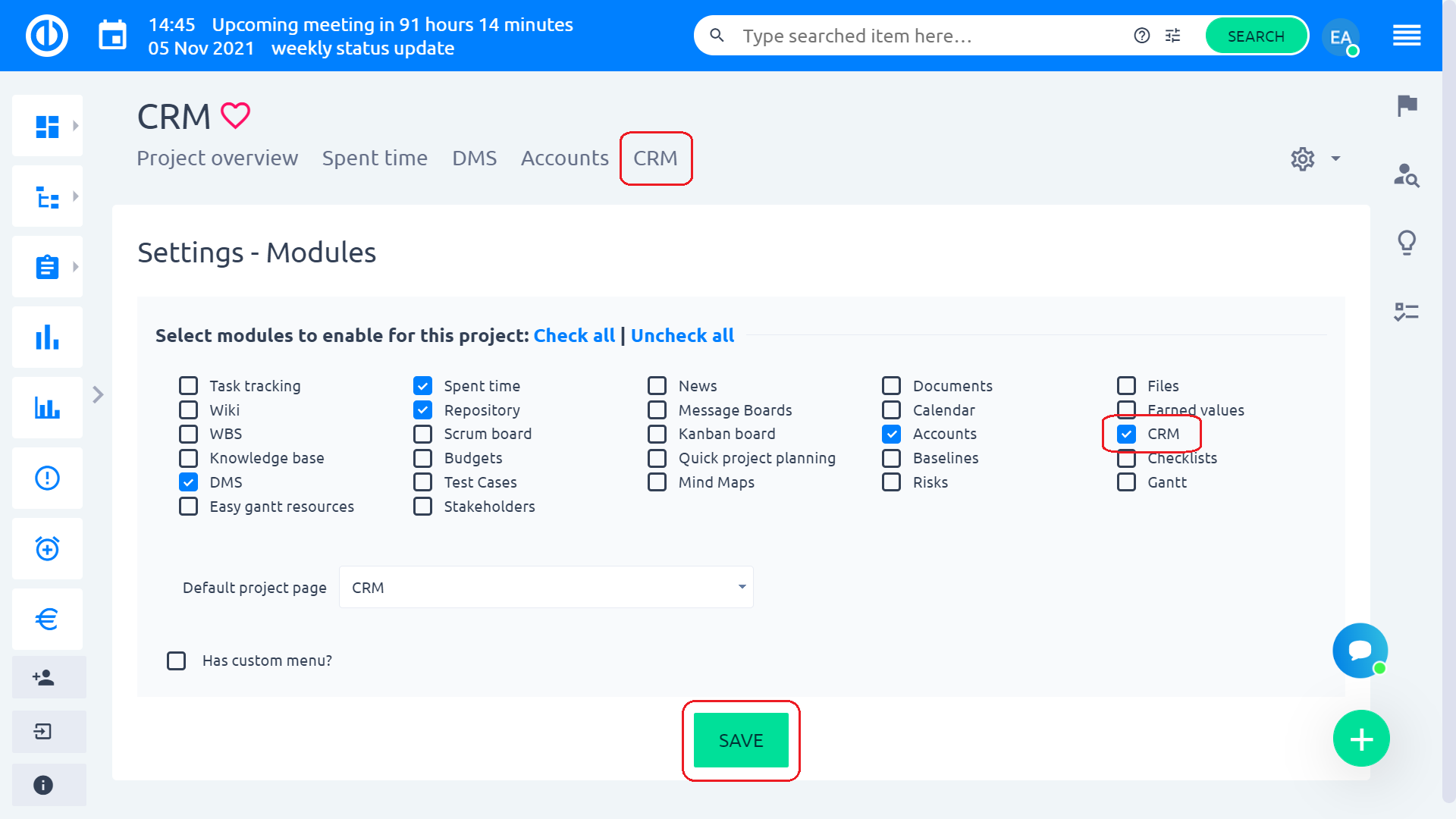
Alapértelmezés szerint ez az oldal üres mindaddig, amíg bizonyos modulokat nem ad hozzá. Ilyen lehet például az értékesítési csatorna (lehetőségek), az értékesítési tevékenységek vagy a nyert ügyletek (elnyert lehetőségek) termékek/emberek szerint. Az alapértelmezett projektszintű CRM áttekintő oldalon megjelenő modulok testreszabásához egyszerűen kattintson a „Testreszabhatja ezt az oldalt" a lap alján. Ezután válassza ki és helyezze be a kívánt modulokat, majd mentse. Mentés után azonnal láthatóak a változások. Te is hozzon létre egy oldalsablont közvetlenül innen, amely később bármely más projekt ugyanazon oldalára alkalmazható. Alternatív megoldásként használhat egy előre elkészített CRM projektet, amelyet a projektlistájában talál, és amely már alapértelmezés szerint tartalmazza a CRM oldal gyakran használt moduljait.
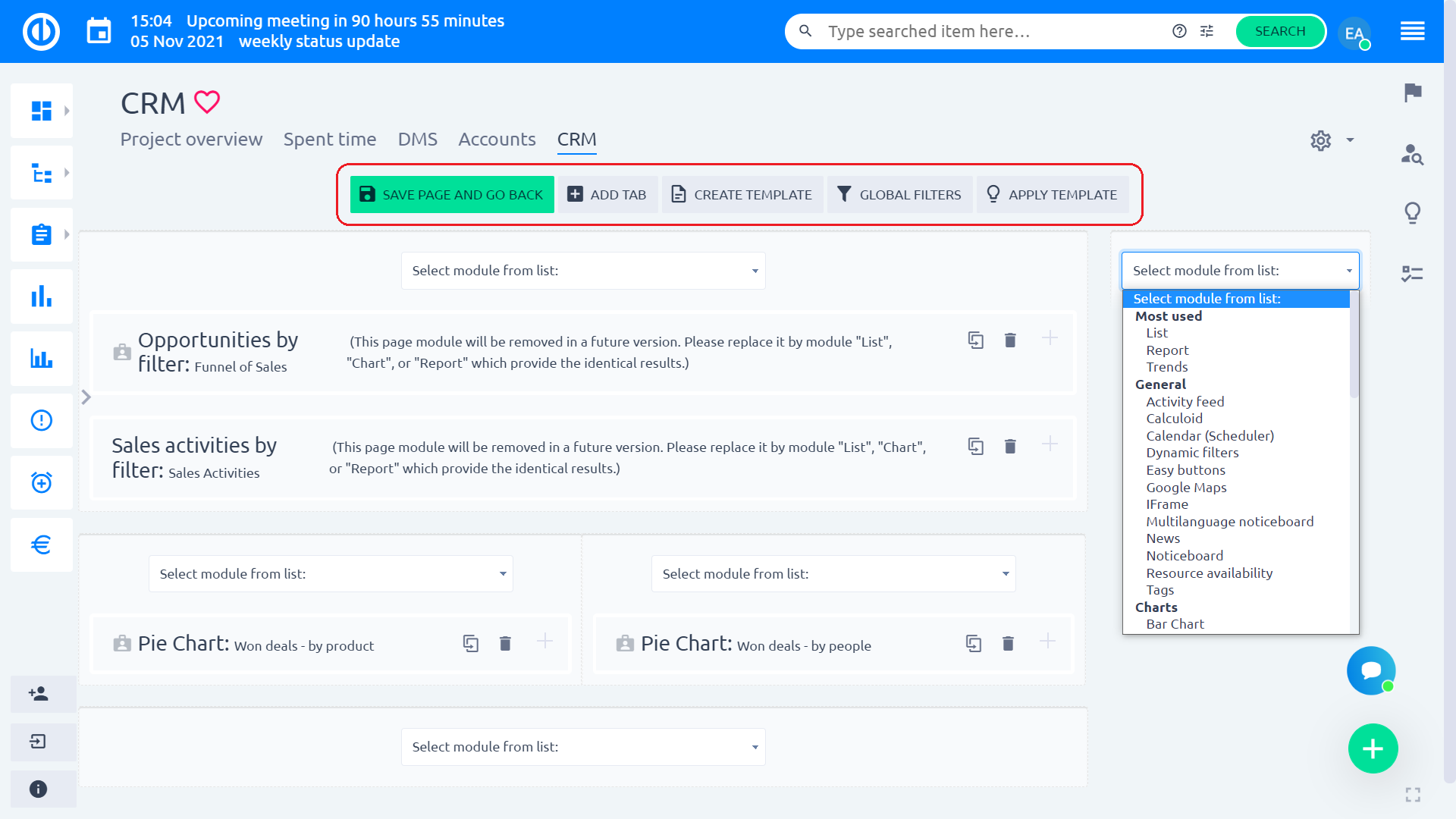
Az oldal most azokat a modulokat tartalmazza, amelyeket kiválasztott, és amelyekkel dolgozhat. Váltással a naptár ikonok és/vagy kiválasztva egy adott napot a naptárban az egyes oldalmodulokon belül testreszabhatja a megjelenített adatokat egy bizonyos időtartamra. A modul címére kattintva juthat el a modul alapjául szolgáló adatokhoz (általában a lehetőségek vagy tevékenységek részletes listája). Mindegyik oldalmodul rendelkezik vezérlőikonokkal, amelyek segítségével szerkesztheti (a ceruza ikonra) vagy törölje (a kuka ikonra), és minden diagramon lehetőség van alapvonal létrehozására/törlésére is (a villám ikont).
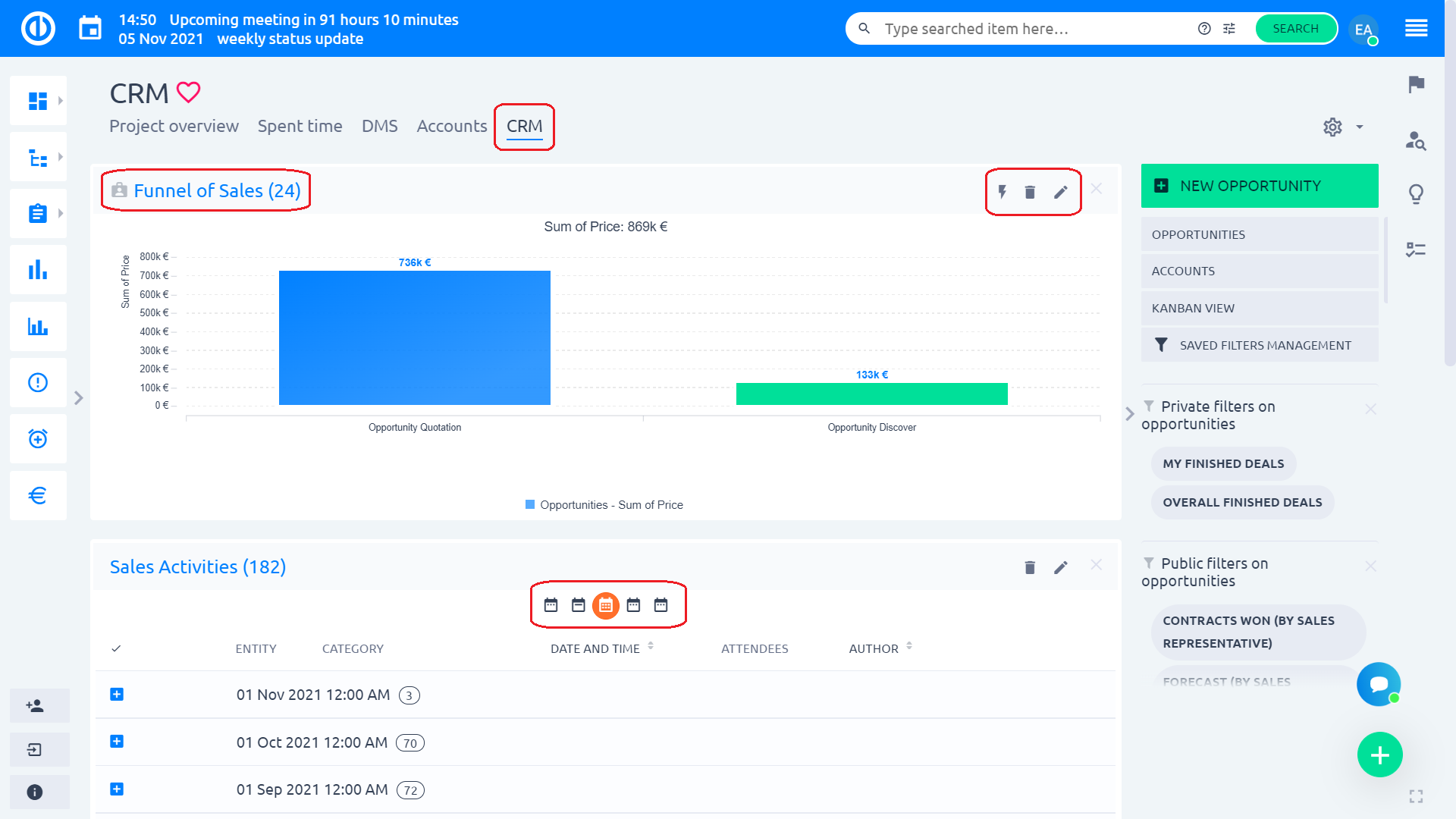
Az alapvonal a diagram előző verziója, azaz a diagramon megjelenített adatok. Ez nem változik, ha az aktuális adatok megváltoznak, és bármikor vissza lehet térni ehhez a verzióhoz. Lehetővé teszi további alapvonalak létrehozását, amelyek így a projektfázisok időbeli pillanatképeiként működnek, és ideális összehasonlítási alapot jelentenek. Új lehetőség létrehozásához kattintson a „Új lehetőség“ zöld gomb a jobb felső sarokban.
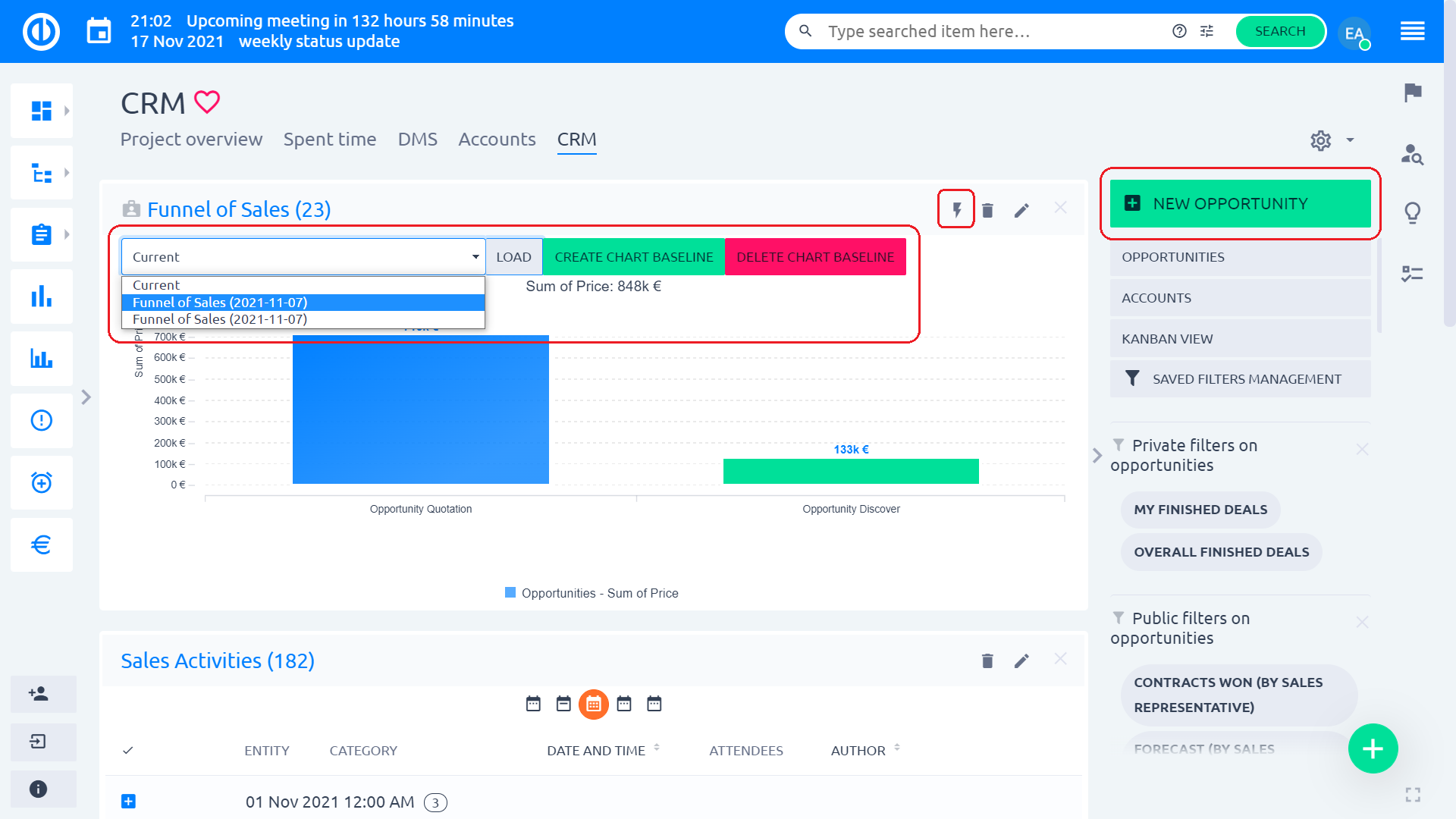
Ennek megfelelően töltse ki a szükséges mezőket, majd kattintson a „Megtakarítás"Gombra.
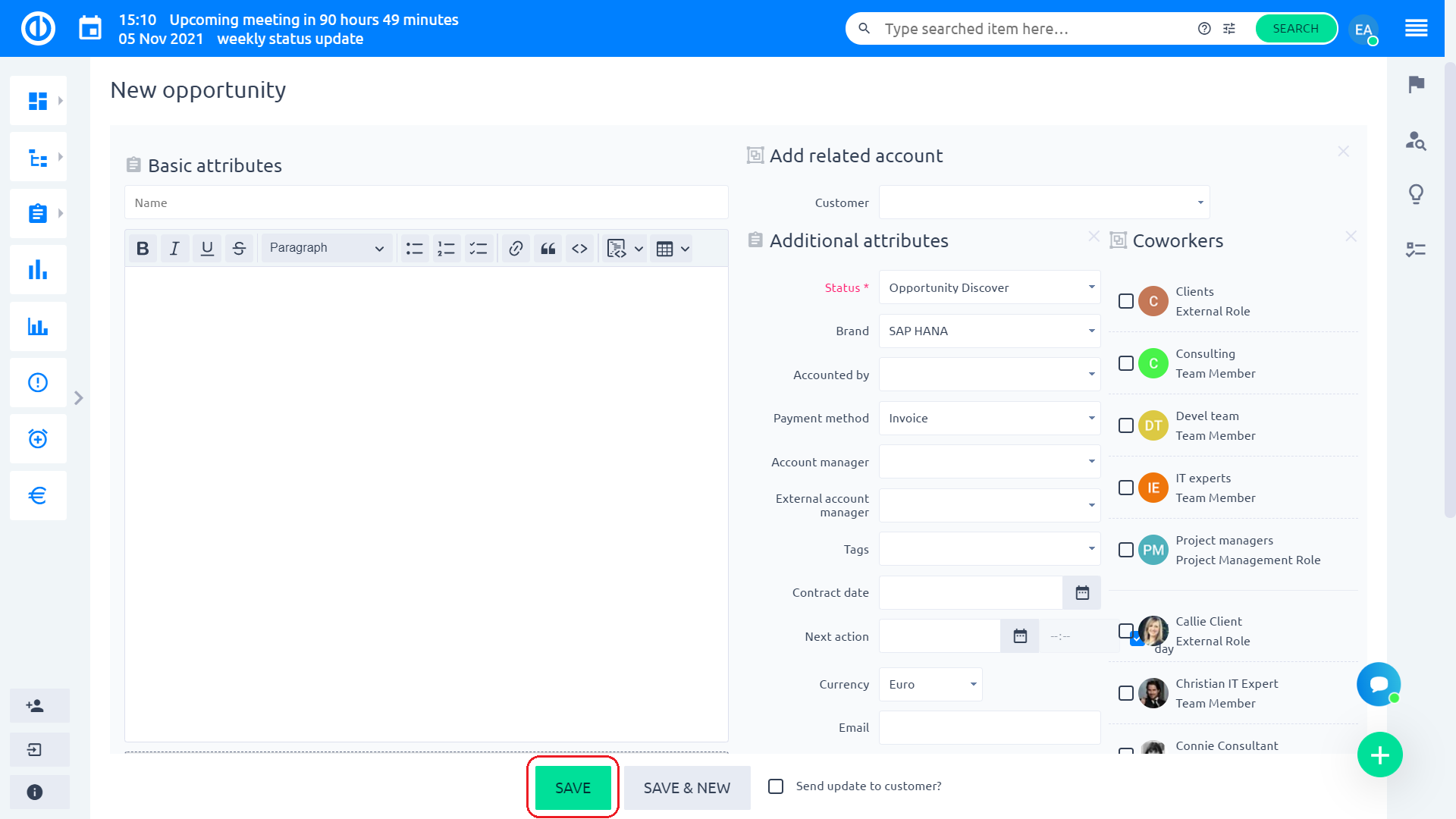
A meglévő lehetőségek listájának megtekintéséhez kattintson a „lehetőségek“ gombot a jobb oldalsáv menüjében. Itt egyszerűen szűrheti a lehetőségeket a felül található színkülönbség-címkék segítségével.
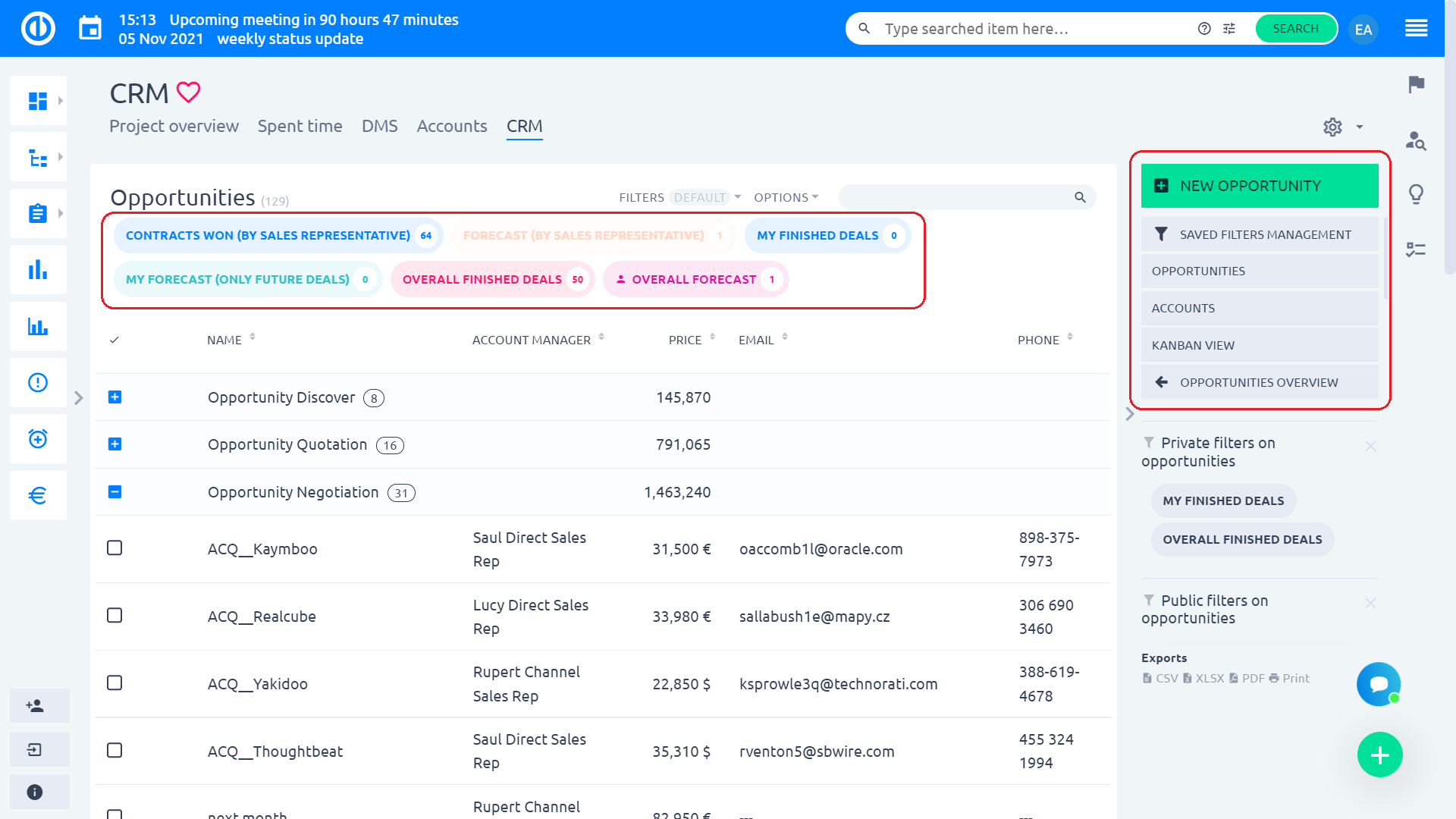
A jobb oldali menüben a következő lehetőségek közül választhat módosítsa a szűrőket (Mentett szűrők kezelése), tekintse meg a fiókok listáját, vagy tekintse meg a lehetőségeket a Kanban nézet az alábbiak szerint.
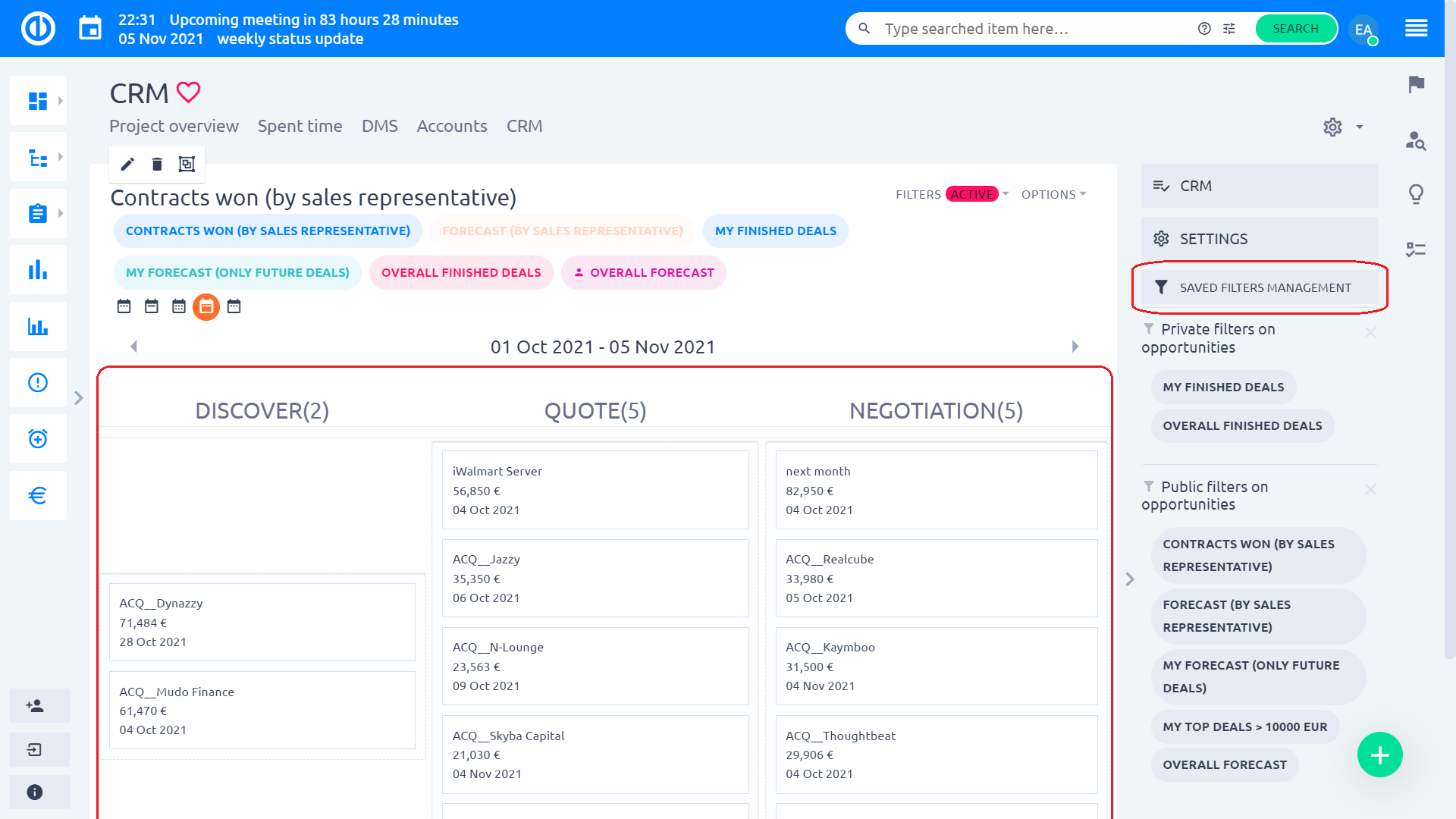
Személyes szűrőinek testreszabásához a Lehetőségek oldalon használja a „Mentett szűrők kezelése“ gombot. Itt szerkesztheti vagy törölheti a meglévő szűrőket, újakat hozhat létre, vagy minden felhasználói szerepkörhöz eltérő alapértelmezett szűrőt adhat hozzá.
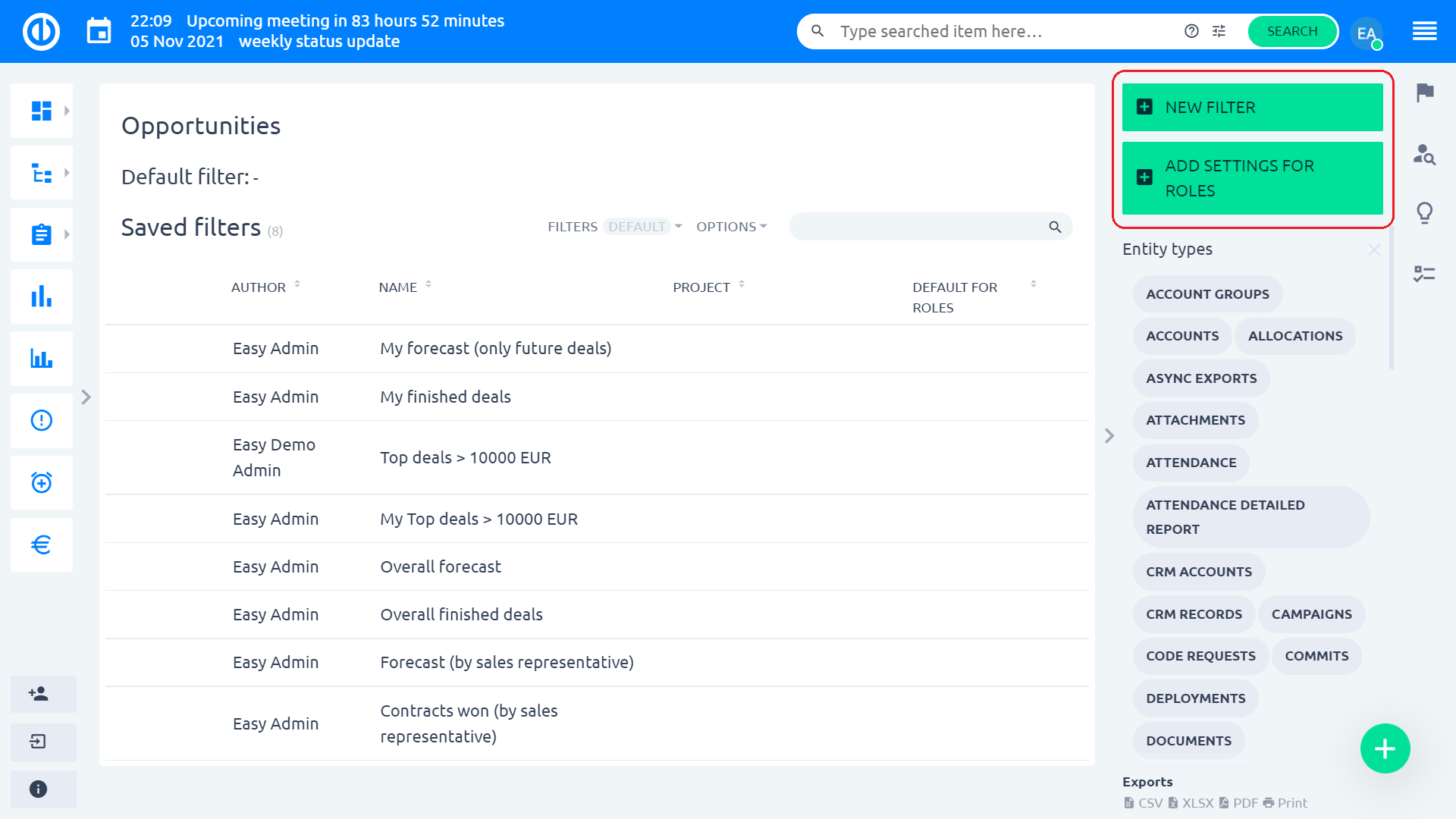
Ha egy lehetőséget részletes áttekintésben tekint meg, a jobb oldali menüben található opciók segítségével megjelölheti a lehetőséget „Eladott", értékesítési tevékenység hozzáadása, lehetőség szerkesztése, hozzon létre egy új ajánlatot a lehetőségről egy árkönyvbe, helyezze át vagy törölje a lehetőséget, adjon hozzá kapcsolódó feladatot, adjon hozzá kapcsolódó fiókot, adjon hozzá egy üzleti szerepet, vagy rendelje hozzá a lehetőséget egy kiválasztott partnerhez.
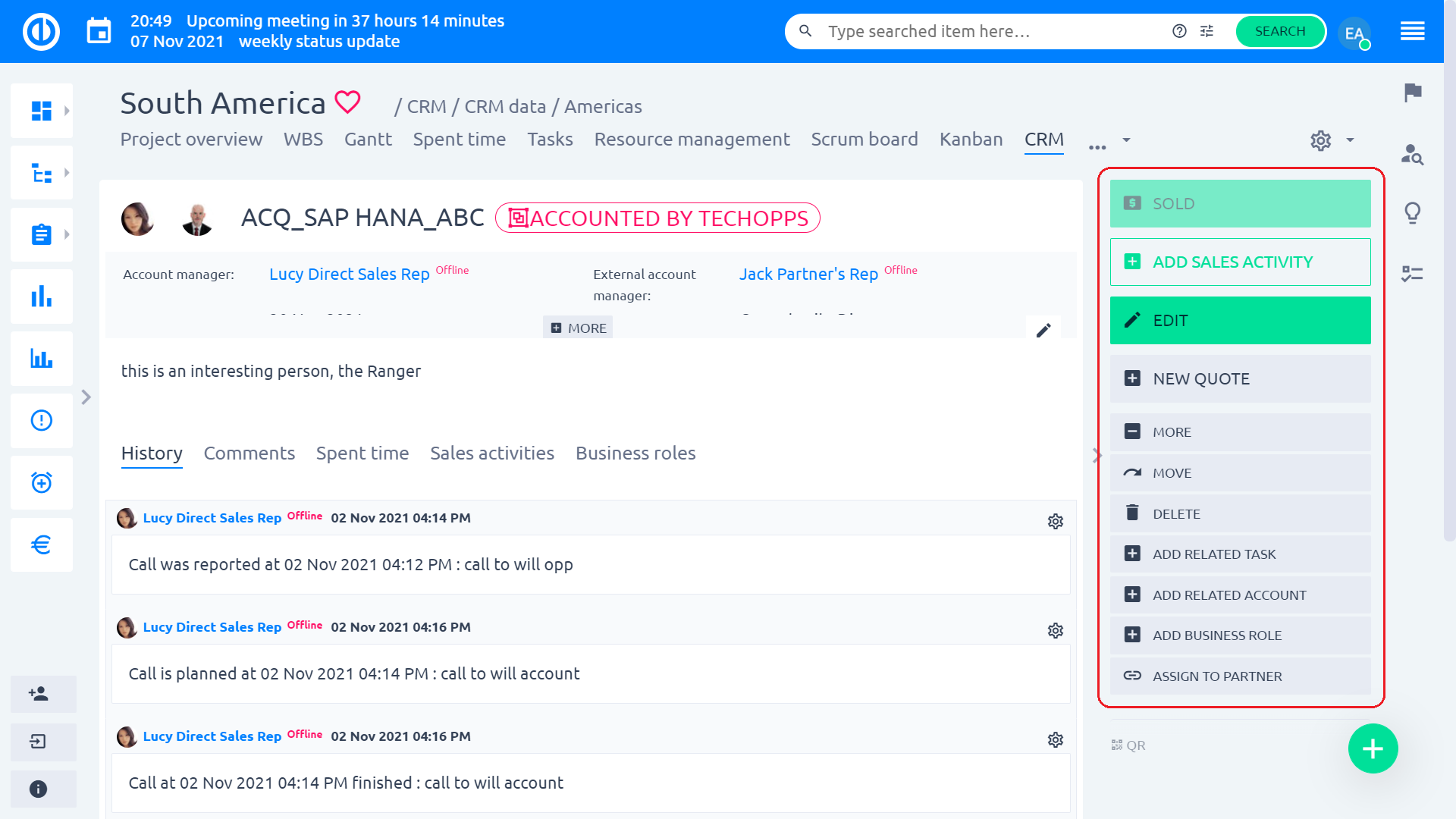
A funkció használata globális szinten
A CRM globális szintű megnyitásához nyissa meg a Globális menü >> CRM.
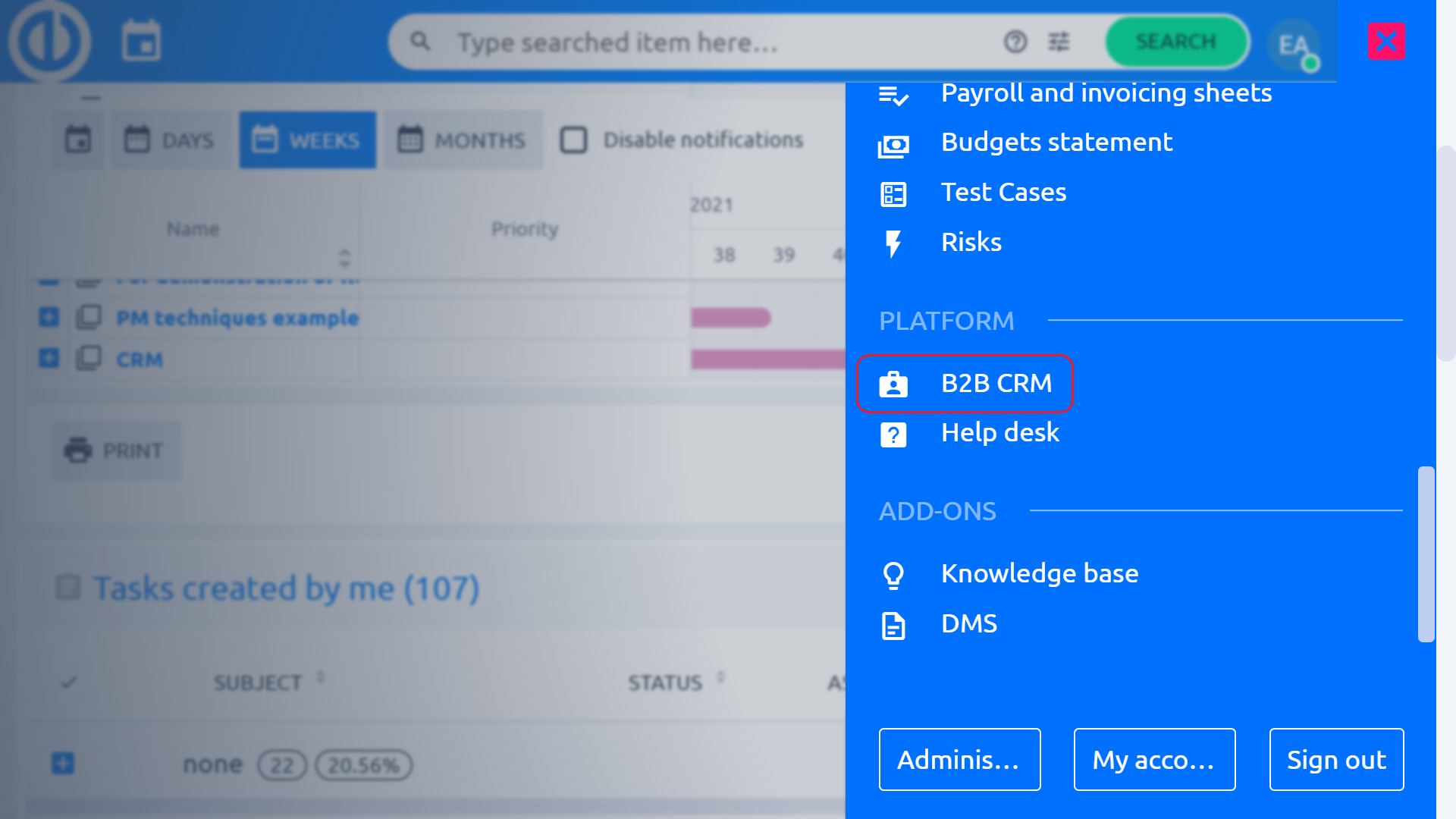
Megjelenik az alapértelmezett globális CRM áttekintő oldal. Itt általában ellenőrizheti a legfontosabb üzleti eredményeket például bevételei, csapatteljesítménye, legjobban teljesítői vagy aktív szerződései (előfizetései). A projektszinthez hasonlóan testreszabhatja az oldalmodulokat, akár új oldalakat adhat hozzá, vagy eltávolíthat meglévőket ízlése szerint a „Testreszabhatja ezt az oldalt“ gombot az oldal alján, és a megjelenített adatokat egy adott időszakra testreszabhatja a naptár ikonok és/vagy egy adott nap kiválasztása a naptárban az egyes oldalmodulokon belül. Az oldal felső menüjének használatával egyszerűen válthat a különböző létrehozott oldalak között (például eredmények, statisztikák és adatok, függőben lévő fizetések és termékadatok). Az oldalsáv menüjének használatával gyorsan navigálhat a potenciális ügyfelekhez, lehetőségekhez, fiókokhoz, személyes kapcsolatokhoz, partnerekhez, kampányokhoz, szerződésekhez és a beállítások oldalához.
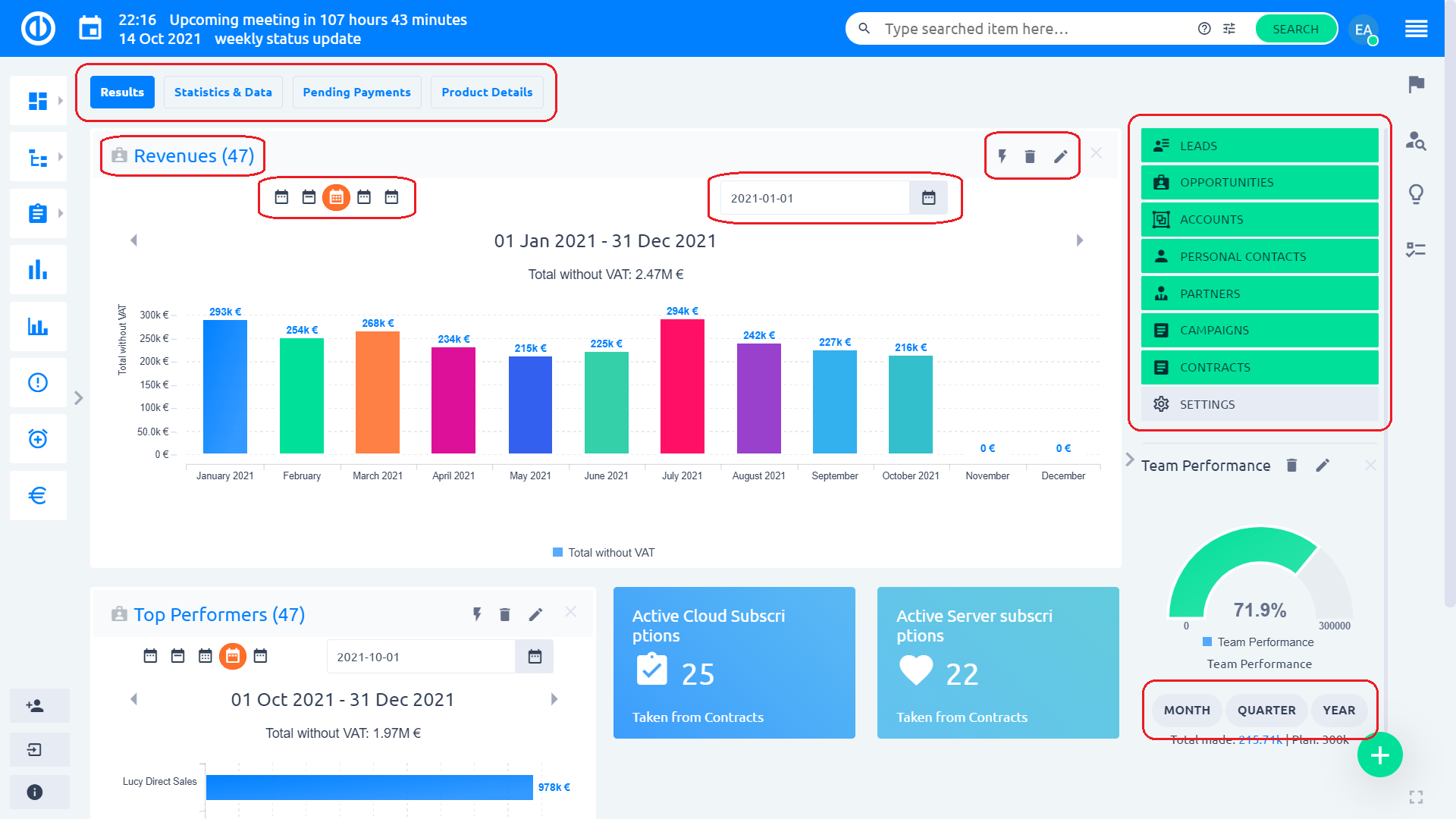
vezetékek
A Leadek oldalon megteheti ellenőrizze a leadeket, osztva a rajtuk végzett értékesítési tevékenységekkel (nyitott vezetékek, érintés nélküli vezetékek, bejövő vezetékek, hívási vezetékek stb.). A felső menüben válthat a napon belüli adatok, statisztikák, ingyenes pool, konverziók és elosztó vezérlés között. A jobb oldali sávban új potenciális ügyfeleket hozhat létre, vagy ellenőrizheti az adatokat, a kampányokat és a potenciális ügyfelek elosztó szűrőit.
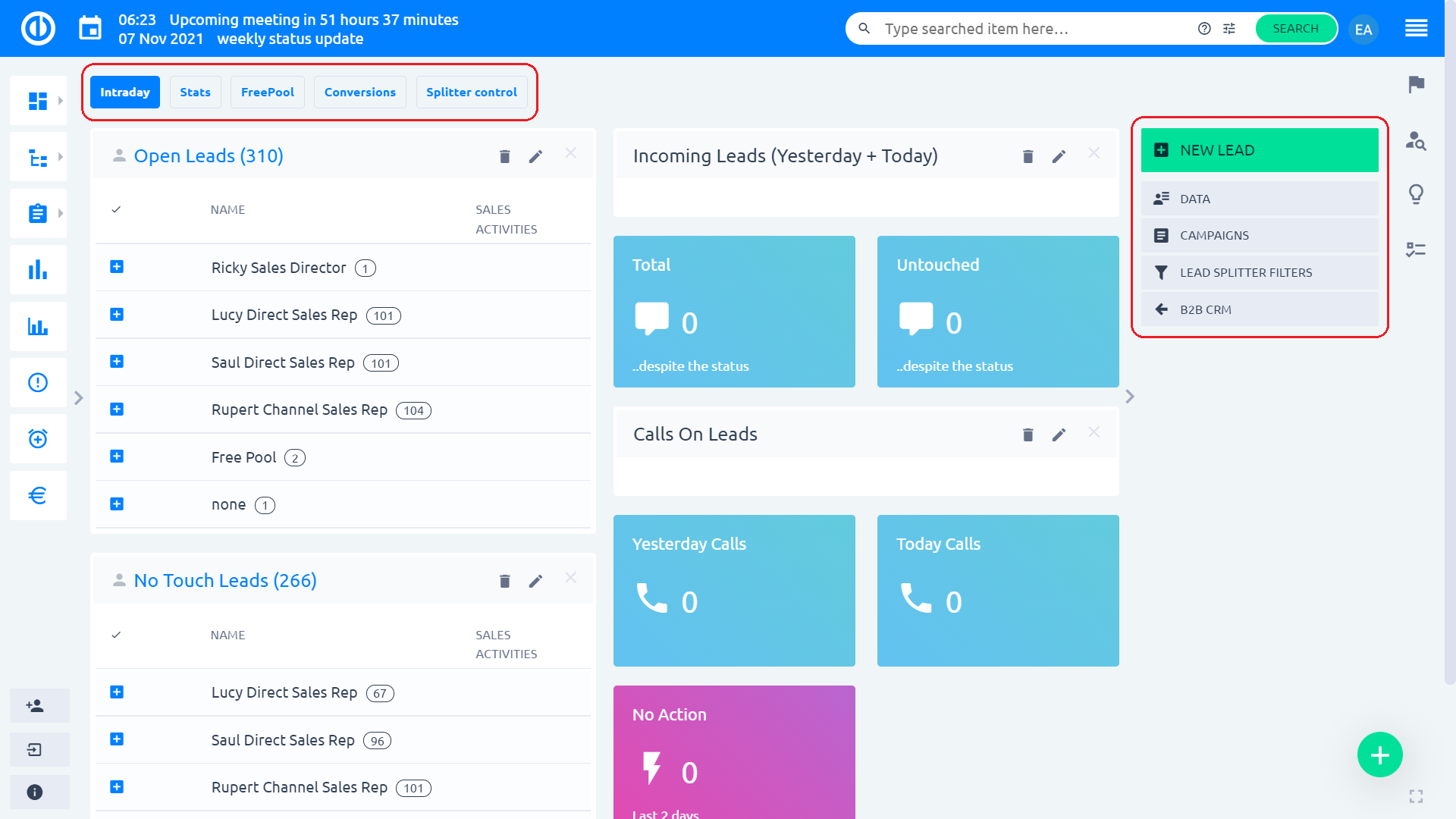
Alatt "dátum" lehetőséget a jobb oldalsáv menüjében, böngészhet a potenciális ügyfelek között, vagy szűrőket hozhat létre és menthet a potenciális ügyfelek adataihoz a "Mentett szűrők kezelése“Gombot.
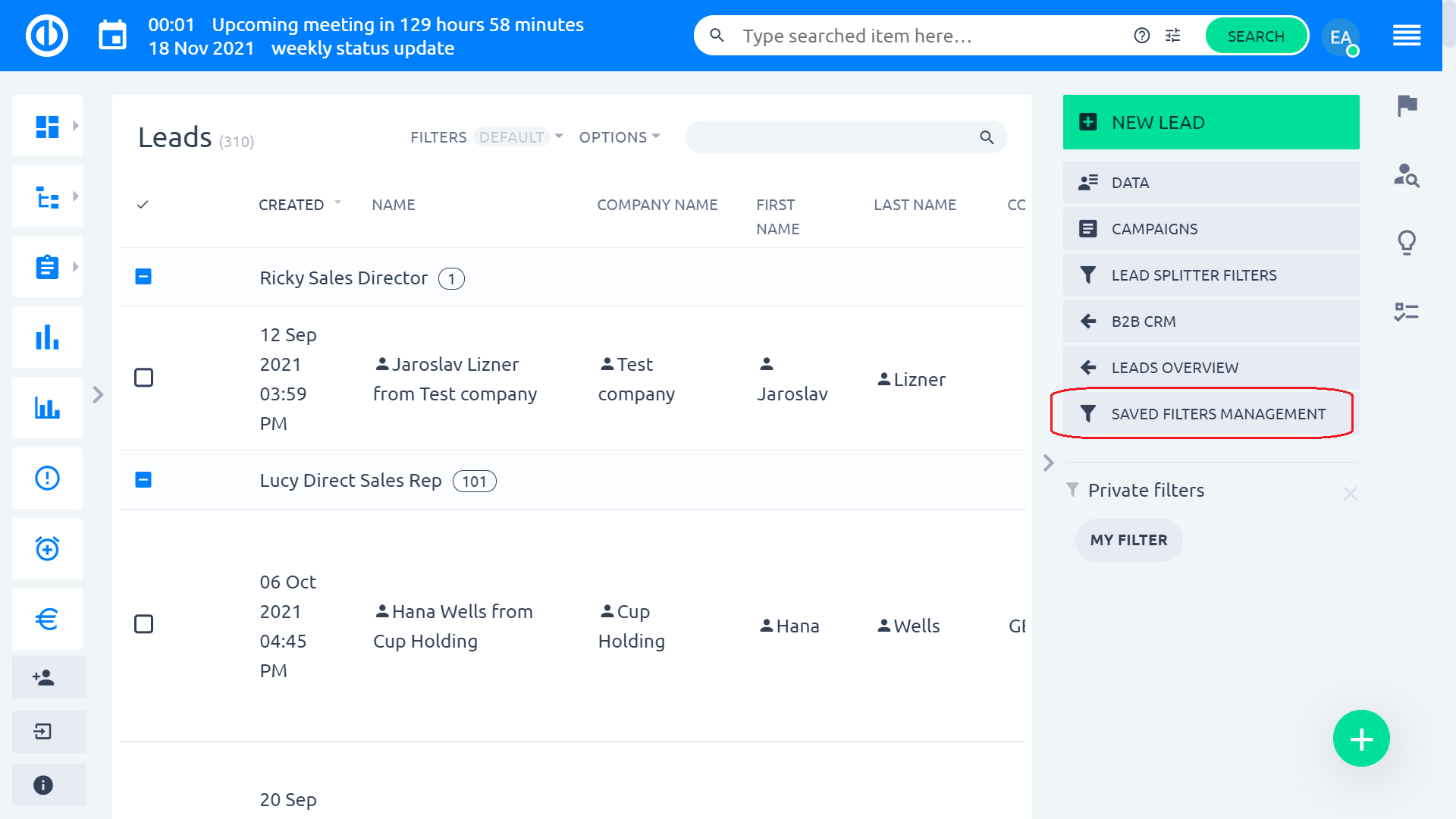
Ha részletes áttekintésben tekint meg egy leadet, használhatja a jobb oldali menüben található opciókat minősítse vagy kizárja a vezetőt, vegyen fel egy értékesítési tevékenységet, szerkessze az érdeklődőt, adja hozzá a potenciális ügyfeleket egy fiókhoz vagy egy partnerhez, valamint archiválja vagy anonimizálja a leadet.
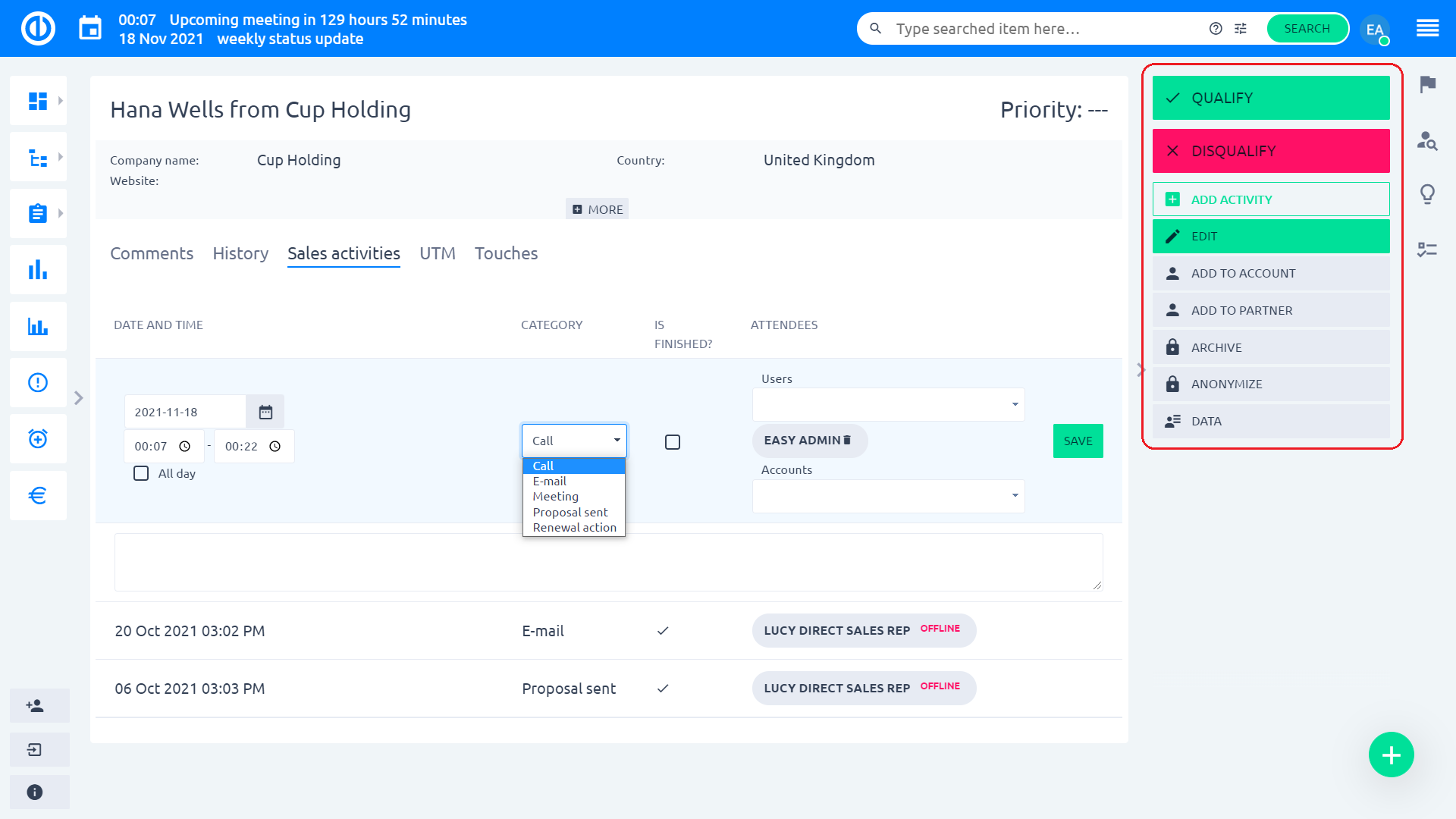
Ólomelosztó szűrők Olyan szűrők, amelyek felosztják az egyes leadeket (általában nagyobbakat) két vagy több felhasználó között, akik együtt dolgoznak rajtuk (például 33% minden hozzárendelt felhasználóra). Ezeket a szűrőket először létre kell hozni a „Új“ zöld gomb a jobb felső sarokban. Az ólomelosztó szűrő létrehozásakor a vezetékeket a szűrő segítségével kell feldolgoznia a „Végrehajt“ gombot közvetlenül alatta. A nem feldolgozott leadek megtekintéséhez egyszerűen kattintson a „Feldolgozatlan leadek” gombra.
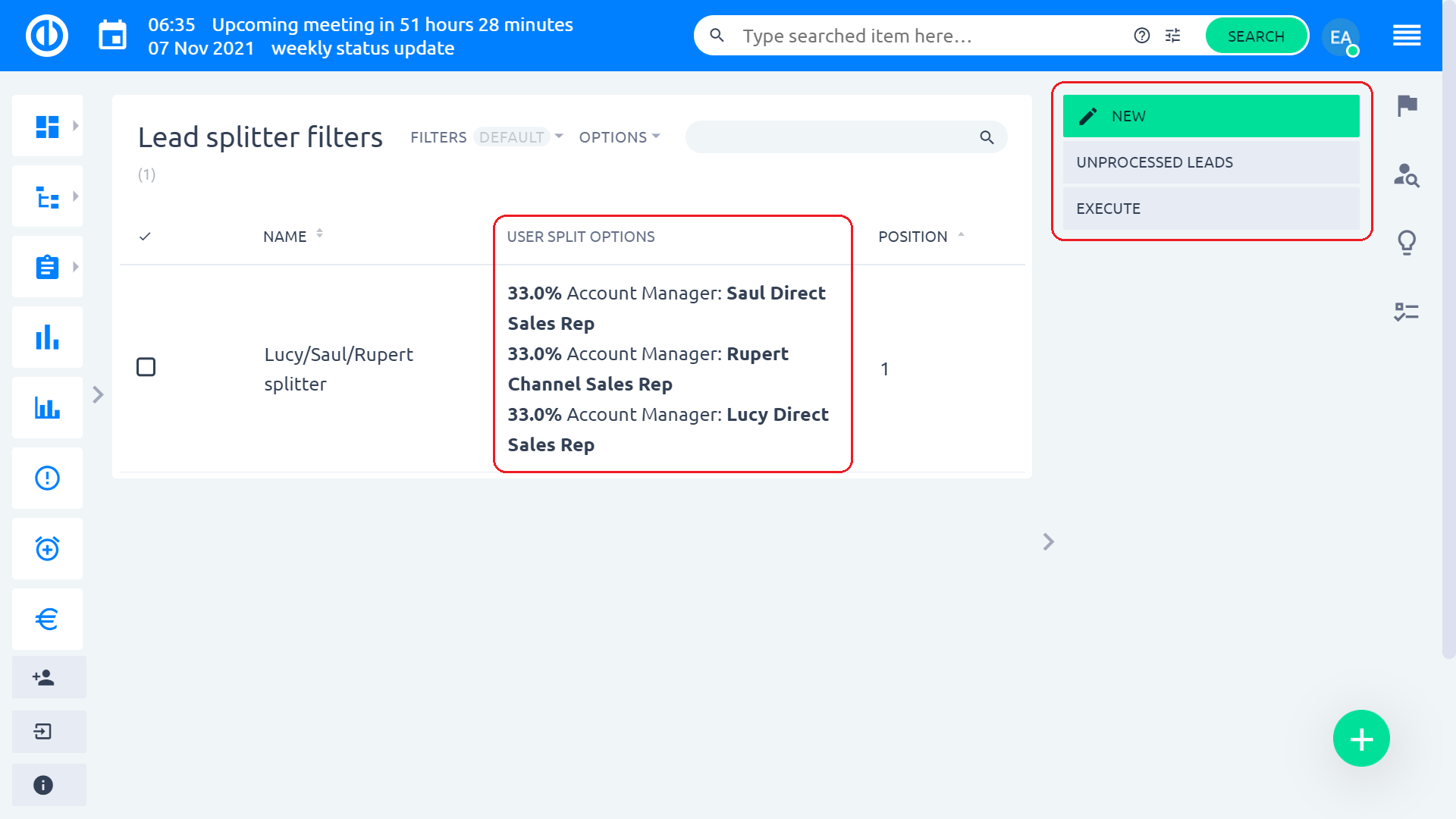
Ez egy űrlap hozzon létre egy új elosztó szűrőt.
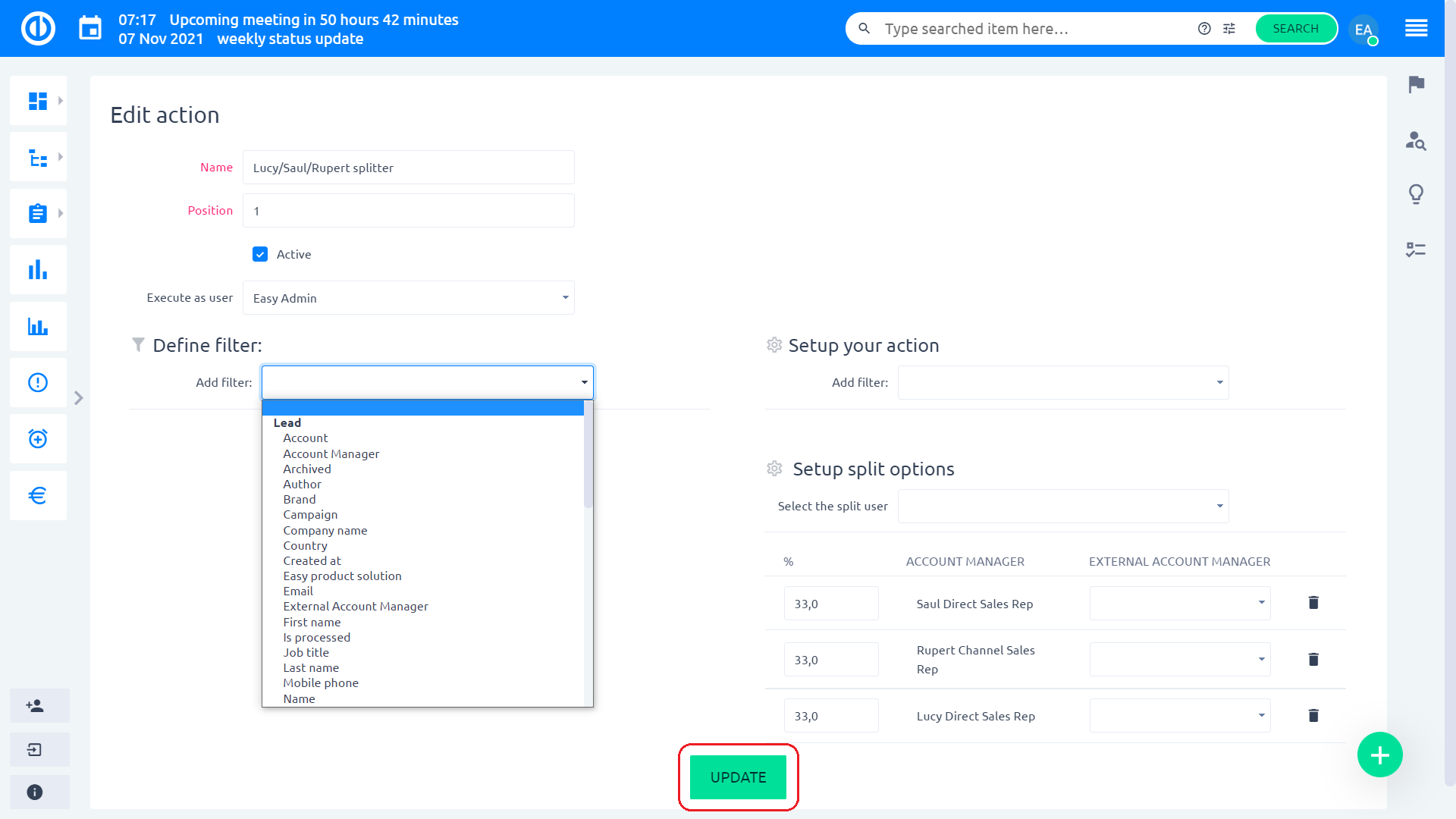
Íme a leadekkel végzett alapvető műveletek összefoglalása:
Vezetés létrehozása
1. Kattintson a Globális menüre a jobb felső sarokban.
2. Kattintson a „CRM“ menüpontra a Platform kategóriában.
3. Kattintson a „LEADS” gombra a jobb oldali menüben.
4. Kattintson az „ÚJ LEAD” gombra a jobb oldali menüben.
5. Töltse ki a mezőket ennek megfelelően, majd kattintson a „MENTÉS” gombra.
Minősítsen egy leadot
1. Kattintson a „MINŐSÍTÉS” gombra a jobb oldali menüben.
2. Az Új lehetőség oldalon töltse ki az összes szükséges mezőt, és kattintson a „MENTÉS” gombra.
Egy lead kizárása
1. A jobb oldali menüben kattintson a „KIKAPCSOLÁS” gombra.
2. Válasszon egy lehetőséget az Állapot mezőben, és ha szükséges, írja be a Kizárás oka mezőbe, mielőtt a „MENTÉS” gombra kattint.
Szerkesszen egy leadet
1. Kattintson a „SZERKESZTÉS” gombra a jobb oldali menüben.
2. A Lead szerkesztése oldalon töltse ki az összes szükséges mezőt, és kattintson az „UPDATE“ gombra.
Adjon hozzá egy értékesítési tevékenységet a potenciális ügyfelekhez
1. Kattintson a jobb oldali menüben a „TEVÉKENYSÉG HOZZÁADÁSA“ gombra, vagy kattintson az Értékesítési tevékenységek fülre.
2. Töltse ki a mezőket ennek megfelelően, majd kattintson a „MENTÉS” gombra.
Szerkessze a lead értékesítési tevékenységét
1. Vigye a kurzort a szerkeszteni kívánt értékesítési tevékenységre.
2. Kattintson a toll gomb szimbólumra az értékesítési tevékenység jobb oldalán.
3. Módosítsa a mezőket ennek megfelelően, majd kattintson a „MENTÉS” gombra.
Egy potenciális ügyfél értékesítési tevékenységének törlése
1. Vigye a kurzort a szerkeszteni kívánt értékesítési tevékenységre.
2. Kattintson az értékesítési tevékenység jobb oldalán található kuka gomb szimbólumra.
3. Kattintson az „OK” gombra a „Biztos benne?” feliratú megerősítő ablakban.
Adjon hozzá potenciált egy fiókhoz
1. Kattintson a jobb oldali menüben a „HOZZÁADÁS A FIÓKHOZ” gombra.
2. Írja be a keresett fiók nevét, vagy lefelé görgetve ellenőrizze a listát.
3. Kattintson a fiók bal oldalán található választógombra, majd kattintson a „MENTÉS” gombra.
Archiváljon egy leadot
1. Kattintson a jobb oldali menüben az „ARCHÍVÁS” gombra.
Egy lead archiválása
1. Kattintson az „UNARCHÍVÁS” gombra a jobb oldali menüben.
Anonimizáljon egy leadet
1. Kattintson a jobb oldali menüben az „ANONÍMOZÁS” gombra.
2. Kattintson az „OK” gombra a „Biztosan törölni kívánja a kapcsolattartó személyes adatait?” című megerősítő ablakban.
lehetőségek
A Lehetőségek oldalon láthatja a sajátját meglévő lehetőségeket, előre jelzett lehetőségeket és kulcsfontosságú kilátásokat. Új lehetőség létrehozásához kattintson a „Új lehetőség“ zöld gomb a jobb felső sarokban. Vagy böngésszen a lehetőséggel kapcsolatos adatok között a „dátum“ gombot közvetlenül alatta.
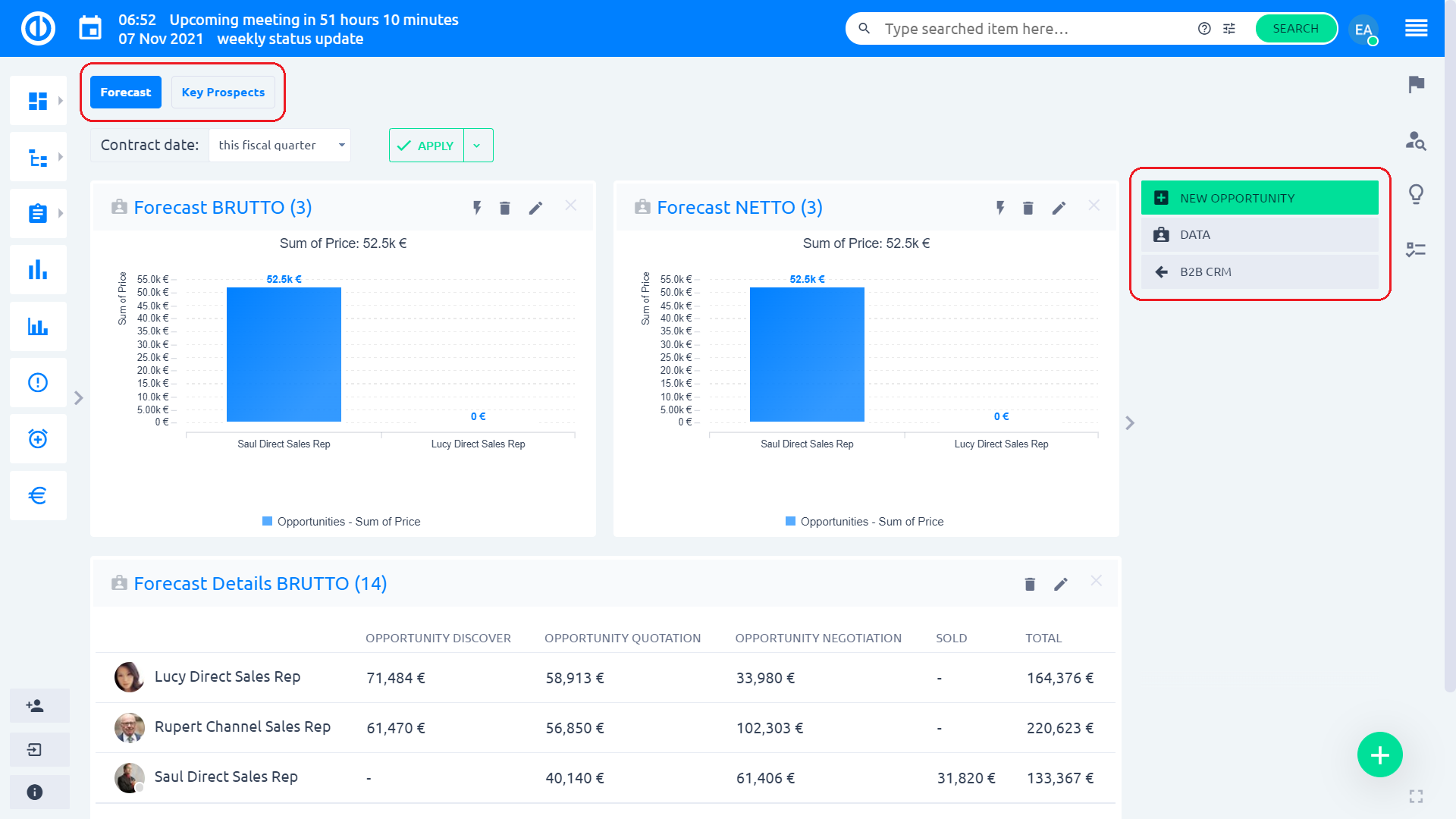
Alatt "dátum" opcióval a jobb oldalsáv menüjében böngészhet a lehetőségek között, vagy szűrőket hozhat létre és menthet a lehetőségekhez a "Mentett szűrők kezelése“Gombot.
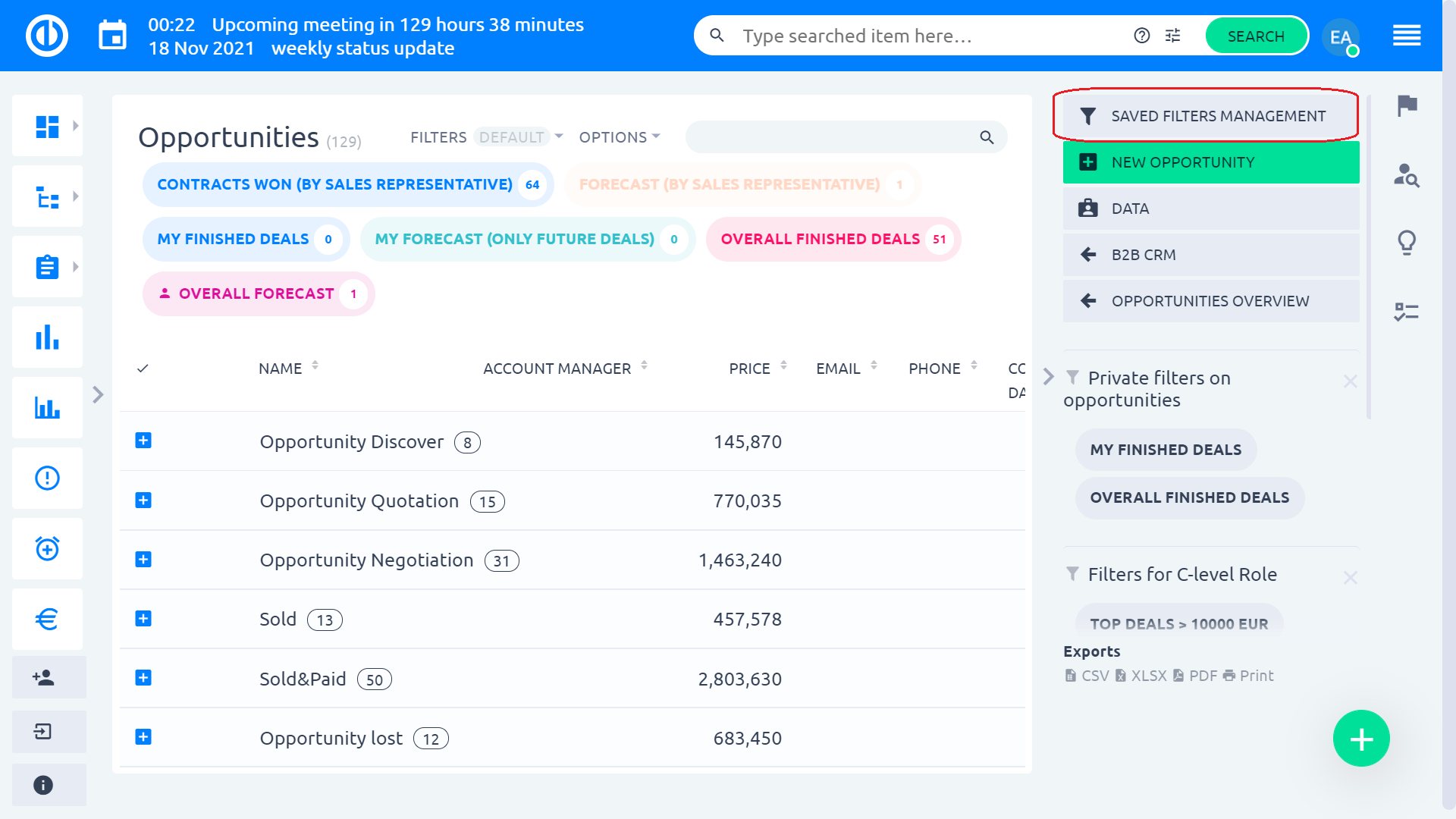
Új árajánlat készítése egy lehetőségről
Új árajánlat létrehozásához nyissa meg bármelyik lehetőséget, és kattintson a "Új idézet" gombot a jobb oldalsáv menüjében.
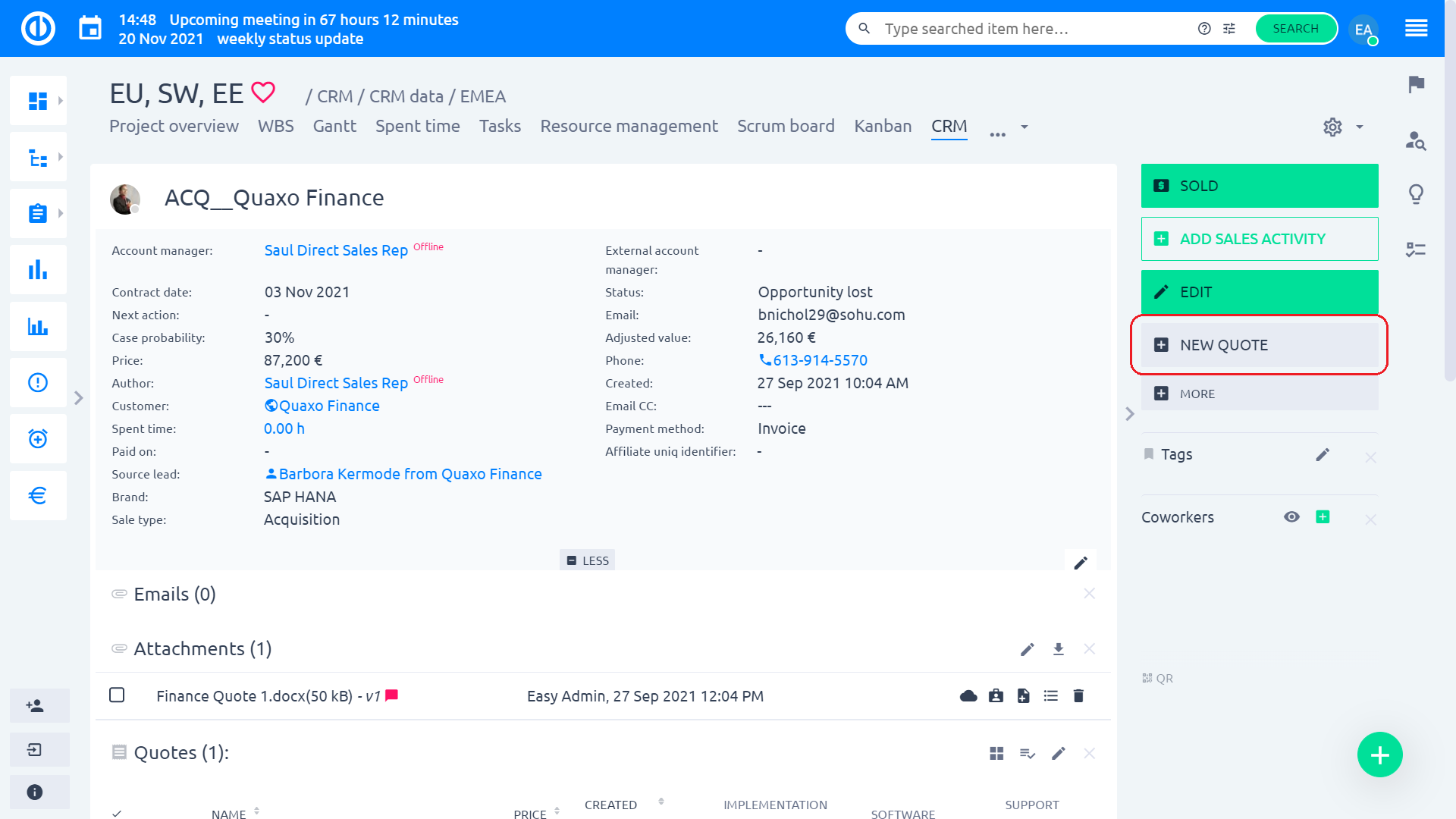
Töltse ki a szükséges mezőket az űrlapon, pl név, pénznem, márka és esetleg más mezők, amelyeket az árkönyv beállításai megkövetelnek, például szerver/felhőmegoldás, mint az alábbi példában. Opcionálisan megadhatja a termék verziója, kezdési dátuma és az árajánlat esedékessége, amelyek érvényességének kezdő-végi intervallumát jelentik. Ha végzett, kattintson a "Megtakarítás"Gombot.
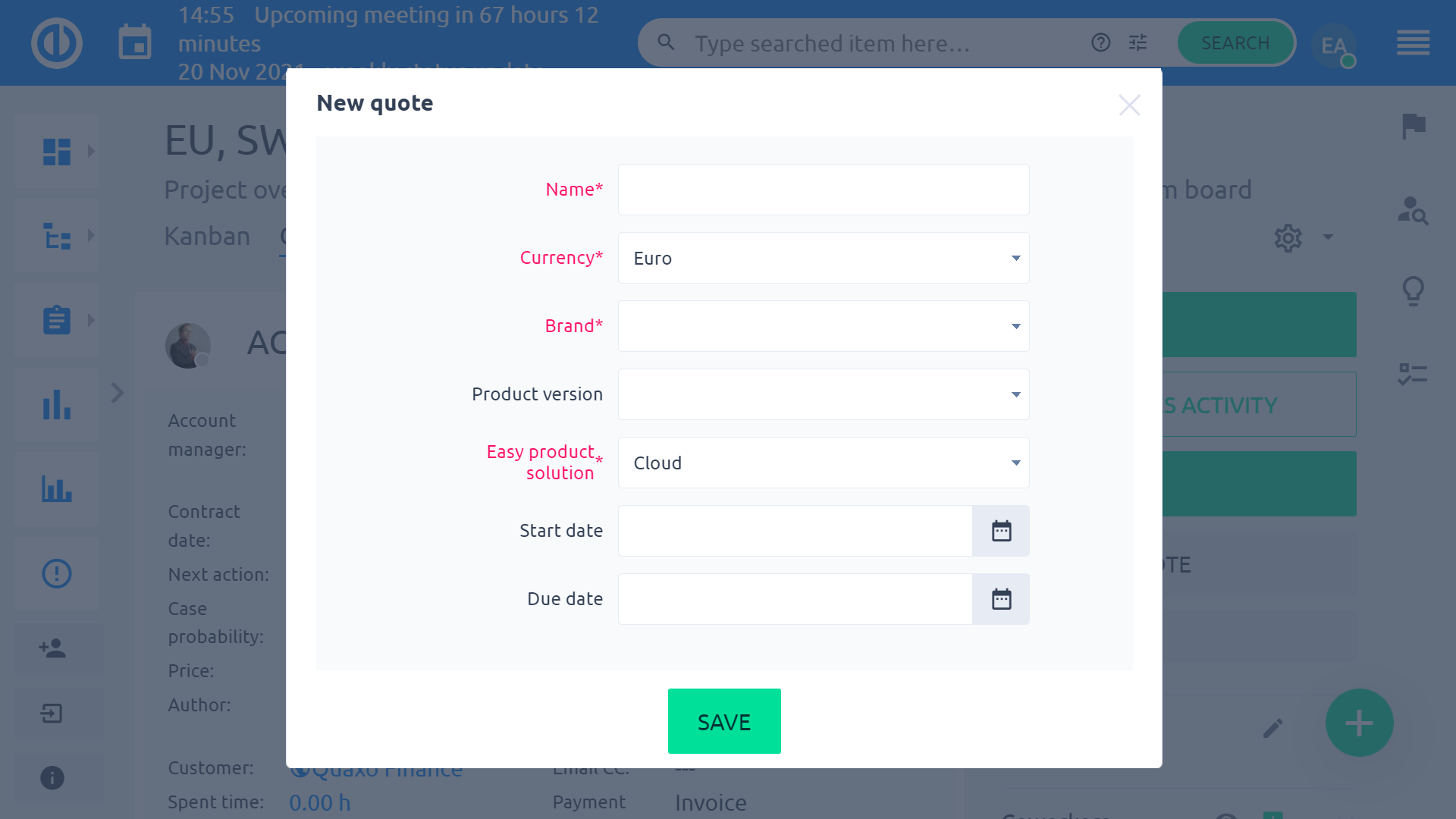
Amikor létrejön egy árajánlat, azt a Mellékletek rész alatti lehetőségnél találja meg. A helyi menüben (jobb egérkattintás) több lehetőség közül választhat:
- Elemek megjelenítése – mutatja az árajánlathoz hozzáadott termékek listáját
- Elem hozzáadása – adjon hozzá egy terméket az árajánlathoz
- Árajánlat generálása – árajánlatot generál beillesztett dinamikus tokenekkel rendelkező ajánlatsablonból
- Tedd aktívvá – jelölje meg ezt az idézetet aktívnak vagy inaktívnak, amit az idézet neve melletti zöld ✔ szimbólumra kattintva is megtehet
- Valuta – válassza ki az árajánlat árának pénznemét
- szerkesztése – kattintson az idézet szerkesztéséhez
- Duplicate – hozzon létre egy új idézetet a jelenlegi másolatából
- töröl – távolítsa el az inaktív árajánlatot ebből a lehetőségből (az aktív árajánlatot nem lehet eltávolítani)
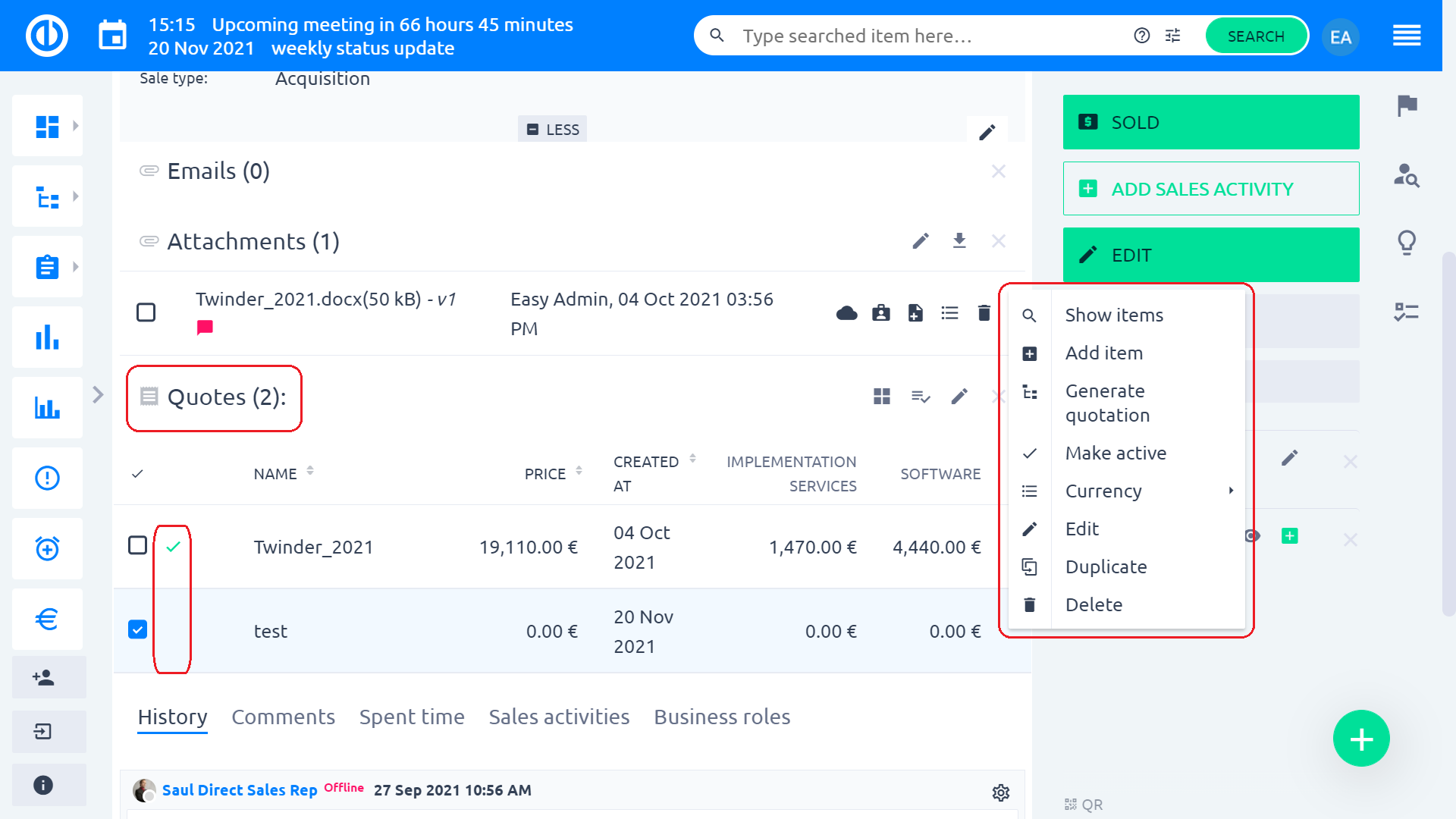
Amikor tételeket ad hozzá egy árajánlathoz, csak ki kell választania őket a modális ablakból, ahol ugyanilyen egyszerűen megteheti váltani az árkönyvek között. Ha végzett, kattintson a "Megtakarítás"Gombot.
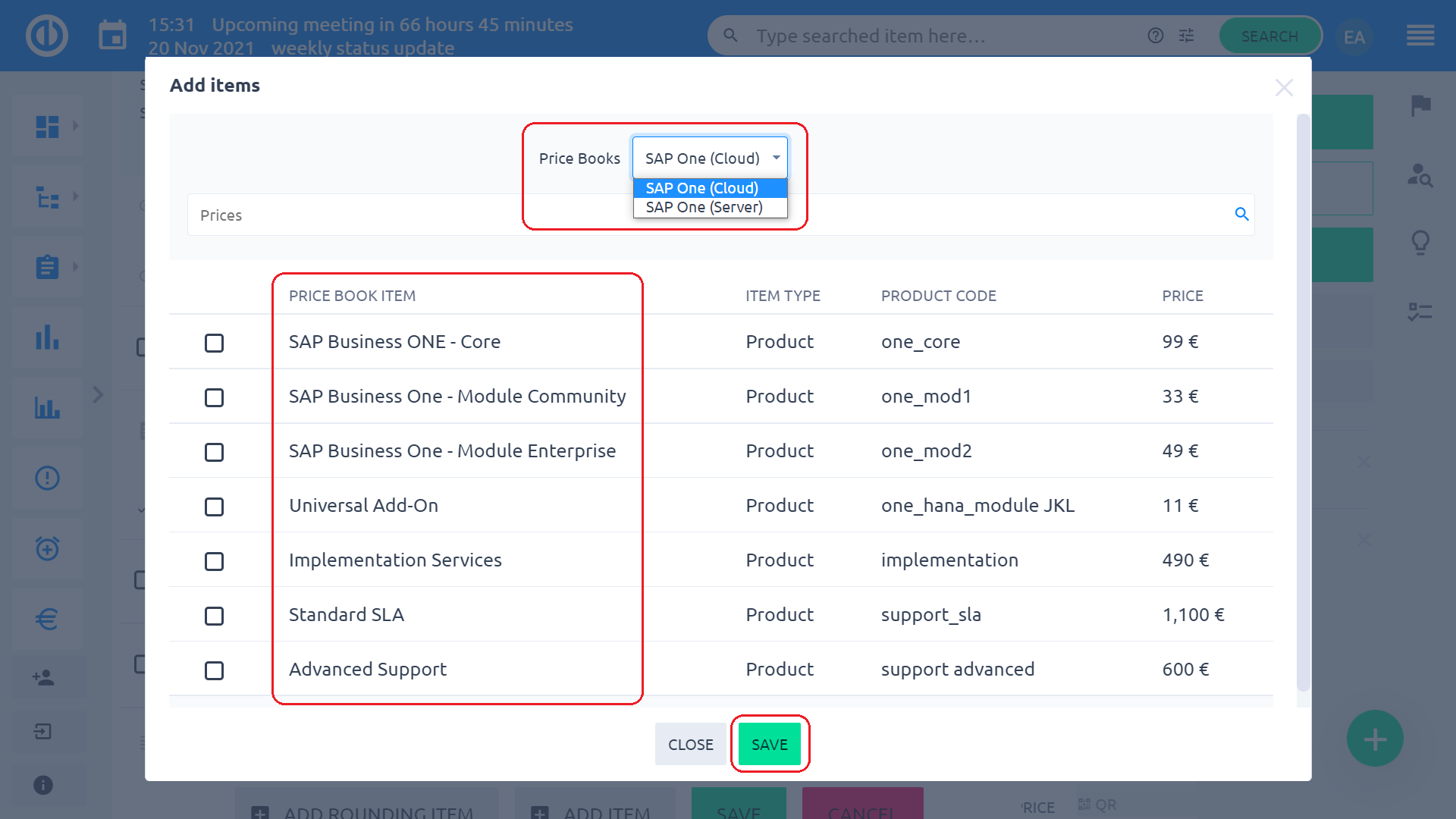
Amikor tételeket ad hozzá egy árajánlathoz, ezek listája közvetlenül a lehetőség Idézetek szakasza alatt jelenik meg. Minden elemnél megtekintheti/szerkesztheti azokat összeg, egység, név, egységár, kedvezmény, teljes ár, vagy távolítsa el a tételt kattintson a kuka ikonra a jobb szélen. Az alsó vezérlők segítségével kerekítési tételt adhat hozzá (csak az ár kerekítéséhez), újabb tételt adhat hozzá, tételeket menthet, vagy törölheti a változtatásokat.
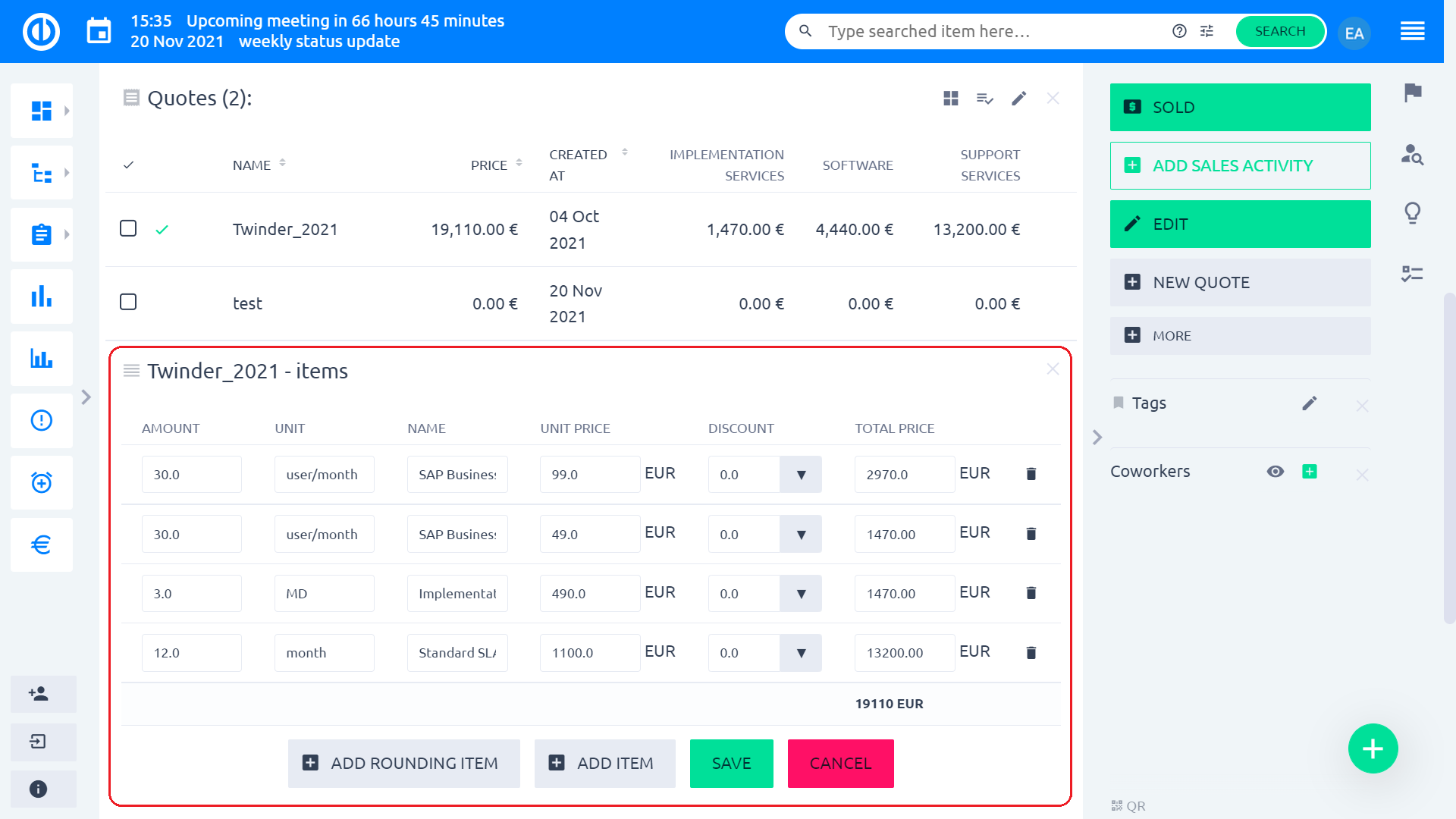
Minden elemlista a saját nevében tartalmazza az idézet nevét, hogy meg lehessen különböztetni, hová tartoznak ezek az elemek. A kiválasztott árajánlat tételeinek megjelenítéséhez egyszerűen kattintson a nagyító ikont amikor az egérmutatót az idézet fölé viszi. Most az árajánlat létrejön, és létrehozhat egy árajánlatot.
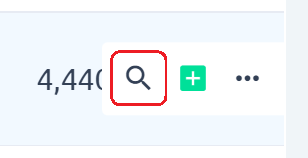
FONTOS: Please note the specific behaviour of currency selection based on usage of price book.
Quotation items from price book
Creating new quotation only provides products with prices with the defined currencies. In our example, if your opportunity has currency set to ¥, you will not see any available items because prices are only defined in € and $.
If you have an existing quotation in € and attempt to change currency to ¥, you will receive a warning message.
Quotation items without pricebook
If you are not using pricebooks at all => all items in the quotation are added manually, you can use whichever currency is available, these items will be recalculated based on the global application settings (exchange rates).
Árajánlat generálása
Árajánlat készítéséhez kattintson a "Árajánlat generálása" gombot az idézet helyi menüjében.
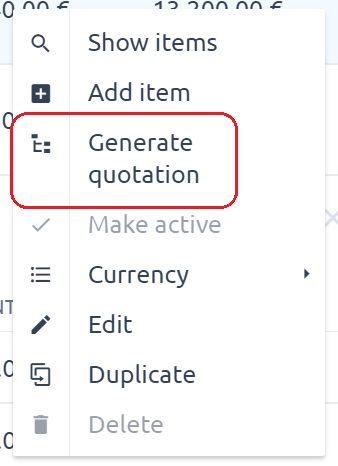
Válassza ki az ajánlatsablont, és kattintson a "Árajánlat generálása"Gombot.
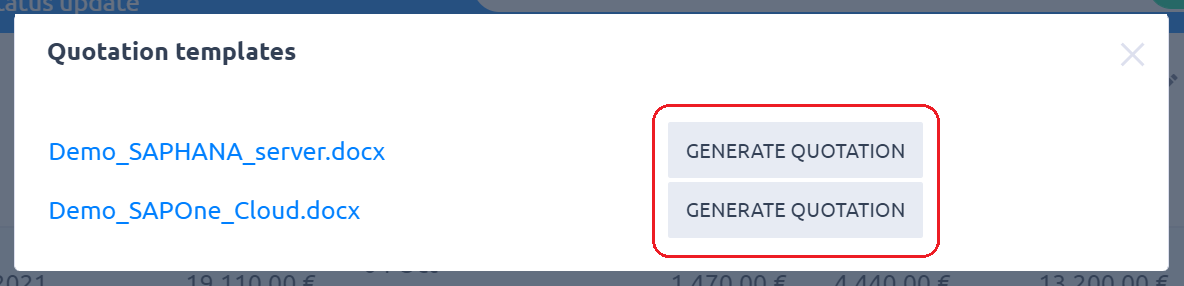
Az idézet az lesz generált és az adott lehetőséghez kapcsolódik (lásd a Mellékletek részt).

Miután a CRM feldolgozta az ajánlatsablonban található dinamikus tokeneket, az eredmény (ajánlat) így nézhet ki. tudsz töltse le az árajánlatot a mellékletei közül és azonnal küldje el ügyfelének.
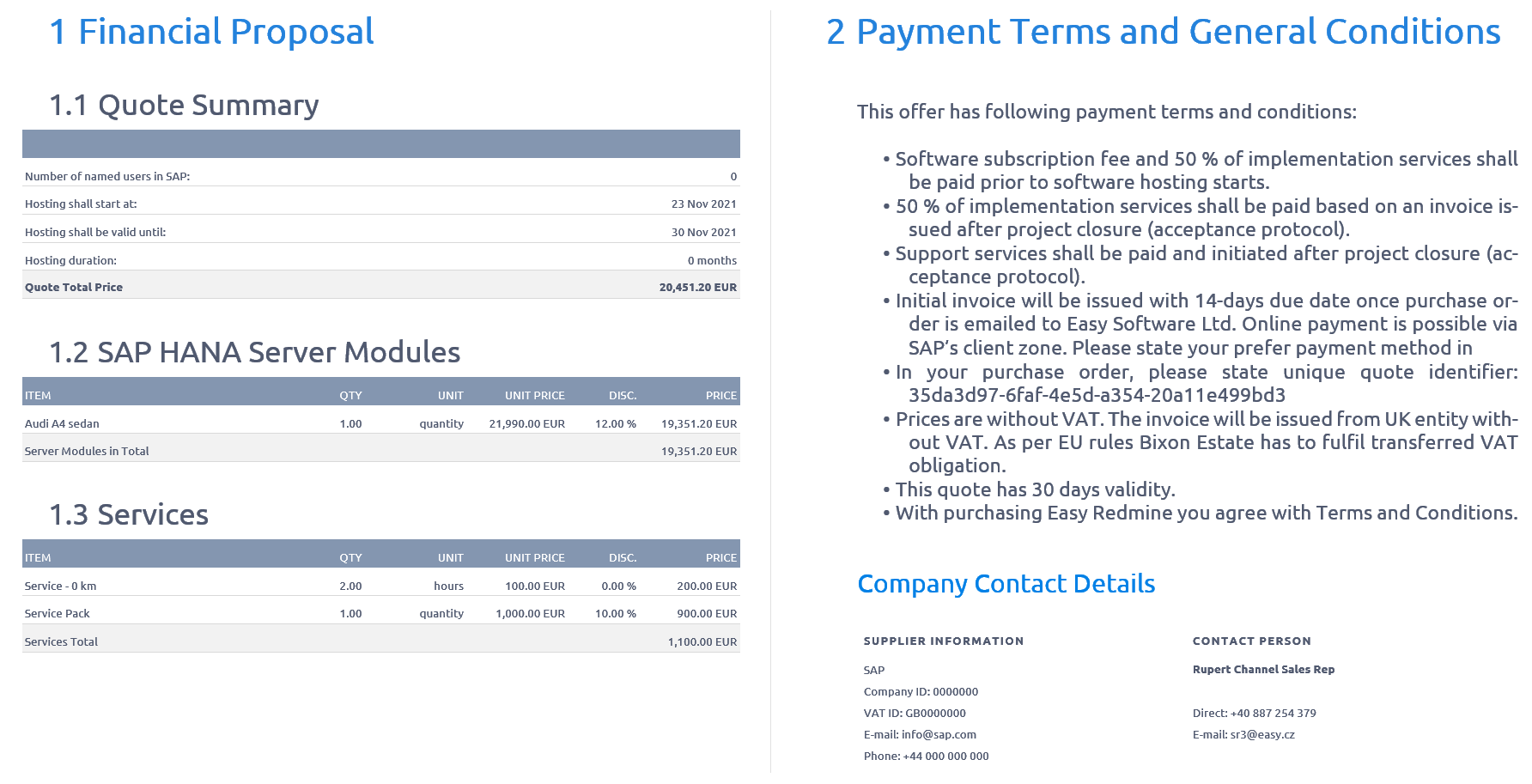
Eladott lehetőség megteremtése
Ha az ügyfél elfogadja az árajánlatot, Ön éppen eladta a lehetőséget. Ilyen esetben egyszerűen kattintson a zöld "Eladott" gombot a lehetőség jobb felső sarkában.
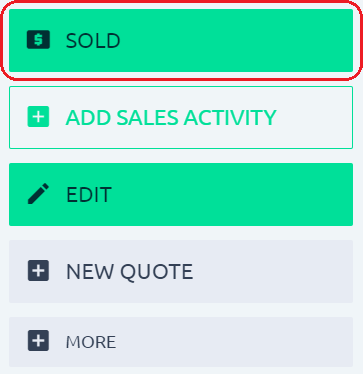
Lehetősége elnyert és zárolva lesz, így nem adhat hozzá több elemet, és nem szerkesztheti az idézeteket. Az összes eladott cikk időalapú szerződésekre (például jótállási időszakokra és korlátozott időre szóló licencekre) és egyszeri szerződésekre (bármilyen termékvásárlás, például autóvásárlás) módosult, és ezeket közvetlenül az ajánlatok alatt találja. A lehetőség feloldásához egyszerűen kattintson a "kinyit" gombot a jobb oldalsáv menüjében, így a lehetőség újra megnyílik, és további elemekkel bővítheti, szerkesztheti az aktuálisakat, és frissített árajánlatokat generálhat. Ha el szeretne távolítani egy szerződést a lehetőségből, kattintson a áthúzott ikon a jobb szélen, amikor az egérmutatót a megfelelő szerződés fölé viszi.
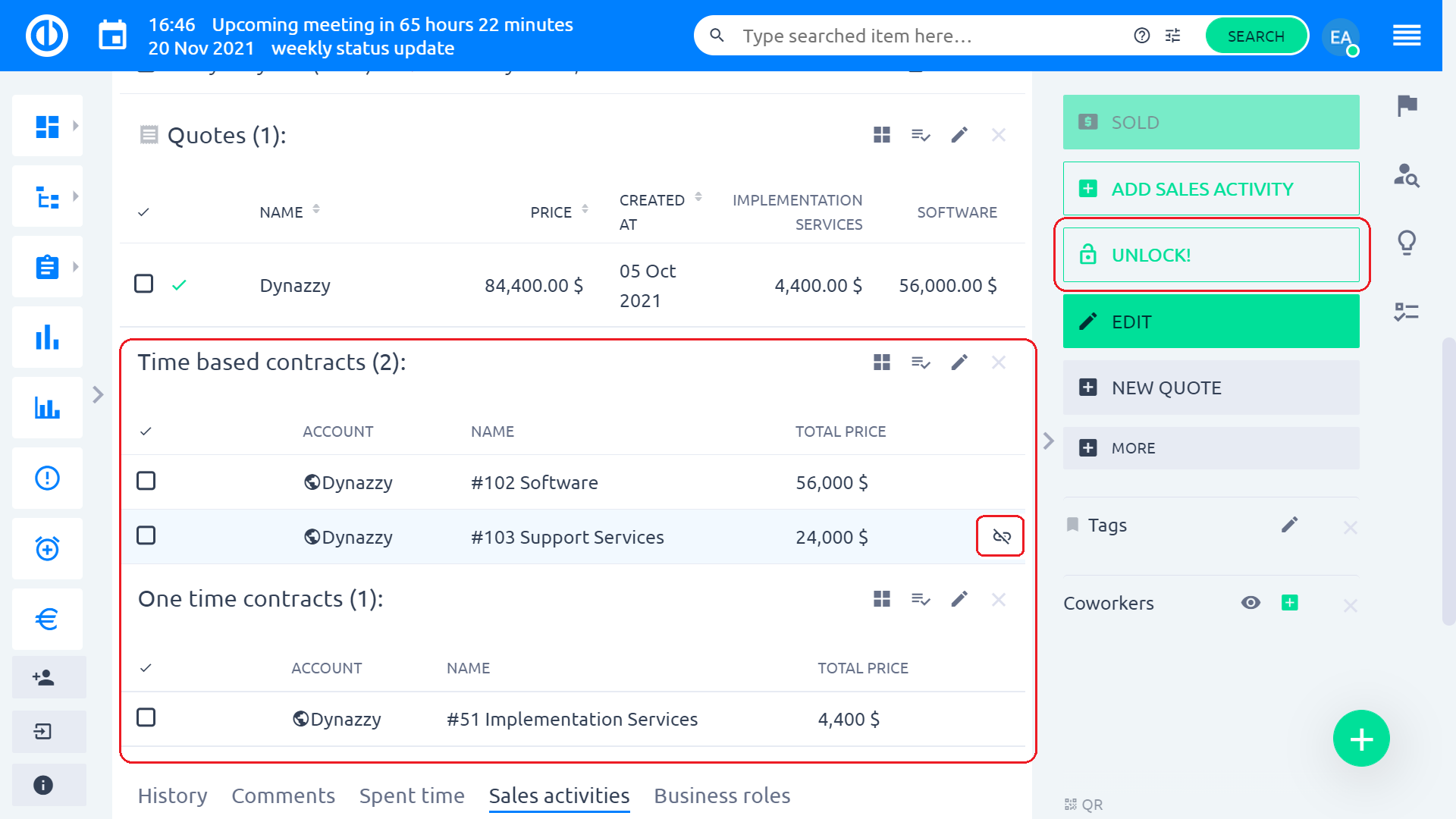
Itt található az alapvető műveletek összefoglalása lehetőségekkel:
Lehetőség megteremtése
1. Kattintson a Globális menüre a jobb felső sarokban.
2. Kattintson a „CRM“ menüpontra a Platform kategóriában.
3. Kattintson a „LEHETŐSÉGEK” gombra a jobb oldali menüben.
4. Kattintson az „ÚJ LEHETŐSÉG” gombra a jobb oldali menüben.
5. Töltse ki a mezőket ennek megfelelően, majd kattintson a „MENTÉS” gombra.
Lehetőség szerkesztése
1. Kattintson a „SZERKESZTÉS” gombra a jobb oldali menüben.
2. Töltse ki az összes szükséges mezőt, és kattintson a „MENTÉS” gombra.
Adjon hozzá egy értékesítési tevékenységet egy lehetőséghez
1. Kattintson a jobb oldali menüben a „TEVÉKENYSÉG HOZZÁADÁSA“ gombra, vagy kattintson az Értékesítési tevékenységek fülre.
2. Töltse ki a mezőket ennek megfelelően, majd kattintson a „MENTÉS” gombra.
Egy lehetőség értékesítési tevékenységének szerkesztése
1. Vigye a kurzort a szerkeszteni kívánt értékesítési tevékenységre.
2. Kattintson a toll gomb szimbólumra az értékesítési tevékenység jobb oldalán.
3. Módosítsa a mezőket ennek megfelelően, majd kattintson a „MENTÉS” gombra.
Egy lehetőség értékesítési tevékenységének törlése
1. Vigye a kurzort a törölni kívánt értékesítési tevékenységre.
2. Kattintson az értékesítési tevékenység jobb oldalán található kuka gomb szimbólumra.
3. Kattintson az „OK” gombra a „Biztos benne?” feliratú megerősítő ablakban.
Hozzon létre egy új ajánlatot egy lehetőségről
1. Kattintson az „ÚJ ÁRAJÁNLAT” gombra a jobb oldali menüben.
2. Válassza ki a termék verzióját a megfelelő választógombra kattintva.
3. Töltse ki az összes szükséges mezőt, és kattintson az „Ajánlat készítése” gombra.
4. A termékeket tartalmazó modális ablakban válassza ki a kívánt termékeket, majd kattintson a „Tovább” gombra.
5. Megjelenik az összes kiválasztott termék ablakának ellenőrzése, a „Küldés” gombra kattintva befejezheti az árajánlat elkészítését, vagy a „Vissza” gombra kattintva, ha tévedett.
Egy lehetőség árajánlattételeinek megjelenítése
1. Vigye a kurzort arra az idézetre, amelyen az elemeket látni szeretné.
2. Kattintson jobb egérgombbal a kiválasztott árajánlatra, majd a menüben kattintson a „Tételek megjelenítése” lehetőségre.
3. Miután végzett, kattintson az „Elrejtés” gombra az elemek elrejtéséhez.
Adjon hozzá elemeket egy lehetőség árajánlatához
1. Vigye a kurzort arra az idézetre, amelyhez elemeket szeretne hozzáadni.
2. Kattintson jobb egérgombbal a kiválasztott árajánlatra, majd a menüben kattintson a „Tétel hozzáadása” lehetőségre.
3. A termékeket tartalmazó modális ablakban válassza ki a kívánt termékeket, majd kattintson a „Tovább” gombra.
4. Megjelenik az összes kiválasztott termék ablakának ellenőrzése, a „Küldés” gombra kattintva befejezheti az árajánlat elkészítését, vagy a „Vissza” gombra kattintva, ha tévedett.
Készítsen árajánlatot egy lehetőségről
1. Nyissa meg a kiválasztott lehetőséget, amelyhez árajánlatot kell készítenie.
2. Kattintson az "Ajánlat generálása" gombra az árajánlat helyi menüjében.
3. Válassza ki az ajánlatsablont, és kattintson az "Ajánlat generálása" gombra.
4. Az árajánlat a lehetőséghez csatolt fájlként kerül mentésre.
Módosítsa egy lehetőség aktív árajánlatát
1. Vigye a kurzort az aktiválni kívánt idézetre.
2. Kattintson jobb egérgombbal a kiválasztott árajánlatra, majd a menüben kattintson az „Aktívvá tétel” lehetőségre.
3. A kiválasztott árajánlat jelenleg aktív.
Módosítsa a pénznemet egy lehetőség árajánlatán
1. Vigye a kurzort arra az idézetre, amelynek a pénznemet módosítani szeretné.
2. Kattintson jobb egérgombbal a kiválasztott árajánlatra, majd a menüben kattintson a „Pénznem” menüpontra.
3. Válassza ki a kívánt pénznemet a valutalistából.
Szerkessze egy lehetőség idézetét
1. Vigye a kurzort a szerkeszteni kívánt idézetre.
2. Kattintson jobb egérgombbal a kiválasztott árajánlatra, majd a menüben kattintson a „Szerkesztés” lehetőségre.
3. Módosítsa a mezőket ennek megfelelően, majd kattintson a „MENTÉS” gombra.
4. A termékeket tartalmazó modális ablakban válassza ki a kívánt termékeket, majd kattintson a „Tovább” gombra.
5. Megjelenik az összes kiválasztott termék ablakának ellenőrzése, a „Küldés” gombra kattintva befejezheti az árajánlat elkészítését, vagy a „Vissza” gombra kattintva, ha tévedett.
Egy lehetőség árajánlatának megkettőzése
1. Vigye a kurzort a másolni kívánt idézetre.
2. Kattintson jobb egérgombbal a kiválasztott árajánlatra, majd a menüben kattintson a „Duplikáció” lehetőségre.
Lehetőségről szóló idézet törlése
1. Vigye a kurzort a törölni kívánt idézetre.
2. Kattintson jobb egérgombbal a kiválasztott árajánlatra, majd a menüben kattintson a „Törlés” lehetőségre.
3. Kattintson az „OK” gombra a „Biztos benne?” feliratú megerősítő ablakban.
Mozgass meg egy lehetőséget
1. Kattintson a „TÖBB” gombra a jobb oldali menüben.
2. Kattintson a „MOVE” gombra a jobb oldali menüben.
3. A kiválasztott lehetőségek tömeges szerkesztése oldalon ennek megfelelően töltse ki a szükséges mezőket, majd kattintson az „ÁTOZÁS ÉS KÖVETÉS” gombra, hogy az áthelyezési folyamat befejezése után továbbra is a lehetőségnél maradjon.
Lehetőség törlése
1. Kattintson a „TÖBB” gombra a jobb oldali menüben.
2. Kattintson a „TÖRLÉS” gombra a jobb oldali menüben.
3. Kattintson az „OK” gombra a „Biztosan törölni kívánja a kiválasztott feladato(ka)t? Nem fogja tudni újra visszaállítani (őket).
Adjon hozzá egy meglévő kapcsolódó feladatot egy lehetőséghez
1. Kattintson a „TÖBB” gombra a jobb oldali menüben.
2. Kattintson a „KAPCSOLÓDÓ FELADAT HOZZÁADÁSA” gombra a jobb oldali menüben.
3. A Kapcsolódó feladat hozzáadása oldalon adja meg a keresendő feladat nevét vagy azonosítóját, majd kattintson a „FELADAT Hozzárendelése” gombra.
Új kapcsolódó feladat hozzáadása egy lehetőséghez
1. Kattintson a „TÖBB” gombra a jobb oldali menüben.
2. Kattintson a „KAPCSOLÓDÓ FELADAT HOZZÁADÁSA” gombra a jobb oldali menüben.
2. A Kapcsolódó feladat hozzáadása oldalon kattintson az „Új FELADAT létrehozása” gombra.
3. Töltse ki az összes szükséges mezőt, és kattintson a „MENTÉS” gombra.
4. Kattintson a „TÖBB” gombra a jobb oldali menüben.
5. Kattintson a „KAPCSOLÓDÓ FELADAT HOZZÁADÁSA” gombra a jobb oldali menüben.
Adjon hozzá egy meglévő fiókot egy lehetőséghez
1. Kattintson a „TÖBB” gombra a jobb oldali menüben.
2. Kattintson a „KAPCSOLÓDÓ FIÓK HOZZÁADÁSA” gombra a jobb oldali menüben.
3. A Kapcsolódó fiók hozzáadása oldalon adja meg a keresendő feladat nevét vagy azonosítóját, majd kattintson a „FIÓK hozzárendelése” gombra.
Adjon hozzá egy új kapcsolódó fiókot egy lehetőséghez
1. Kattintson a „TÖBB” gombra a jobb oldali menüben.
2. Kattintson a „KAPCSOLÓDÓ FIÓK HOZZÁADÁSA” gombra a jobb oldali menüben.
2. A Kapcsolódó fiók hozzáadása oldalon kattintson az „Új fiók létrehozása” gombra.
3. Az Új fiók oldalon töltse ki az összes szükséges mezőt, és kattintson a „MENTÉS” gombra.
Készítsen másolatot egy lehetőségről
1. Kattintson a „TÖBB” gombra a jobb oldali menüben.
2. Kattintson a „MÁSOLÁS” gombra a jobb oldali menüben.
3. Az Új lehetőség oldalon töltse ki az összes szükséges mezőt, és kattintson a „MENTÉS” gombra.
Adjon hozzá üzleti szerepet egy lehetőséghez
1. Kattintson a „TÖBB” gombra a jobb oldali menüben.
2. Kattintson az „ÜZLETI SZEREP HOZZÁADÁSA” gombra a jobb oldali menüben.
3. Az Új üzleti szerepkör oldalon válasszon egy lehetőséget a Személyes kapcsolat mezőből, és ha szükséges, adjon hozzá leírást, mielőtt a „MENTÉS” gombra kattintana.
Rendeljen lehetőséget partnerének
1. Kattintson a „TÖBB” gombra a jobb oldali menüben.
2. Kattintson a jobb oldali menüben a „PARTNERHEZ HOZZÁADÁS” gombra.
3. A „Partner hozzárendelése” oldalon adja meg a partner nevét vagy azonosítóját, majd kattintson a partner bal oldalán található rádiógombra, majd kattintson a „MENTÉS” gombra.
Eladott lehetőség megteremtése
1. Kattintson az „ELADVA” gombra a jobb oldali menüben.
2. Mielőtt rákattint az „Ügylet megerősítése és szolgáltatás megrendelése” gombra, győződjön meg arról, hogy minden szükséges mező helyes és kitöltött.
Egy lezárt lehetőség feloldása
1. Kattintson az „UNLOCK“ gombra a jobb oldali menüben.
Fiókok
A Fiókok oldalon ezt megteheti ellenőrizze ügyfeleit a fiókkezelő vagy az iparág, a kulcsfiók és a szolgáltatás lejárata szerint osztva. A jobb oldalsávban a „dátum“ gombot közvetlenül alatta. A Továbbiak menüben olyan hasznosabb funkciókat találhat, mint a kedvenc fiókok (például a 10 legnépszerűbb ügyfél), a fiókcsoportok (például országonként vagy iparágonként), importáló fiókok (definiált szerkezetű CSV-fájlból), fióktípusok (általában egy személy vagy egy cég), VCard leképezési beállítások (lehetővé teszi egy fiók entitás vCard attribútumokhoz való hozzárendelését) és beállítások (számlatípusok, mezőbeállítások). Ezenkívül a „Mentett szűrők kezelése“Gombot.
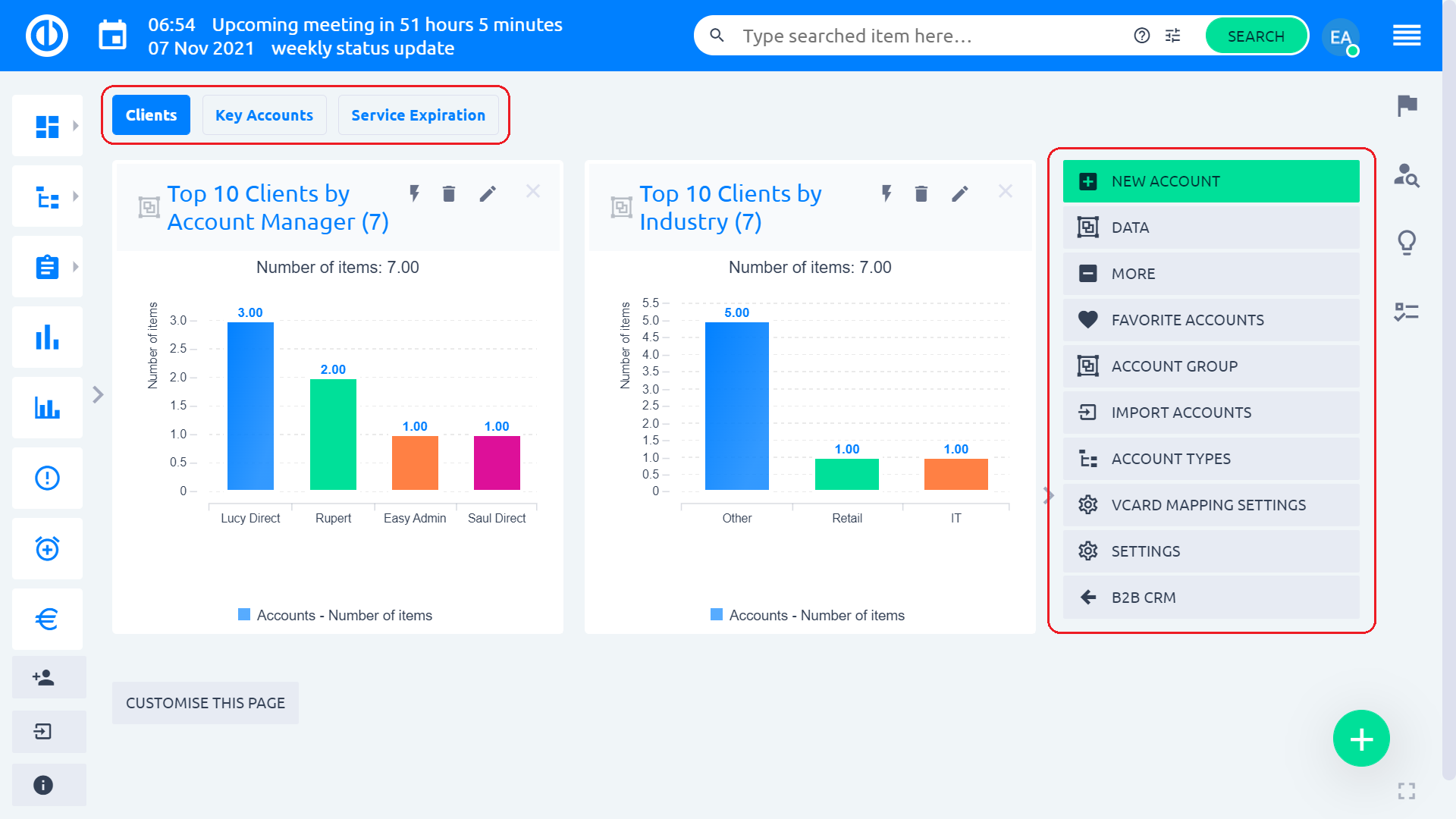
Miután rákattintott a „Új fiók" gombot, megnyílik egy űrlap. Így nézhet ki.
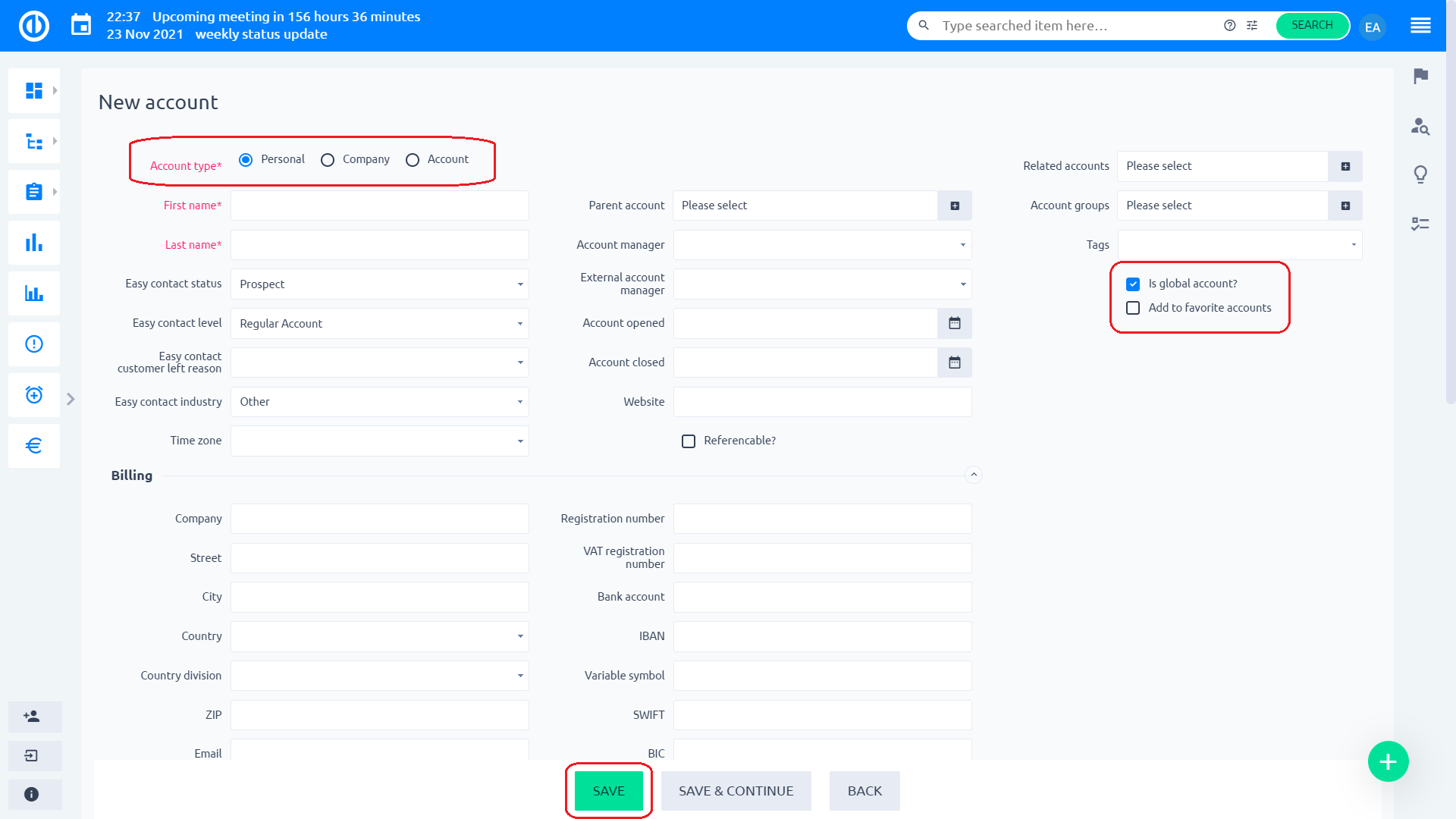
Az első lépésben ki kell választania a számla típusa. Alapértelmezés szerint összesen három fióktípus létezik:
- Személyes – válasszon olyan fiókhoz, amely személyes adatokat tartalmaz (pl. név, e-mail cím)
- Cégünkről – válasszon egy olyan fiókot, amely alapvető információkat tartalmaz a cégéről
- Fiók – válasszon más típusú fiókot (pl. e-shop)
A natív mezők között szerepel:
- Keresztnév és a családnév személyes fiók létrehozásakor. Más szóval, ha a fióktípus engedélyezte a Kereszt- és Vezetéknév is.
- Név fiók vagy céges fiók létrehozásakor. Ha a fióktípus csak a keresztnevet engedélyezte, akkor a neve „Név”
- FONTOS – Egy fióktípusnál ne tiltsa le mindkét natív mezőt. Nem fogja tudni elnevezni a fiókot.
Az egyedi (önkéntes) mezők tartalmazzák:
- Szervezet
- WhatsApp/Viber
- Utca (Ez lehetővé teszi a fiók megjelenítését a Google Térképen)
- Város
- Irányítószám
- Ország
- Regisztrációs szám (azonosító szám)
- ÁFA regisztrációs szám
- Adjon hozzá egy másik attribútumot (egyéni mezői, például állapot, SWIFT, IBAN, BIC, változó szimbólum stb. – opcionálisak vagy kötelezőek lehetnek)
- Csoportok (csoportok, amelyekhez hozzá szeretné adni ezt a fiókot)
- jelölőnégyzet "Globális számla?" (ha bejelöli, a fiók minden felhasználó számára látható lesz)
- jelölőnégyzet "Saját fiók" (ha bejelöli, a fiók csak az Ön számára lesz látható. Még a rendszergazda sem tud keresni a fiókban. Ezt a lehetőséget csak akkor tudja bejelölni, ha Ön hozta létre ezt a fiókot)
- jelölőnégyzet "Hozzáadás a fiókjaimhoz" (ha bejelöli, a fiók hozzáadódik a kedvenceihez)
- Megjegyzés (üres szövegmező, ahová a fiókkal kapcsolatos megjegyzéseit írhatja)
- Berendezés (a fiókhoz csatolható fájlok vagy dokumentumok)
Az űrlap kitöltése után kattintson a "Megtakarítás" gombot a fiók létrehozásához.
Az egyéni mezők itt vannak konfigurálva Adminisztráció » Egyéni mezők » Fiókok. Átnevezhet, engedélyezhet/letilthat, nyelvi mutációkat adhat hozzá. Ha az alkalmazásban ezeket a mezőket a várttól eltérő nyelven látja, módosítania kell a mező nevét.
In Fiókok » Beállítások » Mezőbeállítások, kiválaszthat csoportokat, felhasználótípusokat vagy felhasználókat, hogy meglássák bizonyos CRM-mezőket, vagy üresen hagyhatja a beállításokat a speciális láthatóság letiltásához.
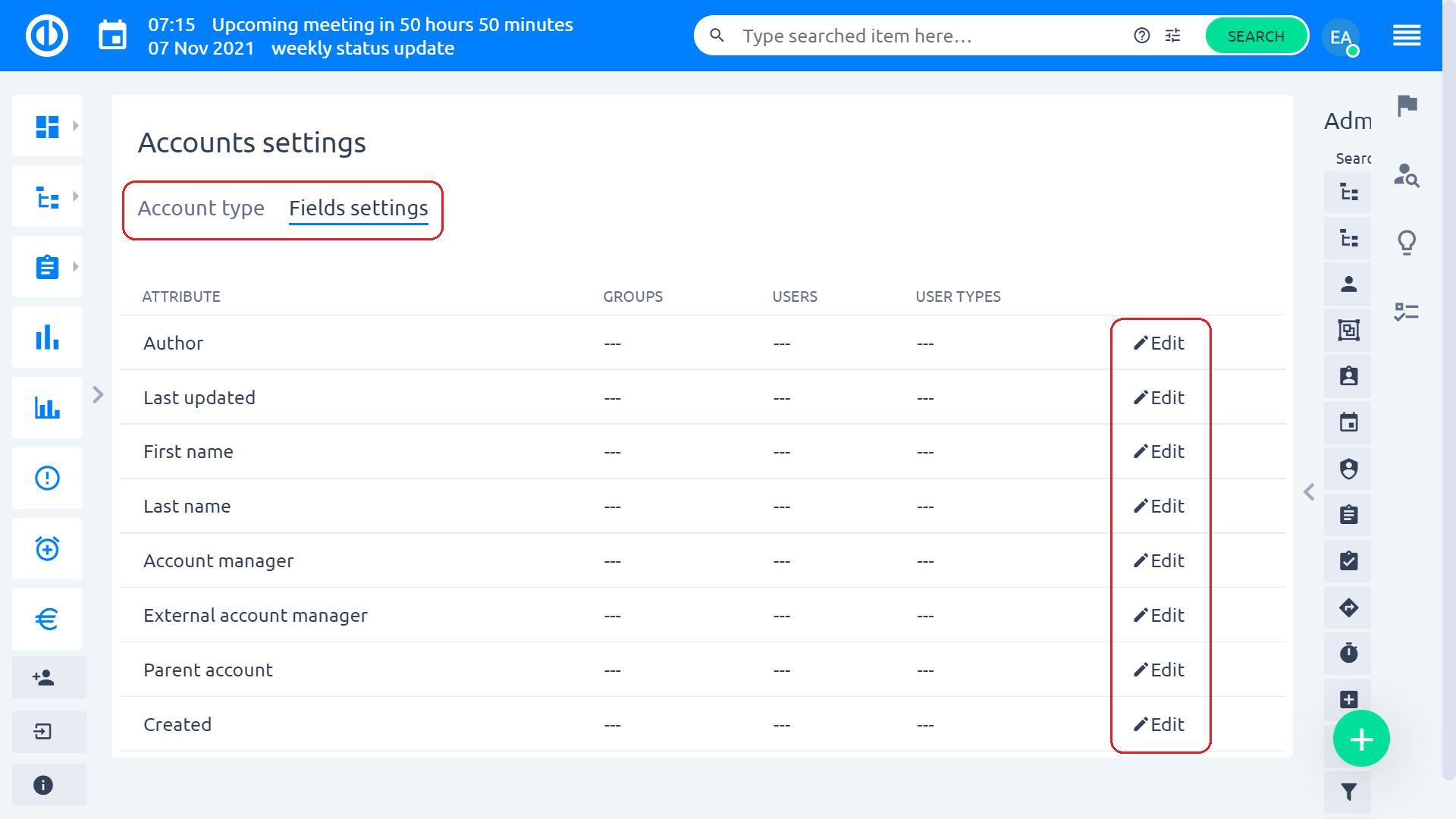
Ha egy fiókot részletes áttekintésben tekint meg, a jobb oldali menüben található opciók segítségével szerkesztheti a fiókot, létrehozhat a fiókhoz kapcsolódó új lehetőséget, hozzárendelheti a fiókot egy kiválasztott partnerhez, új alkalmazott hozzáadása, adja hozzá a fiókot egy projekthez, adjon hozzá alfiókot, kapcsolja össze a fiókokat, adja hozzá a fiókot egy csoporthoz, mutassa meg a fiók címét a térképen, törölje azt, vagy adjon hozzá új feladatot a fiókhoz.
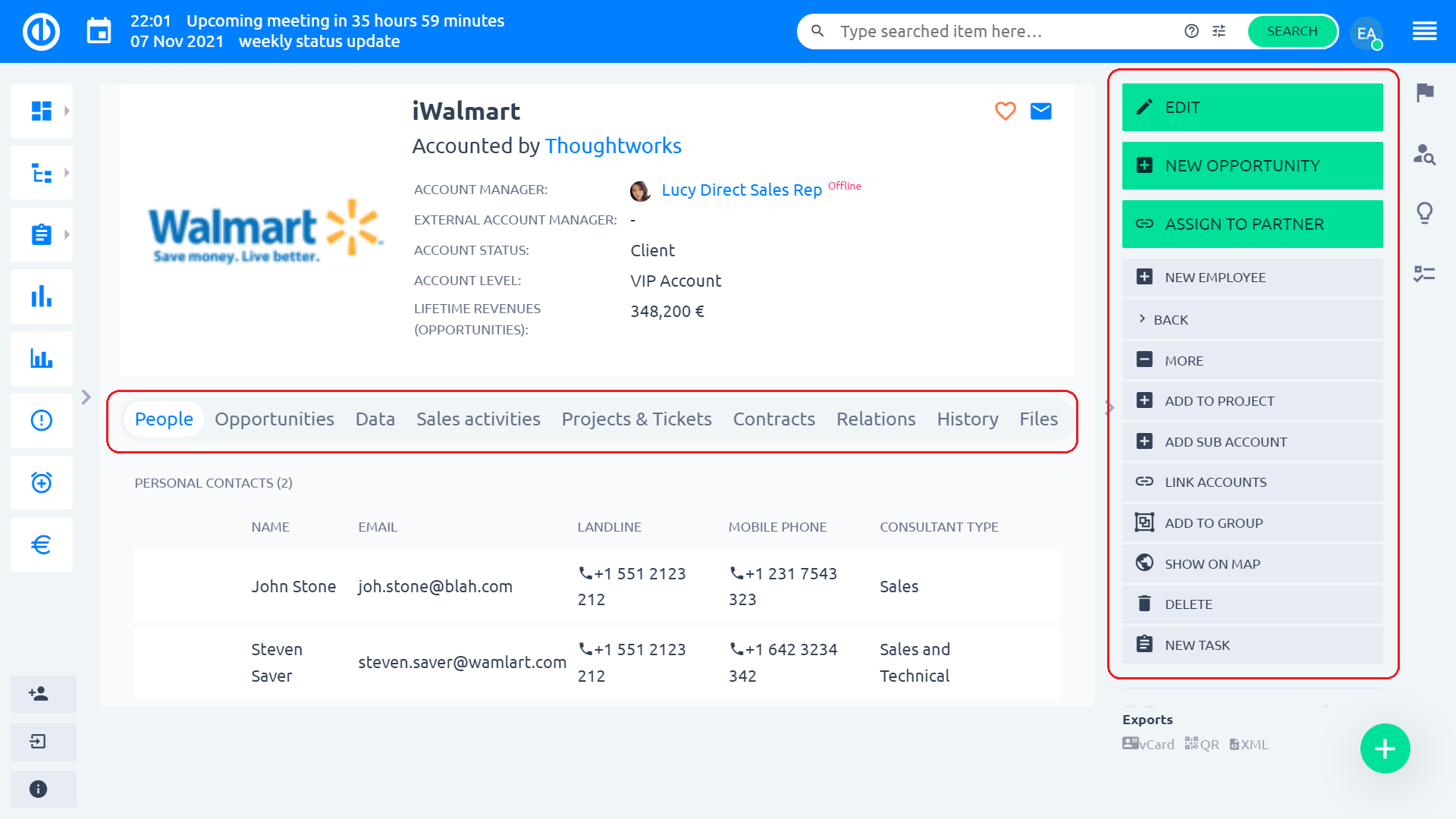
Itt található a fiókokkal végzett alapvető műveletek összefoglalása:
Hozzon létre egy új fiókot
1. Kattintson a Globális menüre a jobb felső sarokban.
2. Kattintson a „CRM“ menüpontra a Platform kategóriában.
3. Kattintson a „FIÓKOK” gombra a jobb oldali menüben.
4. Kattintson az „ÚJ FIÓK” gombra a jobb oldali menüben.
5. Töltse ki a mezőket ennek megfelelően, majd kattintson a „MENTÉS” gombra.
Fiók szerkesztése
1. Kattintson a „SZERKESZTÉS” gombra a jobb oldali menüben.
2. Töltse ki az összes szükséges mezőt, és kattintson az „UPDATE“ gombra.
Teremtsen új lehetőséget
1. Kattintson az „ÚJ LEHETŐSÉG” gombra a jobb oldali menüben.
2. Az Új lehetőség oldalon töltse ki az összes szükséges mezőt, és kattintson a „MENTÉS” gombra, vagy a „MENTÉS ÉS ÚJ” gombra több új lehetőség létrehozásához.
Fiók hozzárendelése egy partnerhez
1. Kattintson a jobb oldali menüben a „PARTNERHEZ HOZZÁADÁS” gombra.
2. A „Hozzárendelés partnerhez” oldalon adja meg a feladat nevét vagy azonosítóját a lista megtalálásához vagy görgetéséhez, majd kattintson a partner bal oldalán található rádiógombra, majd kattintson a „MENTÉS” gombra.
Hozzon létre egy új alkalmazottat
1. Kattintson az „ÚJ ALKALMAZOTT” gombra a jobb oldali menüben.
2. Az Új személyes kapcsolat oldalon töltse ki az összes szükséges mezőt, és kattintson a „MENTÉS” gombra.
Fiók hozzáadása projekthez
1. Kattintson a „TÖBB” gombra a jobb oldali menüben.
2. Kattintson a „HOZZÁADÁS A PROJEKTHOZ” gombra a jobb oldali menüben.
3. Kattintson a jobb oldali menüben a „PARTNERHEZ HOZZÁADÁS” gombra.
4. A Hozzáadás a projekthez oldalon adja meg a projekt nevét vagy azonosítóját, majd kattintson a projekt bal oldalán található rádiógombra, majd kattintson a „MENTÉS” gombra.
Adjon hozzá alfiókot egy fiókhoz
1. Kattintson a „TÖBB” gombra a jobb oldali menüben.
2. Kattintson az „ALFIÓK HOZZÁADÁSA“ gombra a jobb oldali menüben.
3. Az Új fiók oldalon töltse ki az összes szükséges mezőt, és kattintson a „MENTÉS” gombra.
Fiók összekapcsolása egy másik fiókkal
1. Kattintson a „TÖBB” gombra a jobb oldali menüben.
2. Kattintson a jobb oldali menüben a „SZÁMLÁK LINK” gombra.
3. A „Fiókok összekapcsolása” oldalon adja meg a fiók nevét vagy azonosítóját a lista megtalálásához vagy görgetéséhez, majd kattintson a fiók bal oldalán található választógombra, majd kattintson a „MENTÉS” gombra.
Fiók hozzáadása egy csoporthoz
1. Kattintson a „TÖBB” gombra a jobb oldali menüben.
2. Kattintson a jobb oldali menüben a „HOZZÁADÁS CSOPORTHOZ” gombra.
3. A Hozzáadás a csoporthoz oldalon adjon meg egy csoportnevet vagy azonosítót a lista megtalálásához vagy görgessen lefelé, majd kattintson a csoport bal oldalán található rádiógombra, majd kattintson a „MENTÉS” gombra.
Fiók törlése
1. Kattintson a „TÖBB” gombra a jobb oldali menüben.
2. Kattintson a „TÖRLÉS” gombra a jobb oldali menüben.
3. Kattintson az „OK” gombra a „Biztos benne?” feliratú megerősítő ablakban.
Hozzon létre egy új kapcsolódó feladatot
1. Kattintson a „TÖBB” gombra a jobb oldali menüben.
2. Kattintson az „ÚJ FELADAT” gombra a jobb oldali menüben.
3. Az Új feladat oldalon töltse ki az összes szükséges mezőt, és kattintson a „MENTÉS” gombra.
Számolja újra a fiók egyéni mezőit
1. Kattintson a „TÖBB” gombra a jobb oldali menüben.
2. Kattintson az „EGYEDI MEZŐK ÚJRASZÁMÍTÁSA” gombra a jobb oldali menüben.
A fiók címének megjelenítése a Google Térképen
1. Kattintson a „TÖBB” gombra a jobb oldali menüben.
2. Kattintson a „MEGJELENÍTÉS A TÉRKÉPEN” gombra a jobb oldali menüben.
Alkalmazottak szerkesztése egy fiókban
1. Kattintson az „Emberek” kategória gombra a számlakategória sorban.
2. Görgessen a szerkeszteni kívánt alkalmazotthoz, és kattintson a nevére a szerkesztés folytatásához.
Lehetőségek szerkesztése egy fiókban
1. Kattintson a „Lehetőségek” kategória gombra a számlakategória sorban.
2. Görgessen a szerkeszteni kívánt lehetőséghez, és használja a ceruzagombokat az attribútumok gyors szerkesztéséhez, vagy kattintson a lehetőség nevére a szerkesztés folytatásához.
A fiók adatai
1. Kattintson az „Adatok” kategória gombra a számlakategória sorban a fiók adatainak megtekintéséhez és szerkesztéséhez.
A fiók számla és számlázási adatai
1. Kattintson a „Számlák és számlázás” kategória gombra a számlakategória sorban, hogy megtekinthesse a fiók számláit és számlázási adatait.
Új értékesítési tevékenység létrehozása egy fiókban
1. Kattintson a számlakategória sorban az „Értékesítési tevékenységek” kategória gombra.
2. Töltse ki a mezőket ennek megfelelően, majd kattintson a „MENTÉS” gombra.
Értékesítési tevékenység szerkesztése egy fiókban
1. Kattintson a számlakategória sorban az „Értékesítési tevékenységek” kategória gombra.
2. Vigye a kurzort a szerkeszteni kívánt értékesítési tevékenységre.
3. Kattintson a toll gomb szimbólumra az értékesítési tevékenység jobb oldalán.
4. Módosítsa a mezőket ennek megfelelően, majd kattintson a „MENTÉS” gombra.
Értékesítési tevékenység törlése egy fiókban
1. Kattintson a számlakategória sorban az „Értékesítési tevékenységek” kategória gombra.
2. Vigye a kurzort a törölni kívánt értékesítési tevékenységre.
3. Kattintson az értékesítési tevékenység jobb oldalán található kuka gomb szimbólumra.
4. Kattintson az „OK” gombra a „Biztos benne?” feliratú megerősítő ablakban.
Projektek és jegyek megtekintése egy fiókban
1. Kattintson a „Projektek és jegyek” kategória gombra a számlakategória sávjában.
2. Görgessen a megtekinteni kívánt projekthez vagy jegyhez, és kattintson a nevére a szerkesztés folytatásához.
Szerződések megtekintése egy számlán
1. Kattintson a „Szerződések” kategória gombra a számlakategória sorban.
2. Görgessen a megtekinteni kívánt szerződéshez, és kattintson a nevére.
Fiók alfiókjainak szerkesztése
1. Kattintson a „Kapcsolatok” kategória gombra a számlakategória sorban.
2. Görgessen a szerkeszteni kívánt alfiókhoz, és kattintson a toll gomb szimbólumra az alfiók jobb oldalán a szerkesztéshez.
Kapcsolódó számlák készítése
1. Kattintson a „Kapcsolatok” kategória gombra a számlakategória sorban.
2. Görgessen a megtekinteni kívánt fiókokhoz, és kattintson a fiók nevére a szerkesztés folytatásához.
Kapcsolódó lehetőségek létrehozása egy számlán
1. Kattintson a „Kapcsolatok” kategória gombra a számlakategória sorban.
2. Görgessen a szerkeszteni kívánt kapcsolódó lehetőséghez, és használja a ceruzagombokat az attribútumok gyors szerkesztéséhez, vagy kattintson a lehetőség nevére a szerkesztés folytatásához.
A fiók változástörténetének megtekintése
1. Kattintson az „Előzmények” kategória gombra a számlakategória sorban, hogy megtekinthesse a fiók változásainak előzményeit.
Fájlok megtekintése/szerkesztése egy fiókban
1. Kattintson a „Fájlok” kategória gombra a fiókkategória sorban a mellékletek megtekintéséhez és szerkesztéséhez.
Elsődleges fiók
A fiókok feladatokhoz kapcsolhatók, leggyakrabban a Help desk jegyek.
A jegyhez kapcsolódó első fiók automatikusan azzá válik elsődleges. Az elsődleges számla adatai alapján lehetőség van a jegyek felett különféle riportok készítésére.
Az elsődleges fiók félkövérrel van kiemelve a jegy részletein.
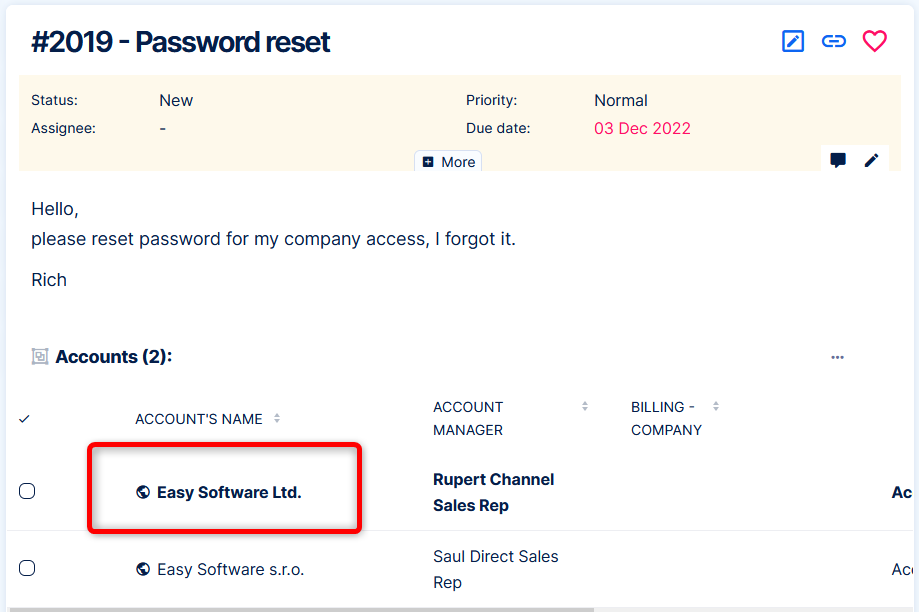
A csillagra kattintva manuálisan módosíthatja bármely más kapcsolódó fiók elsődleges beállítását.
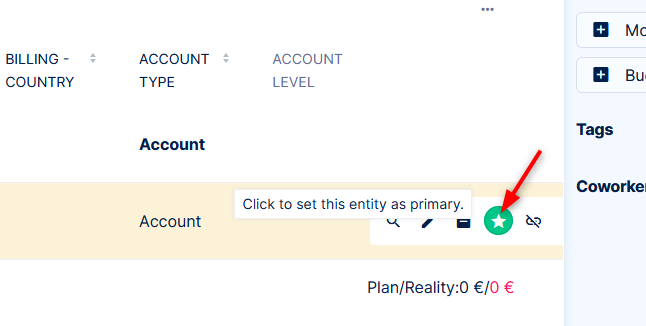
A feladatlistán megtekintheti az oszlopokat és csoportosíthatja az elsődleges fiókból származó adatokat.
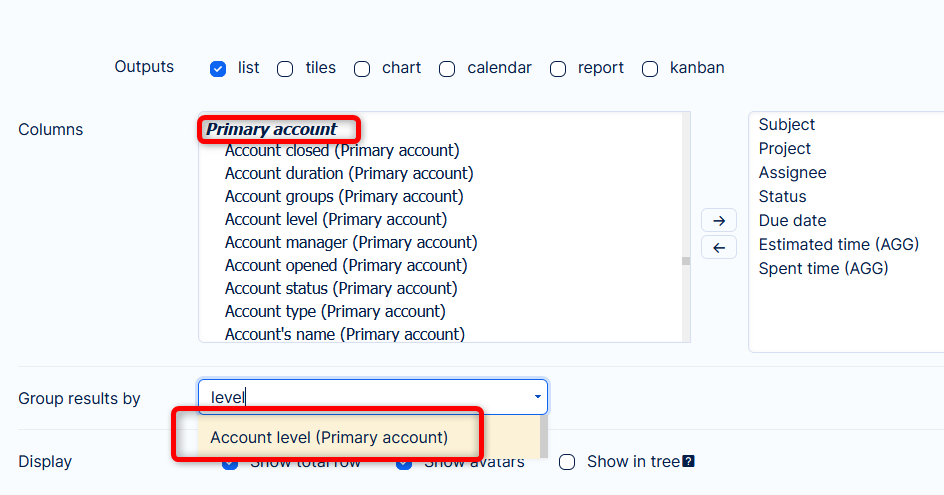
Személyes kapcsolatok
A Személyes névjegyek oldalon bármilyen személyes névjegyet (például e-mail címeket, telefonszámokat, Skype-ot stb.) kezelhet. az Ön vagy partnerei belső és külső alkalmazottai.
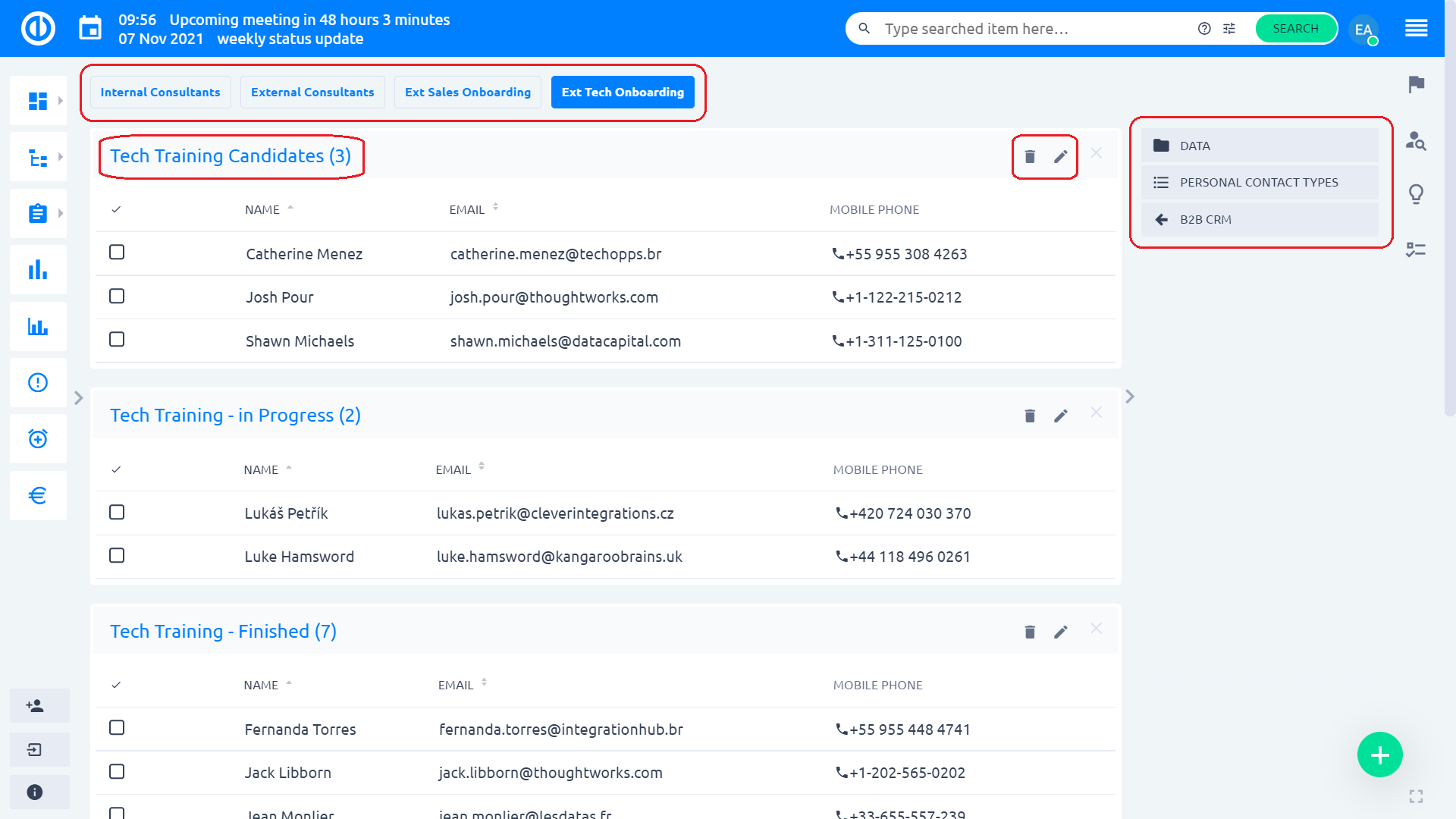
Alatt "dátum" opcióval a jobb oldalsáv menüjében böngészhet a személyes névjegyei között, vagy szűrőket hozhat létre és menthet a személyes névjegyekhez a "Mentett szűrők kezelése“Gombot.
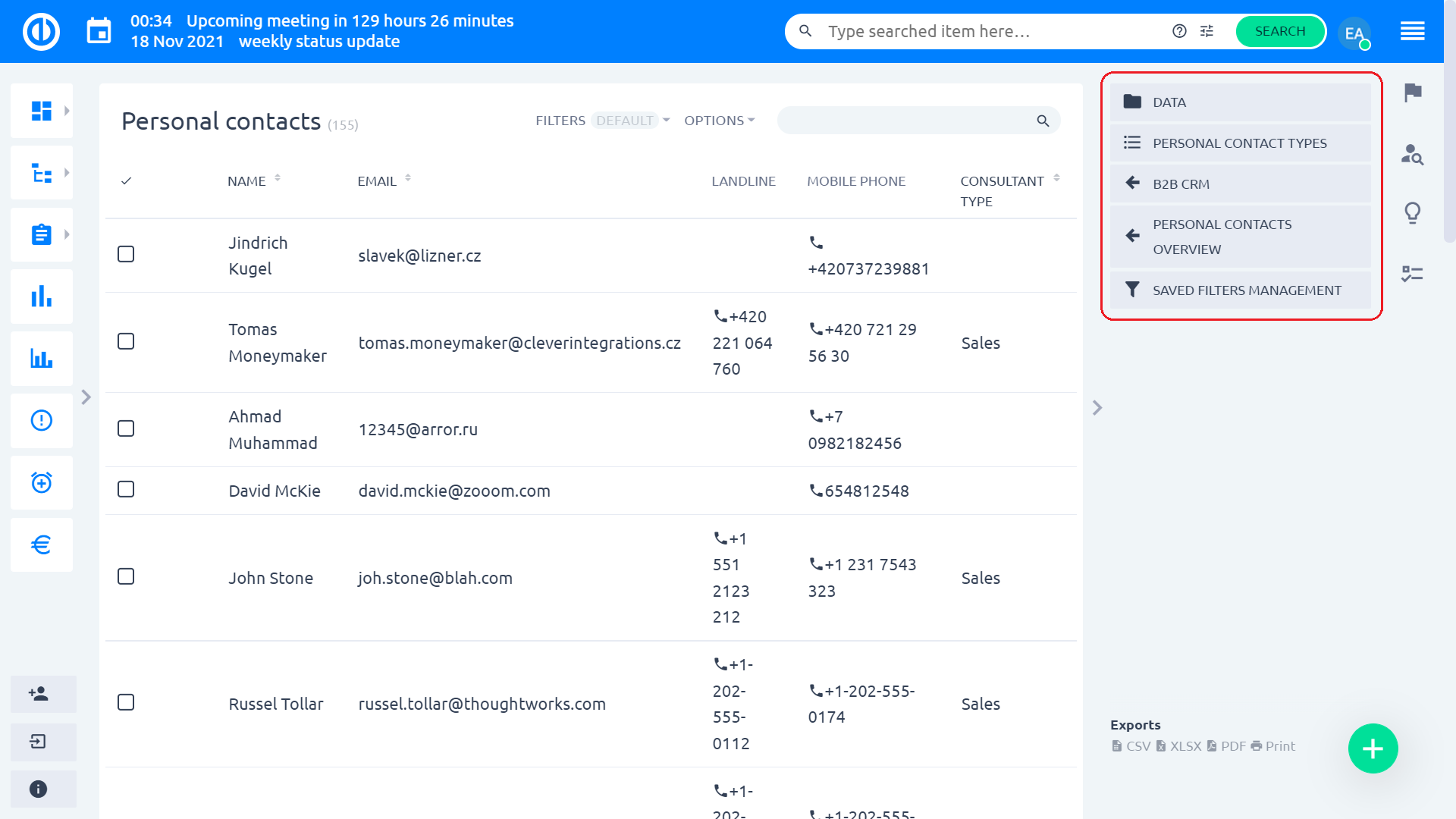
Vagy hozzáadhat/eltávolíthat névjegytípusokat a „Személyes kapcsolattípusok“Gombot.
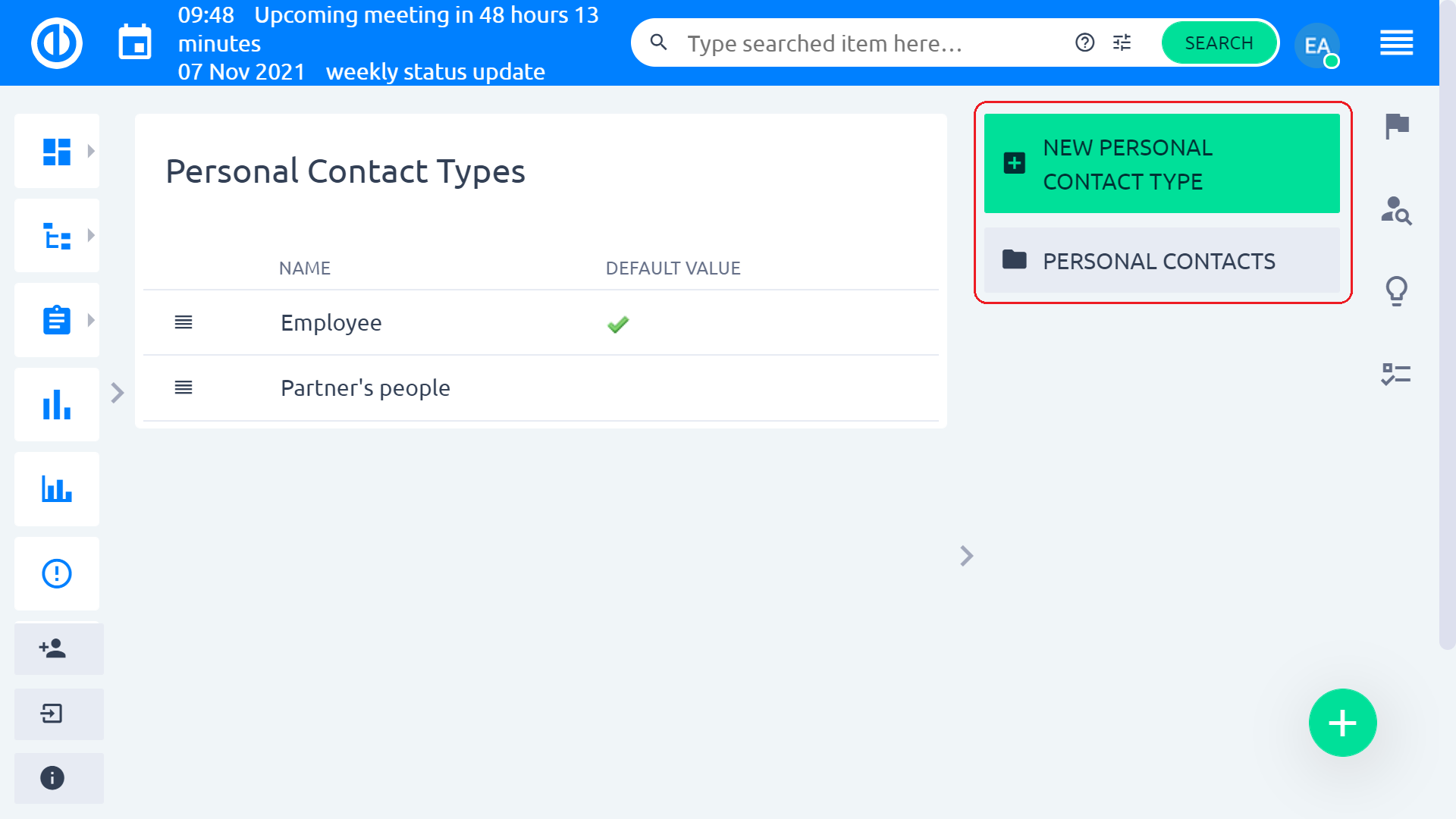
Ha új személyes kapcsolatot szeretne létrehozni, kétféleképpen teheti meg: új alkalmazottként vagy új tanácsadóként. A jobb oldali menüből ("Új alkalmazott" gomb).
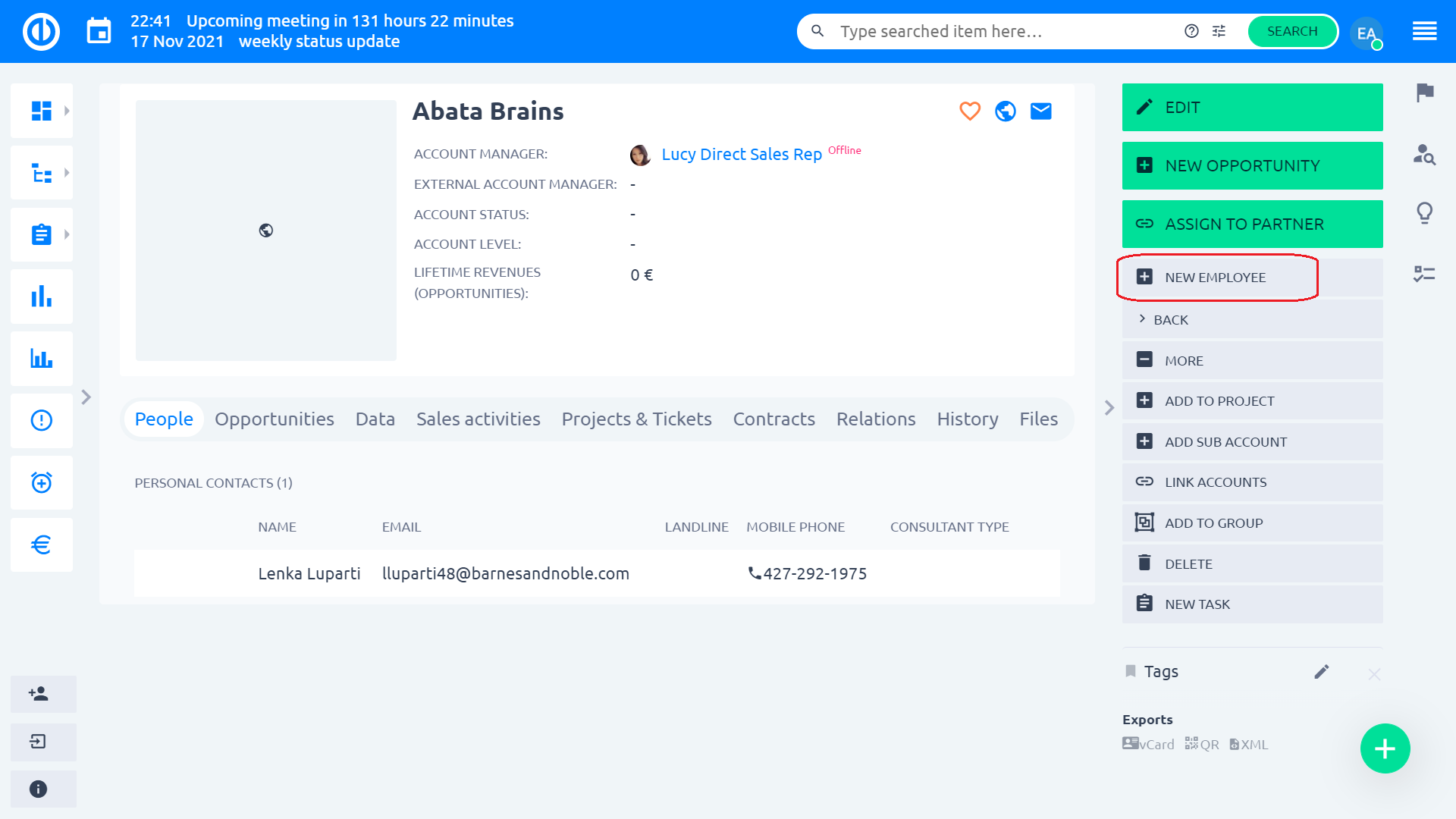
Bármely partner adataihoz új tanácsadót hozhat létre a jobb oldali menüből ("Új tanácsadó" gomb).
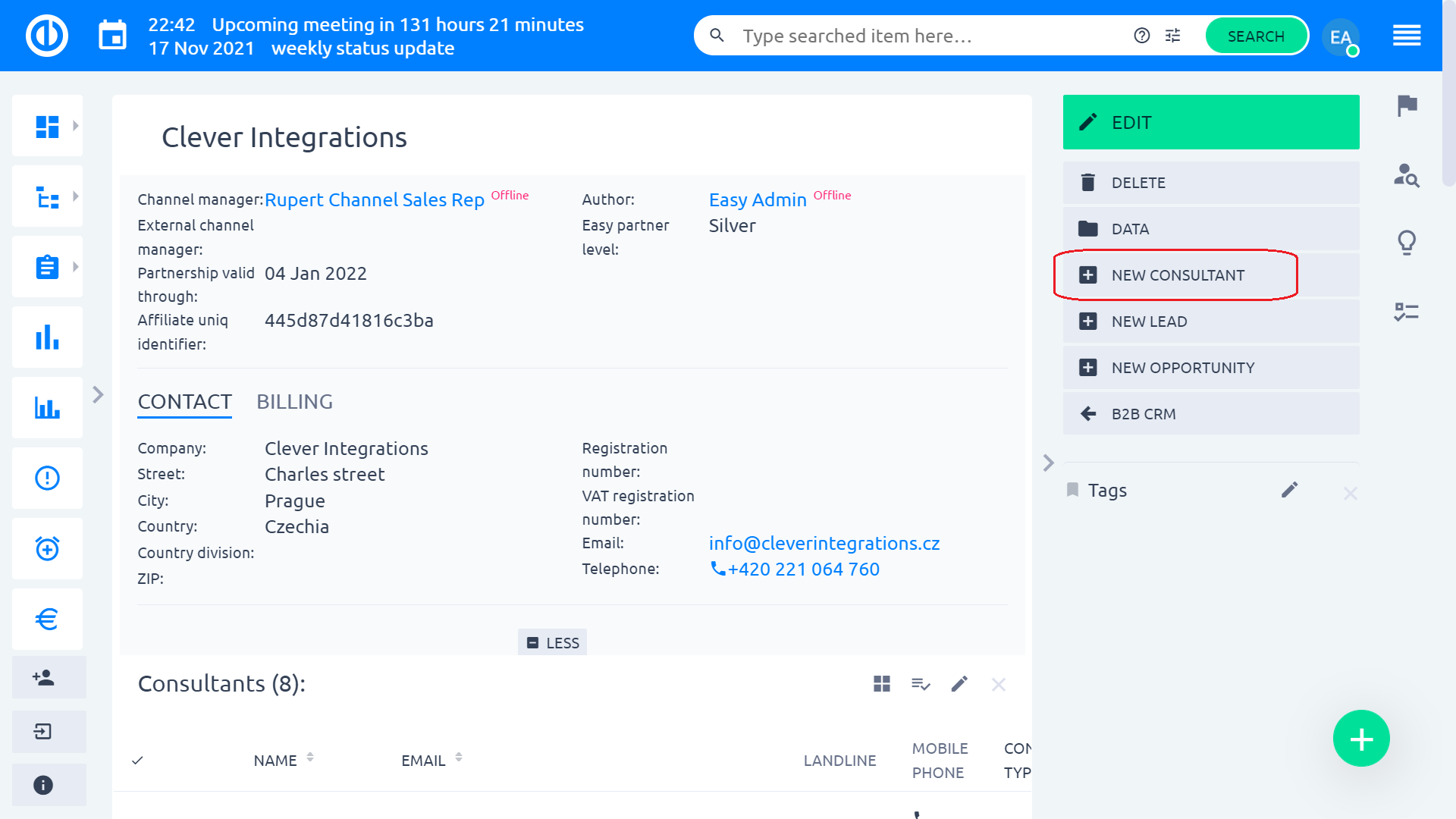
Személyes kapcsolat létrehozásához töltse ki az összes szükséges mezőt az űrlapon, és kattintson a "Megtakarítás"Gombot.
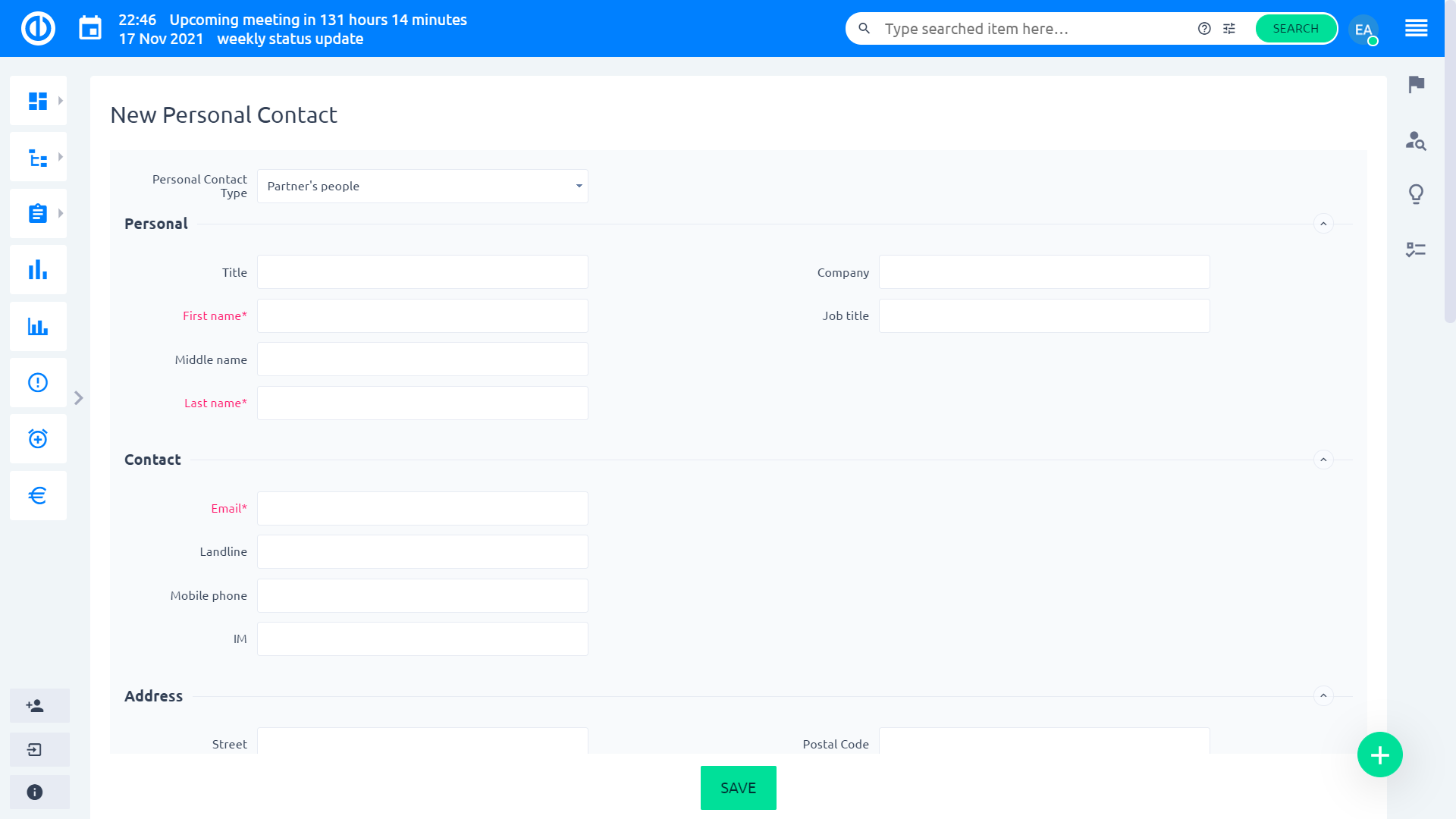
Ha egy személyes névjegyet részletes áttekintésben tekint meg, használhatja a jobb oldali menüben található opciókat szerkesztheti, törölheti vagy névtelenné teheti a névjegyet vagy adjon hozzá egy új feladatot a névjegyhez.
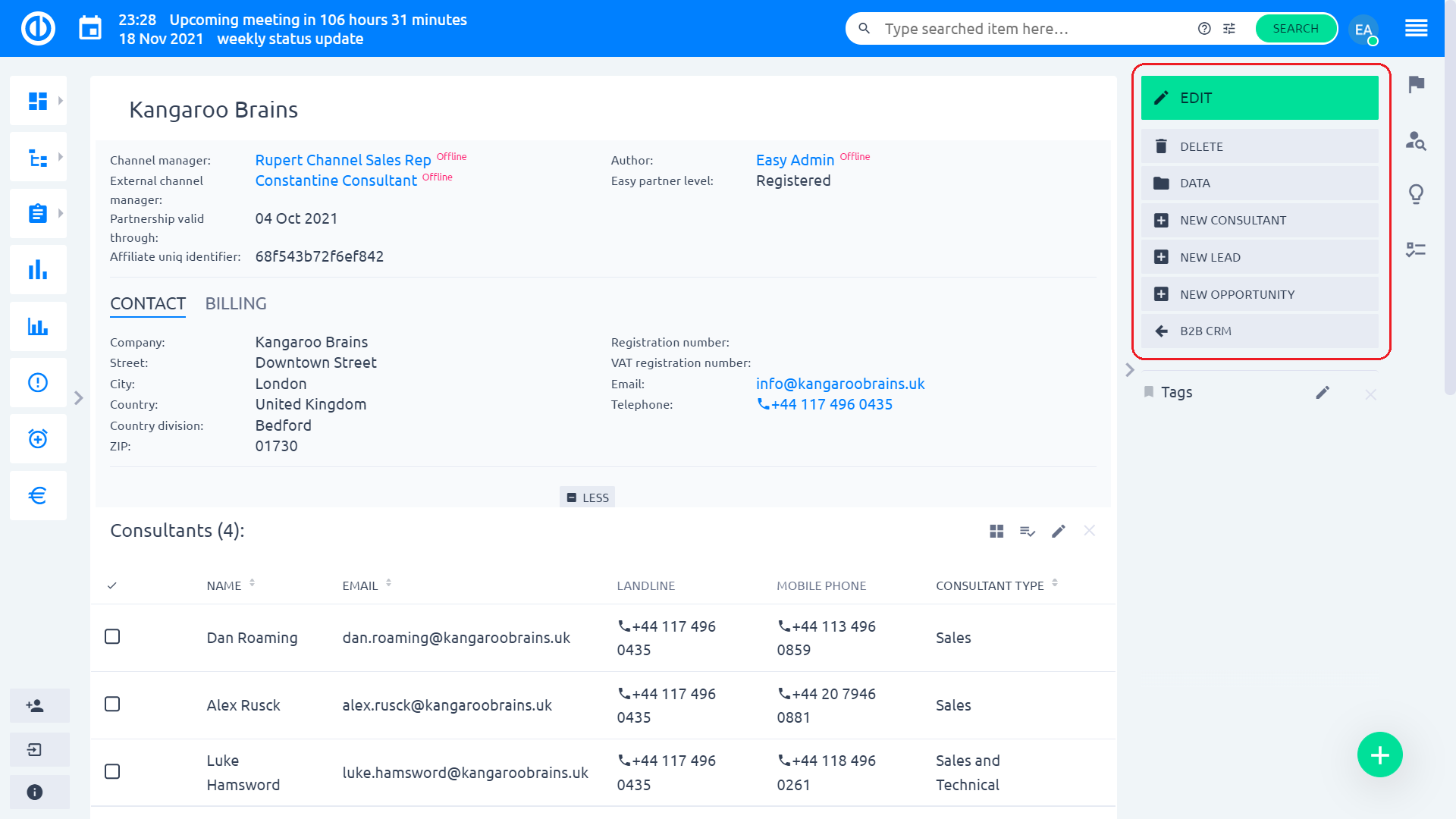
Íme egy összefoglaló a személyes kapcsolattartókkal végzett alapvető műveletekről:
Hozzon létre egy új személyes kapcsolattípust
1. Kattintson a Globális menüre a jobb felső sarokban.
2. Kattintson a „CRM“ menüpontra a Platform kategóriában.
3. Kattintson a „SZEMÉLYES KAPCSOLATOK” gombra a jobb oldali menüben.
4. Kattintson a „SZEMÉLYES KAPCSOLATTÍPUSOK” gombra a jobb oldali menüben.
5. Kattintson a jobb oldali menüben az „ÚJ SZEMÉLYES KAPCSOLATTÍPUS” gombra.
6. Töltse ki a mezőket ennek megfelelően, majd kattintson a „MENTÉS” gombra.
Partnerek
A Partnerek oldalon megteheti kezelheti partnere hálózatát, eredményeit és előrejelzéseit. A jobb oldalsávban megteheti hozzon létre egy új partnert.
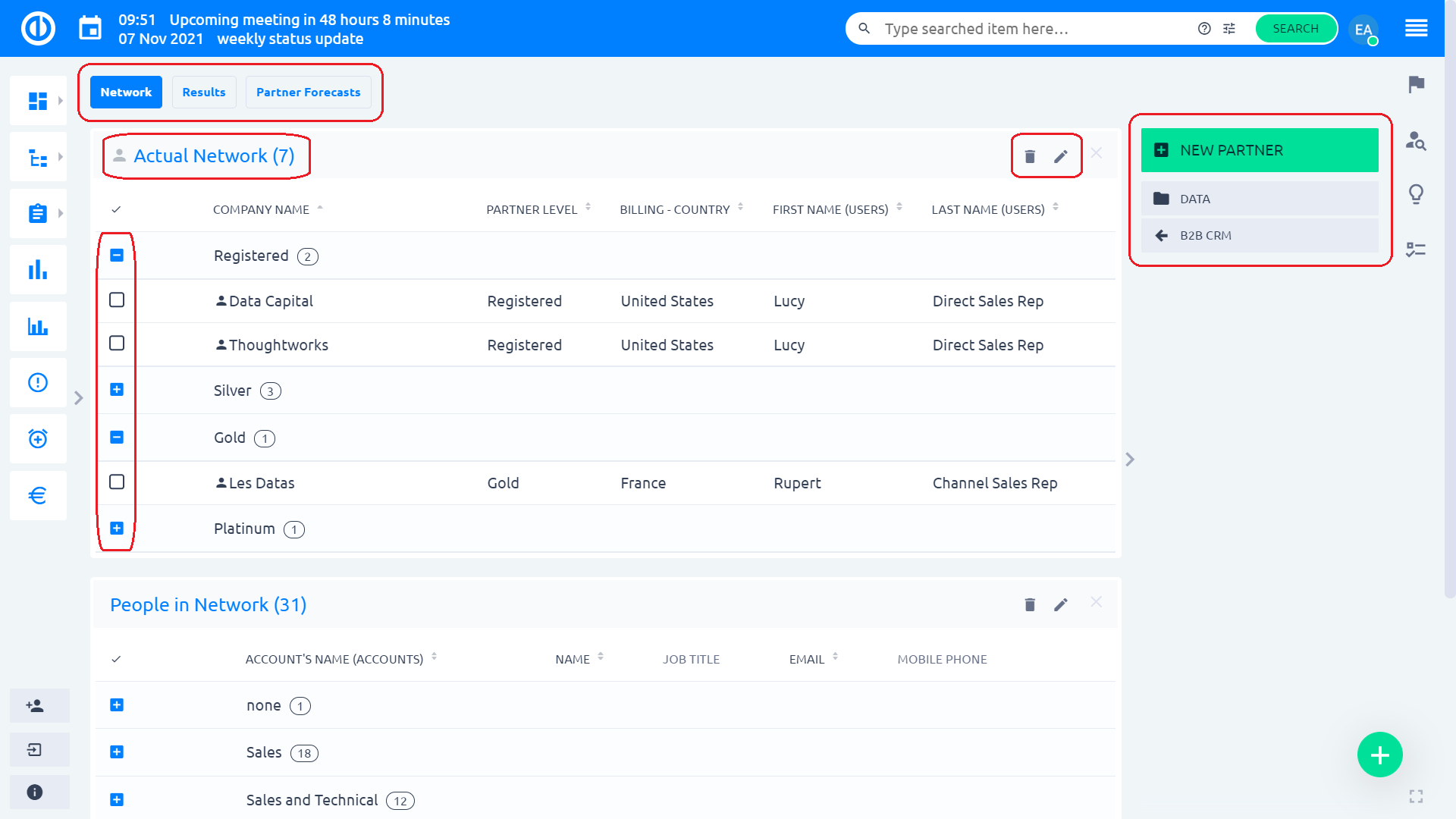
Alatt "dátum" opcióval a jobb oldalsáv menüjében böngészhet partnerei között, vagy szűrőket hozhat létre és menthet partnerei számára a "Mentett szűrők kezelése“Gombot.
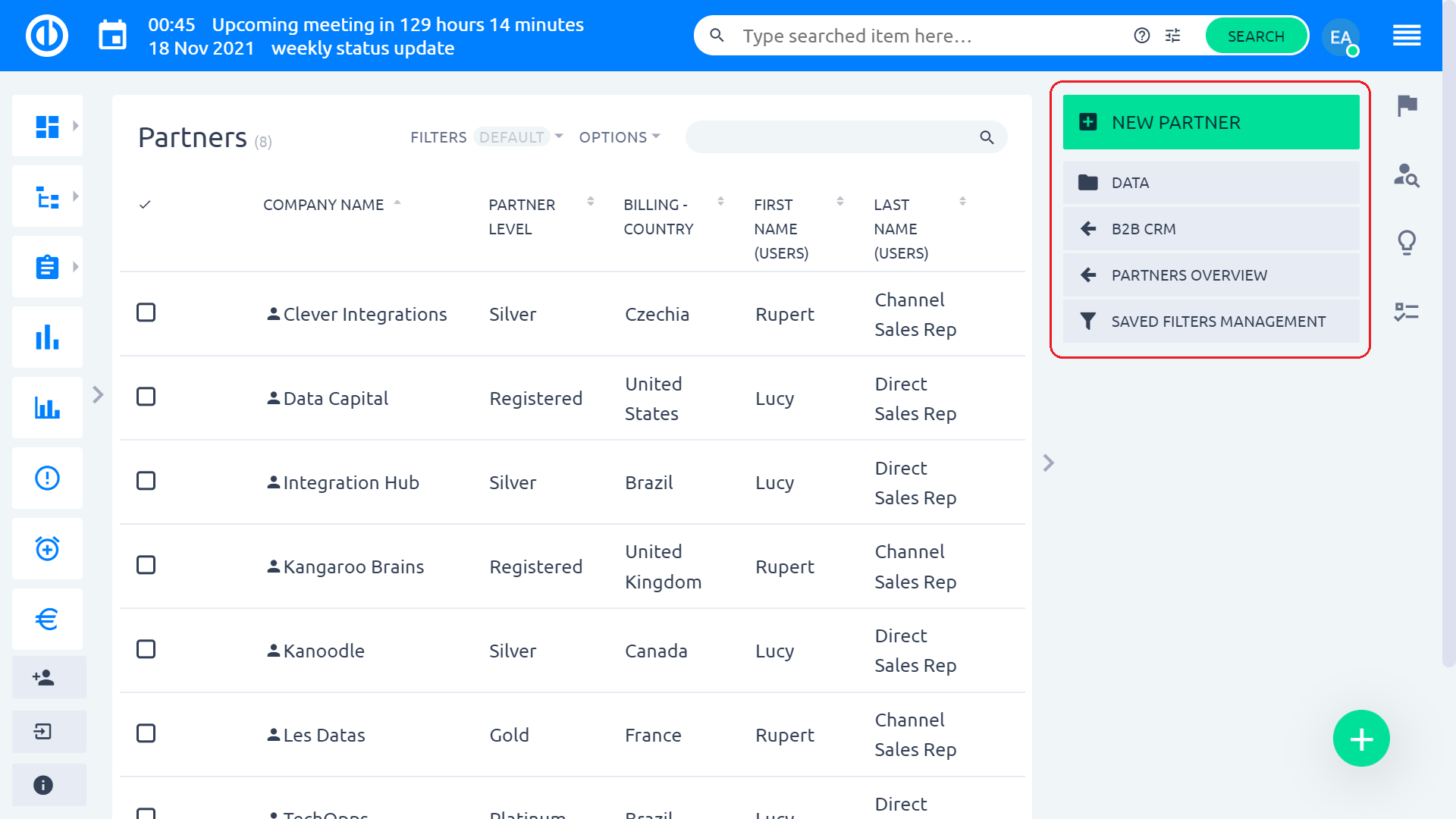
Ha megnyit egy konkrét partner részletes áttekintését, itt megtalálja az adott partnerhez kapcsolódó tanácsadók listája valamint a kezelt fiók és CRM esetek. Ezenkívül megtekintheti az adott partner megjegyzéseit, előzményeit és értékesítési tevékenységeit.
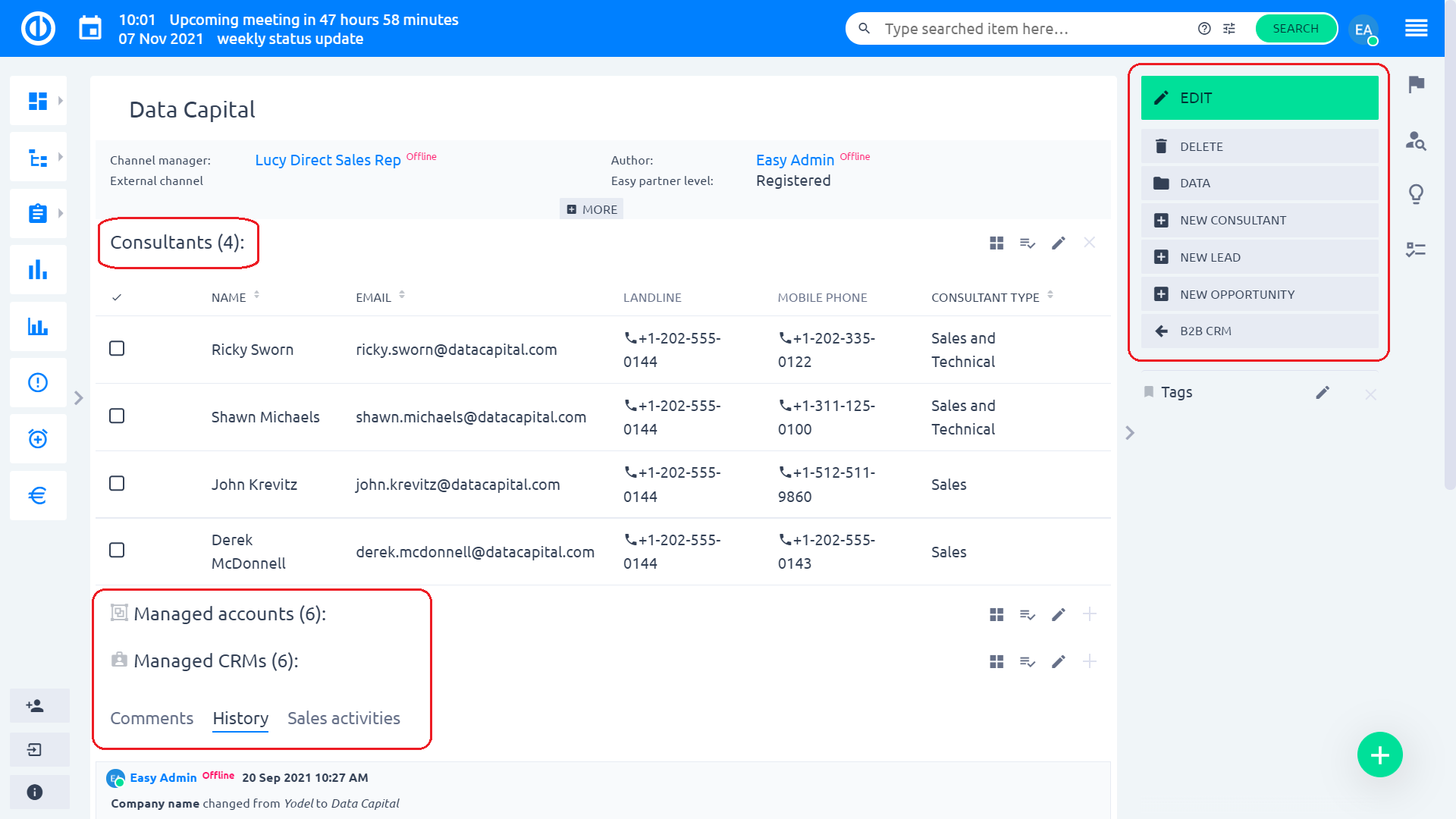
Ha egy partnert részletes áttekintésben tekint meg, a jobb oldali menüben lévő opciók segítségével szerkesztheti vagy törölheti a partnert, mint ahogy új tanácsadó, vezető vagy lehetőség hozzáadása.
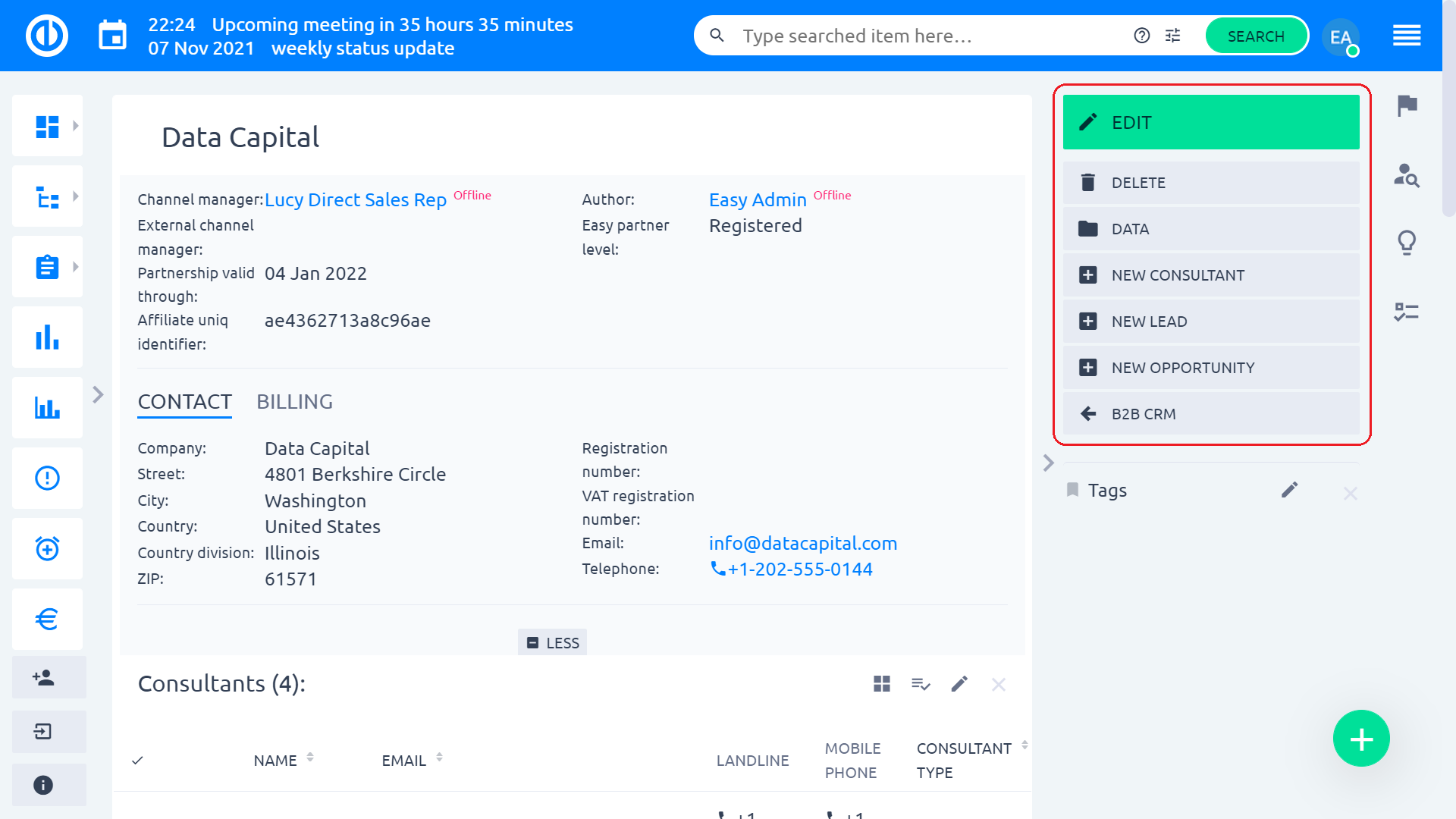
Íme egy összefoglaló a partnerekkel végzett alapvető műveletekről:
Hozzon létre egy új partnert
1. Kattintson a Globális menüre a jobb felső sarokban.
2. Kattintson a „CRM“ menüpontra a Platform kategóriában.
3. Kattintson a „PARTNEREK” gombra a jobb oldali menüben.
4. Kattintson az „ÚJ PARTNER” gombra a jobb oldali menüben.
5. Töltse ki a mezőket ennek megfelelően, majd kattintson a „MENTÉS” gombra.
Partner szerkesztése
1. Kattintson a „SZERKESZTÉS” gombra a jobb oldali menüben.
2. Töltse ki az összes szükséges mezőt, és kattintson az „UPDATE“ gombra.
Partnerek megtekintése
1. Kattintson az „ADATOK” gombra a jobb oldali menüben az összes partner megtekintéséhez.
Hozzon létre egy új tanácsadót
1. Kattintson az „ÚJ TANÁCSADÓ” gombra a jobb oldali menüben.
2. Az Új személyes kapcsolat oldalon töltse ki az összes szükséges mezőt, és kattintson a „MENTÉS” gombra.
Hozzon létre új potenciális ügyfeleket egy partnernek
1. Kattintson az „ÚJ LEAD” gombra a jobb oldali menüben.
2. A New Lead oldalon töltse ki az összes szükséges mezőt, és kattintson a „MENTÉS” gombra.
Teremtsen új lehetőséget egy partner számára
1. Kattintson az „ÚJ LEHETŐSÉG” gombra a jobb oldali menüben.
2. Az Új lehetőség oldalon töltse ki az összes szükséges mezőt, és kattintson a „MENTÉS” gombra.
Vissza a CRM menübe
1. Kattintson a „CRM” gombra a jobb oldali menüben, hogy visszatérjen a CRM menübe.
Adjon hozzá értékesítési tevékenységet egy partnerhez
1. Kattintson az Értékesítési tevékenységek fülre.
2. Töltse ki a mezőket ennek megfelelően, majd kattintson a „MENTÉS” gombra.
Egy partner értékesítési tevékenységének szerkesztése
1. Vigye a kurzort a szerkeszteni kívánt értékesítési tevékenységre.
2. Kattintson a toll gomb szimbólumra az értékesítési tevékenység jobb oldalán.
3. Módosítsa a mezőket ennek megfelelően, majd kattintson a „MENTÉS” gombra.
Egy partner értékesítési tevékenységének törlése
1. Vigye a kurzort a szerkeszteni kívánt értékesítési tevékenységre.
2. Kattintson az értékesítési tevékenység jobb oldalán található kuka gomb szimbólumra.
3. Kattintson az „OK” gombra a „Biztos benne?” feliratú megerősítő ablakban.
Kampányok
A Kampányok oldalon megteheti kezelheti az összes meglévő kampányát, megtekintheti az aktív kampányokat, vagy megtekintheti a leadeket kampányok szerint. A jobb oldalsávban megteheti hozzon létre egy új kampányt.
Új kampány létrehozásához legalább egy aktív kampányállapotra lesz szüksége, amelyet a Globális menü >> Adminisztráció >> Kategóriák >> CRM >> Kampány állapota menüpontban lehet beállítani. Alapértelmezés szerint használja Aktív aktív kampány állapota és Archivált archivált kampány állapota.
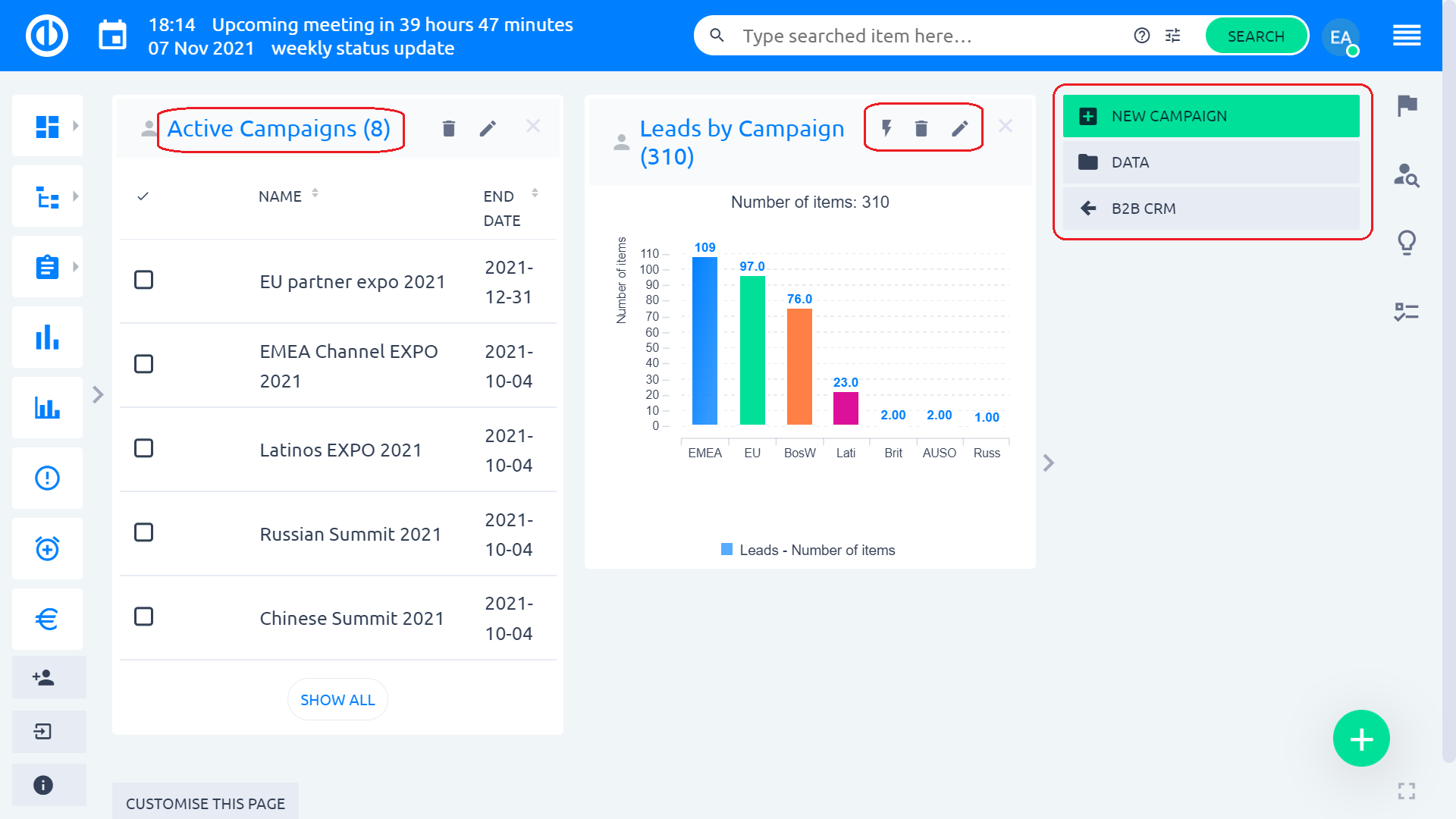
Alatt "dátum" opciót a jobb oldalsáv menüjében, a „Mentett szűrők kezelése“Gombot.
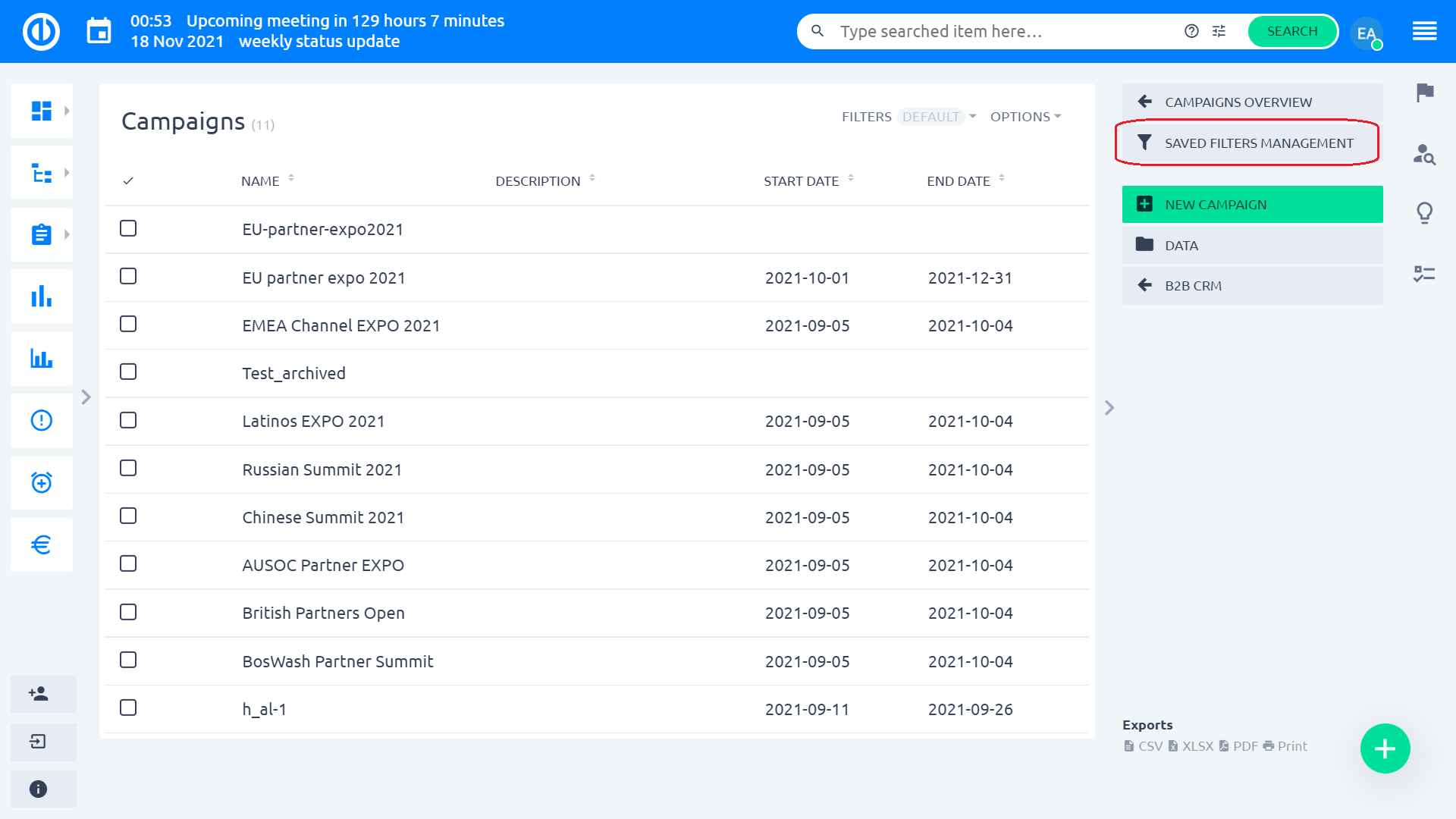
Ha egy kampányt részletes áttekintésben tekint meg, a jobb oldali menüben található lehetőségek segítségével szerkesztheti a kampányt, nyissa meg a projekt költségvetési beállításait, amelyekhez a kampány hozzá van rendelve, vagy archiválja a kampányt. A kérdéses kampány költségeire vonatkozó információkat a "kiadások" mezőt a kampány szerkesztése közben.
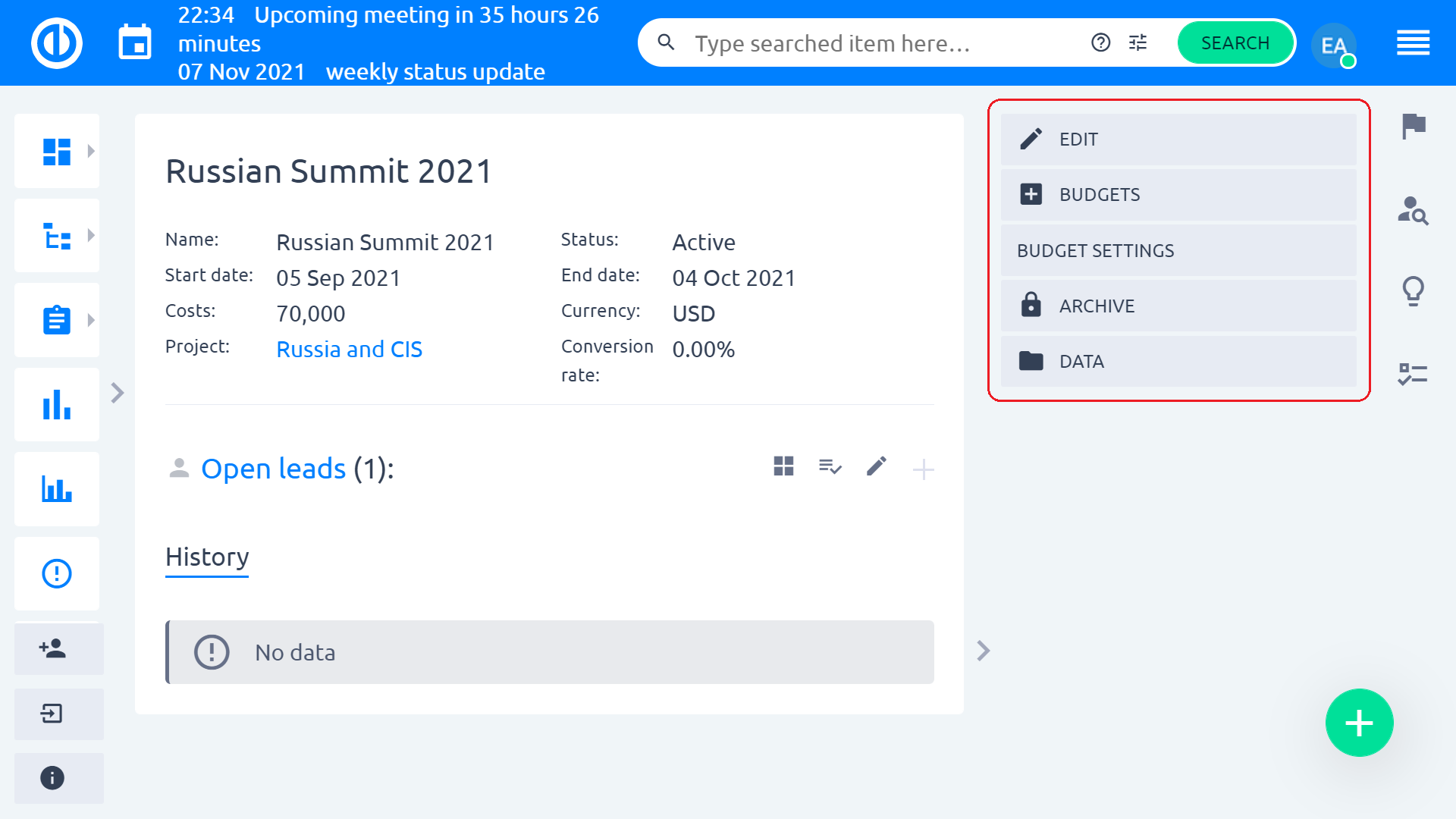
Itt található a kampányokkal kapcsolatos alapvető műveletek összefoglalása:
Hozzon létre egy új kampányt
1. Kattintson a Globális menüre a jobb felső sarokban.
2. Kattintson a „CRM“ menüpontra a Platform kategóriában.
3. Kattintson a „KAMPÁNYOK” gombra a jobb oldali menüben.
4. Kattintson az „ÚJ KAMPÁNY” gombra a jobb oldali menüben.
5. Töltse ki a mezőket ennek megfelelően, majd kattintson a „MENTÉS” gombra.
Kampány szerkesztése
1. Kattintson a „SZERKESZTÉS” gombra a jobb oldali menüben.
2. Töltse ki az összes szükséges mezőt, és kattintson az „UPDATE“ gombra.
A projekt költségvetésének beállításai
1. Kattintson a „KÖLTSÉGVETÉS” gombra a jobb oldali menüben.
2. Kattintson a „KÖLTSÉGVETÉS BEÁLLÍTÁSAI” gombra a jobb oldali menüben a kampány projekt költségvetési beállításaihoz.
Kampány archiválása
1. Kattintson a jobb oldali menüben az „ARCHÍVÁS” gombra.
2. Válasszon egy lehetőséget a Kampány szerkesztése menüpontban, és válasszon állapotot az Egyszerű kampány állapot mezőben, mielőtt a „MENTÉS” gombra kattintana.
Egy kampány archiválásának megszüntetése
1. Kattintson a jobb oldali menüben az „UNARCHÍVÁS” gombra.
2. Válasszon egy lehetőséget a Kampány szerkesztése menüpontban, és válasszon állapotot az Egyszerű kampány állapot mezőben, mielőtt a „MENTÉS” gombra kattintana.
Egy kampányhoz tartozó összes nyitott potenciális ügyfél megtekintése
1. Kattintson a „Leadek megnyitása” gombra.
Egy kampányhoz tartozó összes lehetőség megtekintése
1. Kattintson a „Lehetőségek” gombra.
Egy kampányhoz tartozó összes kizárt lead megtekintése
1. Kattintson a „Kizárt leadek” gombra.
Nyitott leadek megtekintése
1. Kattintson az „Open leads” gomb jobb oldalán található plusz gomb szimbólumra az összes nyitott lead megtekintéséhez.
2. Vigye a kurzort a megtekinteni kívánt vezetékre.
3. Kattintson a megtekinteni kívánt vezeték jobb oldalán található nagyító gomb szimbólumra.
Lehetőségek megtekintése
1. Kattintson a „Lehetőségek” gomb jobb oldalán található plusz gomb szimbólumra az összes nyitott lead megtekintéséhez.
2. Vigye a kurzort a megtekinteni kívánt lehetőségre.
3. Kattintson a megtekinteni kívánt lehetőség jobb oldalán található nagyító gomb szimbólumra.
Tekintse meg a kizárt leadeket
1. Kattintson a plusz gomb szimbólumra a „Kizárt lead” gomb jobb oldalán az összes nyitott lead megtekintéséhez.
2. Vigye a kurzort a megtekinteni kívánt kizárt leadre.
3. Kattintson a megtekinteni kívánt kizárt lead jobb oldalán található nagyító gomb szimbólumra.
szerződések
A Szerződések oldalon megteheti kezelheti az összes meglévő szerződését. A szerződés egy entitás bezárt vállalkozások bizonyítékai. A szerződések a termékkategóriához kapcsolódnak, ahol minden termékkategória egy típusú szerződést határoz meg, mint pl megvalósítási szolgáltatások, szoftverek és támogatási szolgáltatások (lásd a jobb oldali menüt). A szerződések kategorizált és tételes kézbesítési bizonyítékot tartalmaznak. A szerződések logikája alkalmas lehet az időszakos szolgáltatásnyújtásra (például előfizetésre). A szerződések jellemzően a folyamatos integrációt szolgálják a teljesítések központi bizonyítékaként. Általában a szerződéseket integrálhatja a felhőautomatizálásba, a rendeléskezelésbe, a BPM-be vagy hasonlókba. Folyamatos integráció is lehetséges, pl. sablonból projekt létrehozása vagy szerződéskötéskor egy konkrét feladat létrehozása tipikus tárgya egy testreszabott megoldásnak. Az egyes szerződéstípusoknál a szerződéshez kapcsolódó adatai között böngészhet a „dátum“ gombot. Ezenkívül a szerződés adataihoz szűrőket hozhat létre és menthet a „Mentett szűrők kezelése“Gombot.
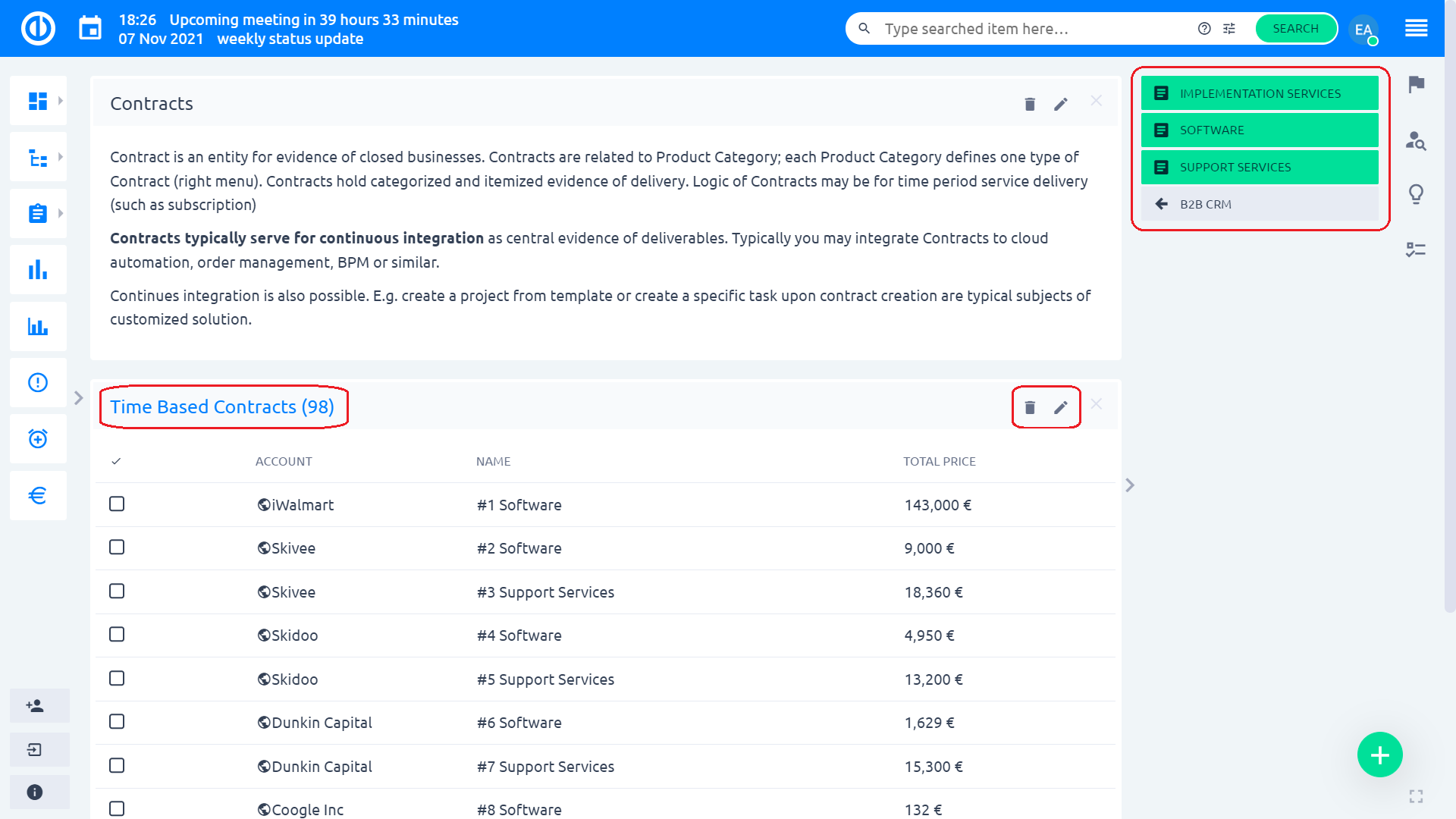
Ha egy szerződést részletes áttekintésben tekint meg, használhatja a jobb oldali menüben található lehetőségeket, hogy új felvásárlási lehetőséget teremt (csak abban az esetben, ha a időalapú típusú szerződések)
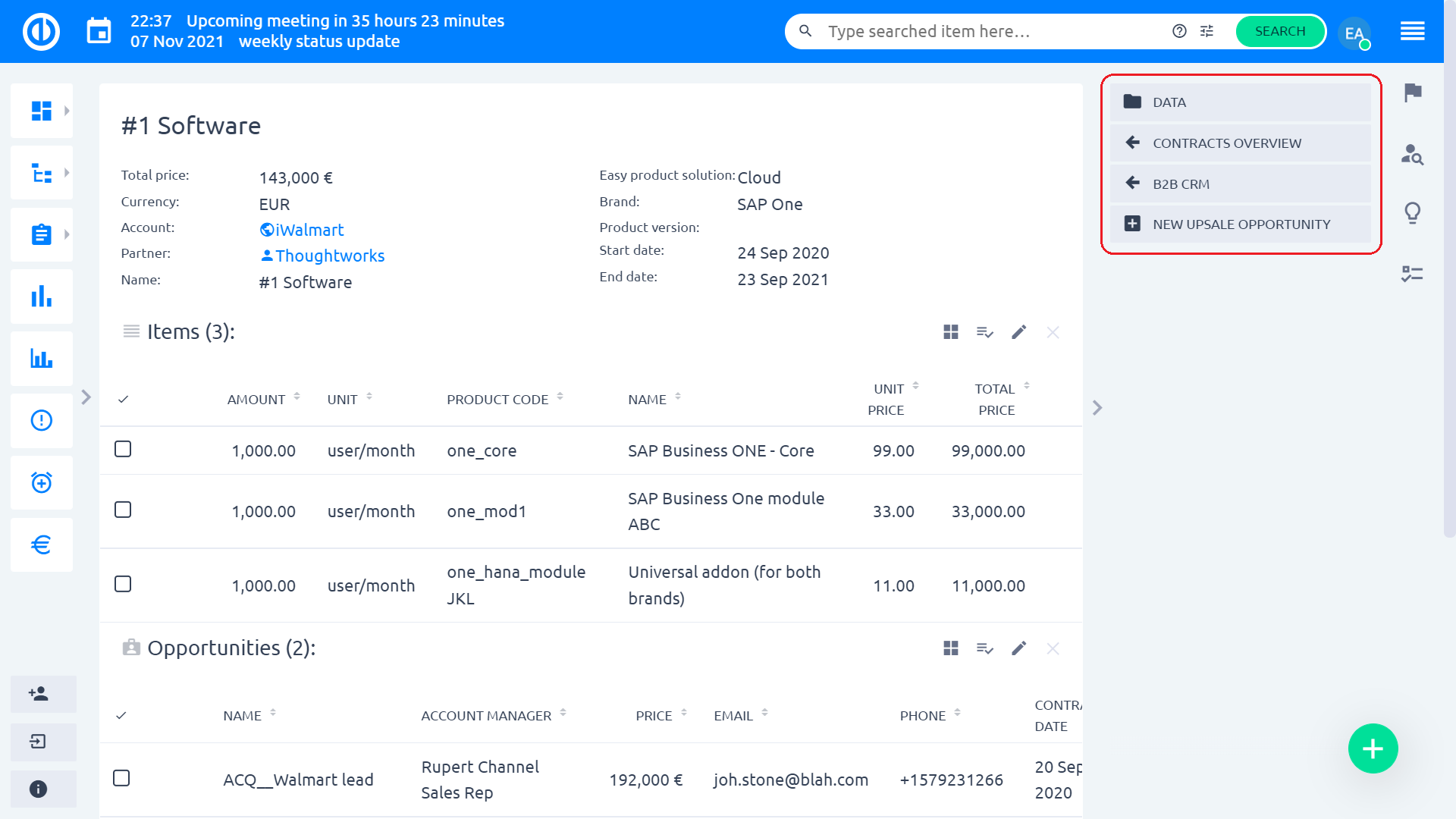
Itt található a szerződésekkel kapcsolatos alapvető műveletek összefoglalása:
Szoftverszerződések megtekintése
1. Kattintson a Globális menüre a jobb felső sarokban.
2. Kattintson a „CRM“ menüpontra a Platform kategóriában.
3. Kattintson a „SZERZŐDÉSEK” gombra a jobb oldali menüben.
4. Kattintson a jobb oldali menüben a „SZOFTVERSZERZŐDÉSEK” gombra.
5. Vigye a kurzort a megtekinteni kívánt szoftverszerződésre, majd kattintson a nevére a részletekhez való ugráshoz.
Tekintse meg a megvalósítási szerződéseket
1. Kattintson a Globális menüre a jobb felső sarokban.
2. Kattintson a „CRM“ menüpontra a Platform kategóriában.
3. Kattintson a „SZERZŐDÉSEK” gombra a jobb oldali menüben.
4. Kattintson a „MEGVALÓSÍTÁSI SZERZŐDÉSEK” gombra a jobb oldali menüben.
5. Vigye a kurzort a megtekinteni kívánt szoftverszerződésre, majd kattintson a fiókjára a részletekhez való ugráshoz.
Tekintse meg a módosítási szerződéseket
1. Kattintson a Globális menüre a jobb felső sarokban.
2. Kattintson a „CRM“ menüpontra a Platform kategóriában.
3. Kattintson a „SZERZŐDÉSEK” gombra a jobb oldali menüben.
4. Kattintson a jobb oldali menüben a „MÓDOSÍTÁSI SZERZŐDÉSEK” gombra.
5. Vigye a kurzort a megtekinteni kívánt szoftverszerződésre, majd kattintson a fiókjára a részletekhez való ugráshoz.
Tekintse meg a privát felhőszerződéseket
1. Kattintson a Globális menüre a jobb felső sarokban.
2. Kattintson a „CRM“ menüpontra a Platform kategóriában.
3. Kattintson a „SZERZŐDÉSEK” gombra a jobb oldali menüben.
4. Kattintson a „PRIVÁT FELHŐSZERZŐDÉSEK” gombra a jobb oldali menüben.
5. Vigye a kurzort a megtekinteni kívánt szoftverszerződésre, majd kattintson a fiókjára a részletekhez való ugráshoz.
Tekintse meg az egyszerű támogatási szerződéseket
1. Kattintson a Globális menüre a jobb felső sarokban.
2. Kattintson a „CRM“ menüpontra a Platform kategóriában.
3. Kattintson a „SZERZŐDÉSEK” gombra a jobb oldali menüben.
4. Kattintson a jobb oldali menüben az „EASY SUPPORT CONTRACTS” gombra.
5. Vigye a kurzort a megtekinteni kívánt szoftverszerződésre, majd kattintson a fiókjára a részletekhez való ugráshoz.
Árkönyvek és termékek
Az árkönyvek a termékek különböző áron történő értékesítésére szolgálnak, az adott típusú vásárlóval kötött szerződési feltételek alapján. Minden vásárló számára ugyanazt a terméket eltérő áron értékesítheti. Az árkönyvek megnyitásához navigáljon a következőhöz Ügyintézés » Árkönyvek or /easy_price_book).
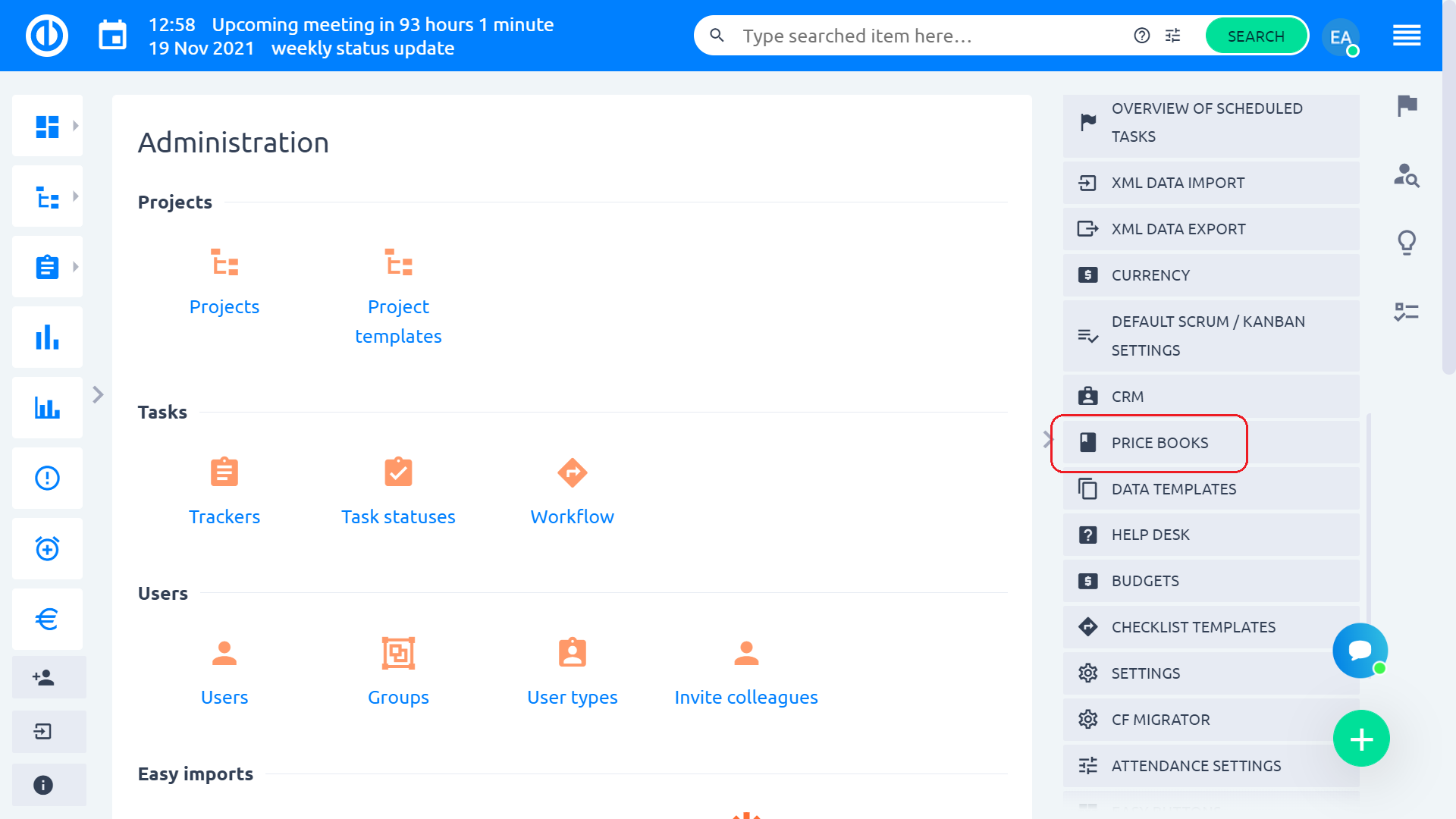
Ezzel megnyílik egy üres alapértelmezett árkönyv áttekintő oldal, amely teljes mértékben testreszabható a "Testreszabhatja ezt az oldalt" gombra. A jobb oldali menüben lehetőség van árkönyvek, termékek és globális áráttekintés megnyitására.
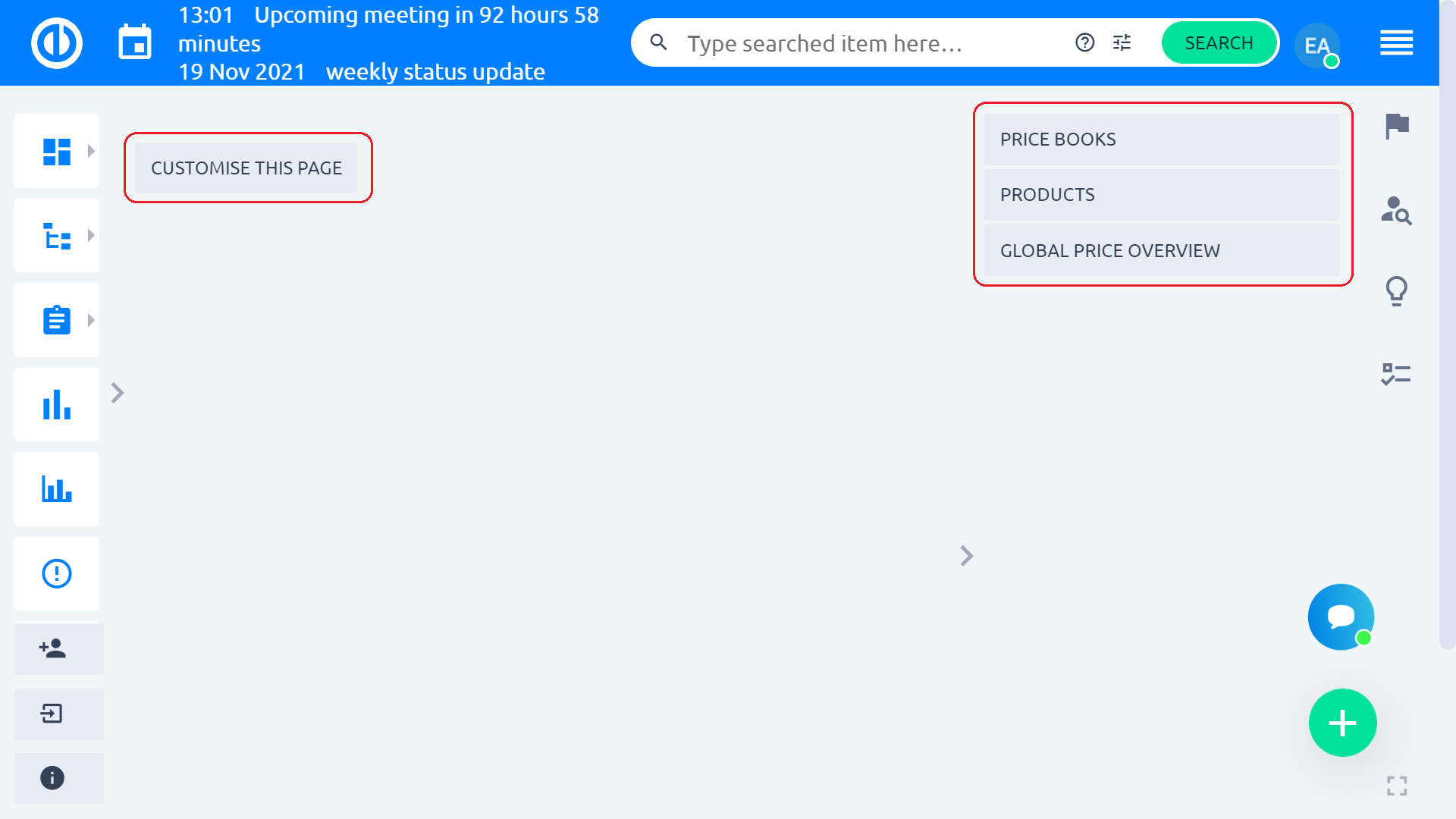
Kezdjük az árkönyvekkel. Kattints a "Árkönyvek" gombot, amely a meglévő árkönyvek listáját tartalmazó oldalra visz. Ha az egérkurzort egy adott árkönyvre viszi, megjelenik a szerkesztési vagy törlési lehetőség. A jobb oldalsáv menüjében lehetőség van létrehozni egy új árkönyv, valamint a termékek megnyitása, az árkönyv áttekintő oldala és a mentett szűrők kezelése.
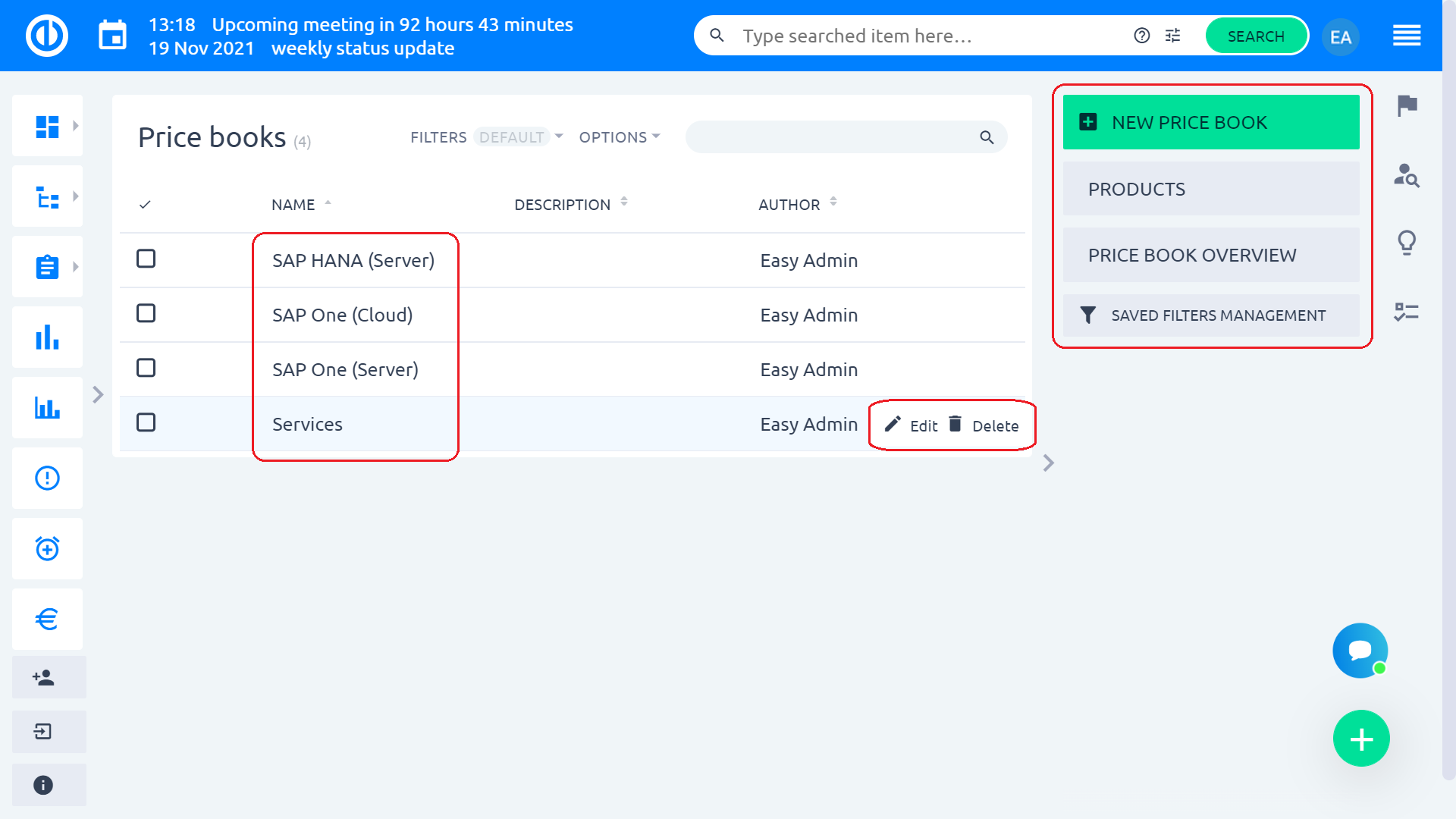
Új árkönyv készítése
Árjegyzék létrehozásakor vagy szerkesztésekor egy ehhez hasonló űrlapot láthat. Itt adhatja hozzá/módosíthatja az árkönyv nevét, leírását, márkáját, termékváltozatát, beállíthatja, hogy "aktív", állítsa be így egy „frissített” árkönyv (ezt a jelölőnégyzetet csak akkor kell bejelölni, ha új verziót hoz létre egy korábbi árkönyvből), vagy adjon hozzá fájlokat mellékletként. A márkaválasztás fontos, hiszen egy árkönyv több márkát is tartalmazhat, ahol minden márka különböző árat jelent. Ezért egy lehetőségre vonatkozó új árajánlat készítésekor a márkát is ott kell kiválasztani. Ugyanez a logika vonatkozik a termékváltozatok kiválasztására is.
Ezután kiválasztja a projekt(ek)et, amelyekhez az árkönyv hozzá van rendelve, ami azt jelenti, hogy új árajánlatot hozhat létre ezen árkönyv alapján az adott projekt(ek) alatti lehetőségre. Már van egy előre meghatározott "CRM" projekt alprojektjeként különféle földrajzi régiók képviseltetik magukat. Önön múlik, hogy kihasználja-e ezt az előre meghatározott alapértelmezett struktúrát, vagy inkább saját projektstruktúrát készít. Javasoljuk, hogy maradjon a földrajzi szerkezetnél, mivel az értékesítők feladatai általában régiónként is meg vannak osztva.
Az alsó részen a fájlmellékletek és azok láthatók fájlkezelő eszközök a jobb oldalon a kapcsolódó termékek és az árkönyv története. A jobb oldali menüben található opciók csak akkor érhetők el, ha egy már létrehozott árkönyvet szerkesztünk, és tartalmazzák a lehetőséget hozzon létre egy új terméket vagy új csomagot (lásd a " fejezetetTermékcsomag készítése"), tekintse meg a meglévő csomagok listáját az árjegyzékben, lépjen vissza az árkönyv áttekintő oldalára, vagy importáljon tételeket. Ha végzett az árkönyv létrehozásával vagy szerkesztésével, kattintson a "Mentés/Frissítés"zöld gomb.
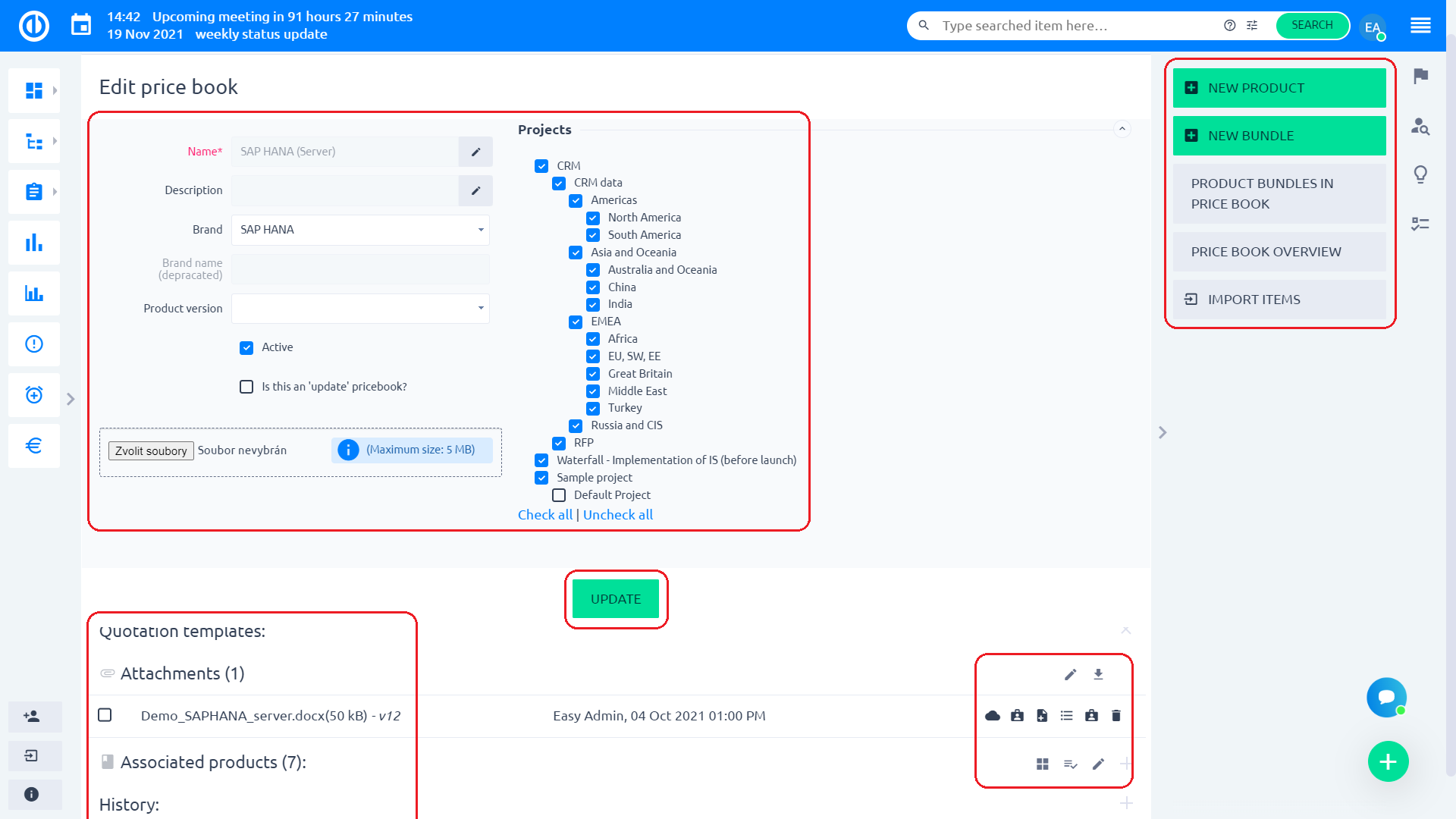
Miután létrehoz egy új árjegyzéket, az üres, mert az nem tartalmaz ajánlatsablont amelyre a termékeket, szolgáltatásokat és árakat lehetett írni. Az ajánlatsablon lehet egy MS Office-kompatibilis dokumentum, amely a mieink szerint dinamikus tokeneket tartalmaz támogatott dinamikus tokenek listája. A dinamikus token egy előre meghatározott karakterlánc, amelyet a CRM-ünk felismer, és automatikusan lecseréli a megfelelő adatokra, például címre, telefonszámra, termékre vagy árra. Íme egy példa arra, hogyan nézhet ki egy ilyen árajánlatsablon (ez egy Word dokumentum). Javasoljuk, hogy egy ajánlatsablont mindig az adott árkönyv mellékleteként mentsen el.
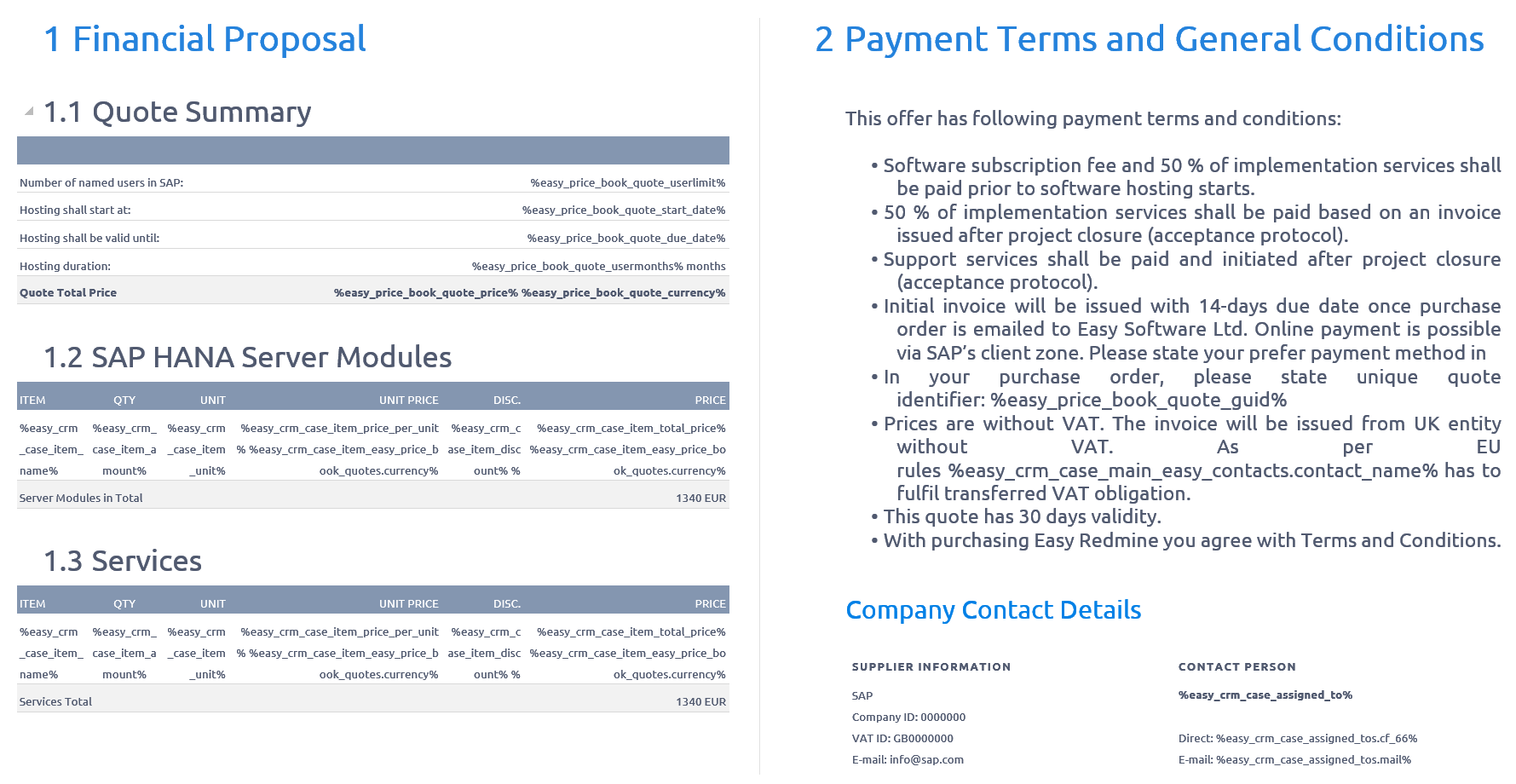
Bármely dokumentum második vagy újabb verziójának feltöltésekor a verziókezelő eszközzel megtekintheti, hogy hány verziót töltöttek fel, és bármikor visszatérhet bármelyik korábbi verzióhoz. Vagy használja a másikat fájlkezelő eszközök a dokumentummal ugyanúgy kezelni, mint bármely más fájlmellékletet.
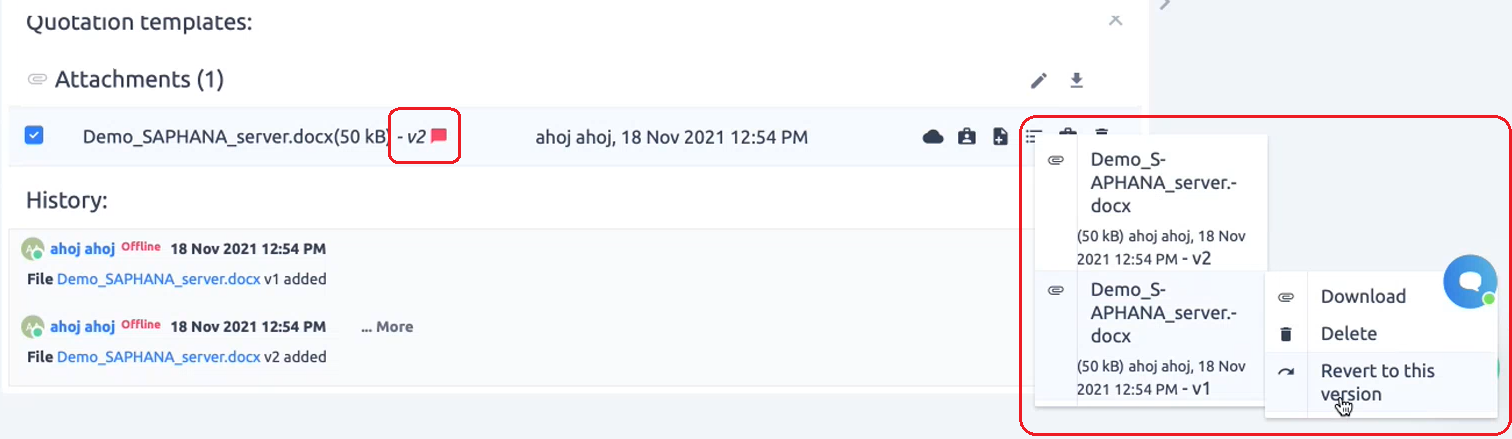
Új termék létrehozása
Létrehozhat új terméket az árkönyv szerkesztőoldaláról vagy a termékek listájáról a "Új termék" zöld gombra a jobb oldalsávon. Egy másik lehetőség a "másolat" gombot bármelyik meglévő terméken, hogy új terméket készítsen a kiválasztott másolatából. Ugyanilyen egyszerűen szerkesztheti vagy törölheti bármelyik meglévő terméket a helyi menü segítségével (vigye az egérmutatót a termék fölé).
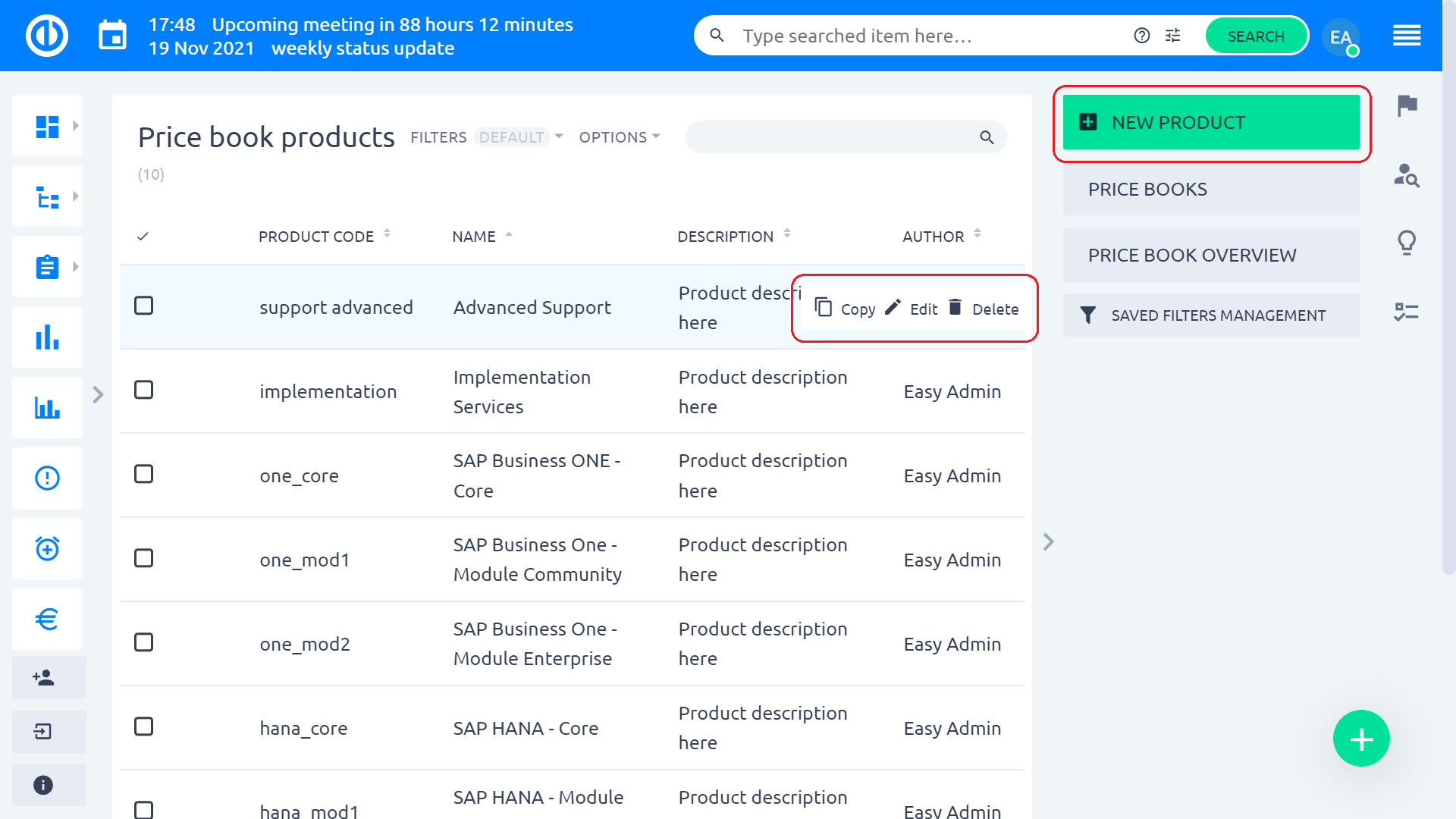
A termékkészítő oldalon töltse ki a termék nevét, leírását, termékkódját, állítsa aktívra, válassza ki a termékkategóriát (pl. implementációs szolgáltatások, szoftverek vagy támogatási szolgáltatások), majd kattintson a "Megtakarítás" gombra. A termék most elkészült, és megtalálja a terméklistában.
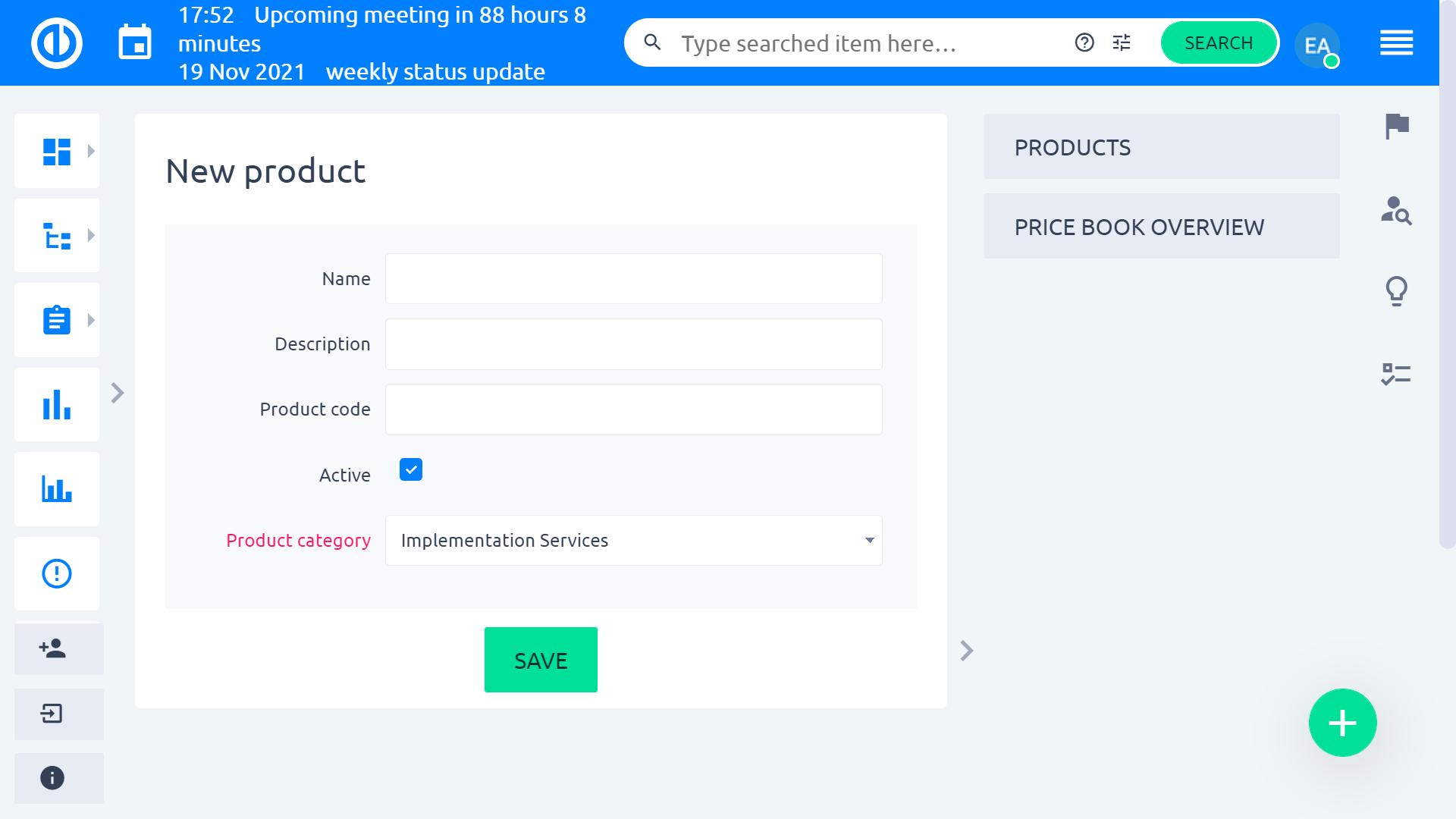
A termék mentése után hozzáadhatja egy vagy több árkönyvhöz a "Hozzáadás az árkönyvekhez" gombra a jobb oldalsávon. A hozzáadott árkönyvek ezután megjelennek a termékmenüben, és könnyedén válthat közöttük, hogy különböző mértékegységeket, árakat és pénznemeket adjon hozzá a különböző árkönyvekhez. Az egységek szabványos termékszállítmányokat jelentenek meghatározott áron egy meghatározott pénznem. Új egység hozzáadásához egyszerűen kattintson a "hozzáad" gombra az egységek listája alatt. Az egység hozzáadódik az aktuálisan kiválasztott árjegyzékhez. Ha végzett, kattintson a zöld "Frissítések" gombot a változtatások mentéséhez.
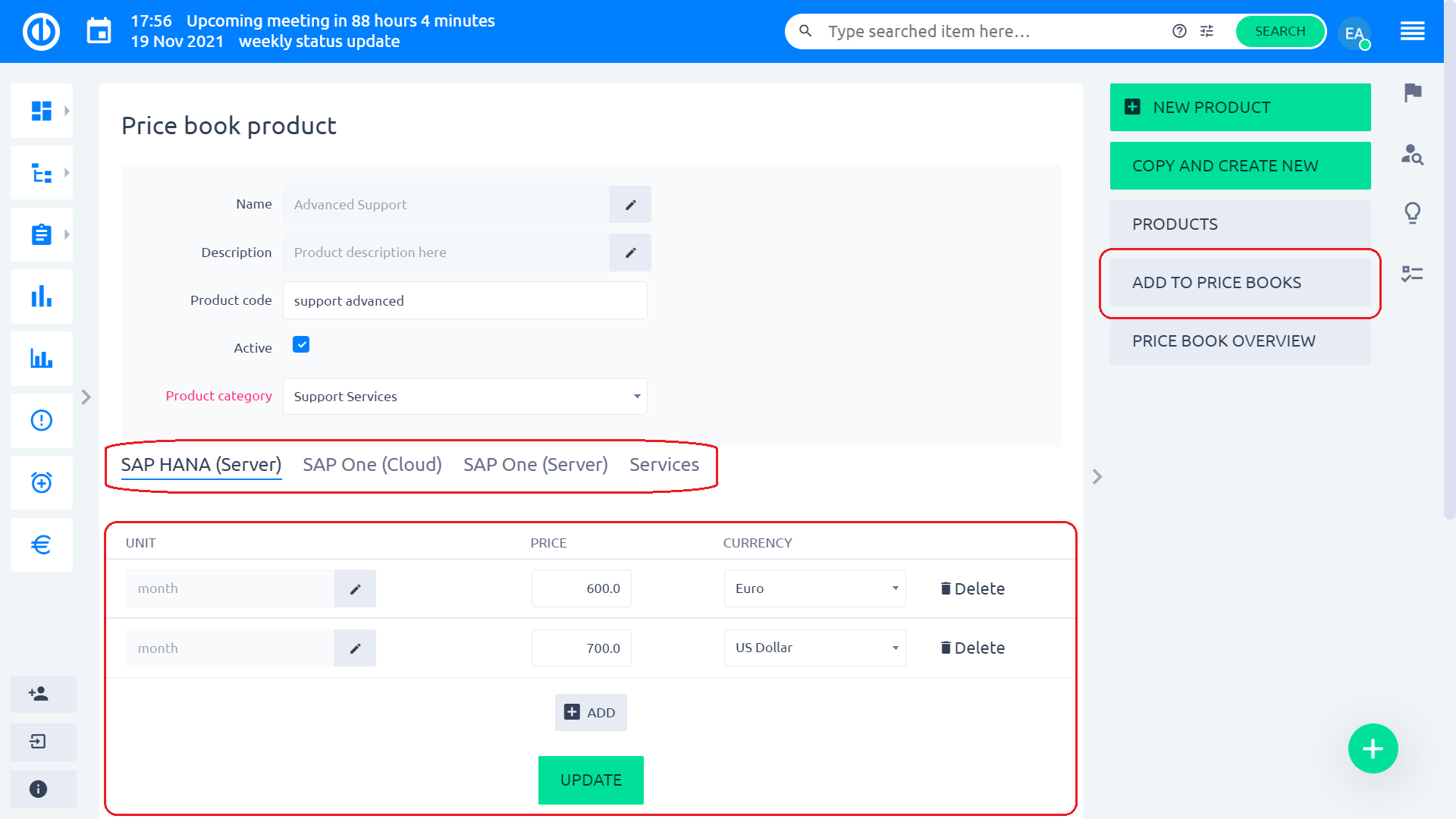
Amint láthatja, egy termék hozzáadása az árkönyvekhez meglehetősen egyszerű. Csak válassza ki őket a modális ablakban, és kattintson a "Megtakarítás"Gombot.
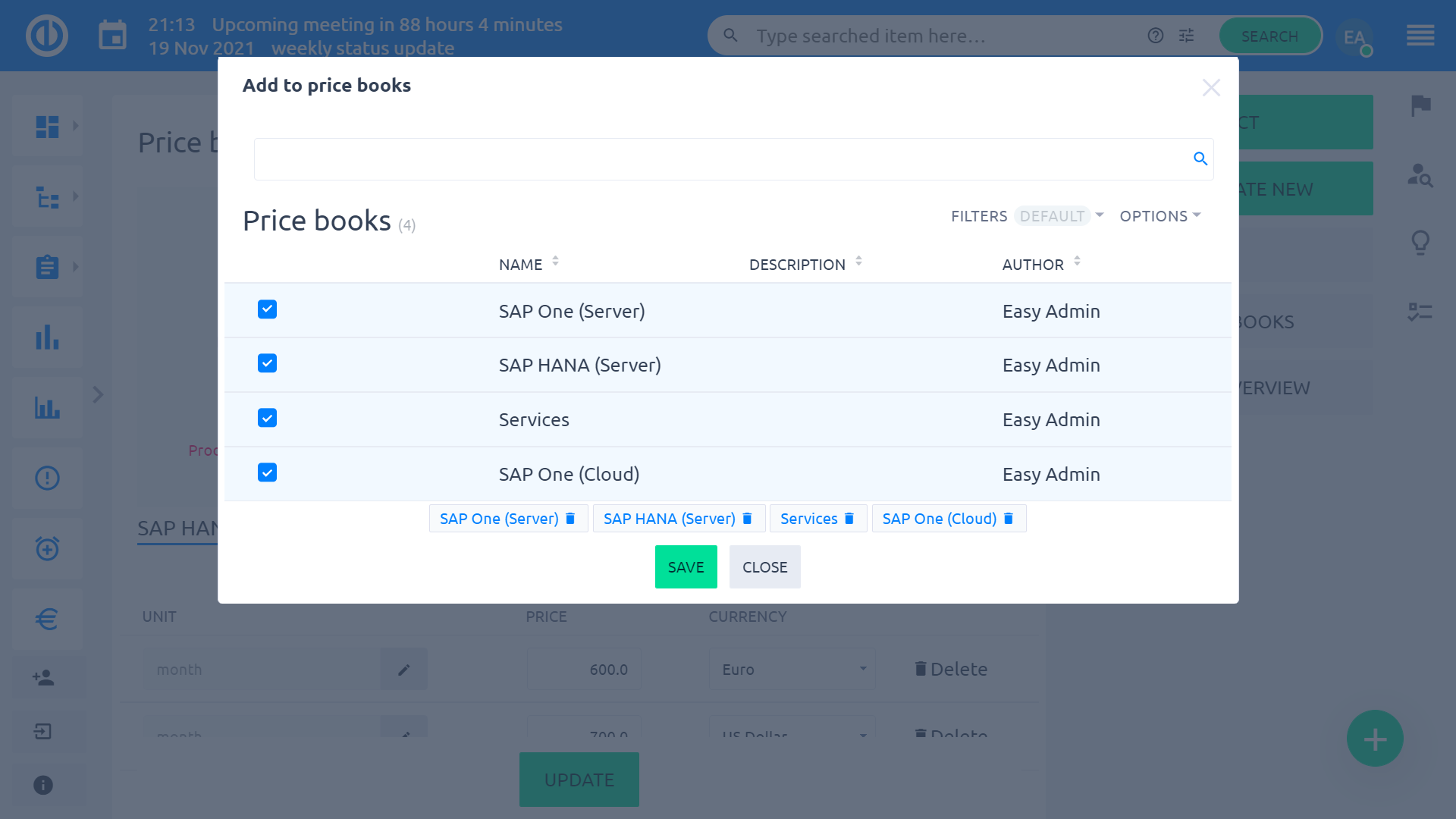
A termék létrehozása ezzel befejeződött, és bekerült az árkönyvbe.
Termékcsomag készítése
Egy csomagba két vagy több terméket is hozzáadhat, hogy könnyebben kezelje több terméket egyszerre. Ehhez módosítsa bármelyik árjegyzéket, és kattintson a "Új köteg" zöld gomb a jobb oldalsávon.
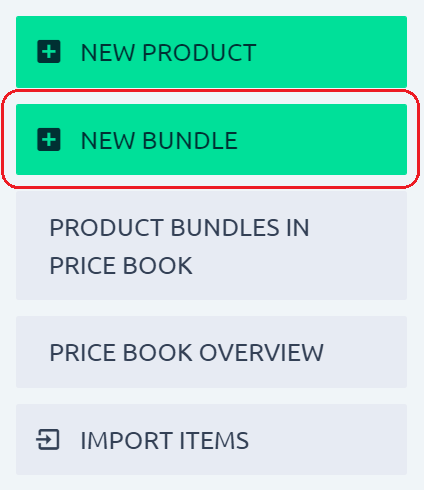
Csak adja meg a termékcsomag nevét, leírását, csomagkódját, és állítsa be aktívként. Ezután hozzáadhat új egységeket és/vagy árkönyvi termékeket a csomaghoz. Minden hozzáadott termékhez tartozik egy "súly" paraméter, amely meghatározza az adott termék részesedését a teljes termékcsomagban, például 50:50 egy 2 termékből álló csomagban egyenlő részesedéssel. A jobb oldali menüben megtekintheti a termékcsomagokat az árkönyvben, vagy visszakaphatja az árkönyv áttekintő oldalára. Ha végzett, kattintson a "Megtakarítás"Gombot.
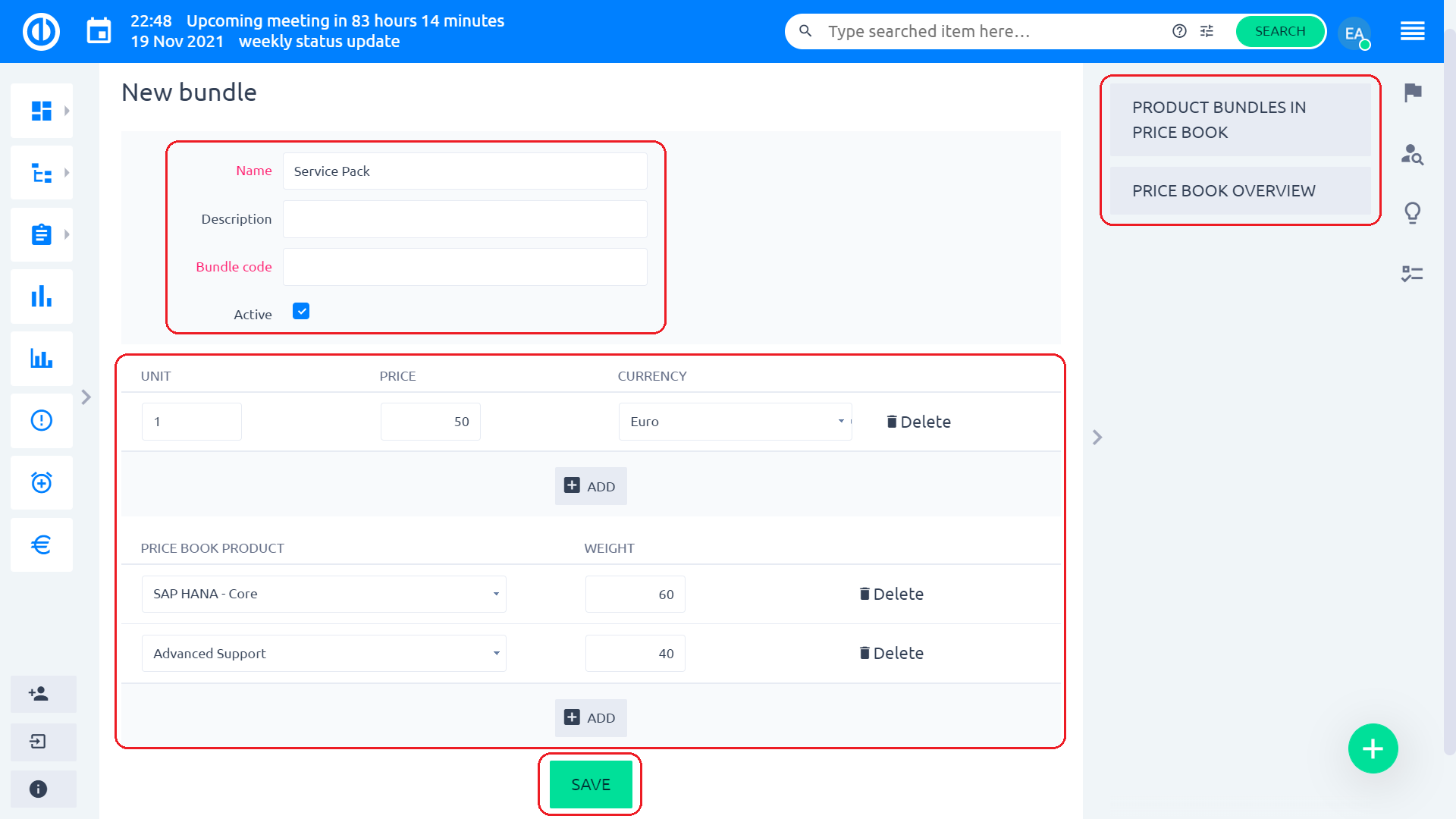
A termékcsomag mentésekor 2 új lehetőség van a jobb oldali menüben: "Másolás és új létrehozása"És"Köteg mozgatása". Az első lehetővé teszi egy új csomag létrehozását a meglévő másolatából. Az utóbbi opció lehetővé teszi a termékcsomag áthelyezését az aktuális árkönyvből egy másikba.
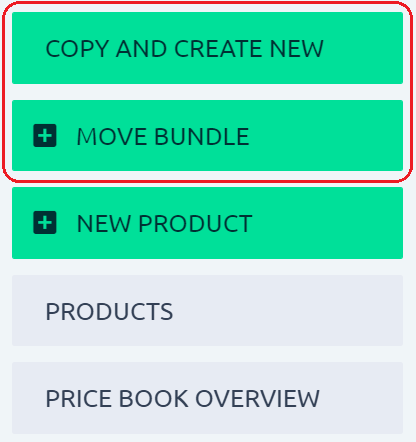
beállítások
A CRM modul aktiválásával kapcsolatos beállításokat egy adott projektben már leírtuk a „ fejezetben.A funkció használata projekt szinten“. Van azonban még sok beállítási lehetőség.
A felhasználói szerepkör CRM-hez kapcsolódó jogosultságai projekt szinten kezelhetők Adminisztráció >> Szerepkörök és engedélyek >> Projektengedélyek >> CRM. Lehetővé teszi mindazt, ami a CRM-adatokkal kapcsolatos (fiókok, lehetőségek, leadek, partnerek, személyes kapcsolatok): megtekintés, hozzáadása, szerkesztése, törlése. A rendszergazdák alapértelmezés szerint minden jogosultsággal rendelkeznek.
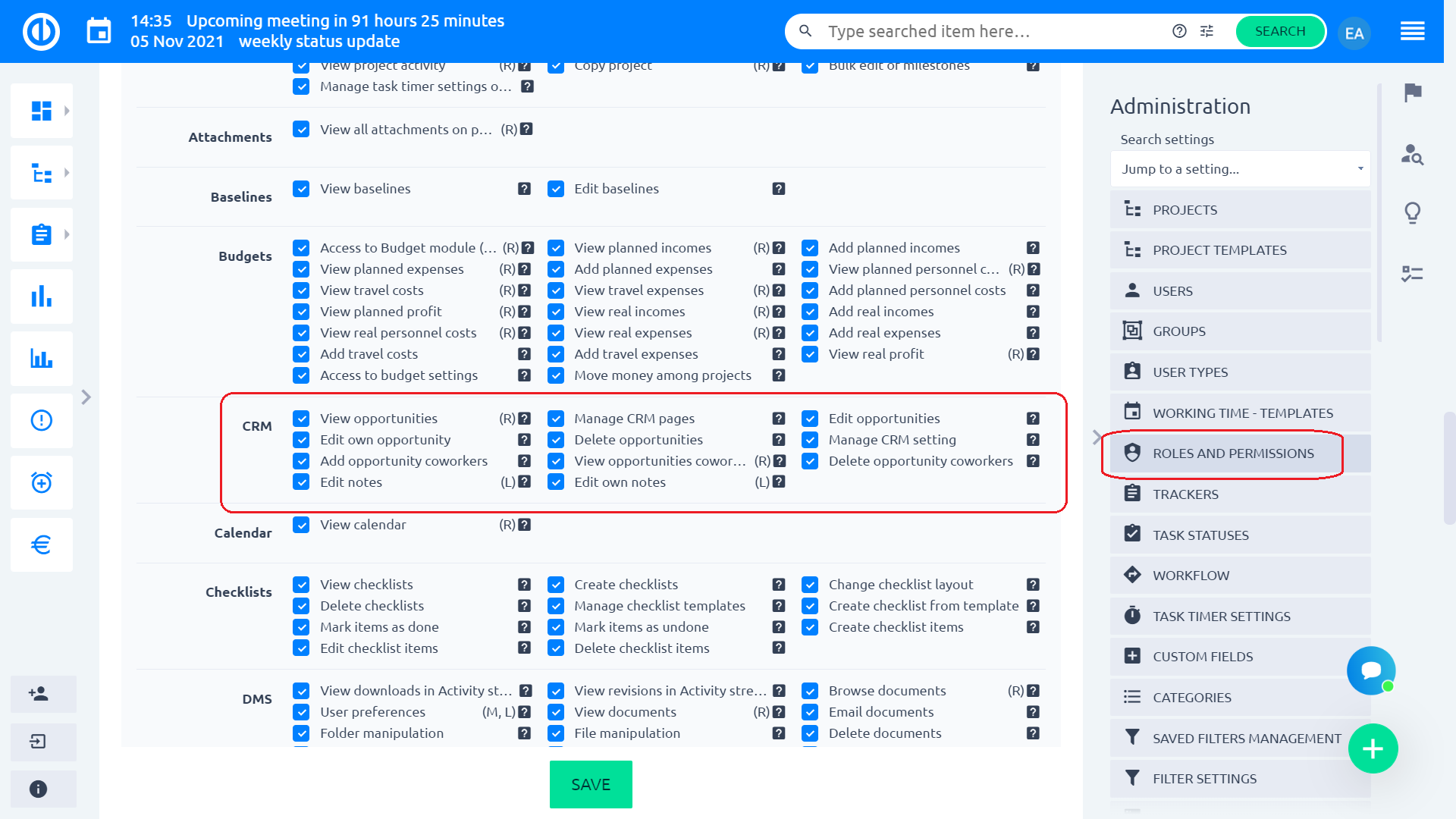
A felhasználói szerepkör CRM-hez kapcsolódó jogosultságai globális szinten kezelhetők Adminisztráció >> Szerepkörök és engedélyek >> Globális engedélyek >> CRM. Lehetővé teszi a felhasználói célok kezelését. A rendszergazdák alapértelmezés szerint minden jogosultsággal rendelkeznek.
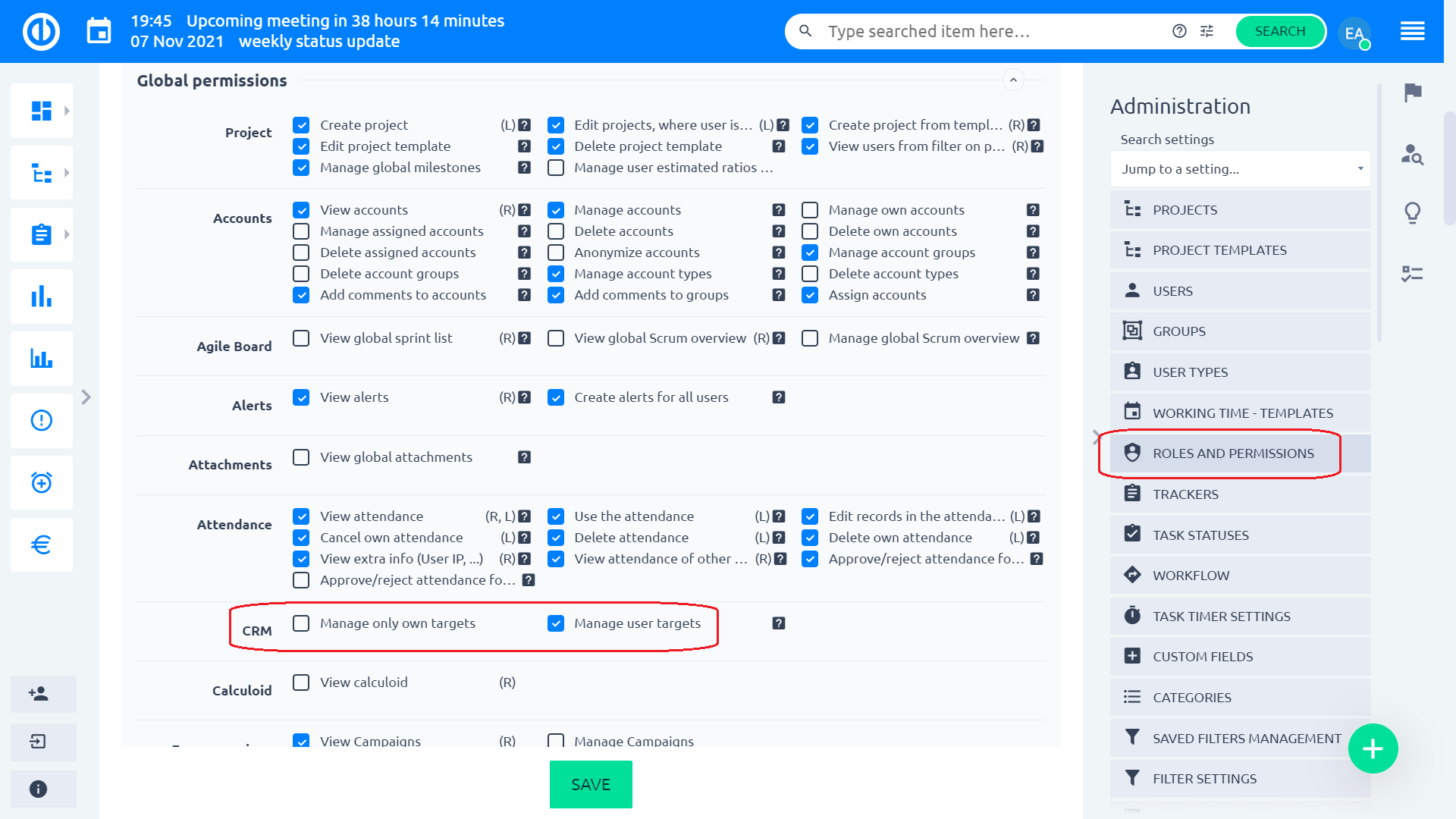
A Szerepek és engedélyek oldal felső részén módosíthatja hogyan látják az egyes felhasználói szerepkörök a fiókokat, a lehetőségeket és a partnereket.
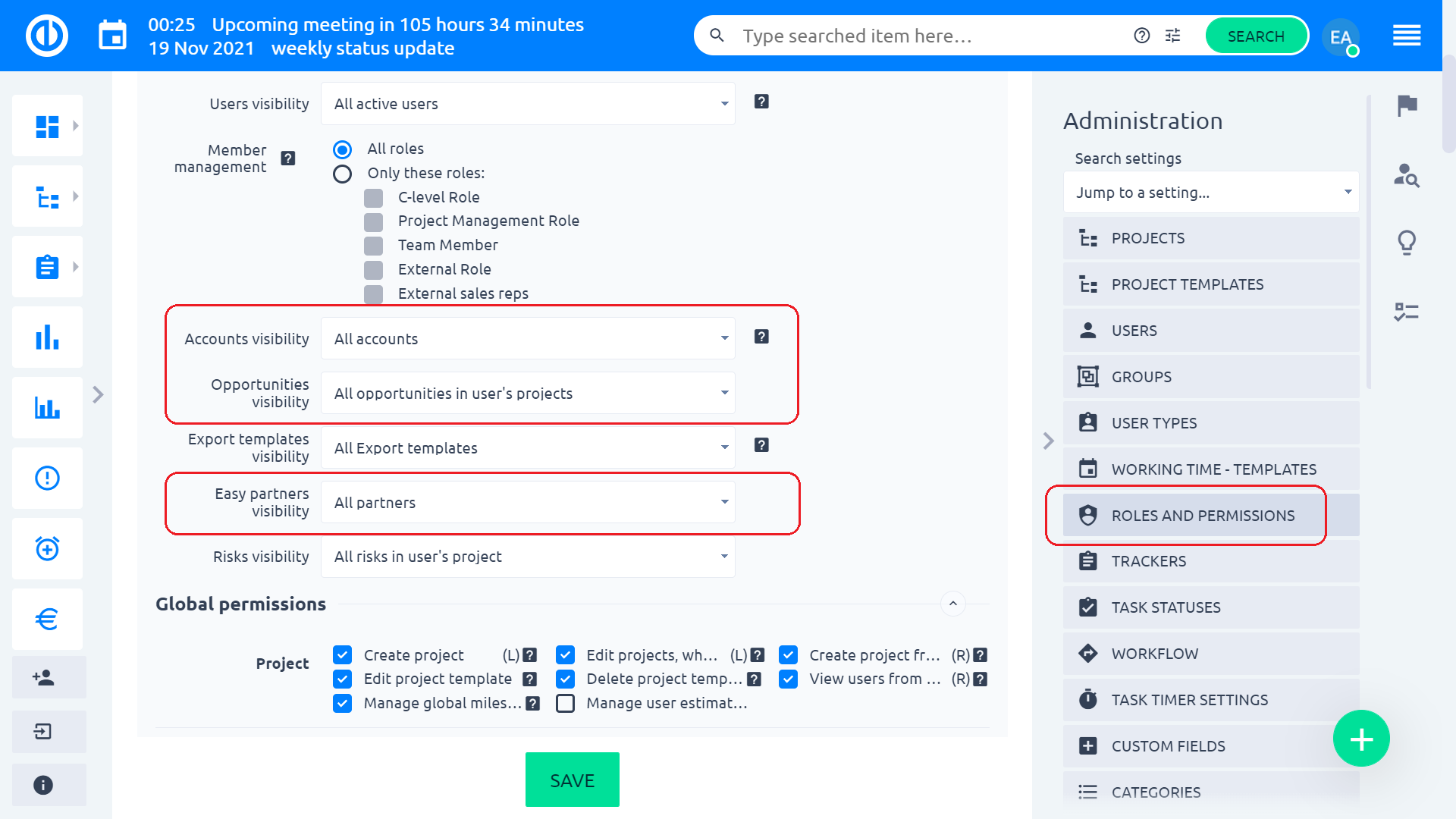
A CRM beállítások oldalon (Globális menü >> CRM >> Beállítások), hozzáadhat, szerkeszthet vagy távolíthat el lehetőségállapotokat és felhasználói célokat az értékesítők számára, valamint testreszabhatja a Kanban nézet beállításait. Ezenkívül beállíthatja a CRM mezők engedélyeit állapot szerint a Munkafolyamat beállításaiban (Adminisztráció >> Munkafolyamat >> CRM mezők engedélyei).
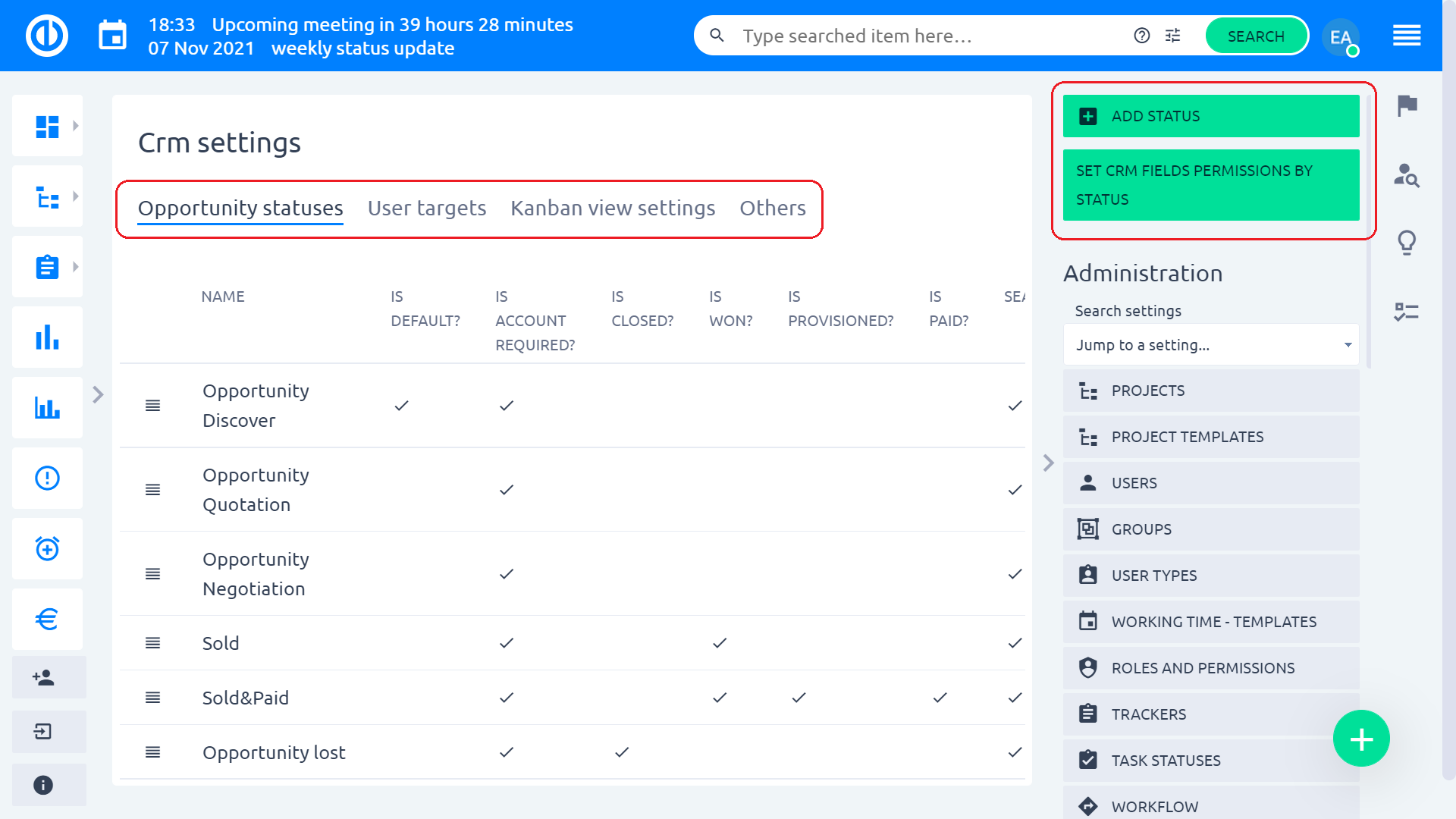
Alatt "EgyébA CRM-beállítások oldal “ lapján különféle CRM-mel kapcsolatos szolgáltatásokat konfigurálhat, nevezetesen:
- CRM elemek használata = Igen állítsa be az árkönyvből származó termékekkel való munkavégzéshez
- Lehetőségek megjelenítése az összes alprojektből = Alapértelmezés szerint igen
- Az értékesítési tevékenység megjelenítése a lehetőségnél = Igen, az értékesítési tevékenységekhez
- Lehetőségelemek leírásának megjelenítése = Állítsa be az igent, ha a termékleírást az árkönyvből kívánja megjeleníteni az ajánlatrészleten
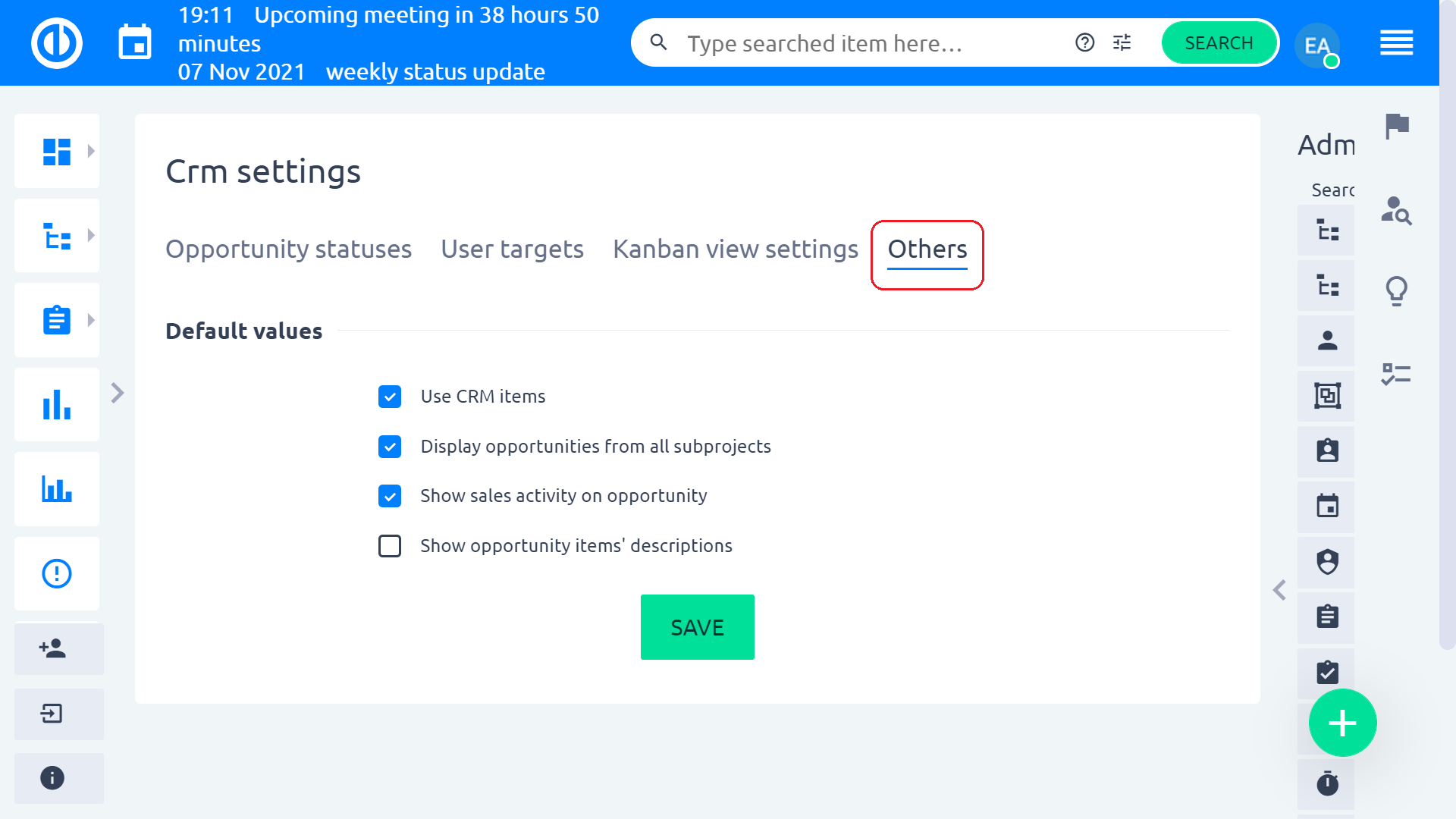
Ezenkívül van egy további CRM-bővítmény konfigurációs oldal (Adminisztráció >> Beépülő modulok >> Egyszerű b2b >> Szerkesztés vagy írja be: „/rys_management/easy_b2b/edit" a domain URL-je után), ahol számos különféle beállítást beállíthat, nevezetesen a lehetőség fióktípusát, a lehetőség CRM típusát, a lehetőség eladás utáni állapotát (felhő), a fiók egyéni mezőcsoportját a potenciális ügyfelek minősítéséhez, az alapértelmezett kampányprojektet, a személyes kapcsolattípus-tanácsadót, a személyes kapcsolattartó típusú alkalmazott, új érintési állapot és alapértelmezett fiókipar az automaták számára.
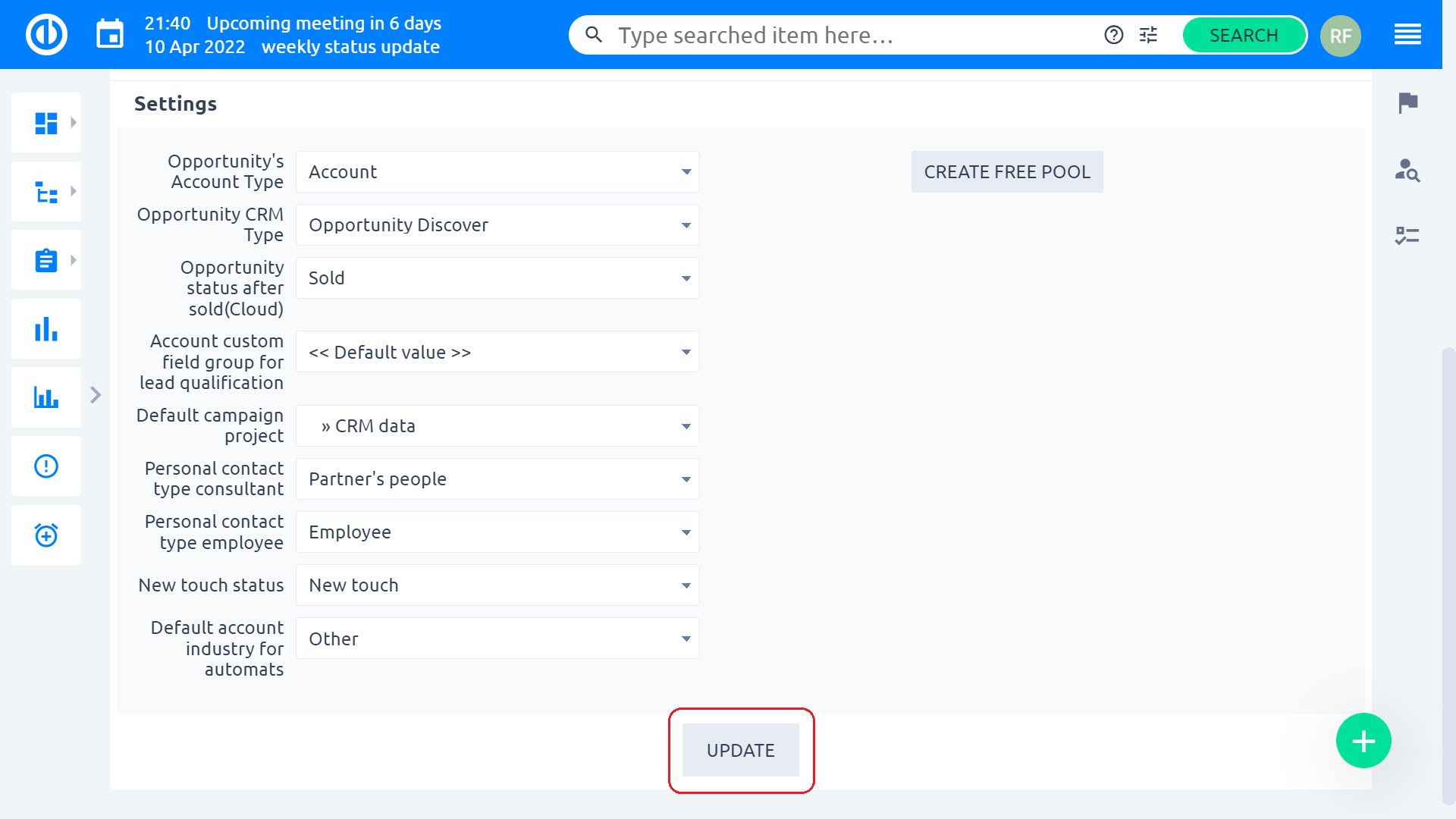
Az értékesítési tevékenység kategóriákban kezelhetők Adminisztráció >> Kategóriák >> Értékesítési tevékenység kategória.
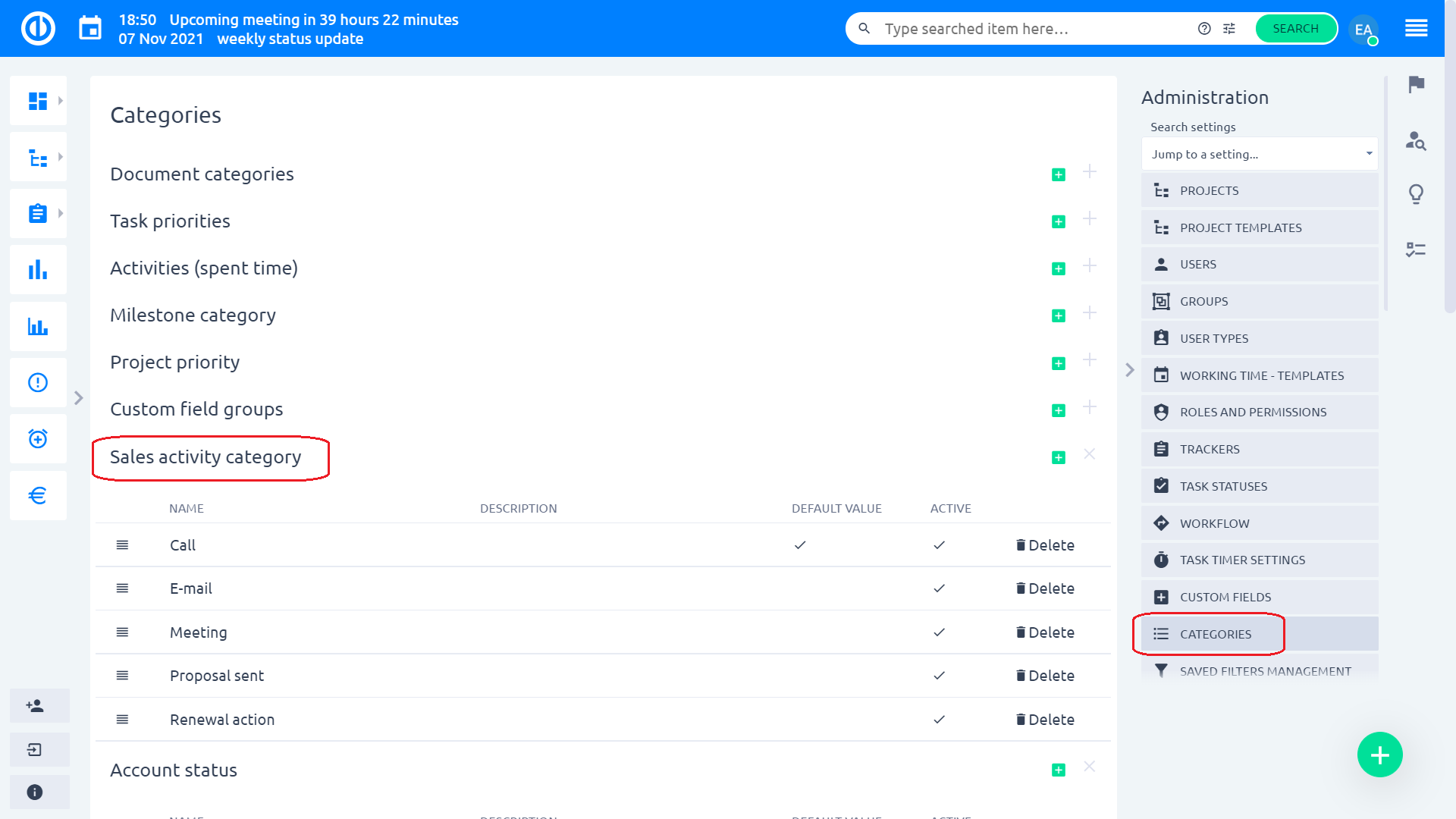
Az értékesítők felhasználói típusai kezelhetők Adminisztráció >> Felhasználótípusok >> Értékesítési képviselő / Értékesítési igazgató.
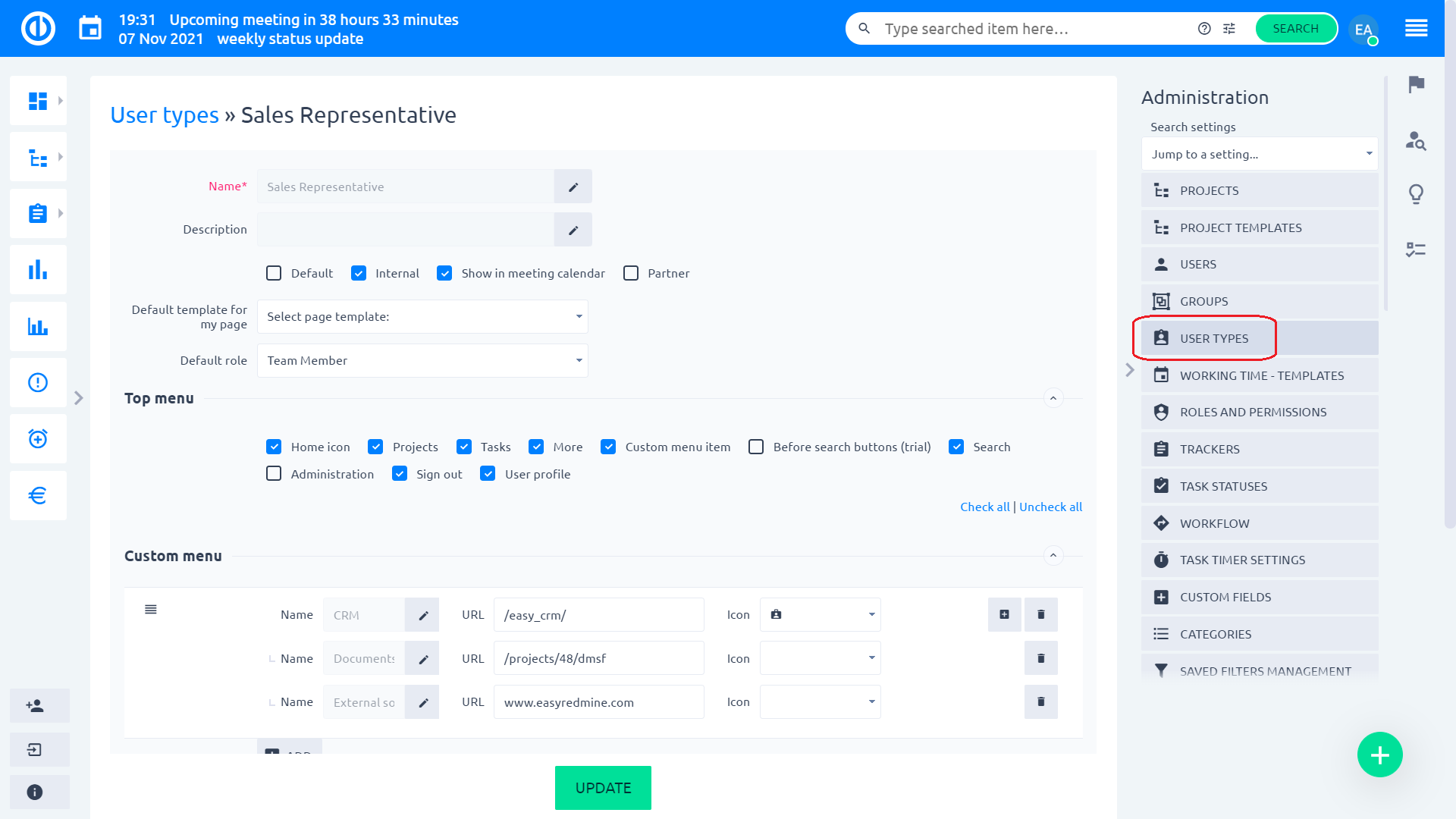
A CRM-entitások megtekintési engedélyeinek öröklése az alárendeltektől
Hasznos szolgáltatás a Szervezeti diagram és a CRM aktív felhasználóinak.
- Adminisztráció >> Beépülő modulok >> Szervezeti diagram - Konfigurálás
- Megosztási hozzáférés engedélyezése
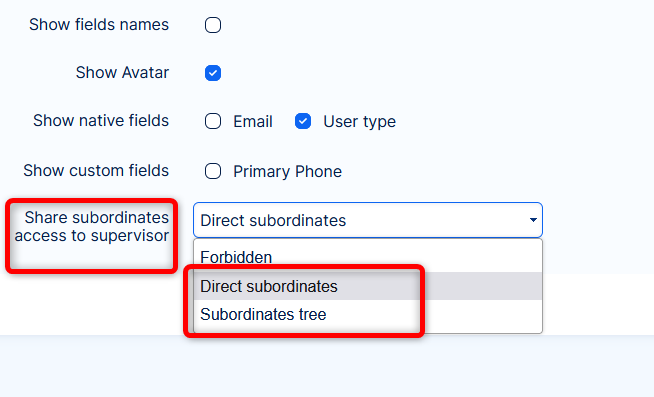
- A felügyelő hozzáférést kap a CRM entitásokhoz (potenciális ügyfelek, lehetőségek, fiókok és partnerek)
Megjegyzések:
- A megosztás csak a Megnézem engedélyek => a felügyelet nem osztható meg, azt kifejezetten engedélyezni kell a felügyelő számára.
- A megosztás tiszteletben tartja a beosztott szerepének láthatósági beállításait.
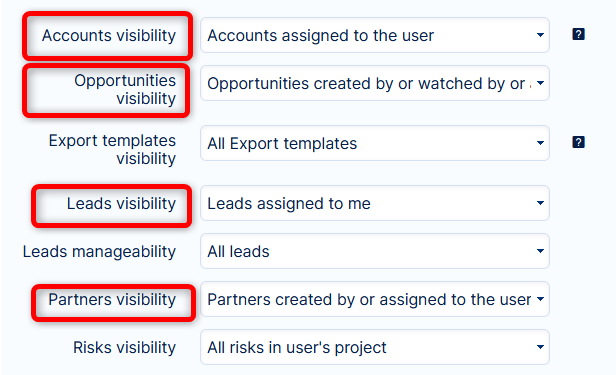
Corner helyzetek
- Amikor a felhasználó megpróbálja megnyitni a helyi menüt a lehetőség idézetén lévő jobb egérgombbal, előfordulhat olyan ritka eset, hogy a helyi menü nem töltődik be, mivel a teljes weboldal nincs megfelelően betöltve – az oldal frissítése megoldja a helyzetet.
- A potenciális ügyfél minősítésekor csak a kötelező mezők jelennek meg az űrlapon egy új lehetőség, fiók vagy személyes kapcsolat létrehozásához, az egyéni mezőrészletekben konfigurált lehetőségállapotok alapján. A nem kötelező egyéni mezőket csak a következő lépésben lehet kitölteni, ha a lehetőség, fiók vagy személyes kapcsolat már létrejött.
- If there is a change in currency on recurring Quotes, on which there is a discount, the discount will not be applied on the newly created quote. Discount needs to be added again after currency change.
- When using columns in Projektlista, there is no column to display a project related account. Due to history of the application, there are columns available related to accounts, however, these will not display the account data ,unfortunately.