Naptár
A videó bemutató, #2
A modul konfigurációja
Feladat ütemezése
felhasználók
Naptári események
Naptári események exportálása és importálása
Szűrők
Gyors feladat-szerkesztő
Szerepek és engedélyek
Hogyan befolyásolják a Naptár viselkedését a felhasználók személyes időzónái
Corner helyzetek
Naptár A beépülő modul egy fogd és vidd naptár, amely megjeleníti az összes találkozót, teendőket, tervezett erőforrásokat, a részvételt és az eltöltött időt. Gyorsan válik ügyfeleink leggyakrabban használt bővítményévé, mert tökéletes és azonnali áttekintést ad arról, hogy mi történik mind az átlagos dolgozóknak, mind a vezetőknek. A naptár bármely személyes irányítópulthoz hozzáadható, például a kezdőlaphoz. Hozzáadni Naptár kezdőlapján, projektoldalán vagy más személyre szabott oldalon, csak lépjen oldalszerkesztési módba ("Az oldal testreszabása" gomb), adjon hozzá egy "Naptár" nevű modult, és mentse el az oldalt. Alternatív megoldásként azonnal megnyithatja az alkalmazás felső sávjában található naptár ikonra kattintva.
A modul konfigurációja
A modulkonfigurációban lehetősége van a különböző jogosultságokkal rendelkező személyes és kezelői szerepkörök közötti váltásra. Csak kattintson a ceruza ikonra a modul jobb felső sarkában a beállítások ablak megnyitásához. Ha Ön a menedzser, egyszerűen kiválaszthat bármely felhasználót, és feladatot rendelhet hozzá a fogd és vidd módszerrel, így a Naptár segítségével optimálisan oszthatja el csapata erőforrásait. Ha a Személyes lehetőséget választja, használhatja Naptár csak a saját naptárában tervezhet feladatokat, más felhasználók számára nem. Sőt, közvetlenül innen szerkesztheti a megjelenítési tartományt (beleértve a hétvégék megjelenítésének/elrejtésének lehetőségét), valamint a felhasználókat, csoportokat és szűrőket. A "Rendezés" opciókban a bal oldali oszlopban állíthatja be a feladatok rendezési feltételeit. Naptár importálásához használja a "Külső naptár hozzáadása" gombot a jobb alsó sarokban.
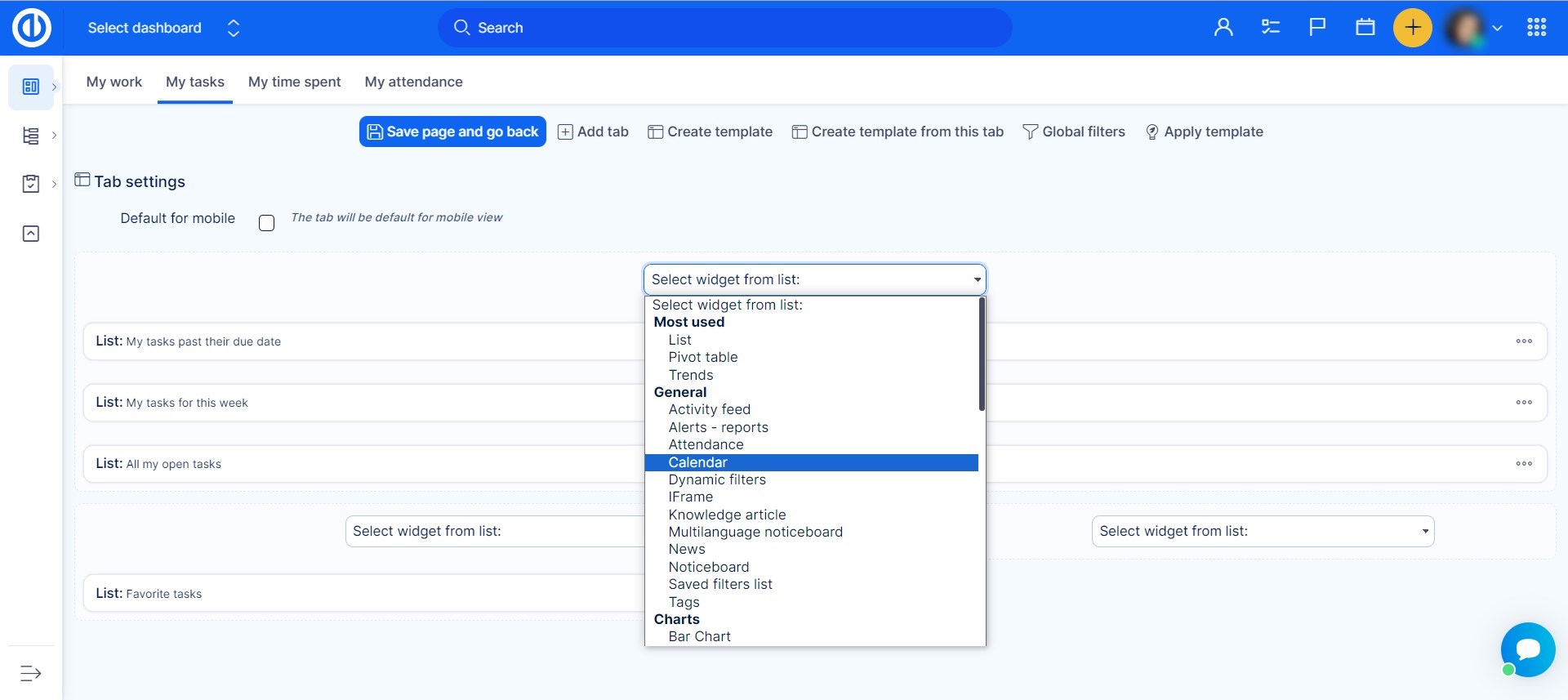
Feladat ütemezése
A bal oldali oszlopban található feladatlista tartalmazza az összes olyan feladatot, amely érvényes a modulkonfigurációban meghatározott (vagy manuálisan a szűrőcímkék használatával) szűrési feltételekhez. A feladatokat egyszerűen megtervezheti a bal oldali oszlopban úgy, hogy áthúzza őket a naptárba. Ha a feladatot a bal oldali oszlopból a naptárba húzza, alapértelmezés szerint 1 órát szánnak erre a feladatra. Ha a feladat becsült ideje alacsonyabb, akkor alapértelmezés szerint csak fél órát osztanak ki. Amikor megváltoztatja a becsült időre vonatkozó várakozását, csak húzza az alsó részt és módosítsa azt tetszés szerint. A naptár alatti jelmagyarázat lehetővé teszi, hogy csak meghatározott entiteket jelenítsen meg a naptárban, miközben a letiltottakat rejtik.
A feladat becsült idejének gyors megváltoztatásához egyszerűen kattintson az egyes feladatok jobb oldali oszlopában látható órák számára, majd adjon meg egy új értéket. Az érték megváltoztatásának lehetősége csak akkor jelenik meg, ha a "Becsült idő" mező nincs a "Csak olvashatóként" beállítva a Munkafolyamatban. A változás azonnal ment. A bal oszlopban látható órák száma az ütemezett feladat hátralévő ideje, azaz a becsült idő mínusz a töltött idő és a már ütemezett órák (ezek a manuálisan beállított foglalásokból származnak).
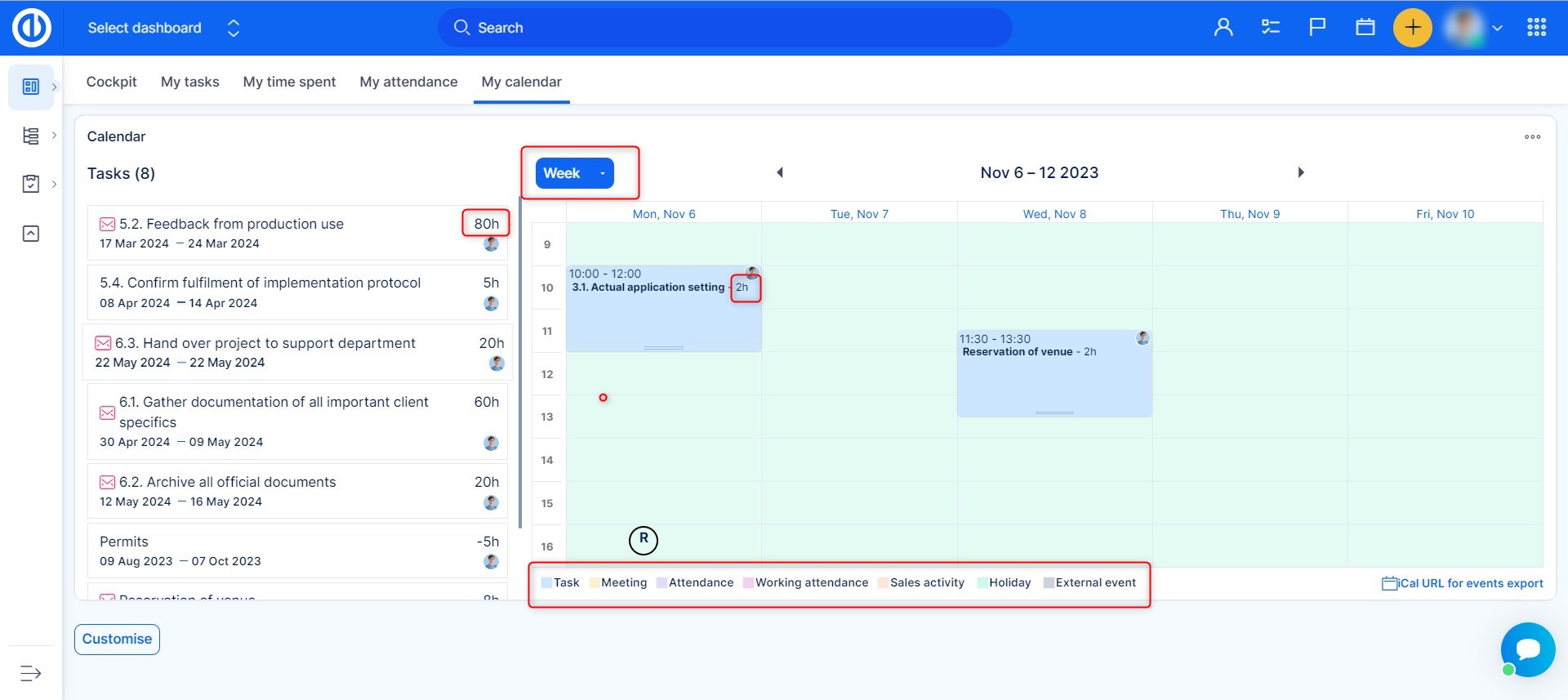
Győződjön meg arról, hogy a feladatot a feladat kezdési dátuma és esedékessége közé kell tervezni. Ez a terület zöld színű Naptár, a nem elérhető terület piros színnel jelenik meg, amikor egy feladatot húz és tart. Ha a feladatot egy piros területre ejti, hibaüzenet jelenik meg. Az aktív munkaidő-naptáron kívüli órák is a piros terület részének tekintendők, így egyetlen felhasználó sem ütemezhet feladatokat a normál munkaidején kívül. A felhasználó minden feladattal végzett művelete automatikusan mentésre kerül.
A már ütemezett feladatokban (naptárdobozokban) látható időtartamra vonatkozó információk a feladat időtartamát jelenítik meg ezen a napon, amely nem feltétlenül egyezik meg a feladat időtartamával (becsült idővel) (mivel részben ütemezhető több nap). Egy feladat hosszának meghosszabbításához vagy csökkentéséhez a naptár napi/heti nézetében egyszerűen mozgassa a feladat alsó szegélyét felfelé és lefelé a bal egérgombbal. Ha jobb gombbal kattint a feladathoz kiosztott órákra, közvetlenül a A naptáré idővonalon, felugrik egy Feladatablak, amely lehetővé teszi, hogy manuálisan személyre szabja a „Kezdés > Befejezés” időpontját a feladat időtartamához az adott napon. Ez az előugró ablak alternatíva a feladat egyszerű húzásával közvetlenül az idővonalra, azonban egyes felhasználók ezt a módot részesíthetik előnyben.
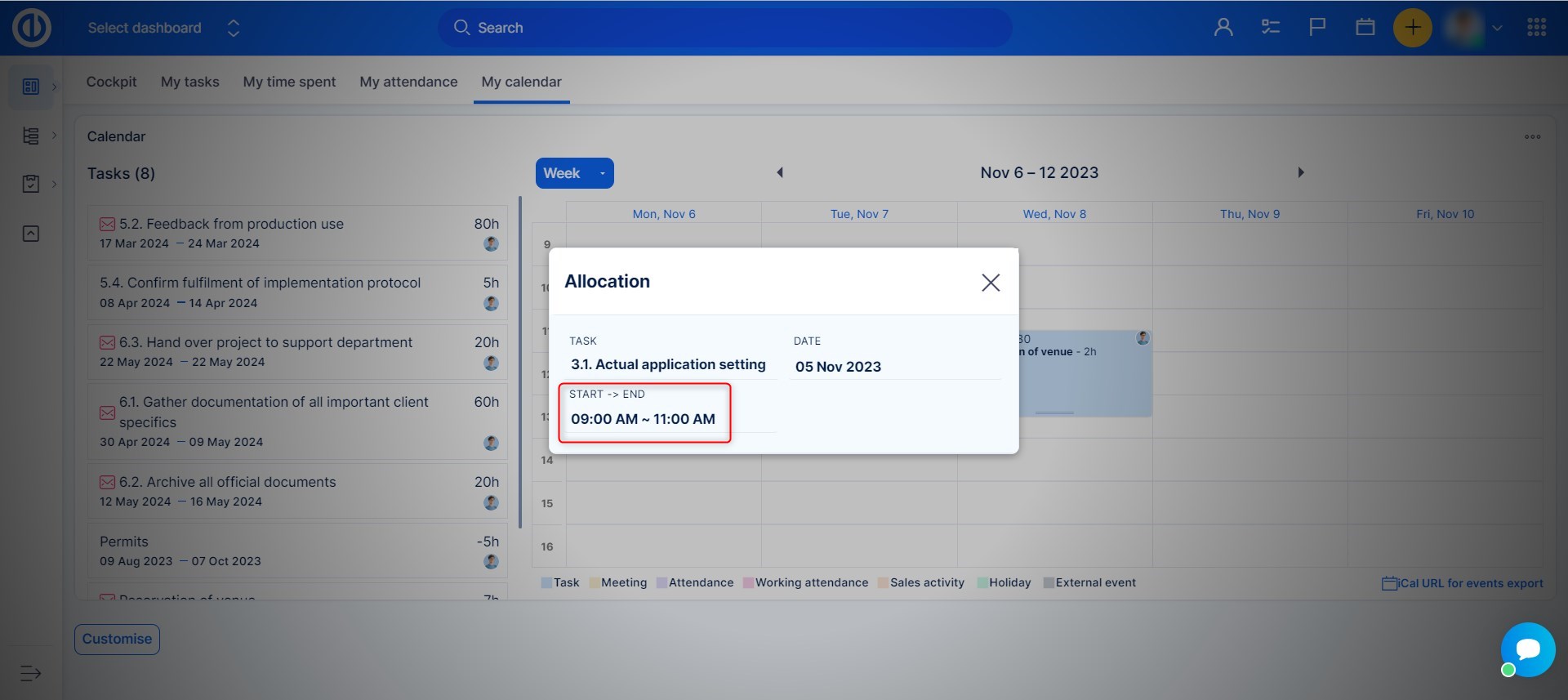
A naptár időnézetének váltásához használja a megfelelő legördülő listát közvetlenül a naptár felett (ma, nap, hét, hónap, év, napirend). Éves nézetben egyszerre csak egy felhasználó tevékenységei jeleníthetők meg. A Napirend nézet az összes ütemezett tevékenység naplóját és dátumát mutatja.
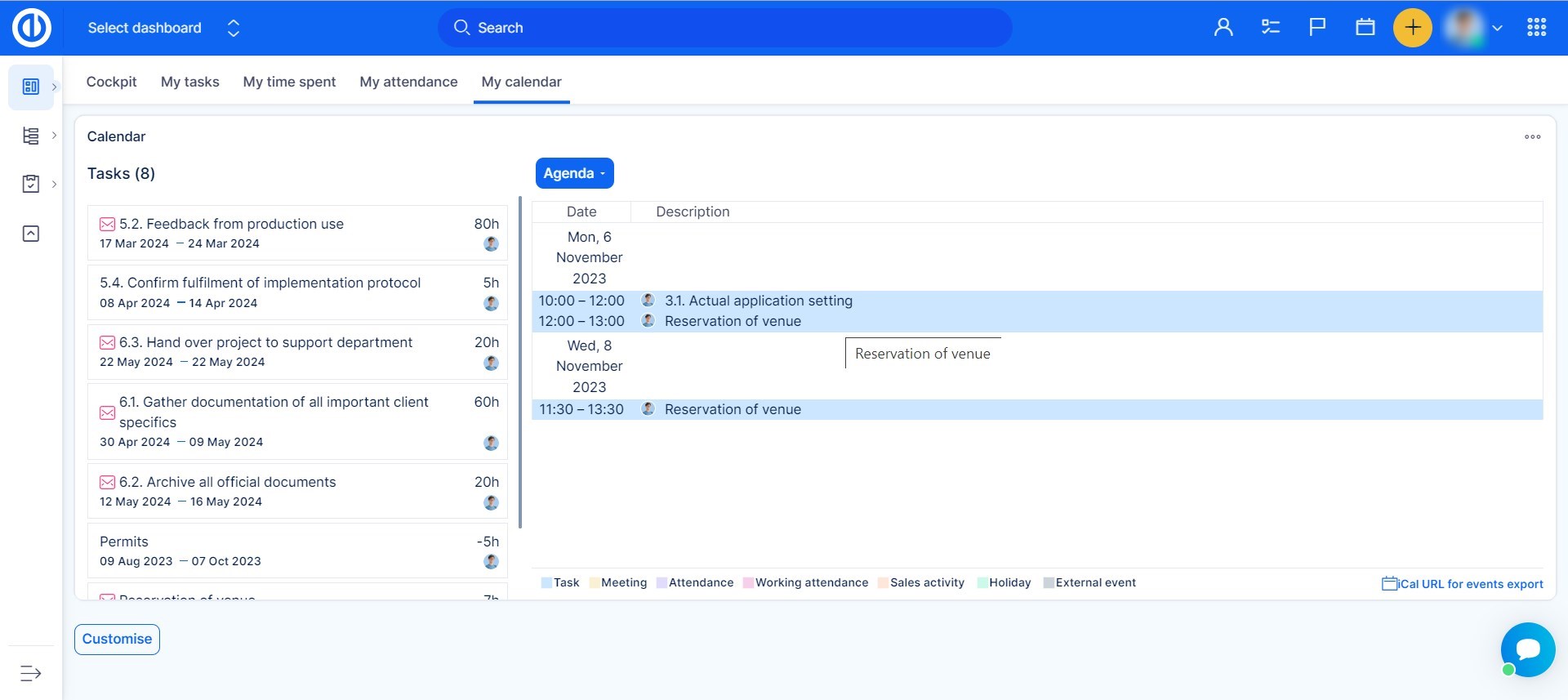
Ugyanolyan egyszerűen módosíthatja a feladat attribútumait is. Csak kattintson a feladatra a naptárban a Gyors feladat szerkesztő megjelenítéséhez. Itt naplózhatja az eltöltött időt, megjegyzést fűzhet egy feladathoz vagy törölhet egy feladatot a naptárból.
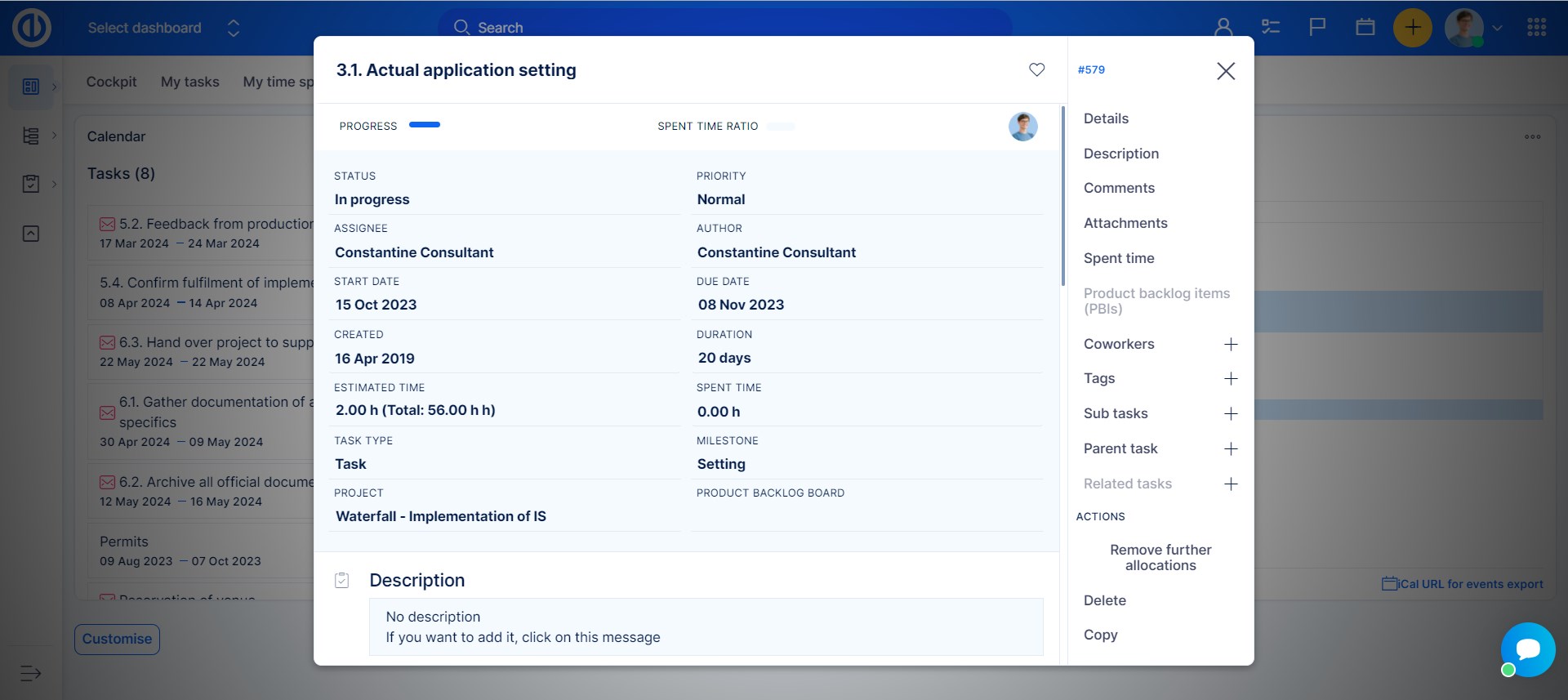
A kiosztható feladatok listája szándékosan nem jeleníti meg azokat a feladatokat, amelyek becsült idejét túllépi az eltöltött idő, ami azt jelenti, hogy nem tudnak kiosztani órákat, ezért nem relevánsak Naptár. Ezeket a feladatokat fel nem osztható feladatoknak hívják, és a mennyiségükkel kapcsolatos információkat közvetlenül az allokálható feladatok listája alatt láthatja.
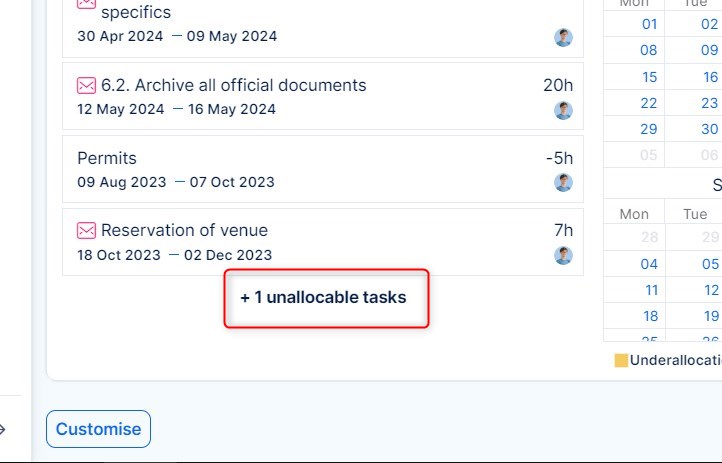
felhasználók
Ha rákattint a modul jobb felső sarkában található fogaskerék ikonra, a feladatlista felett megjelenik egy legördülő lista a felhasználók kiválasztásával, amely lehetővé teszi a kiválasztott felhasználók egyszerű hozzáadását a Naptár a nevükre kattintva. A kiválasztott felhasználók elnevezett gombok formájában közvetlenül a naptár felett jelennek meg. A gomb egyetlen kattintásával jelölje ki a felhasználót, így feladatokat rendelhet hozzá. Dupla kattintással csak az adott felhasználó feladatai, értekezletei stb. jelennek meg (például egy szűrő). Ha el szeretne távolítani egy felhasználót a kijelölésből, kattintson a neve melletti kuka ikonra. Egy adott felhasználó aktiválásához kattintson a nevével ellátott gombra.
Egyszerre csak egy felhasználó lehet aktív (zöld kerettel és a neve mellett található "check" szimbólummal jelölve), ami azt jelenti, hogy a bal oldali oszlopból áthúzott és a naptárba esett feladatokat csak az éppen aktívakhoz rendelik és ütemezik felhasználó. A feladat ütemezése előtt ügyeljen arra, hogy egy helyes felhasználó legyen aktív. Ellenkező esetben a feladat automatikusan áthelyezi és átütemezi egy rossz felhasználói naptárba. Az aktuális megbízottat az egyes feladatok mezőjében lévő felhasználó ikonja ismerheti fel.
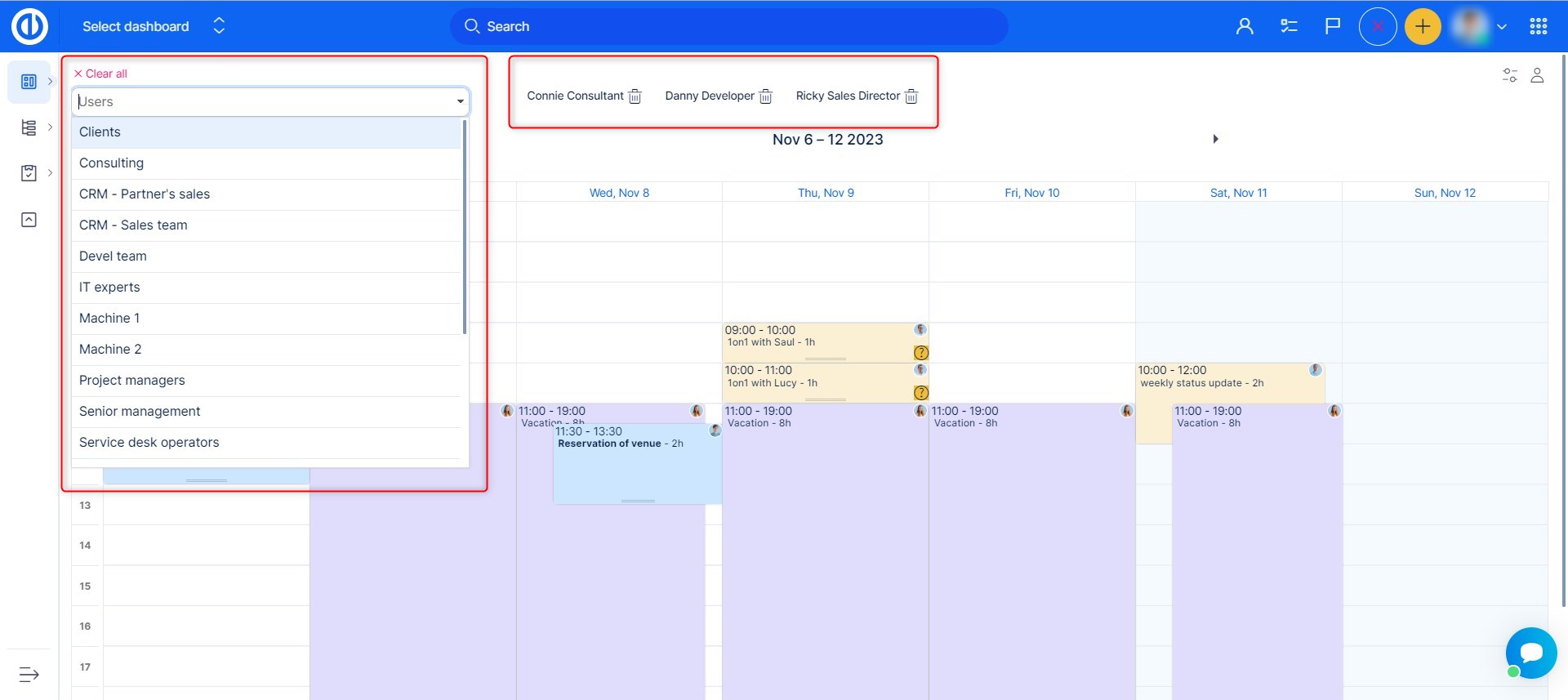
Naptári események
Naptár Tartalmazza az értekezletnaptárt, ami azt jelenti, hogy könnyedén létrehozhat új értekezletet, valamint új feladatot, részvételt vagy tevékenységet innen. Csak kattintson, tartsa lenyomva és mozgassa a bal egérgombot a naptár üres helyére (napközbeni tevékenységhez), vagy egyszerűen kattintson az adott napra a nap/heti nézetben (egész napos tevékenységhez), majd engedje fel a gombot, és válassza a a felugró ablakban milyen entitást kíván létrehozni (megbeszélés, feladat, jelenlét). Ha különböző típusú entitásokat (például értekezlet + részvétel) ütemez ugyanarra az időrésre, akkor a naptárnézetben 3 egymást átfedő doboz jelenik meg.
Jelenléti nyilvántartások be Naptár csak szelektíven láthatók, csakúgy, mint itt Találkozó Naptár. Jelenléti nyilvántartás a "Munkában?" attribútum nélkül. -ben láthatók Naptár, Találkozó Naptárés Jelenléti naptár is. A jelenléti rekordok azonban a „Munkahelyen?” attribútummal rendelkeznek. csak bent láthatók Jelenléti naptár de nem be Naptár sem Találkozó Naptár. Ezekben az eszközökben a fő hangsúly az események tervezésén van, nem pedig a jelenléti áttekintésen, amelyen a fő hangsúly áll Jelenléti naptár másrészről.
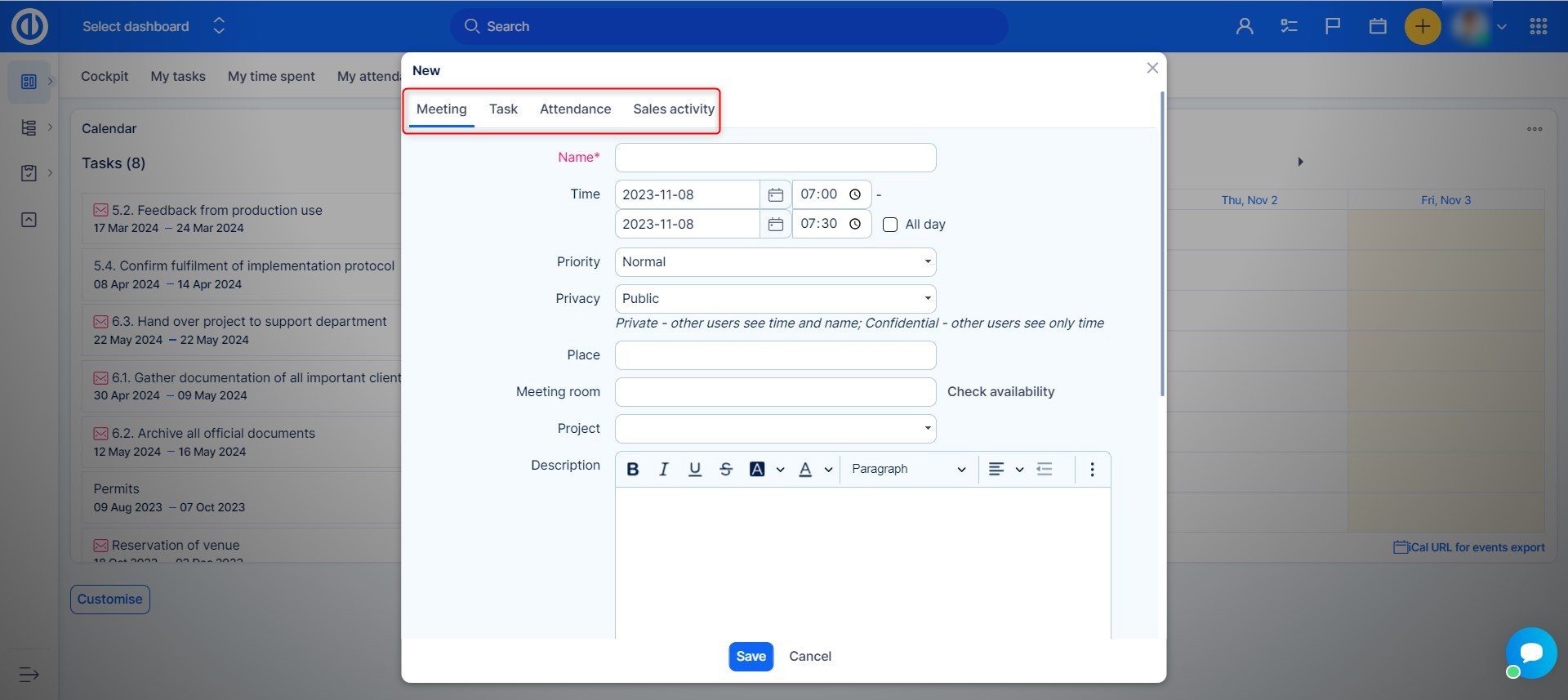
Naptári események exportálása és importálása
Események vagy egyéb entitások exportálásához az Ön Naptár egy másik iCal-kompatibilis naptárhoz kattintson a jobb alsó sarokban található "iCal URL az események exportálásához" gombra. Ezzel megnyílik az „URL a naptárhoz” nevű előugró ablak az URL-címmel, mint egy QR-kód, amely ugyanazt az URL-címet tartalmazza a gyorsabb másolás-beillesztés érdekében. Az egyes URL-címeknél a megfelelő jelölőnégyzetek bejelölésével eldöntheti, hogy mely entitásokat vegye fel az exportáláshoz (az értekezletek és a részvételi nyilvántartások alapértelmezés szerint be vannak jelölve, csak a feladatok nem kötelezőek). Ezután egyszerűen illessze be a generált export hivatkozást a cél iCal-kompatibilis naptár importáló mezőjébe.
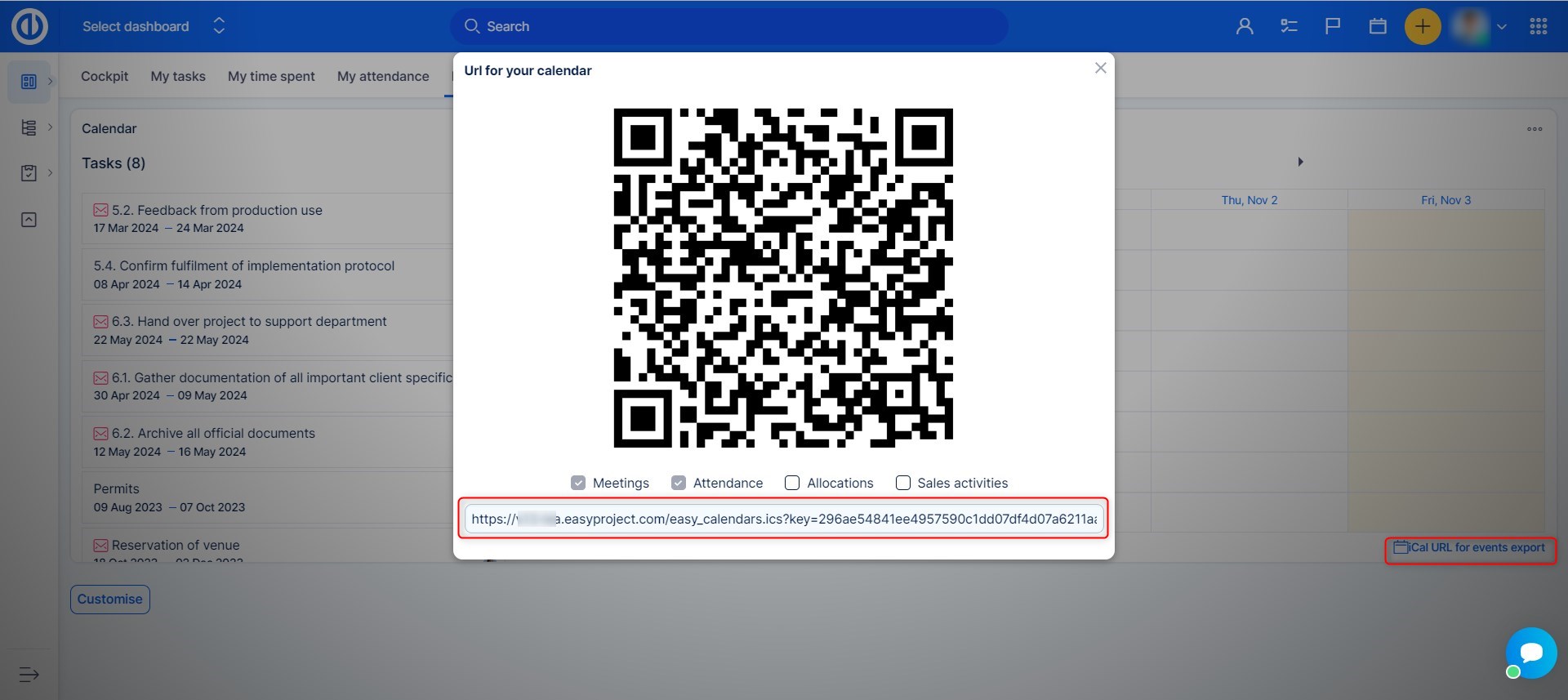
Külső iCal-kompatibilis naptár importálásához az alkalmazásba Naptár, először hozzá kell adnia egy külső naptárat a Felhasználói profil szerkesztőoldalán. !FONTOS!Ehhez a felhasználónak jogosultsággal kell rendelkeznie saját profiljának szerkesztéséhez.
A külső naptár csatlakoztatása a következő módon történhet:
- Nyissa meg a profilját
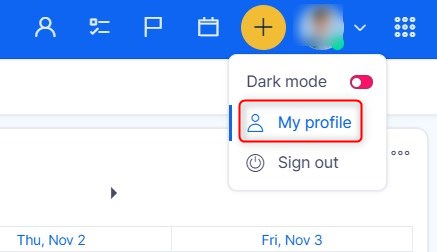
- Kattintson a gombra a profil szerkesztéséhez
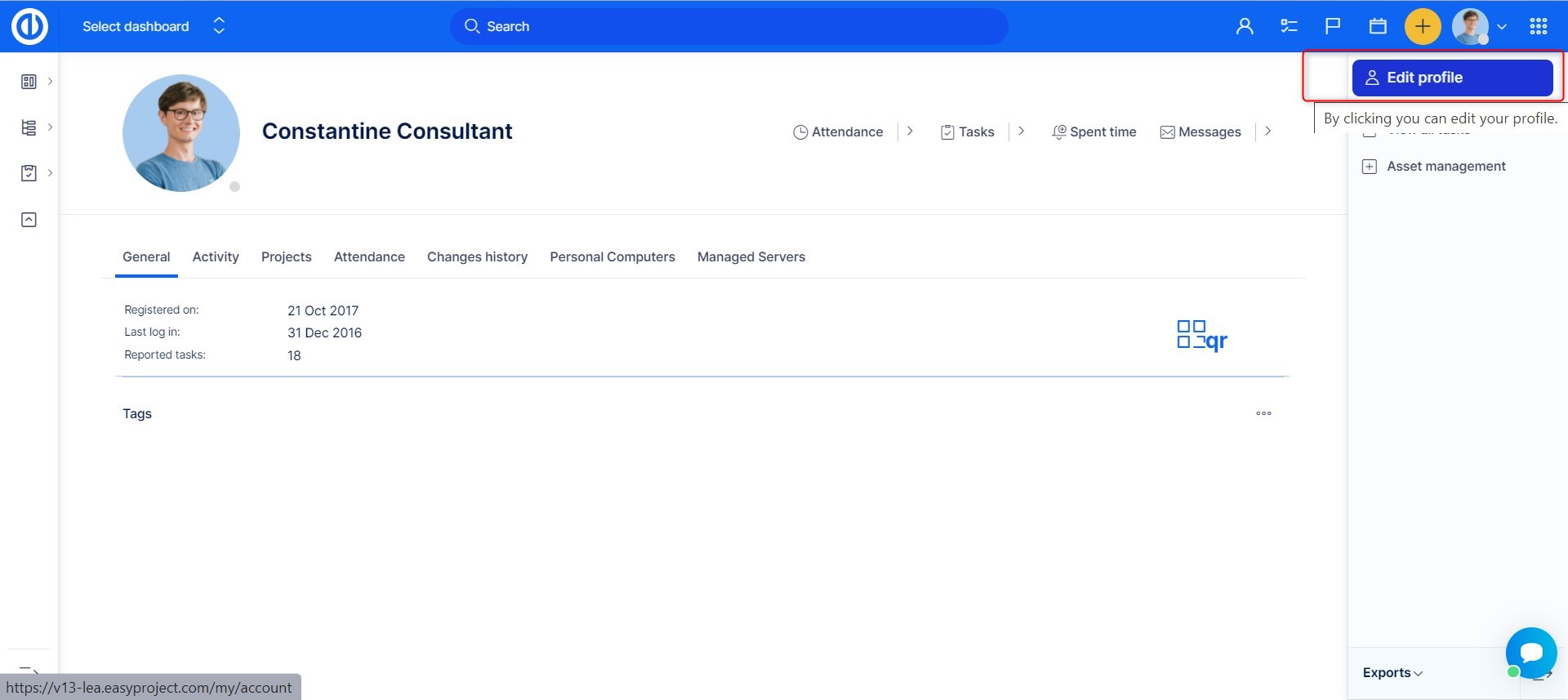
- Görgessen le, és a jobb oldalon talál egy gombot Naptár hozzáadása
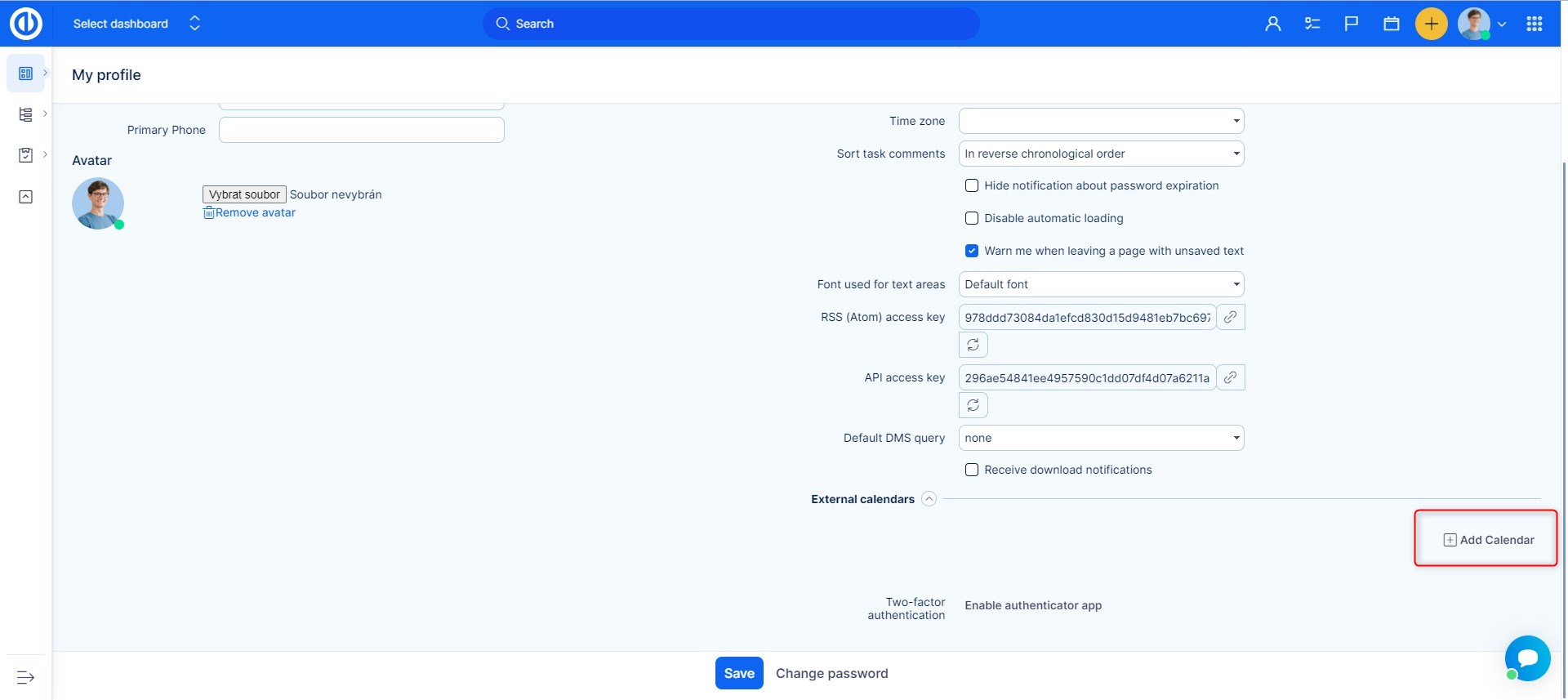
- Megjelennek a mezők, ahol megadhatja a naptár elnevezésének módját, valamint egy mező a naptárszolgáltatótól kapott iCal hivatkozáshoz.
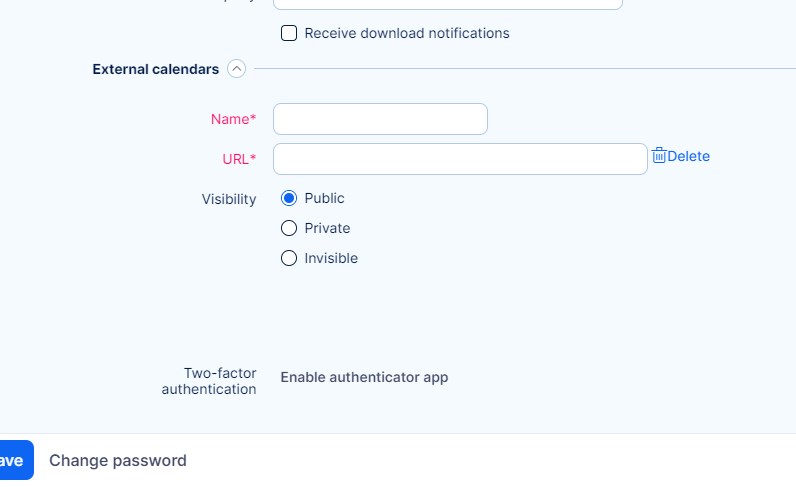
- A külső naptár mentése után nyissa meg a Naptár a felső menüből
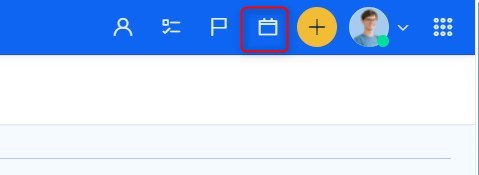
- Ebben a nézetben látni fogja a Naptár beállítások ikonra
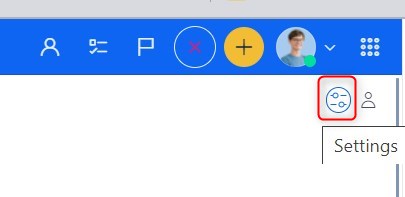
- A Naptár beállításaiban keresse meg a külső naptár mezőjét. Itt megtalálja a fiókjához kapcsolódó összes külső naptárat. Válassza ki a naptárat, és mentse el a beállításokat.
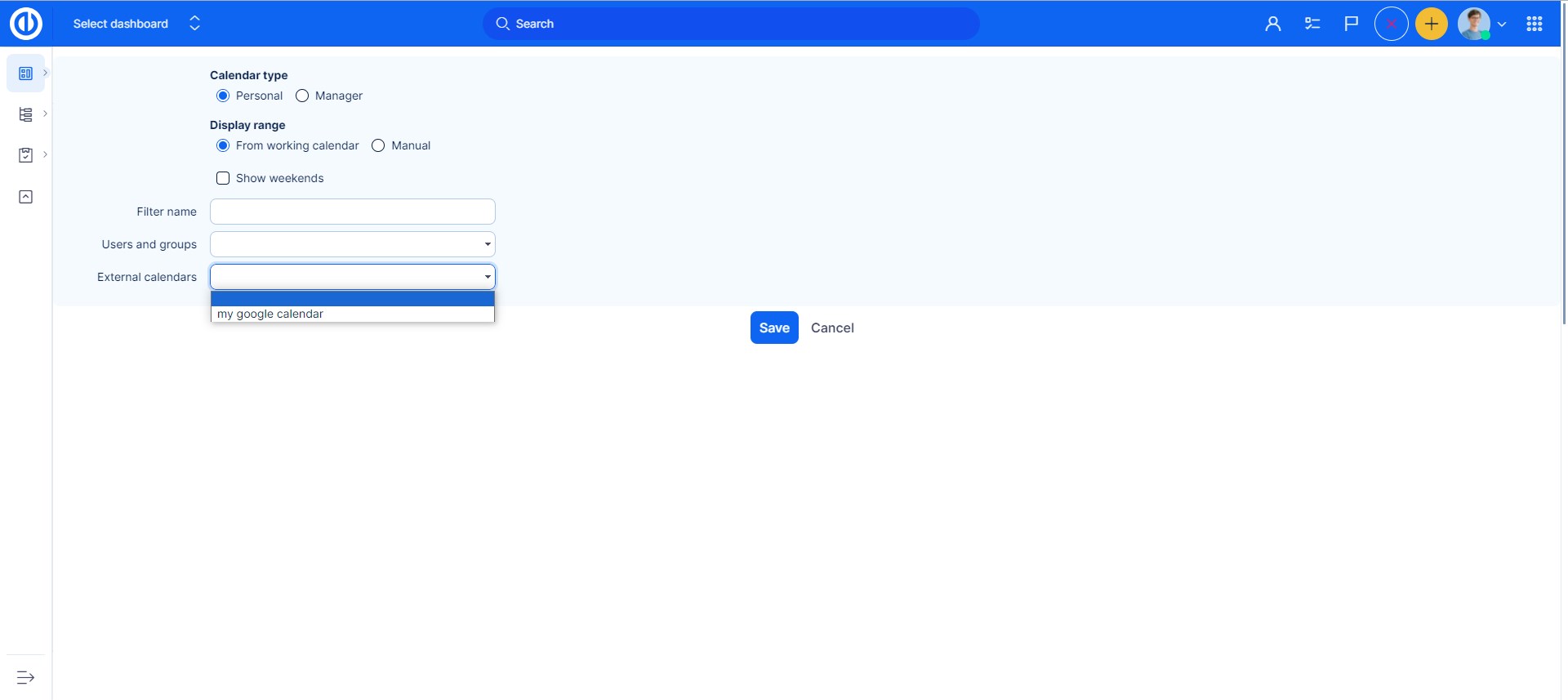
További információkért kérjük, ellenőrizze iCal szinkronizálás.
Szűrők
Ha felül kell bírálnia a feladatok bal oldali oszlopban látható alapértelmezett láthatóságát, használja a mentett szűrőket. A menü a modul jobb felső sarkában található hárompontos ikon mögött található. Az első ikonra kattintva megjelennek a mentett szűrők a fejléc címkével mentett feladatok felett. A szűrőgombok egyikére kattintva a kiválasztott szűrő alkalmazásra kerül.
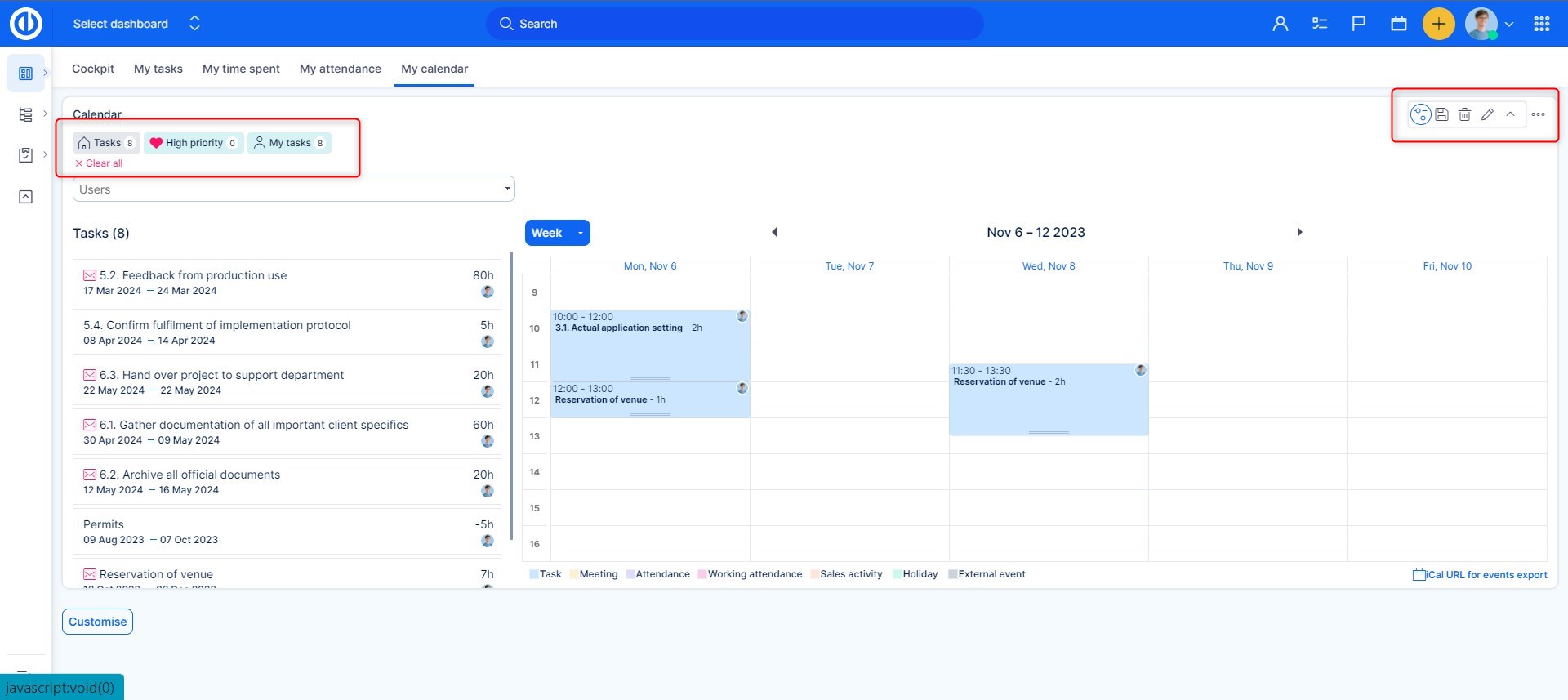
Gyors feladat-szerkesztő
A Gyors feladatszerkesztő lehetővé teszi egy adott feladattal kapcsolatos összes fontos adat megtekintését és/vagy szerkesztését egyetlen képernyőn megjelenő felugró ablakban, így nincs szükség a feladat külön lapon történő megnyitására. Tehát olyan, mint egy kompakt nézet mindenről, ami általában megtalálható a normál feladatnézet különböző lapjai, oszlopai vagy gombjai alatt. A legfontosabb, hogy a Gyors feladatszerkesztő rendkívül gyors és könnyen használható, és fő célja az időmegtakarítás a szokásos feladatkezelés során. Egy adott feladat Gyorsfeladat-szerkesztőjének megnyitása innen Naptár, csak kattintson magára a feladatra.
Az alábbiakban látható a gyors feladat-szerkesztő. Mint láthatja, az oldalsávban található gombok gyors navigációt tartalmaznak az ellenőrizni vagy szerkeszteni kívánt feladat-attribútumokhoz, nevezetesen részletek, leírás, megjegyzések, mellékletek, töltött idő, munkatársak, címkék, alfeladatok, szülői feladat és a kapcsolódó feladatok.
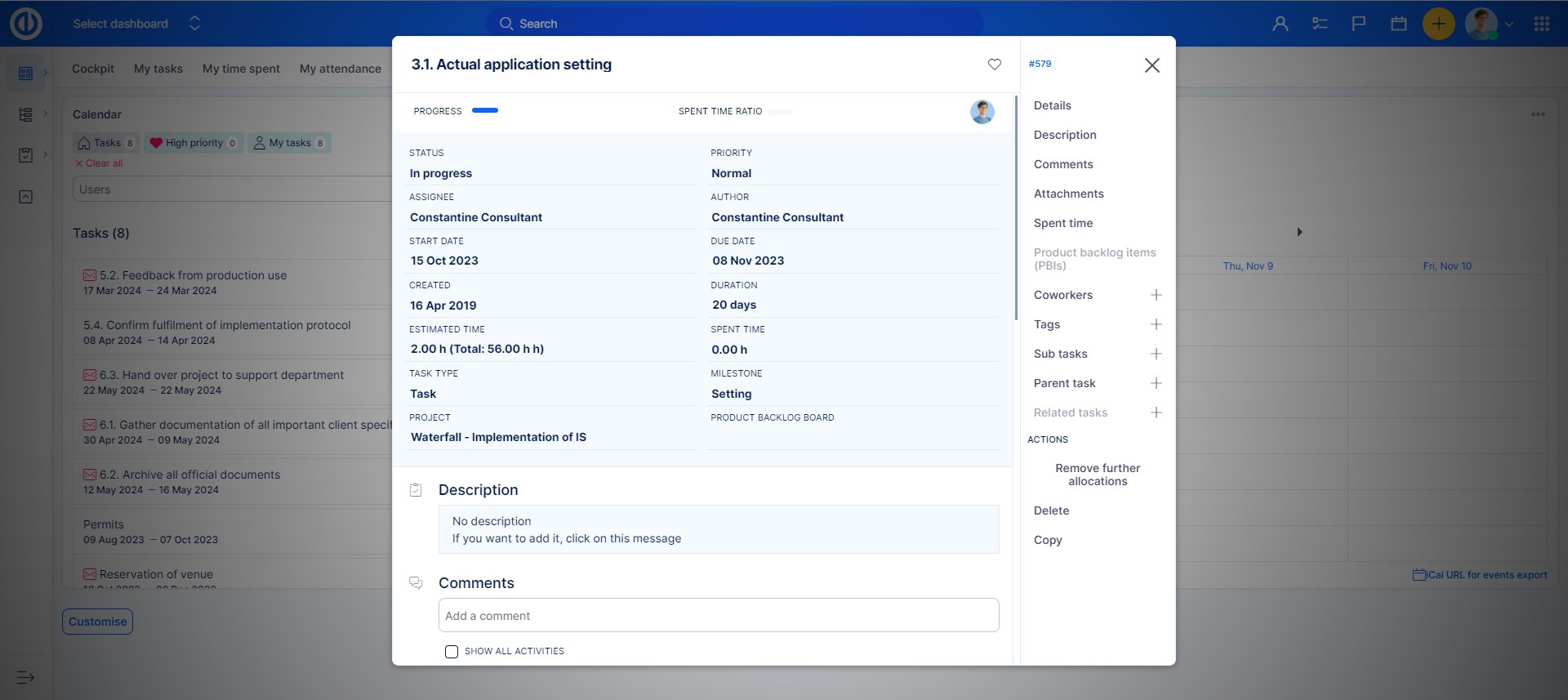
Természetesen a Gyors feladat-szerkesztő határozottan nem passzív nézet, hanem teljesen interaktív, így a látható feladat-attribútumok bármelyikét gyorsan szerkesztheti, vagy hiányzó szöveget adhat hozzá, csak a képernyő megfelelő területére kattintva.
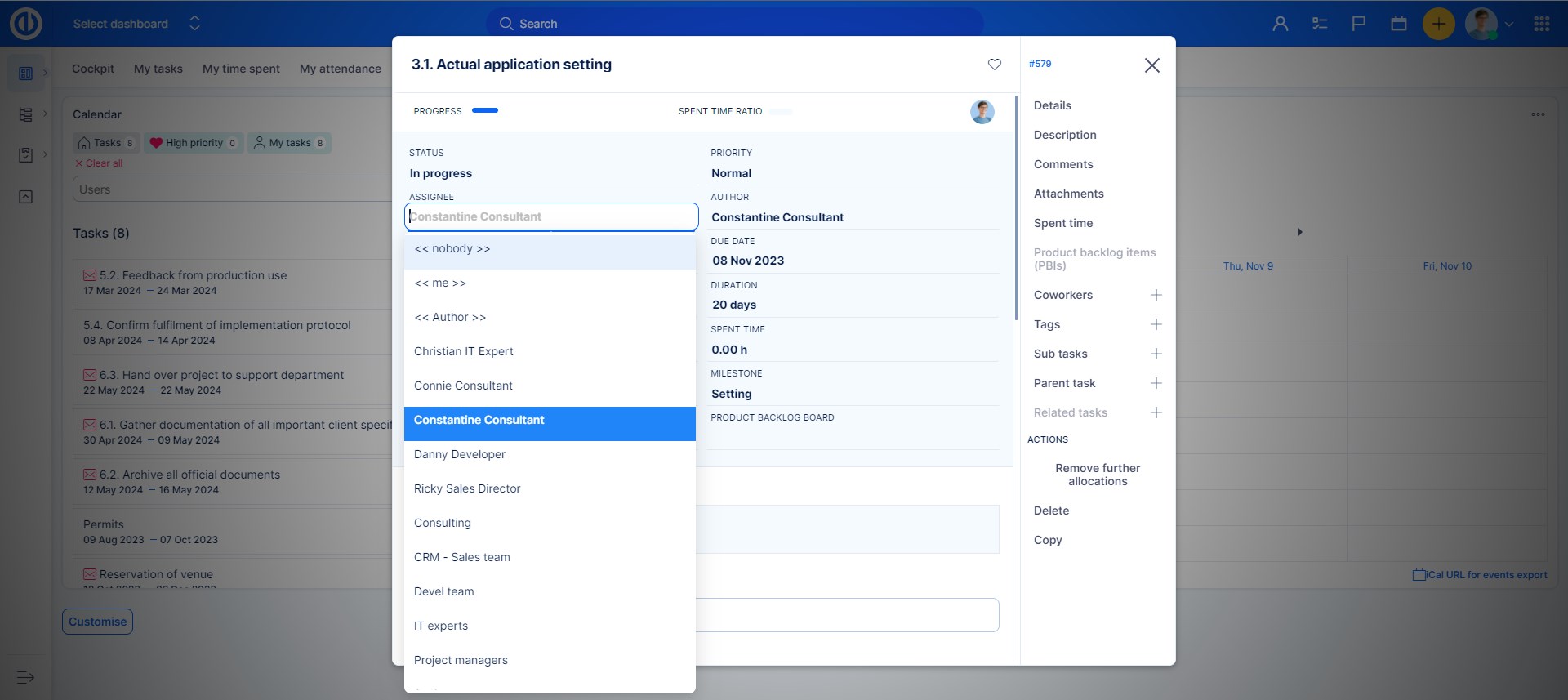
Szerepek és engedélyek
A beépülő modul szerepei és engedélyei közösek az Easy Gantt és az Erőforráskezelés funkcióival, és szerkeszthetők az Adminisztráció >> Szerepek és engedélyek – felhasználói szerepkör kiválasztása – Easy Gantt & Resource Management & Calendar részben. Ezenkívül bizonyos engedélyeket munkafolyamat-beállítások határozhatnak meg, például az írásvédett mezők nem módosíthatók Naptár.
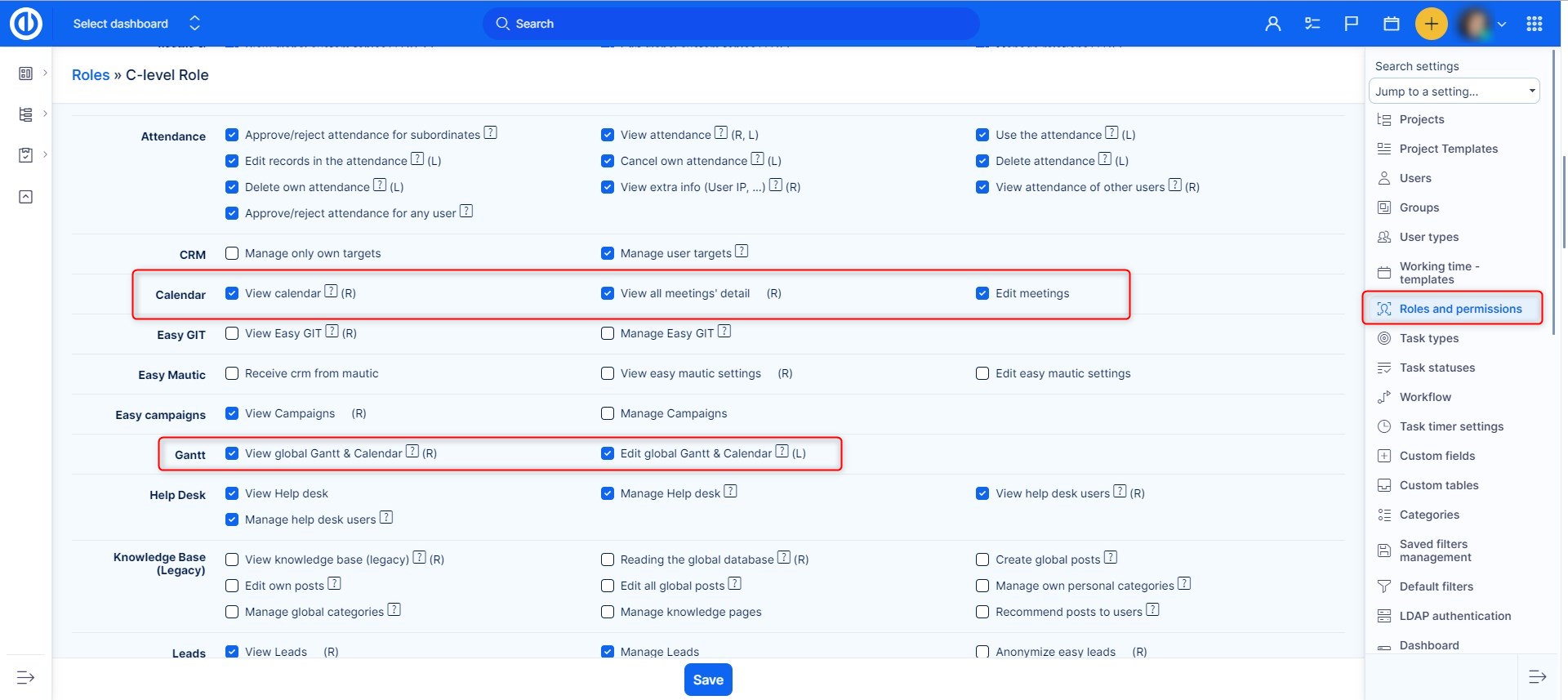
Azok a felhasználók, akiknek nincs engedélyük a feladatok megtekintésére (ez módosítható az Adminisztráció >> Szerepek és engedélyek >> Feladatkövetés menüpontban) szintén láthatják a Naptár modult, beleértve az idővonalon lévő feladatokat is, de nem láthatják a feladatok nevét, és nem is kattinthatnak végig a feladat részleteinek megtekintéséhez. Az ilyen felhasználók számára minden feladat névtelen. A Naptárban lévő értekezletek az értekezleten részt vevő felhasználótípus megengedett láthatóságától függően láthatók a felhasználók számára. A felhasználótípusok láthatósága az Adminisztráció >> Felhasználótípusok - Láthatósági beállítások menüpontban módosítható.
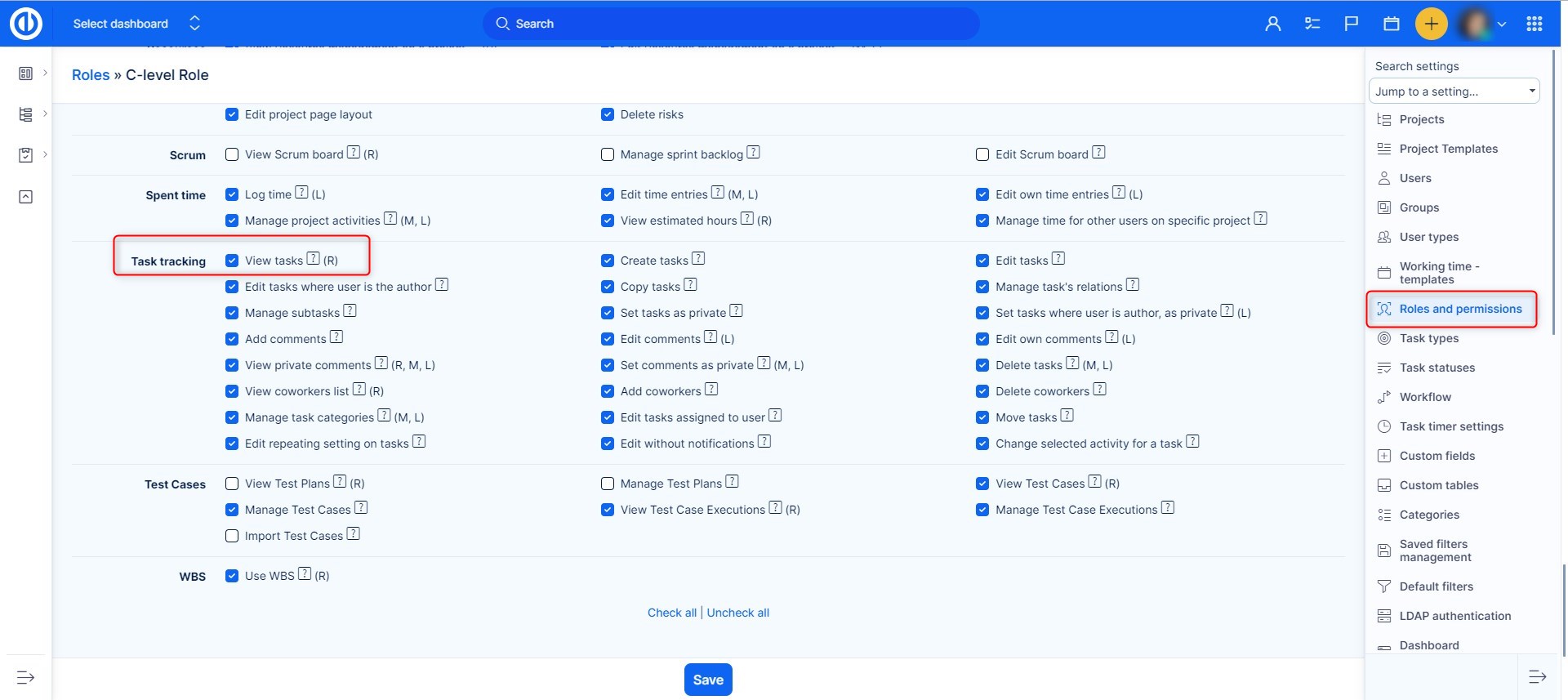
Hogyan befolyásolják a Naptár viselkedését a felhasználók személyes időzónái
- Értékesítési tevékenység (megszűnt a 11. verziótól) - Amikor értékesítési tevékenységet hoz létre a következőn keresztül Naptár, a tevékenység időpontját az alkalmazás alapértelmezett időzónájában kell kiválasztani. Az értékesítési tevékenység létrehozása után azonban minden felhasználó a saját, a felhasználó profiljában beállított időzónájában látja azt. Ezért, ha egy felhasználó személyes időzónája eltér az alkalmazás alapértelmezett időzónájától, akkor az adott felhasználó ugyanazt a tevékenységet más időben látja. Amikor értékesítési tevékenységet hoz létre egy értekezleten, a megbeszélés ütemezett időpontja mindig az alkalmazás alapértelmezett időzónájában jelenik meg minden felhasználó számára, függetlenül a személyes időzónájától.
- Részvétel - Amikor jelenléti rekord készül a következőn keresztül Naptár, a jelenlét időpontját az alkalmazás alapértelmezett időzónájában kell kiválasztani. A jelenléti rekord létrehozása után azonban minden felhasználó a saját, a felhasználó profiljában beállított időzónájában látja azt. Ezért, ha egy felhasználó személyes időzónája eltér az alkalmazás alapértelmezett időzónájától, az adott felhasználó ugyanazt a jelenléti rekordot más időben látja.
- Találkozó - Ha új értekezlet jön létre a következőn keresztül Naptár, az értekezlet időpontját az alkalmazás alapértelmezett időzónájában kell kiválasztani. Az értekezlet létrehozása után azonban minden felhasználó a saját, a felhasználó profiljában beállított időzónájában látja azt. Ezért, ha egy felhasználó személyes időzónája eltér az alkalmazás alapértelmezett időzónájától, akkor az adott felhasználó ugyanazt a találkozót más időpontban látja.
- Feladat - A feladat ütemezett ideje a hozzárendelt felhasználó időzónájában jelenik meg. Az időt befolyásolja a felhasználói profilban beállított időzóna, de a felhasználó számítógépén beállított időzóna is. Tehát még akkor is, ha a felhasználói időzóna nincs közvetlenül meghatározva a profilban. Előfordulhat, hogy a feladat egy másik időpontra költözik, egyedül a számítógépes időzóna miatt.
Corner helyzetek
- A csoportokhoz rendelt feladatokat nem támogatja Naptár így problémákat tapasztalhat a csoportos feladatok eltűnésével Naptár amikor megpróbálja ütemezni őket.
- "Kijelzési tartomány" beállítás Naptár és a munkaidő naptárat nem szabad éjfélre (pl. 22:00-06:00) beállítani, ellenkező esetben nem jelennek meg adatok.
