Szűrők 1.0
Szűrők létrehozása, alkalmazása, mentése és megosztása 1.0
A videó bemutató
Bevezetés
Az egyéni szűrők használata
Hogyan kell dolgozni az alapértelmezett szűrőkkel?
Mentett szűrők kezelése
Hogyan kell dolgozni a widgetek által használt szűrőkkel az irányítópult személyre szabásakor
Szűrés OR operátorral
Opciók
Corner helyzetek
Dinamikus szűrők
Bevezetés
A szűrők hasznos eszköz a hirdetések javításához azáltal, hogy csak a keresett elemeket jelenítik meg. A szűrők segítségével megteheti talál valami könnyebb és gyorsabb módot, időt és erőfeszítést takarít meg. A szűrők vannak az egész Easy Redmine -ben elérhető és bármilyen típusú adatokkal használható listák, naptárak or táblázatok. Tudod mentse el őket későbbi használatra és a ossza meg másokkal is.
Az Easy Redmine entitásai, amelyekhez szűrőt lehet beállítani, a következők:
Egyszerű gombok, Feladatok, Feladat Gantt, Projektek, Projekt Gantt, Projektsablonok, Felhasználók, Mérföldkövek, Jelenlét, Időbejegyzések, Feladatidőzítők, Agilis tábla, Költségvetési lap, Pénztár, Pénztári nyilvántartások, Kapcsolatok, Névjegycsoportok, CRM-ügyek, CRM-esetek, CRM-kapcsolatok, Helpdesk - projektek, Tudás, Tervezett kiadások, Tervezett bevételek, Valós kiadások, Valós bevételek, Utazási költségek, Utazási költségek, Projektek költségvetésének áttekintése, Cash flow, Személyes pénzügyek, Személyes pénzügyek sablonjai, Export sablonok, Mellékletek , Munkaidő-nyilvántartások, Erőforrás-elosztás, Erőforrás-elosztás projektenként.
Mindkettőt létrehozhatja egyéni szűrők és a alapértelmezett szűrők. Először nézzük meg az egyéni szűrőket.
Az egyéni szűrők használata
Az egyéni szűrők bármilyen szűrők kivéve a rendszer alapértelmezettjeit. Ez azt jelenti, hogy muszáj alkalmazza őket manuálisan minden alkalommal, amikor szüksége van rájuk. Az egyéni szűrő beállítása előtt létre kell hoznia egyet. Ehhez nyissa meg az Easy Redmine bármely felsorolt entitását, például a feladatlistát, és kattintson a jobb felső sarokban található Szűrők alapértelmezett elemére. Most ki kell választania egy vagy több szűrőt, amelyek egyidejűleg alkalmazhatók. Egy példa szűrő így nézhet ki.
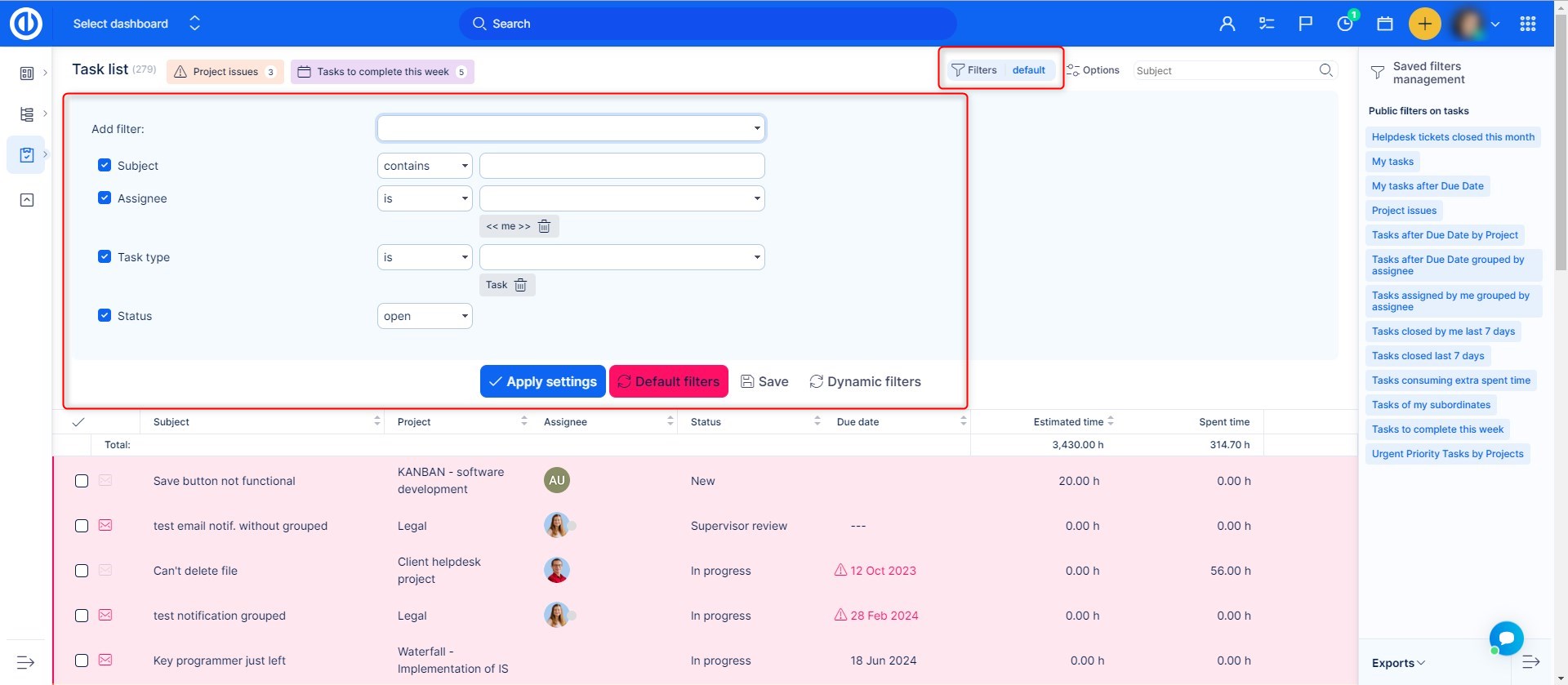
Most létrehozta az egyéni szűrőt, és el kell döntenie, hogy csak erre az időre van szüksége, vagy inkább a későbbi újrafelhasználás céljából szeretné menteni. Az első esetben kattintson a gombra alkalmaz gombot, és a szűrt eredmények azonnal megjelennek. A másik esetben kattintson a gombra Megtakarítás gombot, és belépsz Új szűrőbeállítások több beállítási lehetőséggel, többek között:
- Név (a szűrő neve)
- Látható (válassza ki, hogy a szűrőt csak Ön láthatja és használhatja -e (privát szűrő), bármely felhasználó (nyilvános szűrő), meghatározott szerepek és minden projekt/alprojekt)
- Alapértelmezett oszlopok (ha be van jelölve, a szűrő az alapértelmezett oszlopokat jeleníti meg, például azonosító, projekt, tárgy, megbízott, esedékesség dátuma és % kész; különben kiválaszthatja a megjeleníteni kívánt oszlopokat)
- Címkézve a címsorban (az ikon és a színválasztás segítségével válassza ki, hogyan fog kinézni a szűrőcímke)
- teljesítmény (válassza ki, hogy a szűrt eredmények megjelennek -e listaként, csempékként, diagramként, naptárként, jelentésként, Kanbanként vagy mindezekként)
- Szűrők (szűrőink, ahogy az előző lépésben már beállítottuk)
- Lista/Naptár/Sor (a kimenet előző beállítása alapján válassza ki a szűrt eredmények rendezési és csoportosítási kritériumait)
Lista a lehetőségek között szerepel:
- Fajta (válasszon kritériumokat, amelyek alapján az eredményeket az első, a második és a harmadik sorrendben rendezi, és állítsa be a növekvő vagy csökkenő sorrendet is)
- Csoportosítsa az eredményeket (az eredményeket válogatott kritériumok szerint csoportosíthatjuk, például prioritás, projekt, felhasználó, esedékesség stb.)
- Összes sor megjelenítése (egy sort mutat az összes értékkel, például összegekkel)
- Rakománycsoportok megnyíltak (az eredménycsoportok kibővülnek, így rögtön látni fogják az alkategóriáikat)
- avatárok megjelenítése (Mutatja személyes felhasználói avatarok, azaz kis profil kép)
csempe a lehetőségek között szerepel:
- nem állnak rendelkezésre lehetőségek
Táblázatos a lehetőségek között szerepel:
- Válassza ki a diagram megjelenítőjét (diagram típusa - vonal, oszlop, körte)
- X tengely (csak akkor, ha az eredmények nincsenek csoportosítva, különben az X-tengely megegyezik a lekérdezés csoportosítási oszlopával)
- Y tengely (vagy a csoportosított entitások számát, vagy a kiválasztott kritériumok összegét mutatja, például a becsült időt)
- Idő ablak (a diagramon megjelenő időhorizont) + Alapértelmezett időszak (napi, heti, havi, negyedéves vagy éves időszakot mutat)
Naptár a lehetőségek között szerepel:
- Naptári időszak (heti vagy havi időszakot mutat)
Jelentés a lehetőségek között szerepel:
- Csoportosítás felül (bármilyen feladatmező)
- Csoportosítsa az oldalt (bármilyen feladatmező)
- Összefoglalható oszlop (ár vagy történet)
- Gróf (a teljes számlálási sor megtekintéséhez jelölje be vagy törölje a jelölést)
Kanban a lehetőségek között szerepel:
- Kanban által csoportosítva (állapot vagy nyomkövető)
- Felirat (bármilyen feladatmező)
- Érték információ (ár vagy történet)
- További lehetőségek (avatar, dátum, ikon)
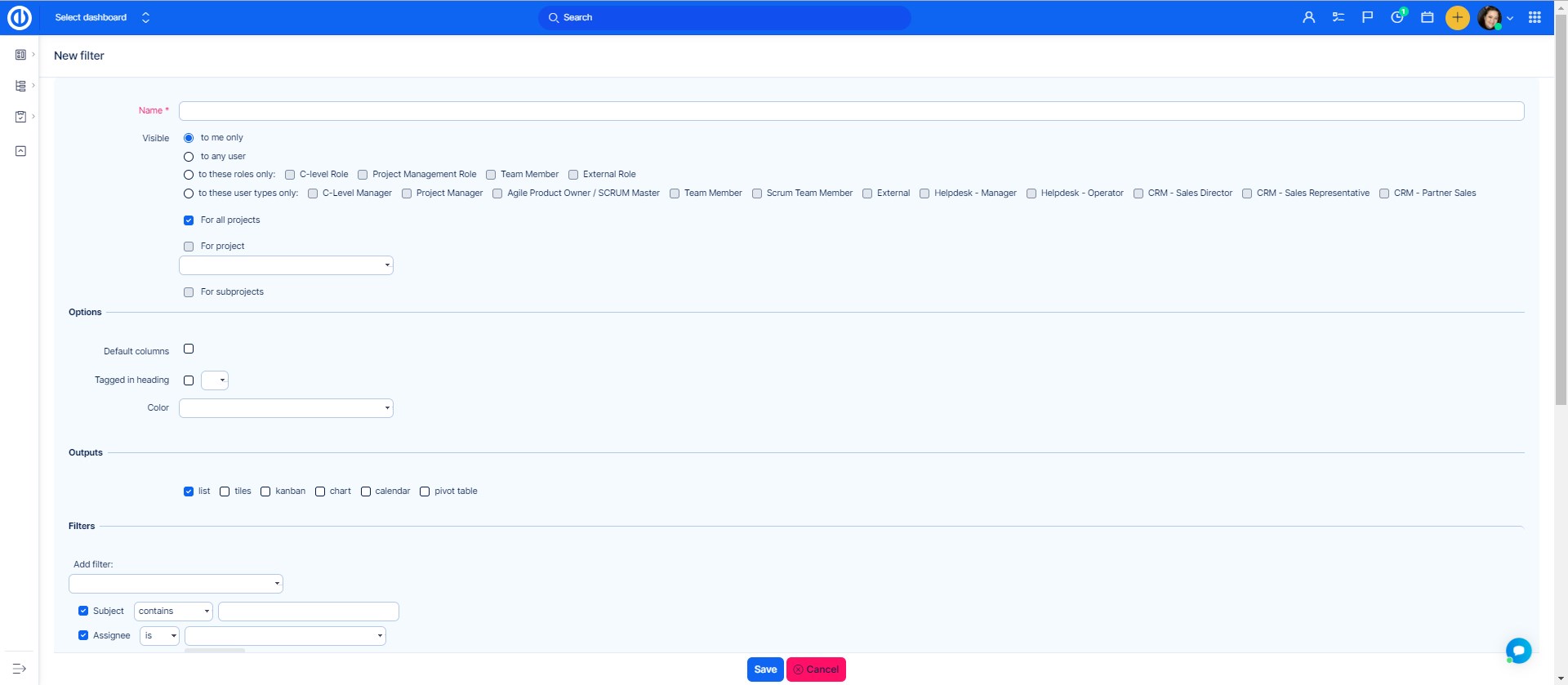
Most kattintson a Megtakarítás gomb elmenti a szűrőt, és azonnali eredményeket jelenít meg, amelyek megfelelnek a szűrő beállításainak. Láthatja a fenti szűrőt, ha címkeként mentette, és csak a gombra kattintva aktiválhatja. Ezenkívül a szűrő a jobb menüben is megjelenik "Nyilvános szűrők a feladatokhoz"a neve alatt (" Saját szűrő "). Amikor nyilvános, minden felhasználó megtalálja itt is. Amikor rákattint, a szűrő aktiválódik. Jel alapján könnyen felismerheti, hogy a szűrő aktív -e"Aktív szűrők"a jobb oldalon a címke mellett. Az alapértelmezett szűrőhöz való visszatéréshez kattintson a"Aktív szűrők" és akkor "Alapértelmezett szűrők".
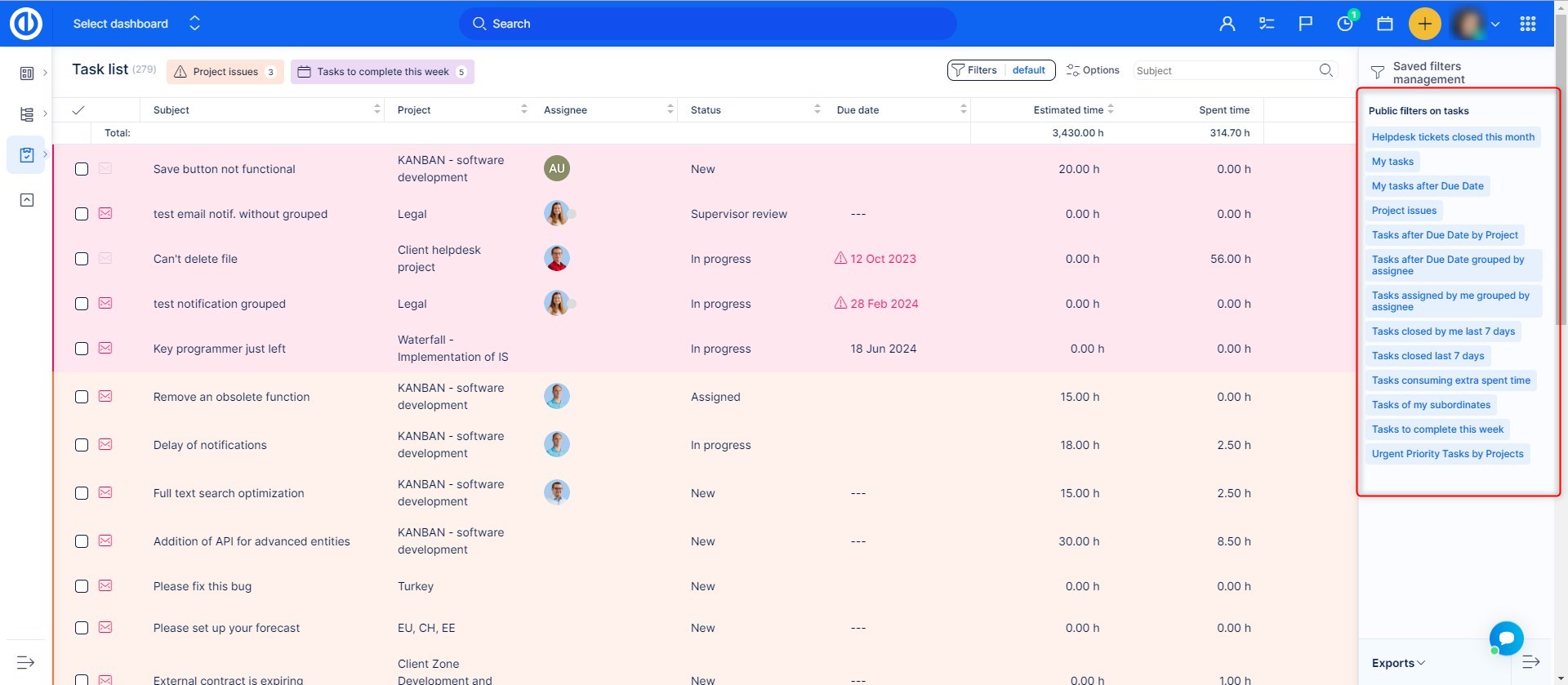
Hogyan kell dolgozni az alapértelmezett szűrőkkel?
Alapértelmezett szűrő ezeket beállítva rendszer alapértelmezett és ők minden alkalommal aktív, ha nincsenek aktív szűrők. Az alapértelmezett szűrők beállításainak szerkesztéséhez lépjen a Globális menü >> Adminisztráció >> Alapértelmezett szűrők. A fejlécben válasszon ki egy adott entitást, amelynek szerkesztenie kell a szűrőt. Például módosítania kell a Feladatok alapértelmezett szűrőjét. Tehát kattintson a megfelelő fülre, és belép a beállítások oldalra, ami nagyon hasonló az egyéni szűrő létrehozásához használthoz. A következő lehetőségek állnak rendelkezésre:
- szűrő hozzáadása (Válasszon ki egy vagy több szűrőt, amely egyszerre alkalmazzák)
- Alapértelmezett egyéni formázás (Válasszon, ha egy adott egyéni formázási rendszer aktiválja együtt a szűrő)
- Alapértelmezett oszlopok (Válasszon oszlopokat a lista, amely megmutatja az alapértelmezett, és mozgassa őket a megfelelő mező)
- Csoportosítsa az eredményeket (az eredményeket válogatott kritériumok szerint csoportosíthatjuk, például prioritás, projekt, felhasználó, esedékesség stb.)
- Fajta (válasszon kritériumokat, amelyek alapján az eredményeket az első, a második és a harmadik sorrendben rendezi, és állítsa be a növekvő vagy csökkenő sorrendet is)
- Összes sor megjelenítése (egy sort mutat az összes értékkel, például összegekkel)
- Rakománycsoportok megnyíltak (az eredménycsoportok kibővülnek, így rögtön látni fogják az alkategóriáikat)
- avatárok megjelenítése (Mutatja személyes felhasználói avatarok, azaz kis profil kép)
A beállítások befejezése után így nézhet ki.
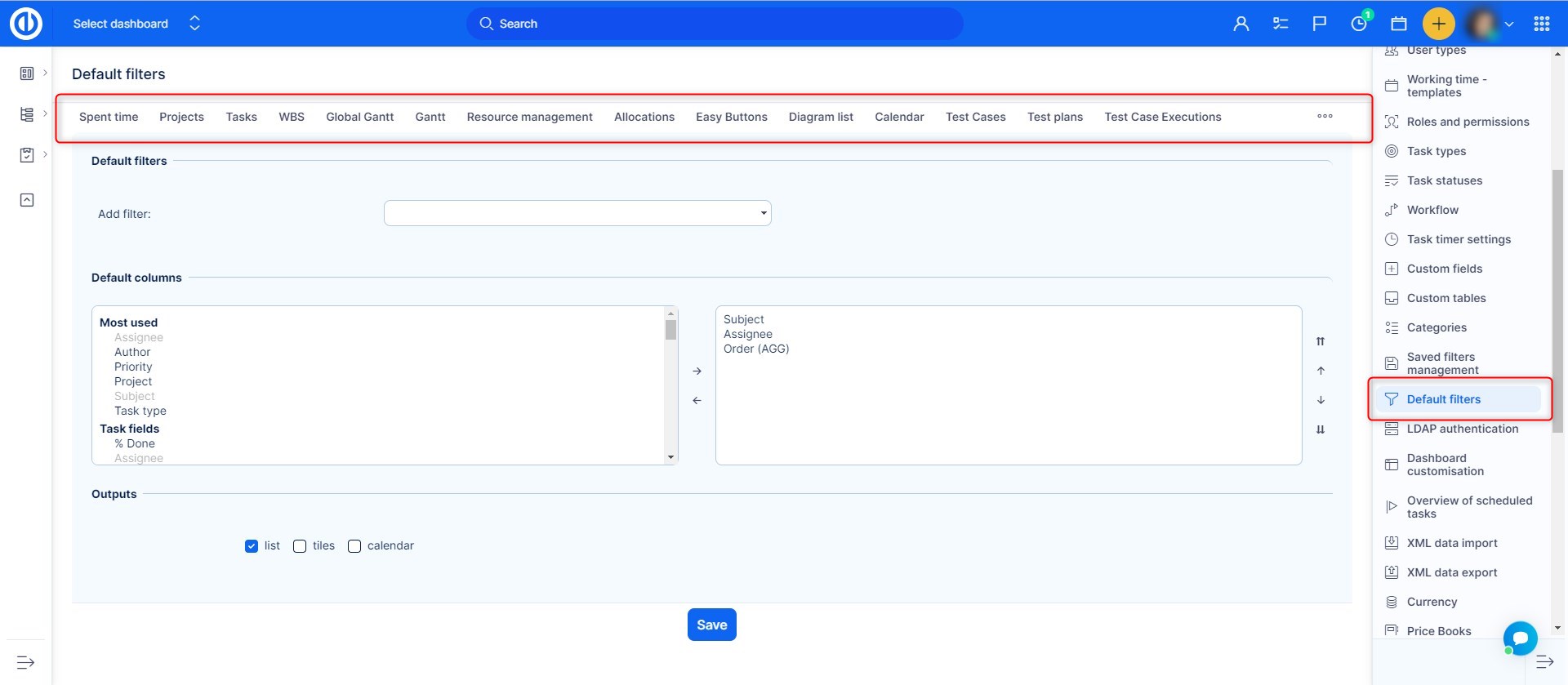
Most, amikor kivéve keresse meg a szűrőt, és lépjen a Feladatok menüpontba, és megtalálja az ezen kritériumok szerint szűrt elemek listáját (ha nincs aktív egyéni szűrő). Más entitás alapértelmezett szűrőjének szerkesztésekor előfordulhat, hogy kevés különböző beállítási lehetőségekazonban mindannyian nagyon hasonló a már leírtaknak.
Mentett szűrők kezelése
Az összes mentett szűrő megtekintéséhez és kezeléséhez lépjen az Adminisztráció >> Mentett szűrők kezelése oldalra.
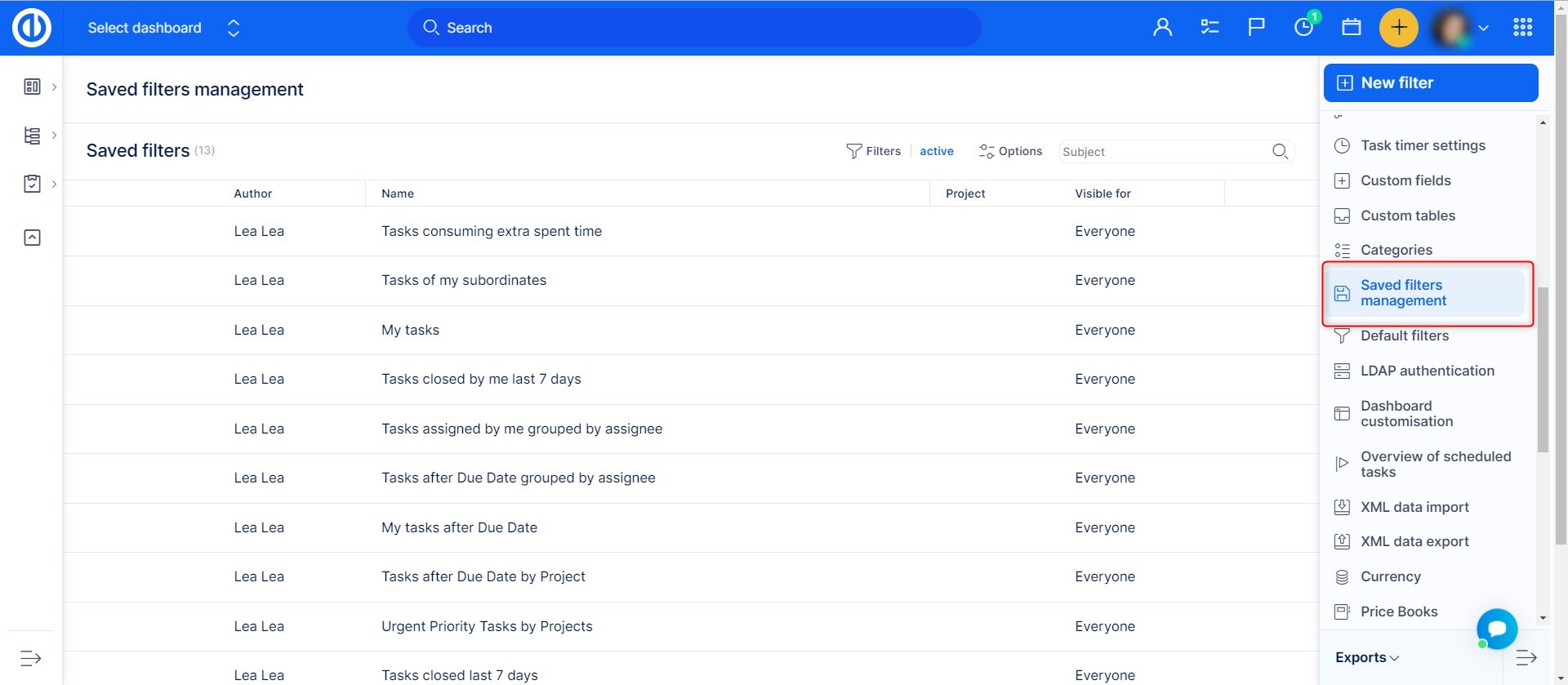
Itt megtalálja az összes mentett szűrőt a rendszerben. Ez a nézet csak a következő számára érhető el adminok.
A szűrőkön keresztül szűrhet szerző, projekt, név, láthatóság és entitástípus szerint.
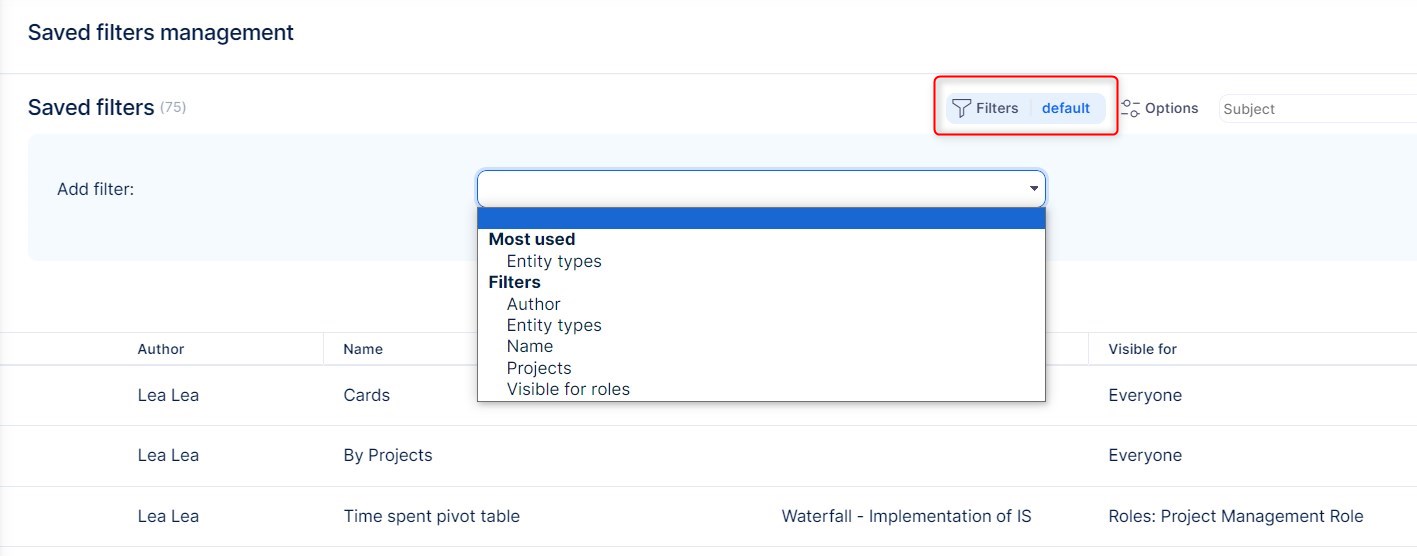
A szűrők törölhetők vagy szerkeszthetők ebből a nézetből az alábbi lehetőségek segítségével:

Ebből a nézetből új szűrőt is létrehozhat, ehhez kattintson az Új szűrő gombra.
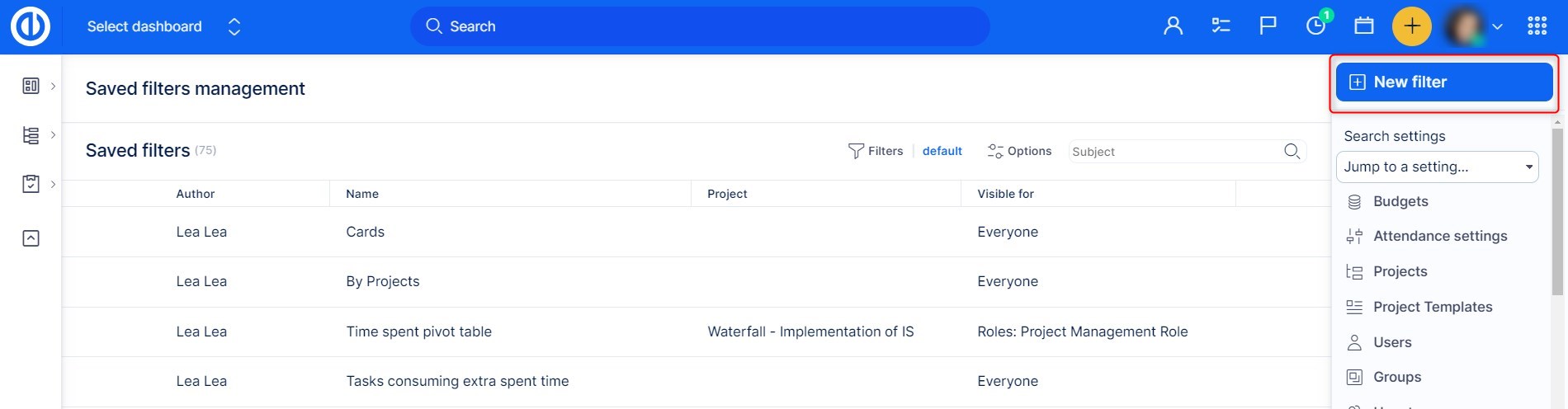
Ezután válasszon ki egy entitást, és kattintson a Létrehozás gombra.
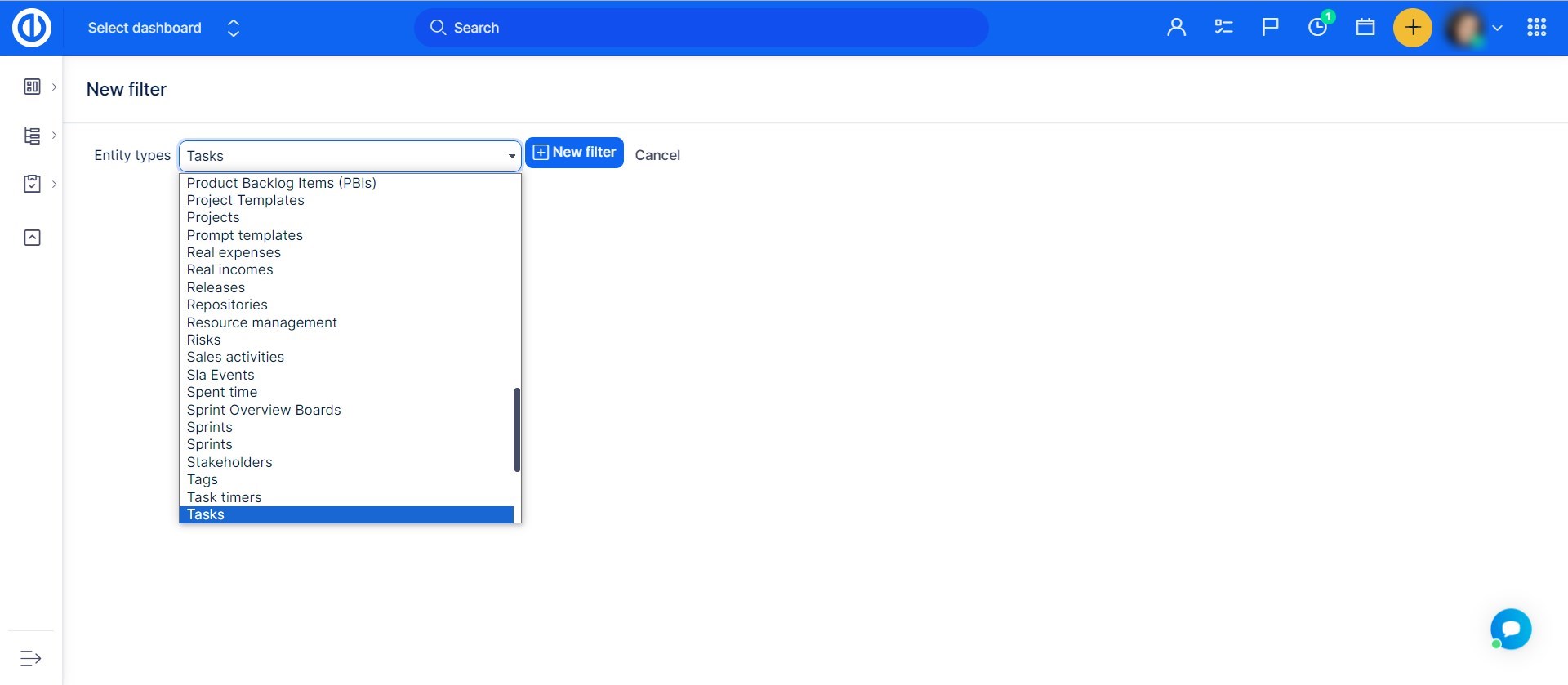
Erre a nézetre kerül, ahol beállíthatja a szűrőt, és megadhatja, hol és kinek jelenítse meg.
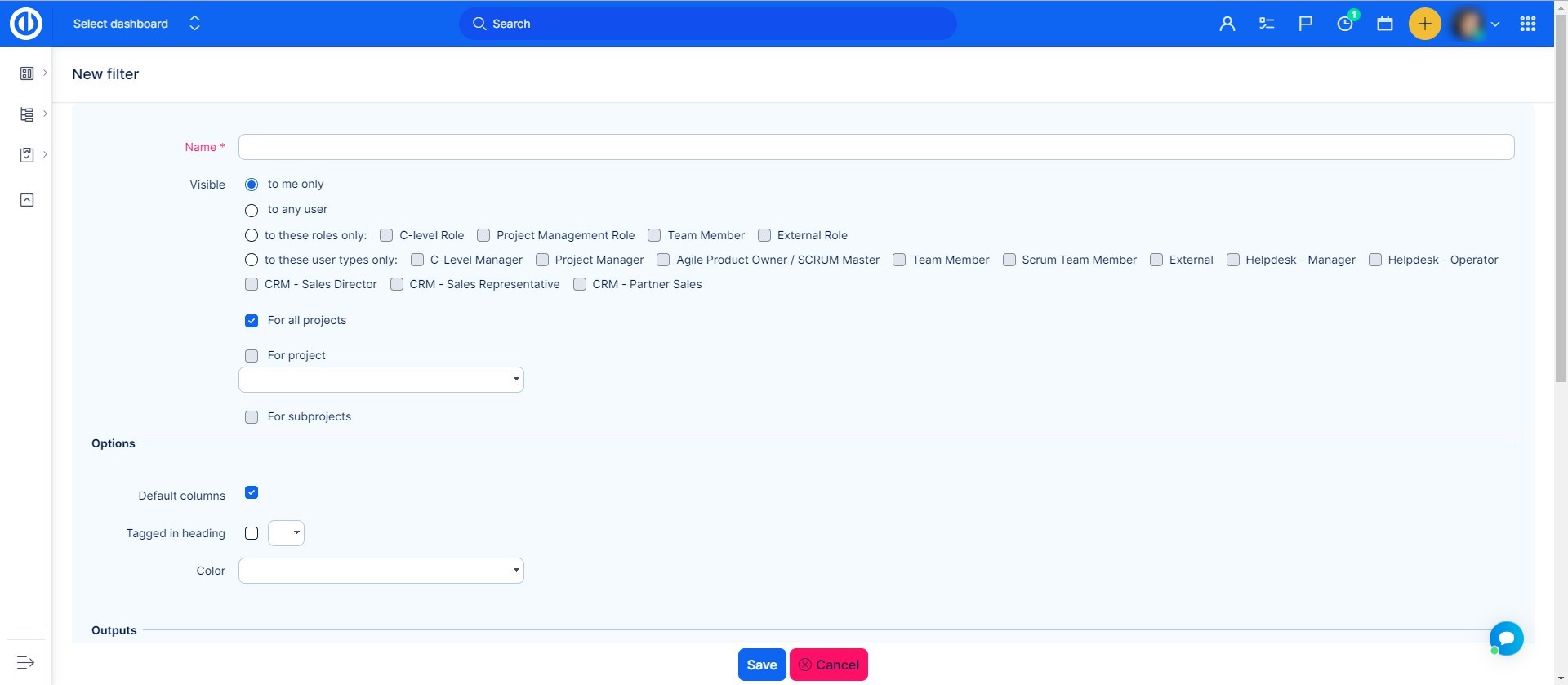
Hogyan kell dolgozni a widgetek által használt szűrőkkel az irányítópult személyre szabásakor
Vannak olyan helyzetek, amikor szűrőkkel találkozik az Easy Redmine -ben, mint pl műszerfal személyre szabása. Mint tudja, könnyen személyre szabhatja irányítópultját widgetek hozzáadásával, módosításával és eltávolításával. Ezek közül pár widgetek tartalmaz Szűrők megmutatni neked keresett eredmények csak. A leggyakoribb szűrőbeállításokkal rendelkező widgetek a következők Jelenlét, Feladatok szűrőből, CRM-esetek szűrőnként, Dokumentumok, Tudásbejegyzések, összes felhasználó és pénz widgetek. Van egy widget is, az úgynevezett Mentett szűrők listája ahol kiválaszthatja, hogy milyen típusú privát és nyilvános szűrők legyenek könnyen elérhetők közvetlenül az irányítópultról. A szűrési beállítások az irányítópult személyre szabása így nézhet ki. Miután rákattintott a "Mentse az oldalt, és menjen vissza"gombot, tisztán szűrt adatokat fog látni.
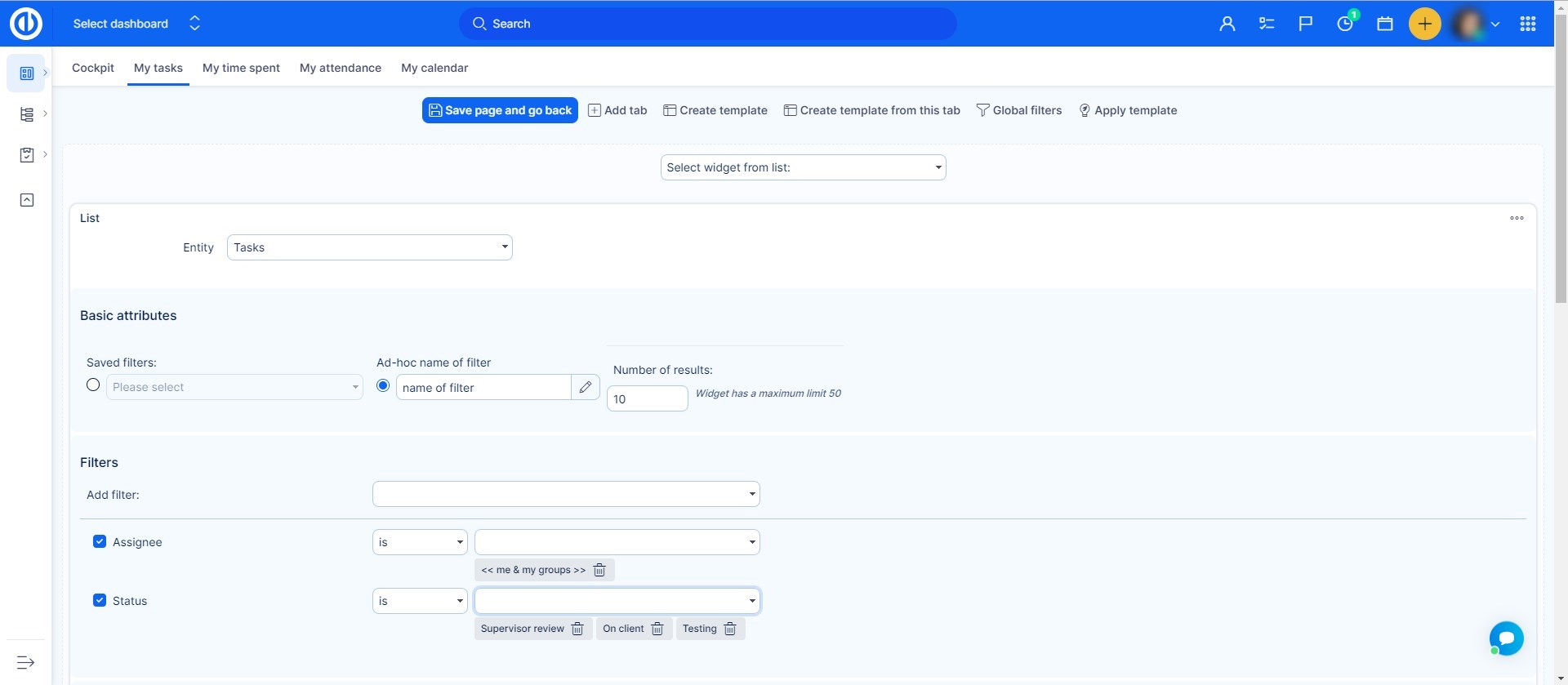
Szűrés OR operátorral
Egy széles körben kért szolgáltatás végre utat talált a valóságba. Ne feledje, hogy a funkció kísérleti módban van, és viszonylag egyszerű használati esetekre tesztelték. A felhasználói felület fejlett, és jelenleg érvénytelen bemeneteket tesz lehetővé, amelyeket hibás működésnek lehet téveszteni.
Hogyan kell használni
- Ugrás Adminisztráció >> Beállítások >> Általános - Az egyszerű lekérdezési nyelv engedélyezése.
- A szűrők alatti listában az utolsó elemként találja.
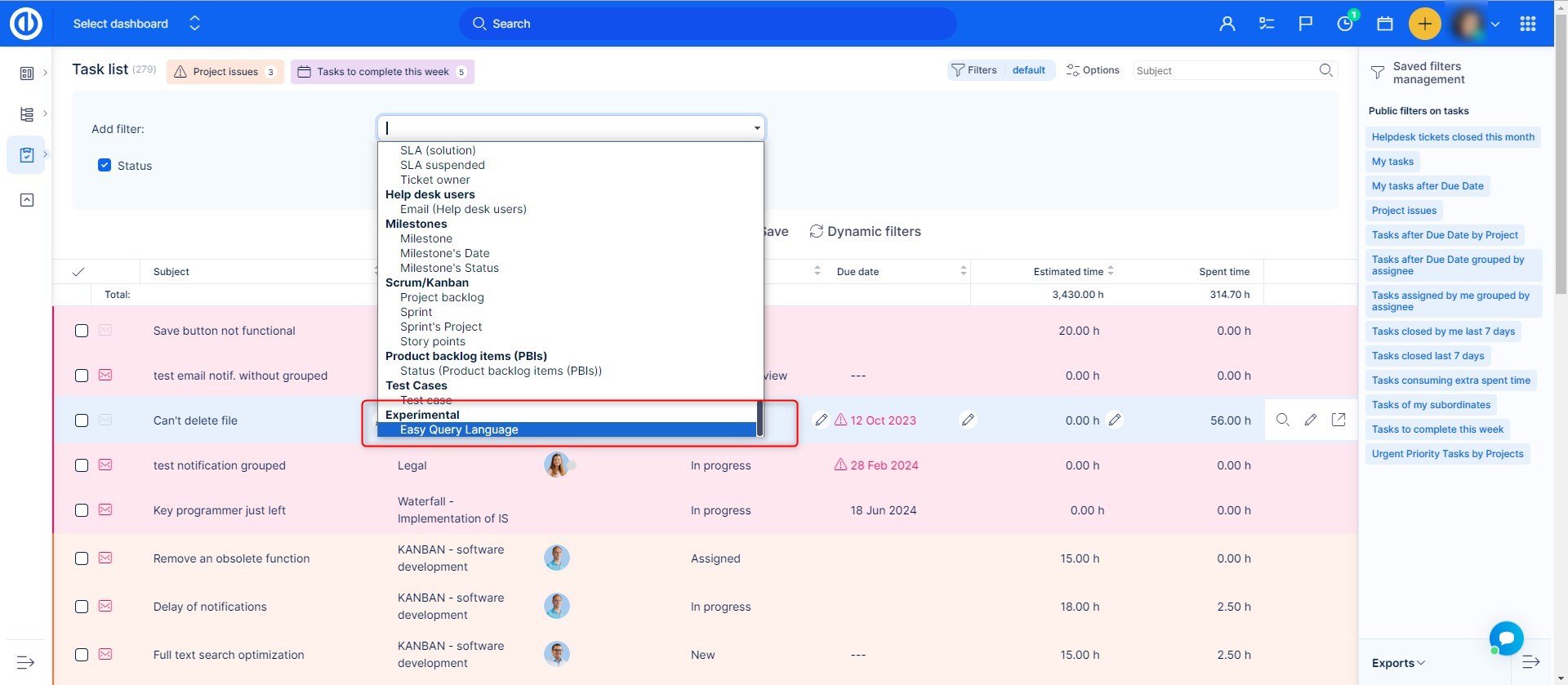
- Ebben a bemenetben adja meg az attribútumokat és a feltételeket. A szintaxis jobb megértéséhez eszköztippet talál a Súgó megjelenítése gomb alatt. Ha elkezdi beírni a szűrési attribútumot, javaslatok jelennek meg.
Nézzünk egy példát.
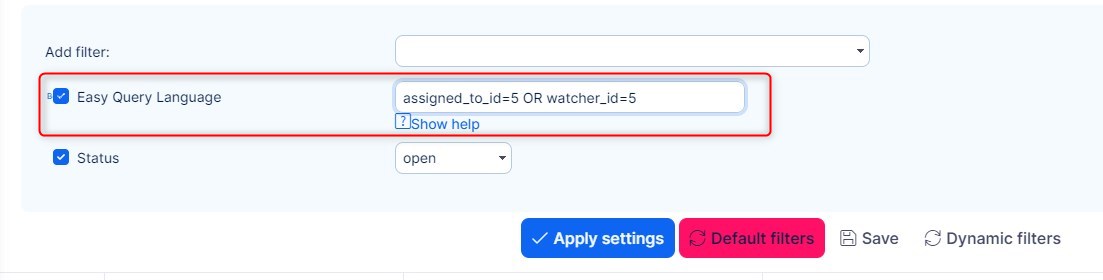
Ezeknek a szűrőknek az eredménye olyan nyitott feladatokat jelenít meg, amelyek vagy rám vannak rendelve, vagy ahol munkatársam vagyok (a felhasználói azonosítóm 5). Ez valójában a legkeresettebb használati eset, amelyet a közösségtől kaptunk.
Néhány szabály, amelyet emlékezni kell
- A felhasználók, prioritások, állapotok és egyéb felsorolt attribútumok azonosítókat használnak. Ha engedélyezni szeretné rendszeres felhasználóinak ezt a funkciót, készítsen el egy referenciatáblázatot az értékekhez és azonosítóikhoz. Az azonosítókat megtalálhatja az adatbázisban (szervermegoldás), vagy az URL -ben az attribútum szerkesztésekor.
- Az állapot azonosítója csinált ebben az alkalmazásban a 6.
Az egyéni szűrő és a szokásos szűrők kombinálása lehetséges és szabványosan működik - ÉS operátorral. Ez azt jelenti, hogy az egyéni szűrőm egy feltételként működik az összes többi kiválasztott szűrő mellett, és a kapott elemeknek meg kell felelniük minden feltételnek. Ha helytelenül használja, ellentmondásos feltételeket állíthat be. Például az egyéni szűrőben megjelenik az „átruházott vagyok én” felirat, és ezzel egyidejűleg egy másik felhasználó szokásos átruházott szűrőjét fogja használni. Ennek a példának logikusan nincs eredménye. A felhasználói azonosítóm 5, Lukas a kollégám. A feladat nem rendelhető egyszerre Lukára és rám.
Az egyéni szűrő nem tartalmazza az összes opciót, mint a szokásos szűrők, például < > szűrni a felhasználók számára, vagy megnyitni az állapotok számára.
Ennek ellenére, még a korlátozások ellenére is, úgy gondoljuk, hogy ez a funkció a használhatóság és a jelentéstételi lehetőségek széles körű bővítését fogja biztosítani.
Opciók
A szűrőkön kívül van néhány további szűrőkhöz kapcsolódó lehetőségek, amely lehetővé teszi a képernyőn megjelenő kimenetek (eredmények) oszlopainak és stílusának konfigurálását. A lehetőségek megtalálhatók a "Opciók" ikonra a jobb felső sarokban (a Szűrők ikon mellett).
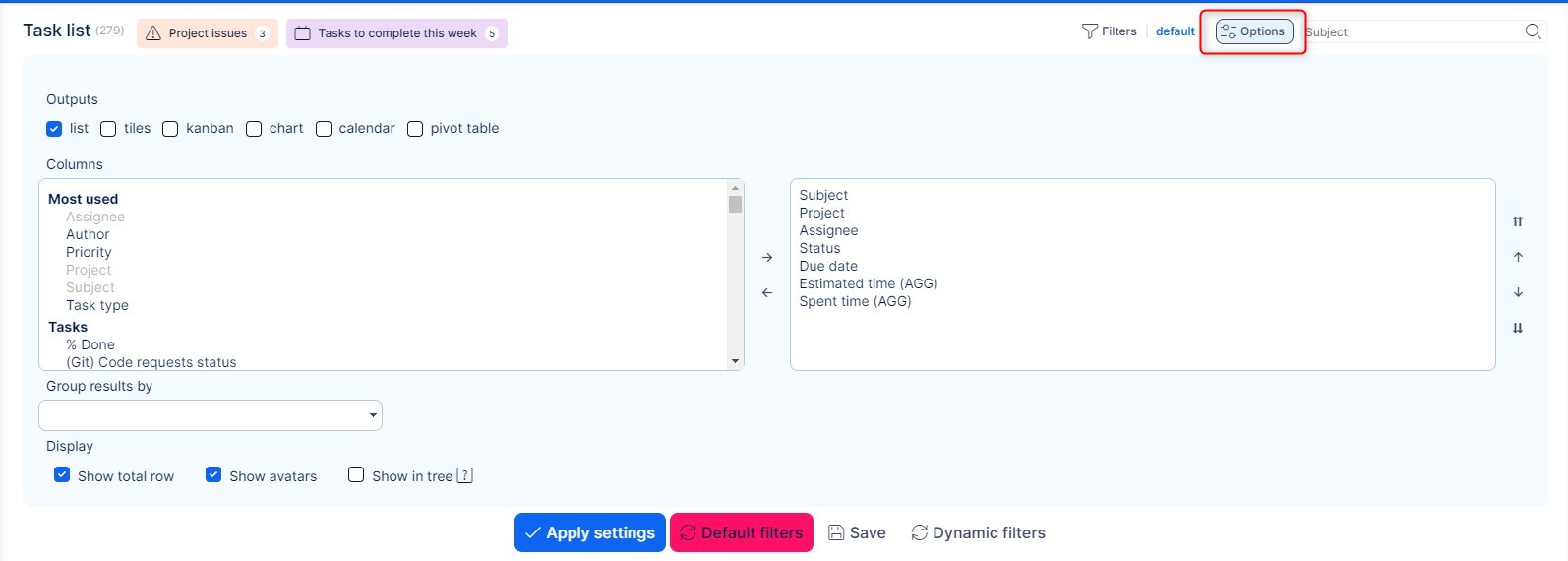
Többféle kimenet közül választhat az alábbiak szerint.
Lista
Ez a típus lehetővé teszi a találatok szabványos listájának megtekintését sorokkal és oszlopokkal. A sorokat a szűrőbeállításoknak megfelelő elemek száma határozza meg. Az oszlopok hozzáadhatók vagy eltávolíthatók az Opciók beállításokban, és az eredményeket különböző kritériumok szerint is csoportosíthatja.
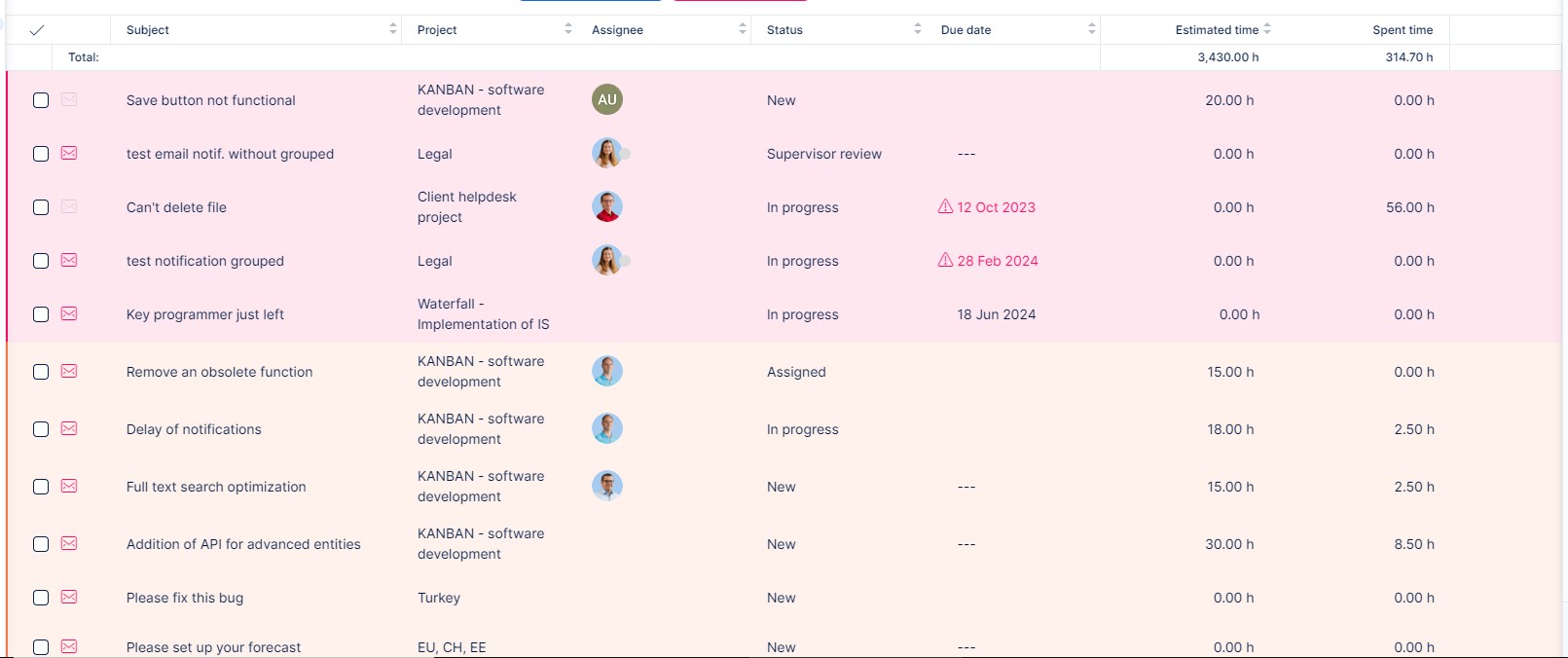
csempe
Ez az opció lehetővé teszi, hogy az eredményeket csempeként tekintse meg. Ehhez a kimeneti típushoz nem áll rendelkezésre további beállítás.
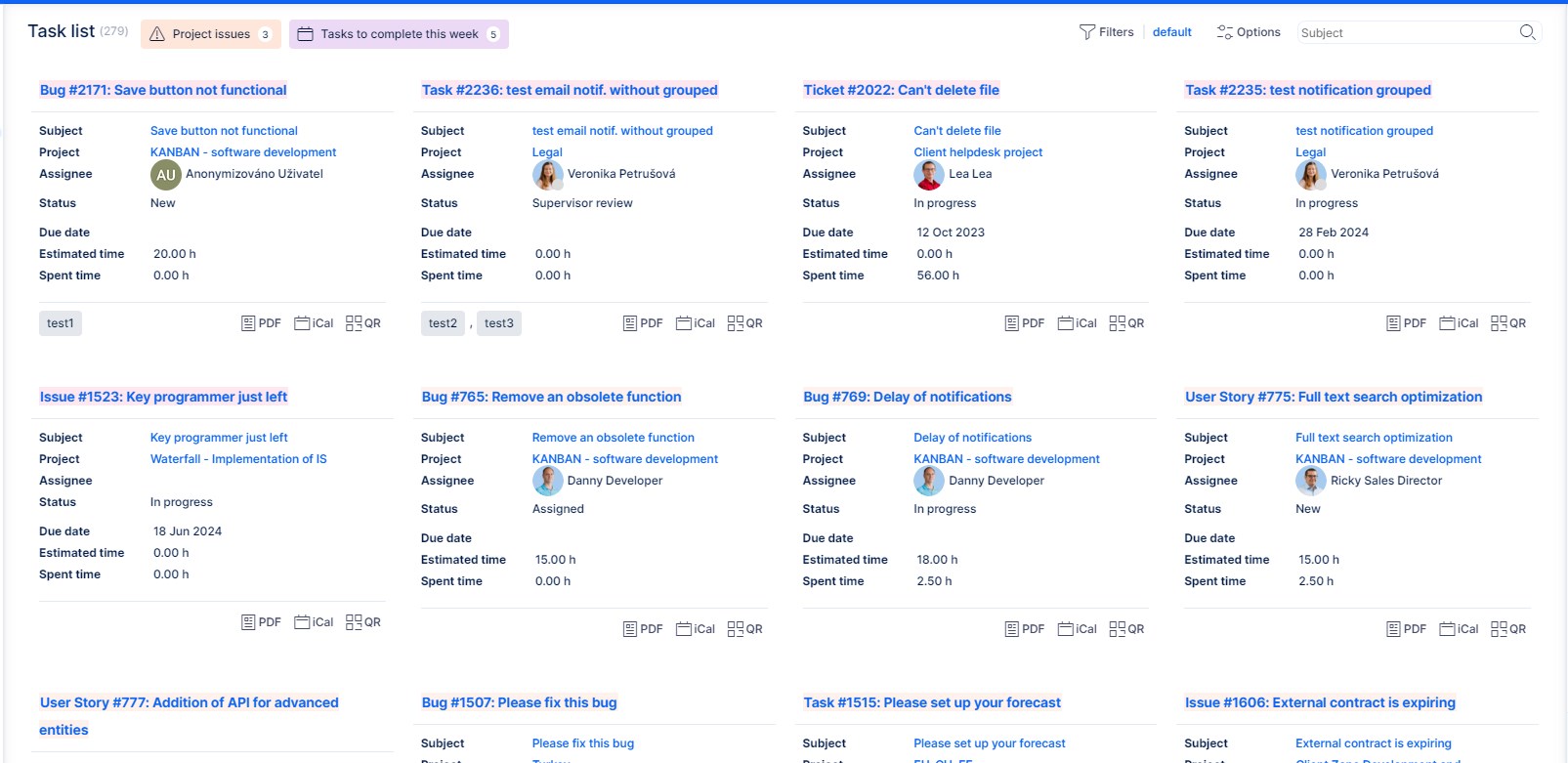
Táblázatos
Ez az opció lehetővé teszi, hogy az eredményeket diagramként jelenítse meg az X tengely és az Y tengely konfigurálható értékeivel. Ami a diagrammegjelenítőt illeti, választhat a vonal, a sáv vagy a torta közül.
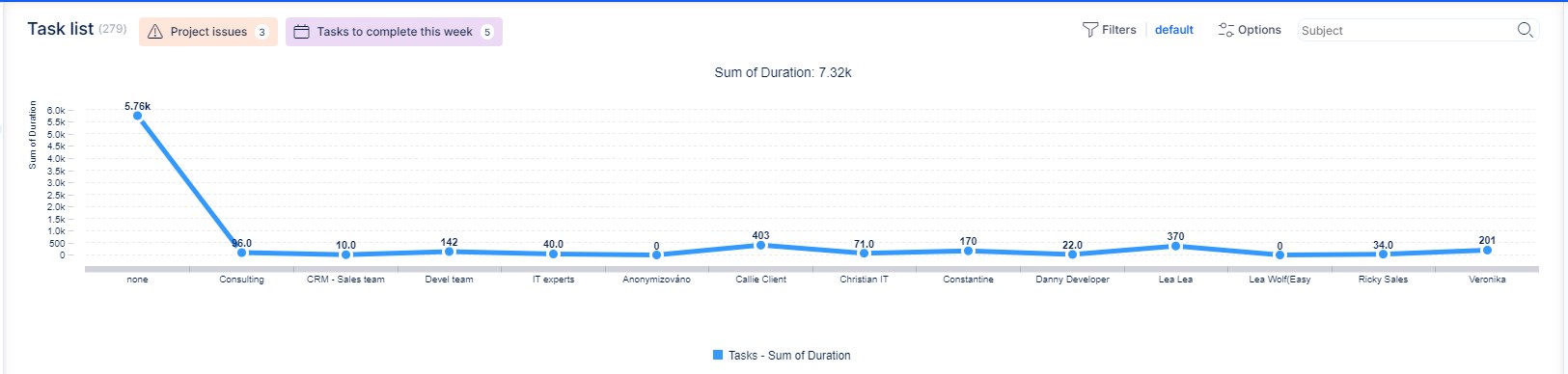
Naptár
Ez az opció lehetővé teszi, hogy az eredményeket konfigurálható időtartammal rendelkező naptárként tekintse meg.
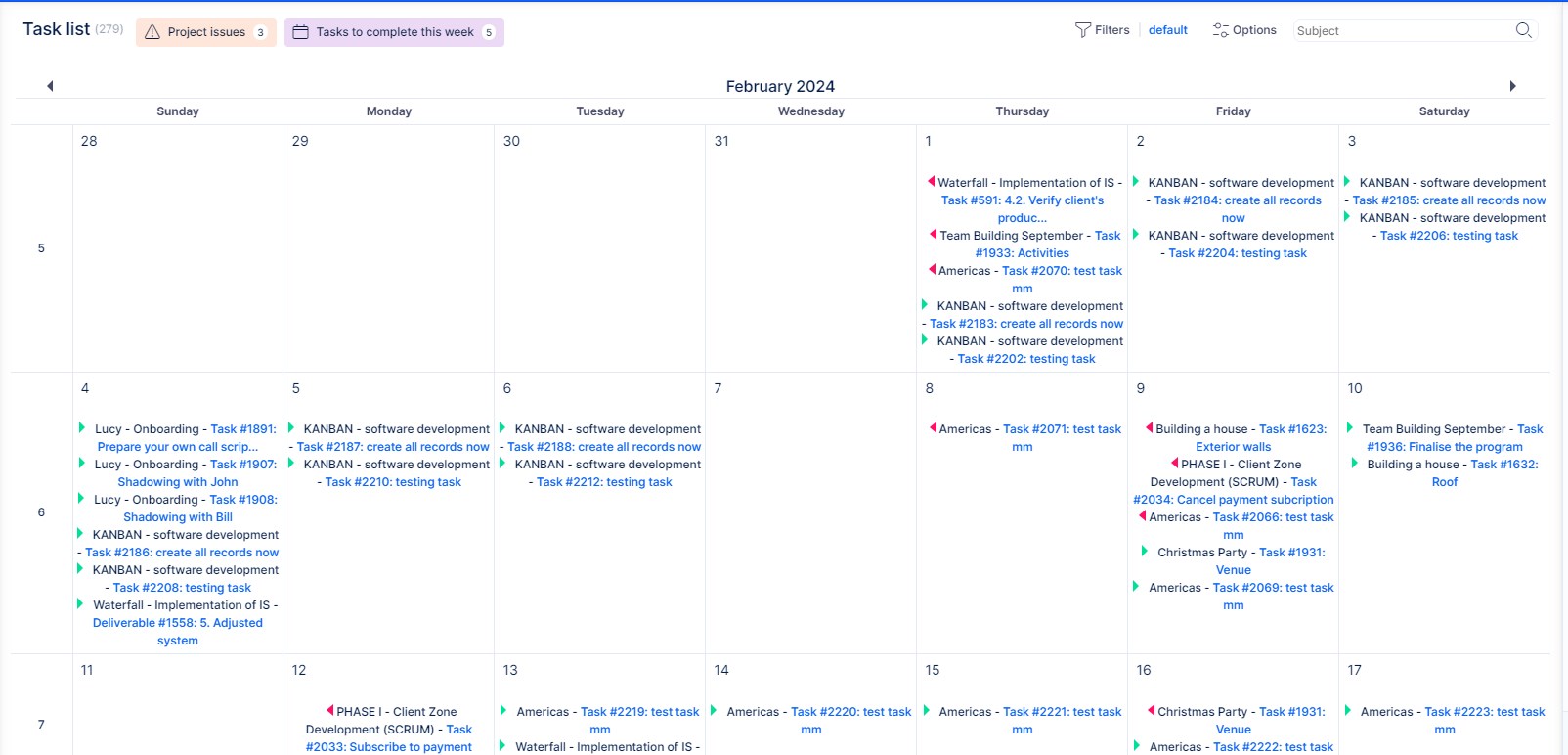
Pivot tábla
Ez az opció lehetővé teszi, hogy az eredményeket jelentésként tekintse meg, amely alapvetően egy pivot tábla csoportosítási lehetőségekkel mind a táblázat vízszintes, mind függőleges oldalán. A függőleges oldalon akár több kritérium szerint is csoportosíthat. Az Összefoglalható oszlop konfigurálható változókat mutat a sorok megfelelő csoportjai szerint. Jelölje be a "Számlálás" jelölőnégyzet lehetővé teszi az egyes dobozokban lévő elemek számának megtekintését az érték mellett. Ez különösen akkor hasznos, ha Pénz plugin és pénzügyi jelentései, például a portfólió áttekintése.
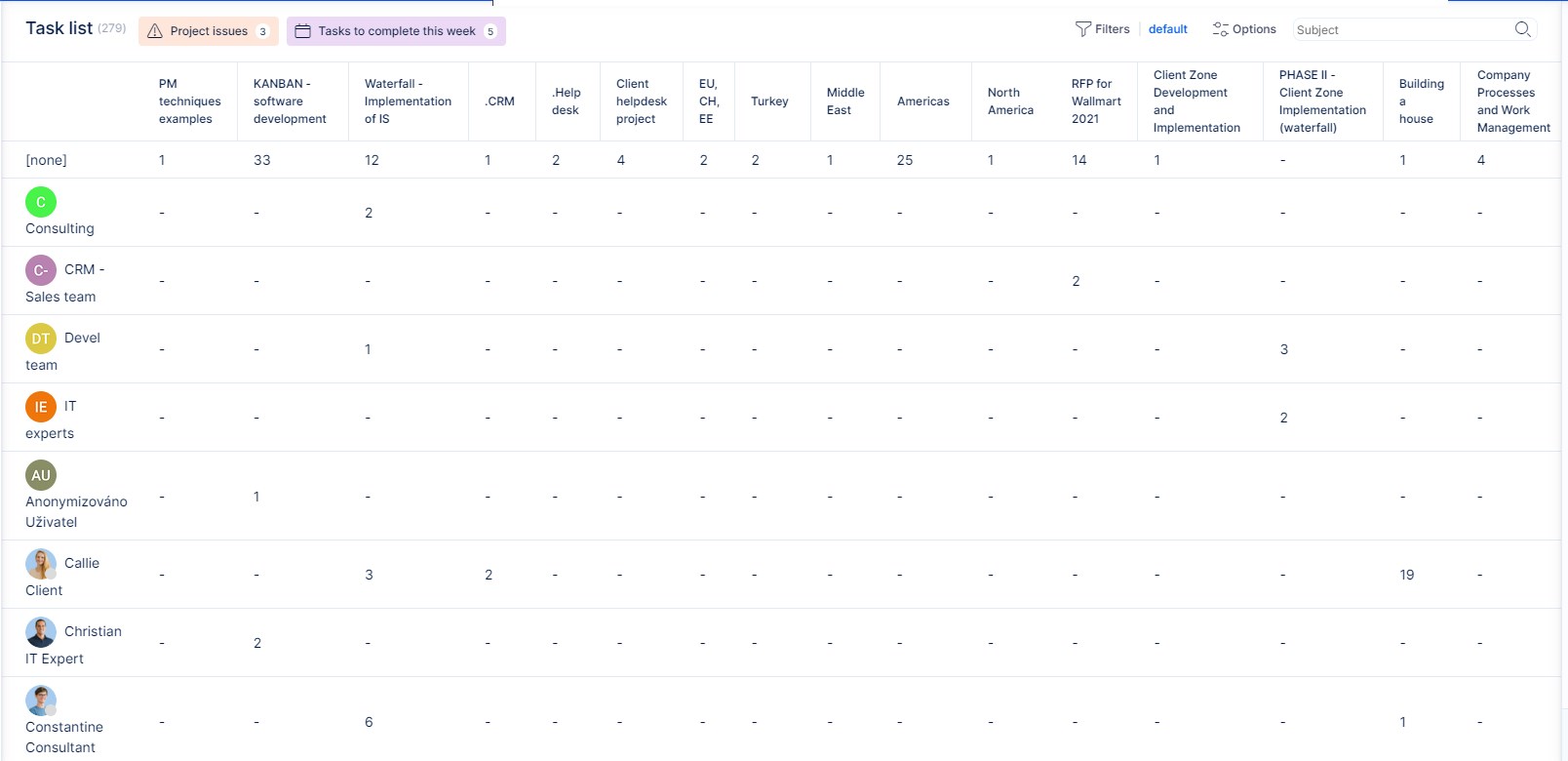
Kanban
Ez az opció lehetővé teszi, hogy az eredményeket Kanban táblaként tekintse meg, sok konfigurálható opcióval.
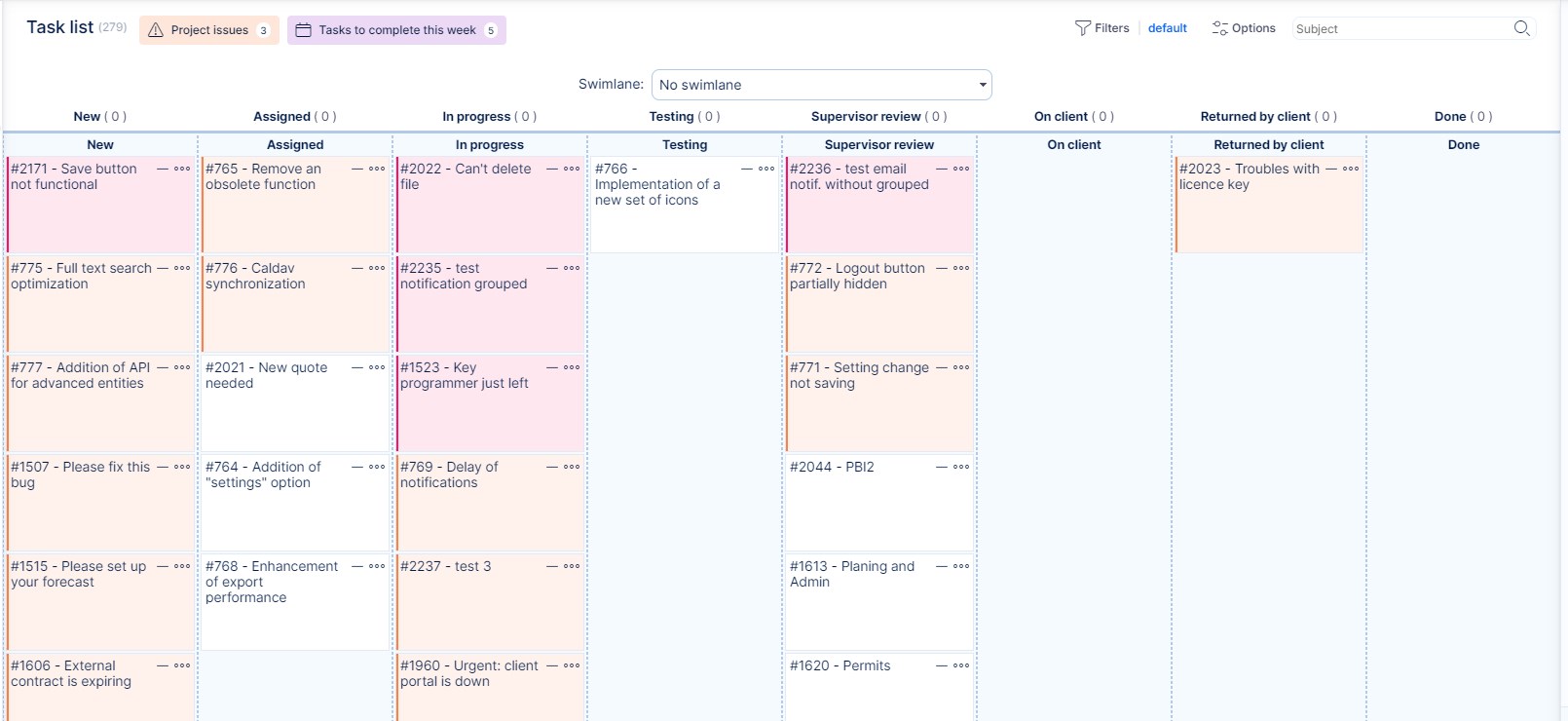
Corner helyzetek
- Ha az alapértelmezett feladatrendezés szülőfeladat szerinti rendezésre van beállítva, a feladatok a fa szerkezete szerint vannak rendezve, így figyelmen kívül hagy minden más rendezési szabályt, amely az alapértelmezett szűrőbeállításokban a rendezés második és harmadik szintjén állítható be.
- Ha a projektlistát valamilyen paraméter (például nevek) szerint rendezik, akkor törli a fa szerkezet nézetet. Ez változtatható benne a projekt szűrő alapértelmezett beállításai (/easy_query_settings/setting? tab = easy_project_query)
- Ha szűrőt alkalmaznak a projektek fanézetére, az összesített sorban csak a szűrőhöz illeszkedő projektek összegei (például a becsült idő vagy a hátralévő idő) láthatók, a nézet összes projektje nem. Ennek az az oka, hogy a releváns projektek megjelenítéséhez meg kell jeleníteni a szülőprojekteket is (amelyek nem feltétlenül illeszkednek a szűrőbe).
Ha egy projektlistán szerepel, és csak azokat a projekteket kell szűrnie, amelyekben a felhasználónak bizonyos szerepe van, használja a két szűrő kombinációját:
- A projekt tagjai: (felhasználónév)
- Szerep: (válasszon ki egy vagy több szerepet)
Korlátozások és kivételek
- Az "Avatarok megjelenítése" funkció nem működik az Easy Gantt -on, mert a listát módosítani kell a jobb grafikus nézet érdekében.
- Az "Avatarok megjelenítése" funkció olyan natív mezőket tartalmazó listákhoz használható, ahol Ön felhasználót választ (nem a "felhasználói" típusú egyéni mezőben, sem a felhasználók fölötti keresési mezőben).
- A "Csoportok betöltése megnyitva" funkció működik a csoportosított listáknál, ezért ki kell választania a "csoport eredményei" attribútumot - ugyanez vonatkozik a projektlistára is - ha nincs csoportosított projektje, akkor azok a fában jelennek meg, amelyet alapértelmezett.
- A jobb alsó sarokban lévő exportálási beállítások csak a Lista nézetben működnek, más megjelenítési beállításoknál, például csempék, diagram, naptár és jelentésnél nem.
- Ha beállította az alapértelmezett szűrő, a kimenet mindig lista formátumban lesz, még akkor is, ha a szűrőben más kimeneti formátumokat is beállított. Ez teljesítmény okokból adódik – a diagramok általában hosszabb ideig töltődnek be, és ez nem lehet alapértelmezett nézetben.
- Ha a szűrő kimenete egy diagram, amely egy kiválasztott időszak adatait mutatja, az időegység megváltoztatása a diagram jobb felső sarkában (nap, hét, hónap, negyedév, év) törli az aktuálisan megjelenített időszakot, és helyette az alapértelmezett időszakot jeleníti meg.
- A mentett szűrők kezelése csak a felsorolt kimeneteket támogatja (output type = List), nem más típusú kimenetek, mint a diagramok. Ez azt jelenti, hogy csak listák (és semmi más) nem jelenhetnek meg, ha egy mentett szűrőt alkalmaz.
- "Összes sor megjelenítése"opció nem jeleníti meg az" Összes becsült idő "és az" Összes eltöltött idő "összegeit, mert az összesített összegek magasabbak lennének, mint a tényleges számok (az alfeladatok kétszeres számítása miatt). Ezért használja a" Becsült idő "és a" Elköltött idő "összegeit idő "helyett.
- A feladatlistán jelenleg alkalmazott szűrőt nem emlékszik, miután teljesítmény okok miatt az Easy Redmine másik lapjára lépett. Másrészről a más oldalakon alkalmazott szűrők mindig visszaállnak, mivel a teljesítménycsökkenés ebben az esetben nem olyan jelentős.
- "Csoportosít"opció csak a Lista kimenet formátum. Ha más típusú kimenetekre alkalmazzák, nem jelennek meg adatok.
- A szűrők létrehozásakor és használatakor az URL -ben megengedett karakterek maximális száma 1024*10. A korlátot meghaladó URL -címek valószínűleg 414 hibával végződnek.
- Projektekhez és alprojektekhez mentett szűrők: A szűrő csak akkor látható, ha a "Minden projekthez" jelölőnégyzet be van kapcsolva, vagy ha a projekt közvetlenül olyan projekt, amelyhez a felhasználó hozzá van rendelve. A szűrő nem látható, ha az „Alprojektekhez” jelölőnégyzet be van kapcsolva. Ha lekérdezi a projektet, akkor engedélyekkel kell rendelkeznie hozzájuk. Csak alprojekteknél ez nem elég.
