Projektmenedzsment
videó oktatóanyagok és a internetes szemináriumok az Easy Redmine 11-hez
Új projekt létrehozása
Projekttagság és szerepek
Gyors projekttervezés
"Feladat/mérföldkő/alprojekt dátumainak frissítése a projekt kezdő dátumának megfelelően"
Sablon másolása meglévő projektbe
A projektek tömeges szerkesztése
Zárja be a projekt lehetőségeit
Nyilvános projektek és névtelen hozzáférés
A projektstatisztika használata
Projekt e-mail értesítések és általános tevékenység
Corner helyzetek
Új projekt létrehozása
Új projekt létrehozása az Easy Redmine -ben nagyon könnyű. Erre a célra egy másik projekt sablonját használhatja, ami időt takarít meg. De először nézzük meg, hogyan lehet sablon nélkül projektet létrehozni. Csak kattintson a plusz gombra ("+" ikon) a felső sávban, és válassza ki NetPoulSafe projekt.
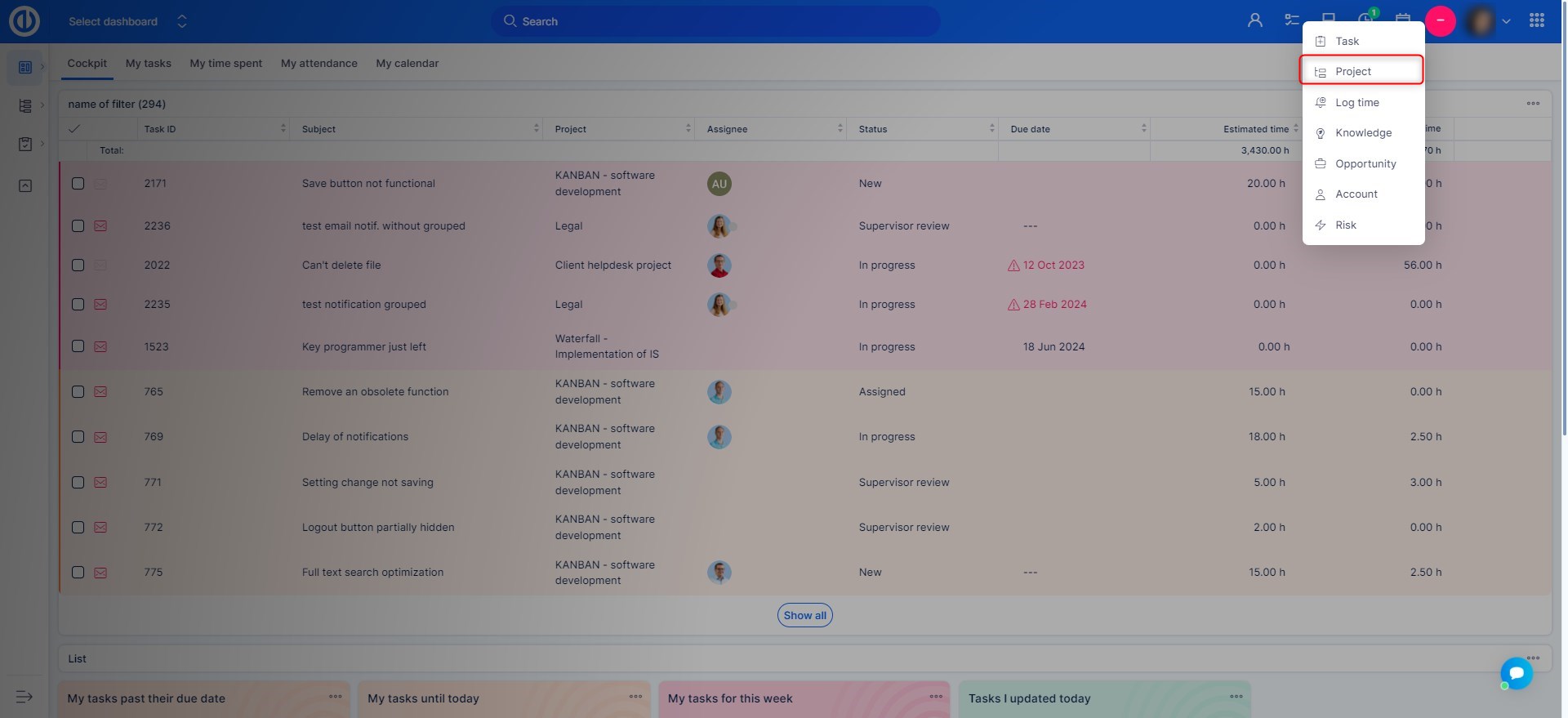
Ezután töltse ki a név a projektről, legyen szó a alprojekt bármely meglévő projektből. Írj be egy leírás, szerző (ha nem te) , tagokat örököl (a szülőprojektek tagjai automatikusan hozzá lesznek rendelve ehhez a projekthez) és néhány más lehetőség, az alábbiak szerint. Válassz egy valuta ehhez a projekthez (használta Pénz modul). Sőt, választhat projekt fázisaválassza modulok nyomkövetők és a egyéni mezők engedélyezni kell ebben a projektben. Később minden szerkeszthető. Ha kész, kattintson a Teremt gomb le.
A projekt létrehozása után további néven jelölheti meg a projektet nyilvános (mindenki láthatja) és/vagy tervezett (nem küldenek értesítést e-mailben).
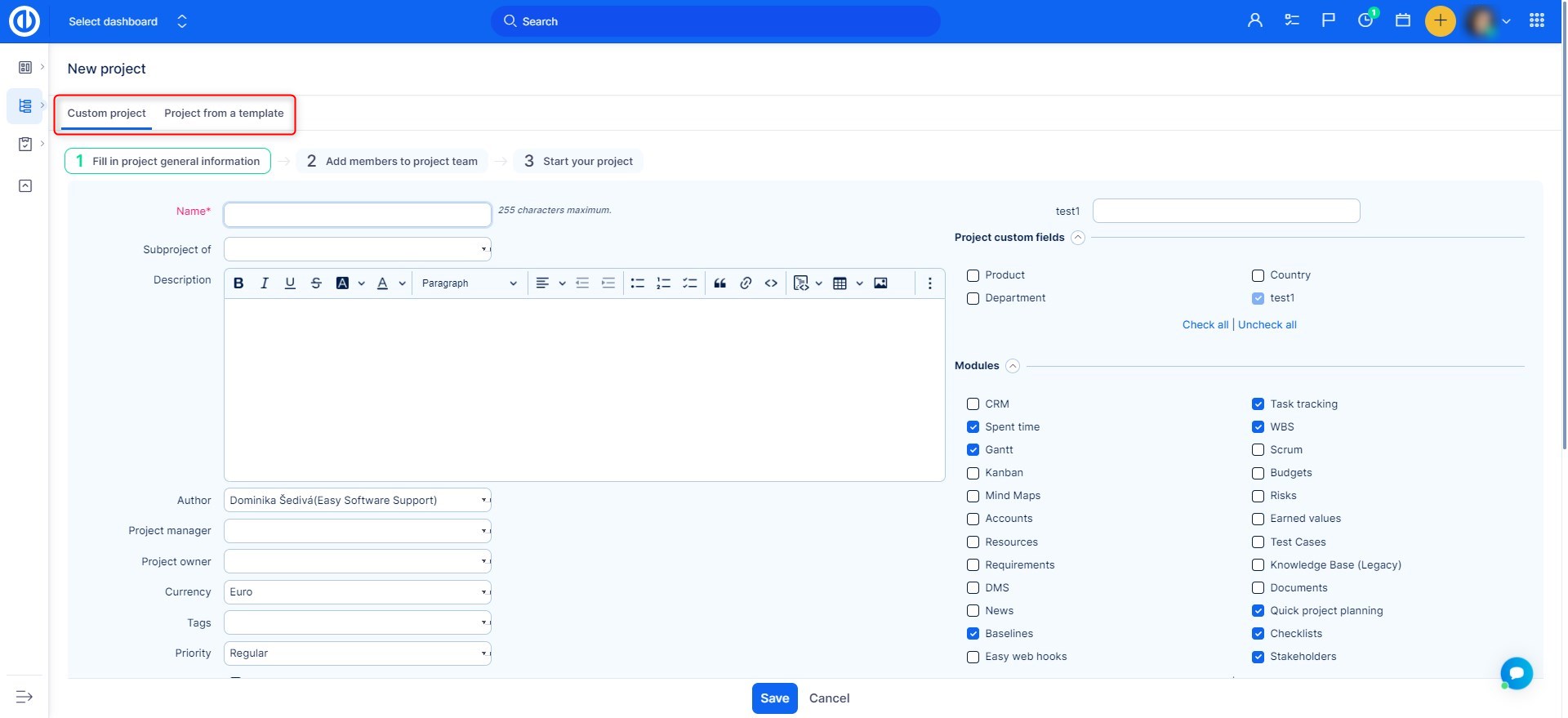
A projekt létrehozásakor a projekt beállítási oldalára kerül, ahol bármikor szerkesztheti a beállításokat. A projekteken kívül felső menü (modulok) és a projektbeállítási kategóriák az alábbiakban többet találhat lehetőségek a jobb oldalon.
- Archív: Archiválja a projektet a későbbi visszaállításhoz. Az archivált projekteket itt találja Globális menü >> Adminisztráció >> Projektek.
- közel: Bezárja a projektet, senki nem adhat hozzá semmilyen feladatot.
- másolat: Létrehozza a projekt azonos példányát.
- Új alprojekt: Közvetlenül létrehozhat egy alprojektet.
- Hozzon létre sablont ebből a projektből: Ha valóban időt szeretne spórolni, használja ezt a funkciót. A teljes projekt, ahogyan azt az összes feladattal beállította, sablonként menthető, amelyből néhány kattintással új projektet hozhat létre. A projekt sablonokat itt találja Globális menü >> Adminisztráció >> Projektsablonok.
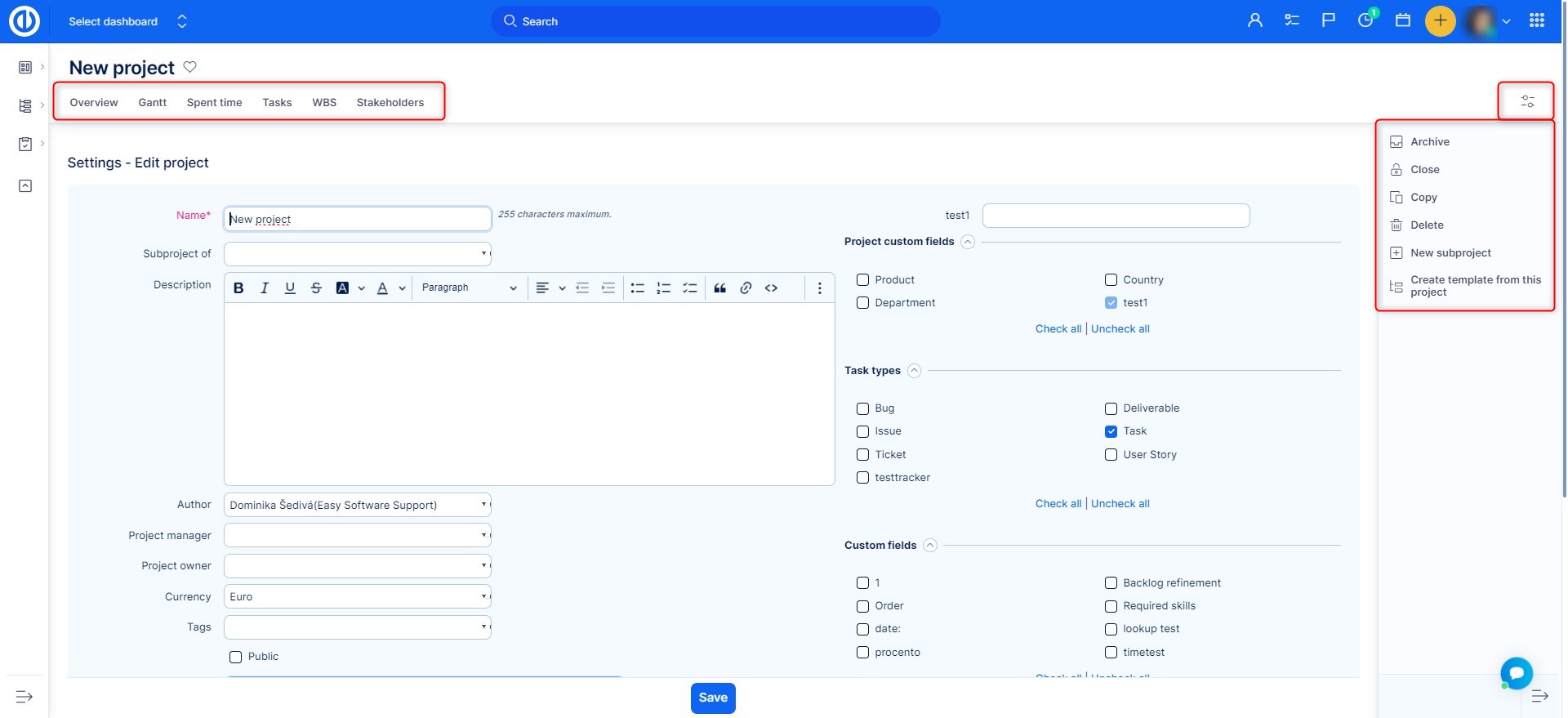
Ha létre akar hozni egy új projekt sablonból, kattintson a "Új projekt a sablonból"gombot a projektlistában. Ezután válassza ki a kívánt sablont. A jobb oldali gombokkal létrehozhat egy új projektet a sablonból, vagy másolhatja a sablont a meglévő projektbe, valamint szerkesztheti vagy törölheti a sablont.
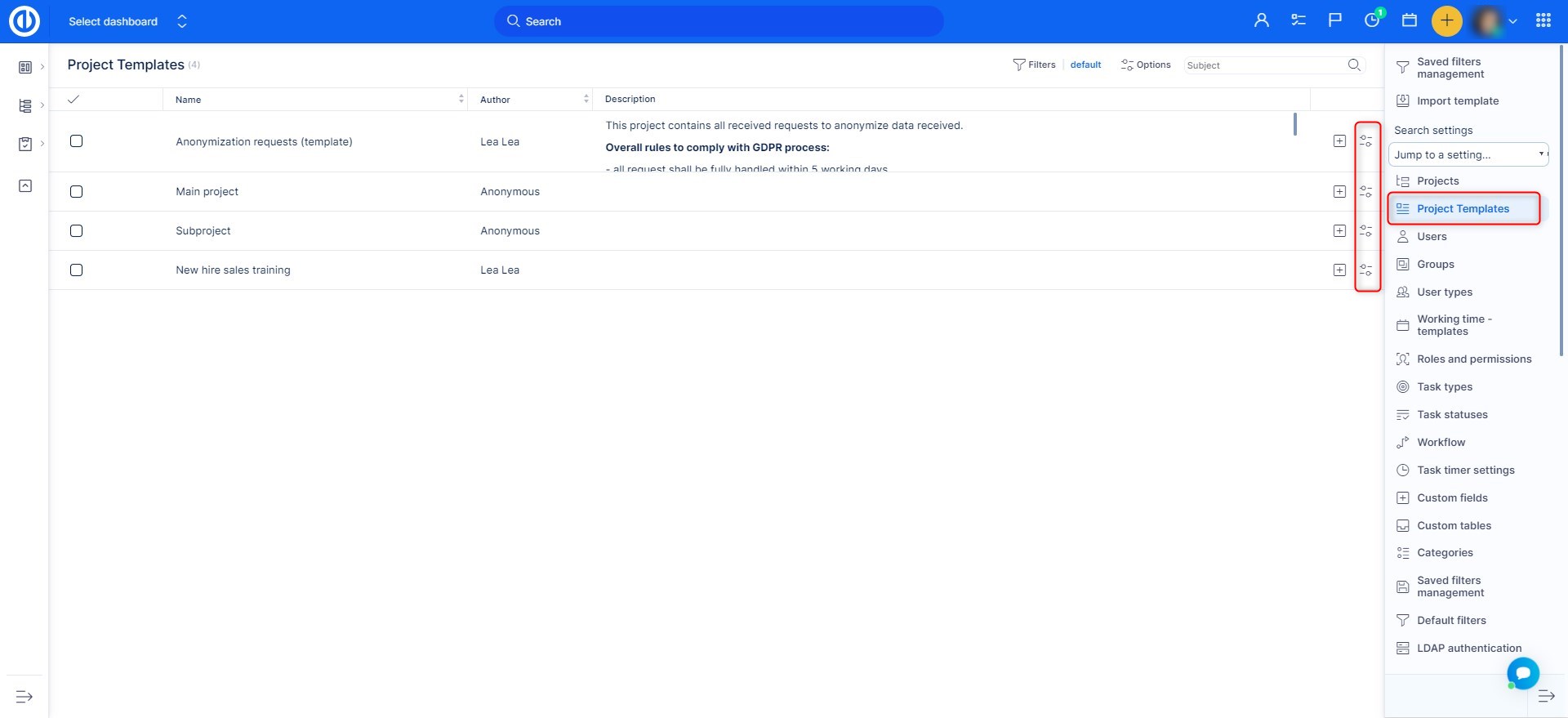
Így érkezel az oldalra. Itt szerkesztheti a név, alprojekt, kezdési dátum, szerző és öröklés lehetőségek az Ön ízlése szerint. Ezután csak kattintson a gombra Teremt gomb. Ha az itt elérhető lehetőségeknél több opciót kell szerkesztenie, először csak hozza létre a projektet, majd szerkessze őket a projekt beállításaiban, az előzőekben leírtak szerint.
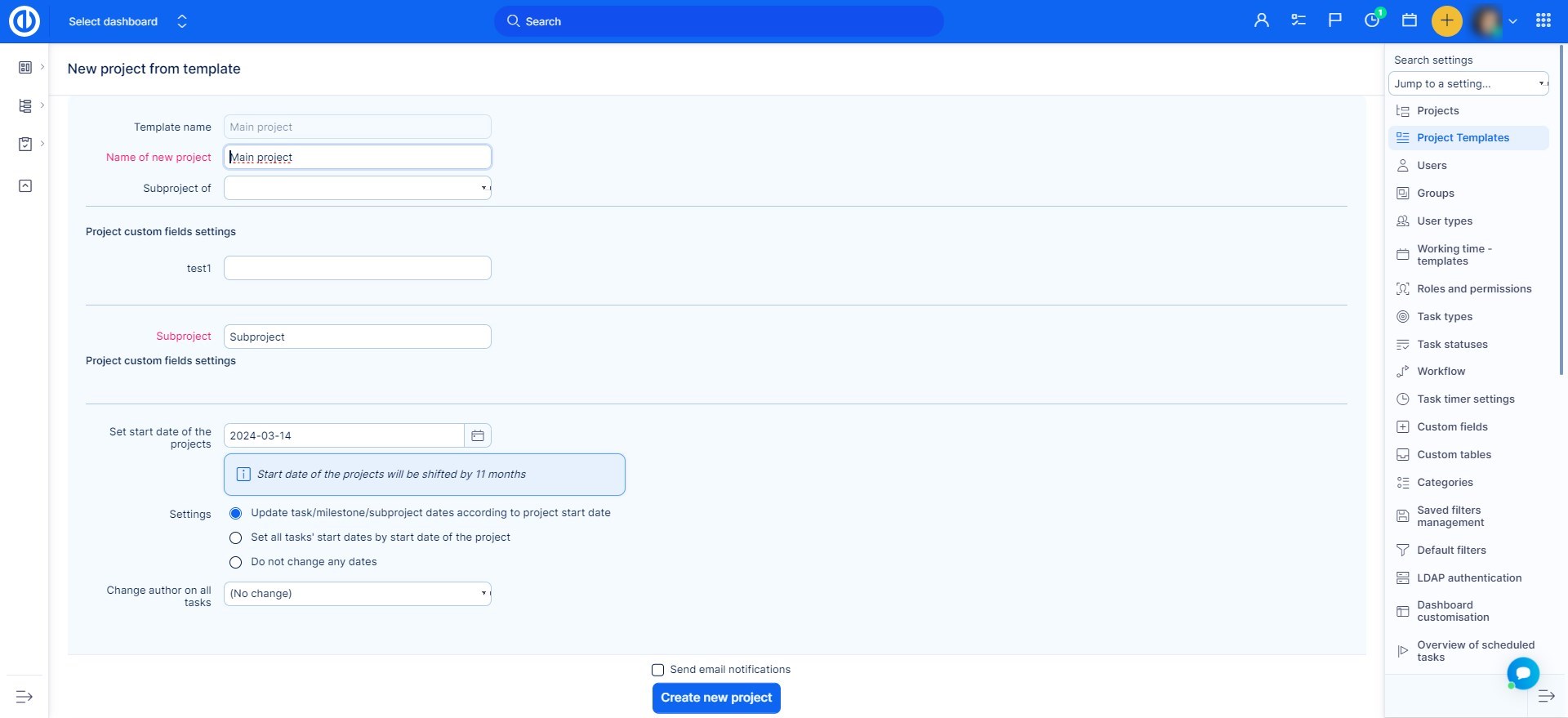
Projekttagság és szerepek
Amikor egy rendszergazda vagy a szükséges jogosultságokkal rendelkező felhasználó új projektet vagy alprojektet hoz létre, a projektben betöltött szerepét a következő példák határozzák meg. Ha Ön nem rendszergazda, akkor jogosultságokkal kell rendelkeznie egy projekt és/vagy alprojekt létrehozásához, amely beállítható Globális menü >> Adminisztráció >> Szerepek és engedélyek az alábbi ábra szerint.
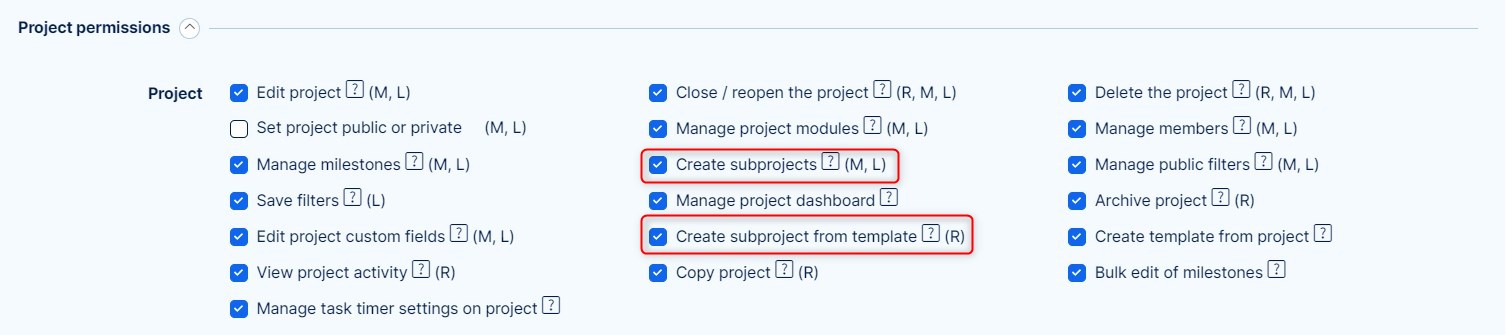

Hozzon létre egy új projektet – Alapértelmezett szerepkörbeállítások
Amikor egyszerűen létrehoz egy új projektet az "Új projekt" gombra kattintva, a projekt szerzőjének szerepe elsősorban a felhasználói típusának beállításaiból származik (Adminisztráció >> Felhasználótípusok >> Alapértelmezett szerepkör).
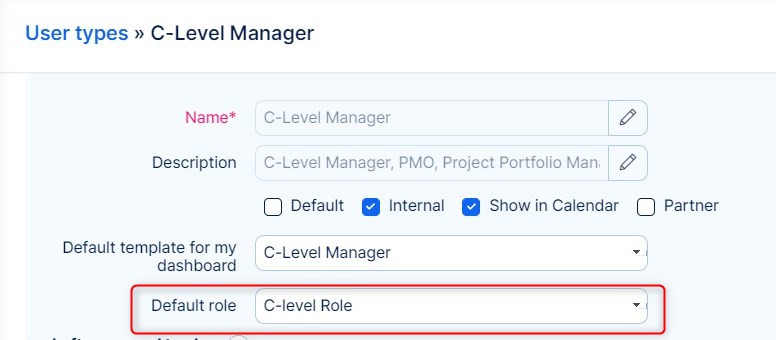
Ha az alapértelmezett szerep nincs kiválasztva, akkor a globális beállítást kell használni: Globális menü >> Adminisztráció >> Beállítások >> Projektek - Projektet létrehozó felhasználó szerepköre / Alprojektet létrehozó felhasználó szerepköre. Amint látja, meg lehet különböztetni az alapértelmezett szerepeket attól függően, hogy projekt vagy alprojekt jött-e létre. Ebben a legördülő menüben az összes meglévő felhasználói szerepkör kiválasztható.

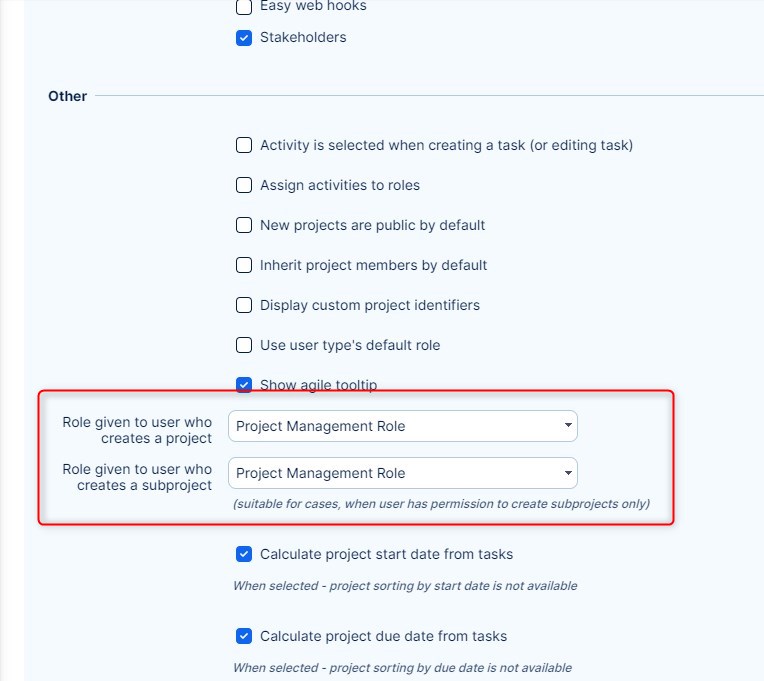
A felhasználó projekttagsága, valamint a projekttag szerepköre később módosítható az adott rendszergazda által projekt beállításai >> Tagok.
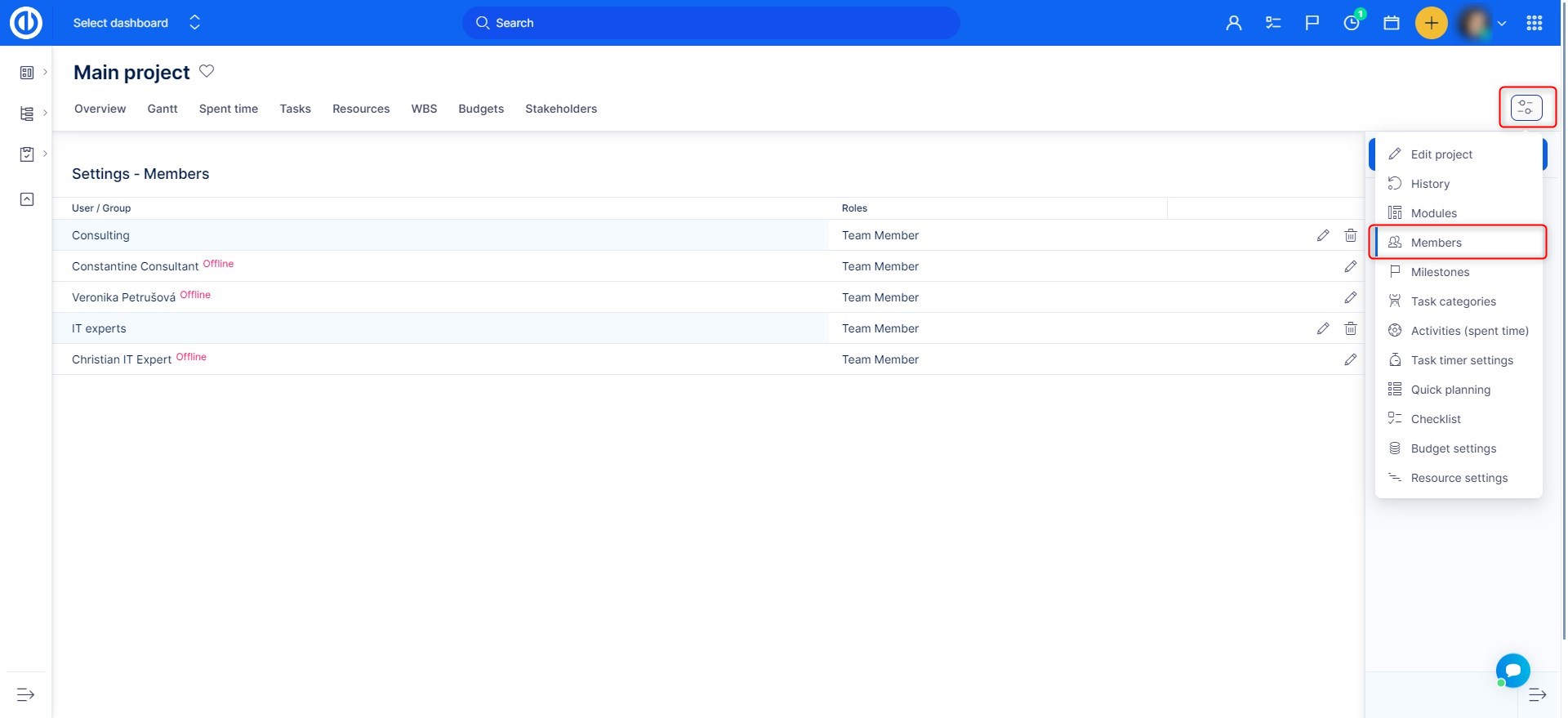
Projekt létrehozása sablonból, ahol én vagyok a másik szerepet, mint az alapértelmezett
Ha olyan sablonból hoz létre projektet, amelyben az alapértelmezett szerepkörtől eltérő szerepköre van, akkor a sablonból kap egy szerepet, nem az alapértelmezettet. A sablonban az a szerepkör, amely a projektben volt, amikor a sablont létrehozta belőle.
Projekt létrehozása sablonból, ahol én nem vagyok tagja
Hasonló logika alkalmazandó abban az esetben, ha létrehoz egy projektet sablonból, ahol van egyáltalán nincs szerepe, mert nem tagja is. Ezért, ha nem is tagja a projekt ebből a sablonból létrehozott. Ez azt jelenti, hogy nem használhatja a projekt jogosultságokat projekt Ön nem tagja.
Hozzon létre egy új al-projekt, ahol a tagok öröklődnek, és van egy másik szerepet, mint az alapértelmezett a szülő projekt
Abban az esetben, ha új alprojektet hoz létre örökölt tagokkal, és a szülőprojektben az alapértelmezett szerepkörtől eltérő szerepkörrel rendelkezik, a jelenlegi szerepkör is öröklődik, és ezért ugyanaz marad a szülőprojektben és az alprojektben is.
Hozzon létre egy új al-projekt, ahol a tagok öröklődnek, és nem vagyok tagja a szülő projekt
Ez egyfajta hibrid helyzet. Ha nem tagja a szülő projekt, akkor nem örökölhető a alprojekt. Azonban, mivel akkor létrehoz egy új projekt, akkor meg kell adni az alapértelmezett szerepet, mint egy általános beállításokat (lásd fent).
Hozzon létre egy új al-projekt, ahol a tagok nem öröklik
Ebben az esetben, akkor egyszerűen megadva, az alapértelmezett szerepet szerint a jelenlegi globális beállításokat (lásd fent).
Osztály vs projekt szervezeti felépítése
Az osztály szervezeti felépítésében - A felhasználó mindig például könyvelőként működik. A projekt szervezeti felépítésében - A felhasználó az 1. projektben projektmenedzser (szerep), míg A felhasználó egyidejűleg a 2. projektben csapattag (szerepkör) lehet. Példa:
| Project 1 | Project 2 | Project 3 |
| Projektmenedzser (szerep) | Csapattag (szerep) | Nem tag (szerep) |
Ugyanaz a felhasználó különböző jogosultságokkal rendelkezik az 1. és a 2. projektben. Nem látja a 3. projektet, mert nem tagja (technikailag nem tag szerepkör van hozzárendelve, ezért erősen ajánlott, hogy ne legyen jogosultsága - a Non összes jelölőnégyzete -tagság nincs bejelölve). Ez azt eredményezi, hogy az A felhasználó különböző dolgokat tehet és láthat az 1. és a 2. projektben. Ezt a logikát használja az alkalmazás.
Ez alól az egyetlen kivétel a nyilvános projektek és a rendszergazdák (nyilvánvalóan az adminisztrátor minden projektet lát, függetlenül a projekttagságától).
Gyors projekttervezés
videó oktatóanyagok és a internetes szemináriumok az Easy Redmine 11-hez
Ezzel a modullal rengeteg időt spórolhat meg! A gyors projekttervezés az Easy Redmine alapcsomag része, nincs szükség beépülő modulra. Aktiválni kell a modulok lap projektbeállításaiban.
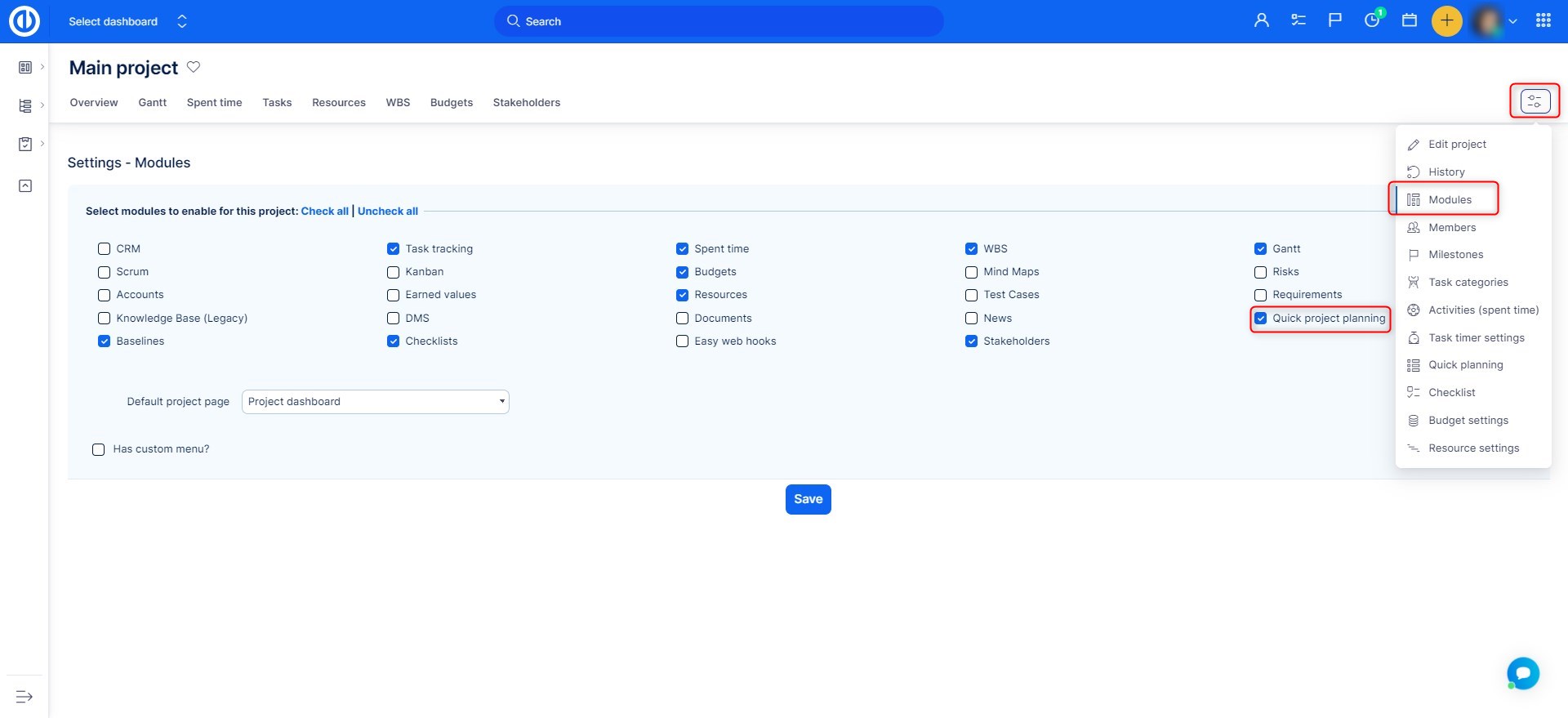
A gyors projekttervezés aktiválásához kattintson a zöld gombra a jobb oldalon.
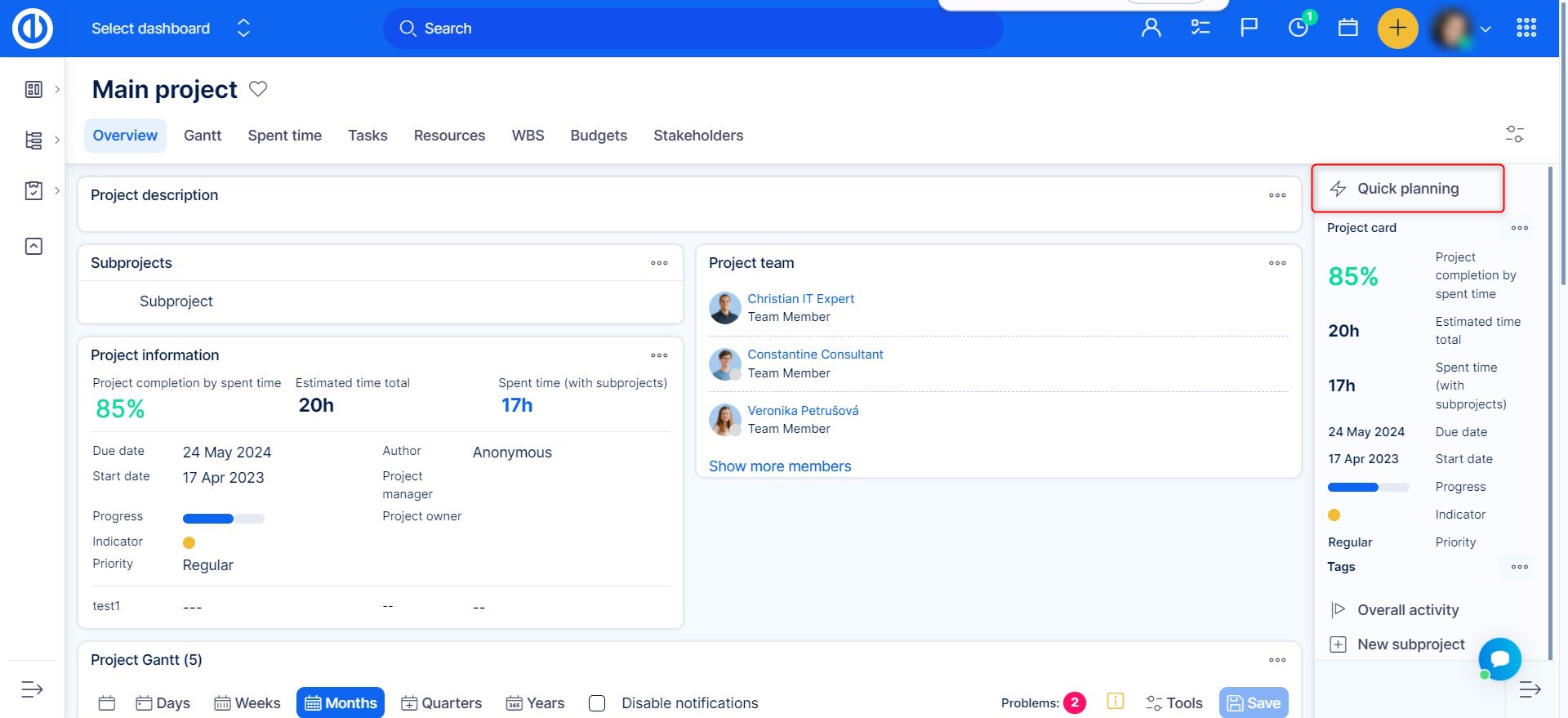
Gyorsan törölhet vagy hozhat létre feladatokat, miközben tökéletes áttekintéssel rendelkezik a már létrehozott feladatokról. Egy feladat hozzáadásához egyszerűen töltse ki a tetején található mezőket.
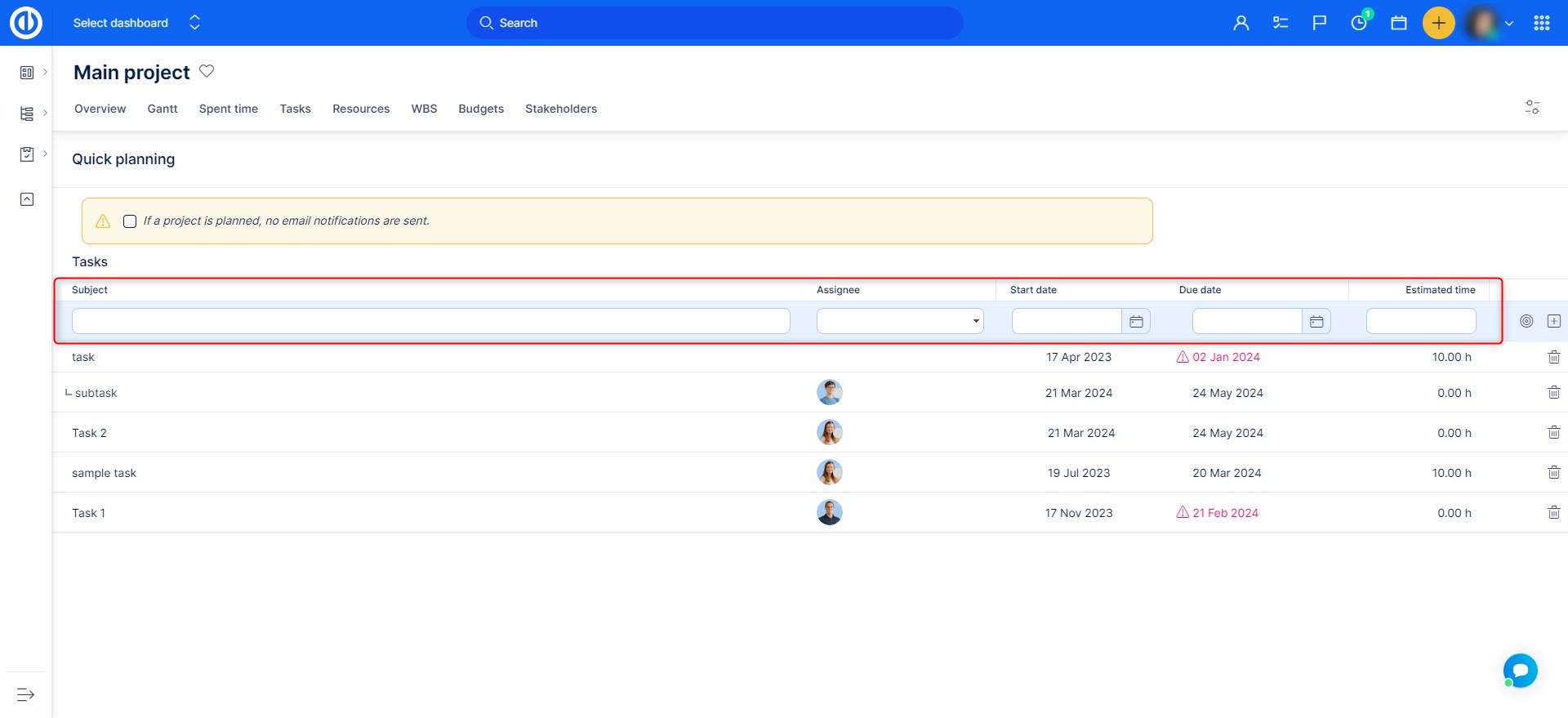
Kérjük, vegye figyelembe, hogy minden alkalommal, amikor új feladatot hoz létre, ki kell töltenie az összes kötelező egyéni és szabványos mezőt, még a Gyors projekttervezésben is. Ha nincsenek kitöltve, hibaüzenet jelenik meg. Különös elővigyázatossággal kell eljárni, ha a projekt Beállítások> Tevékenységek (időkövetés) menüpontjában a "Tevékenység előzetesen kiválasztva feladat létrehozásakor" lehetőség aktív, az alábbi ábra szerint. Ilyen esetben a tevékenység mező mindig kötelező mező új feladat létrehozásakor.
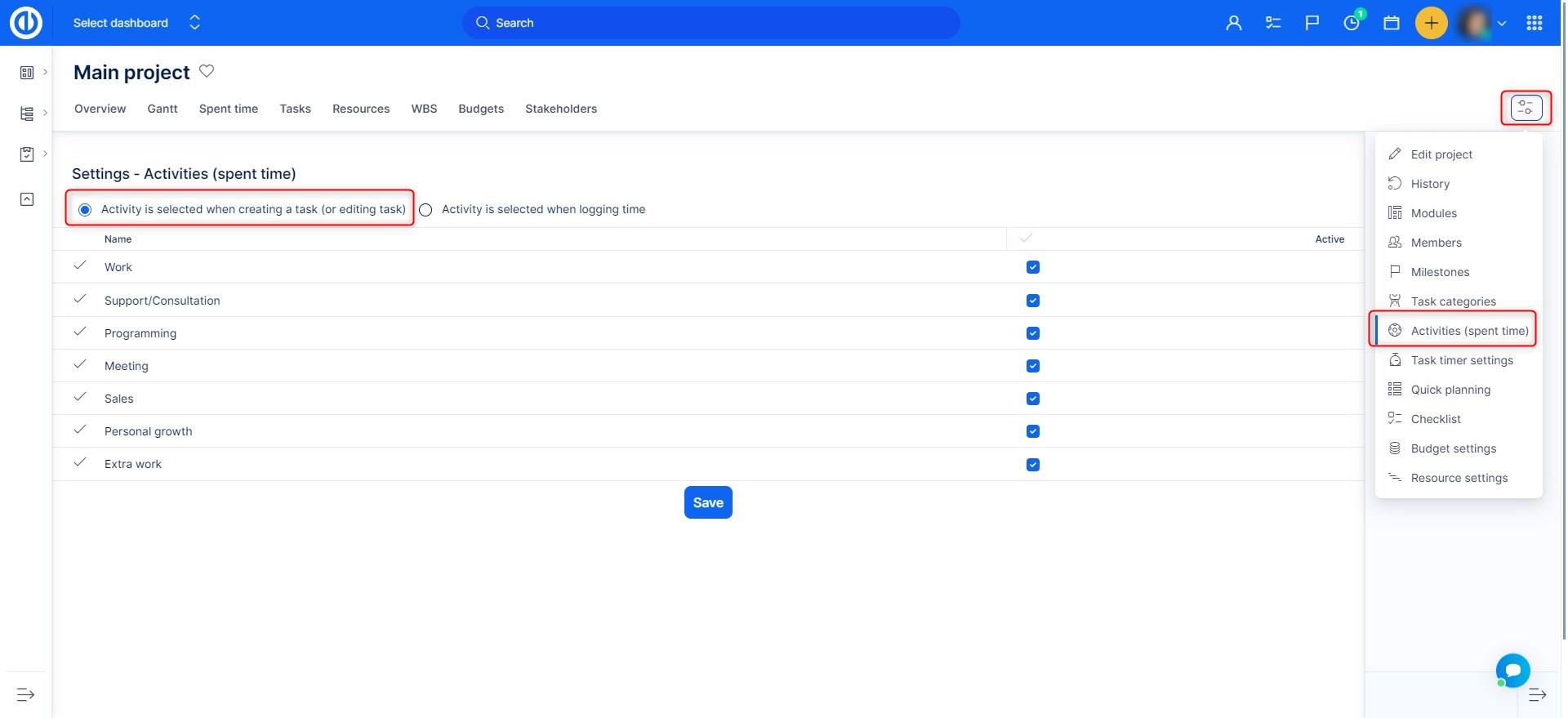
Annak kiválasztásához, hogy mely oszlopokat kell kitölteni a gyorstervezés használatakor, navigáljon a projekthez Beállítások >> Gyors tervezés >> A gyors tervezésben látható mezők, ahol szabványos és egyéni mezők közül is választhat. Javasoljuk, hogy csak 3 oszlopot válasszon ki, hogy a gyors tervezés ténylegesen teljesítse a célját, hogy gyors és egyszerű maradjon.
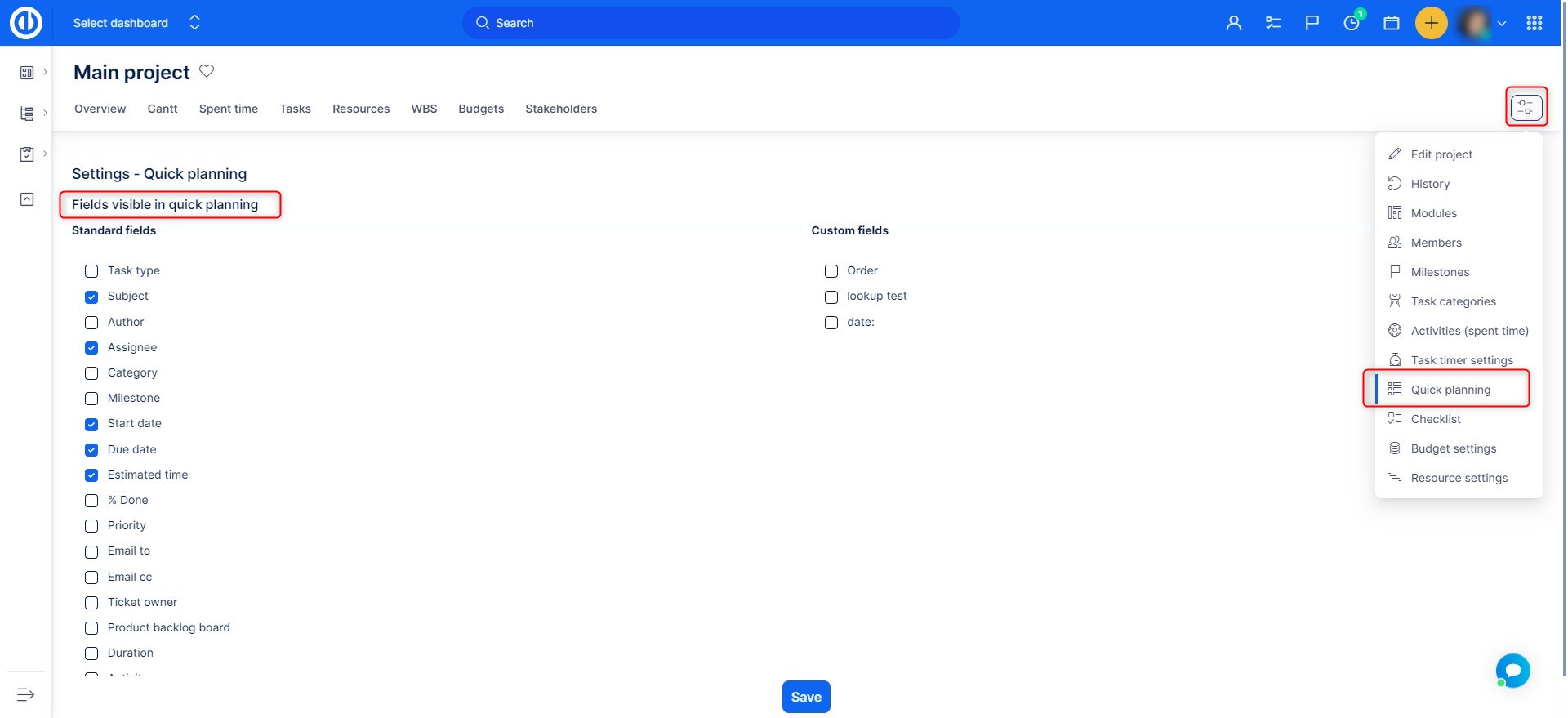
"Feladat/mérföldkő/alprojekt dátumainak frissítése a projekt kezdő dátumának megfelelően"
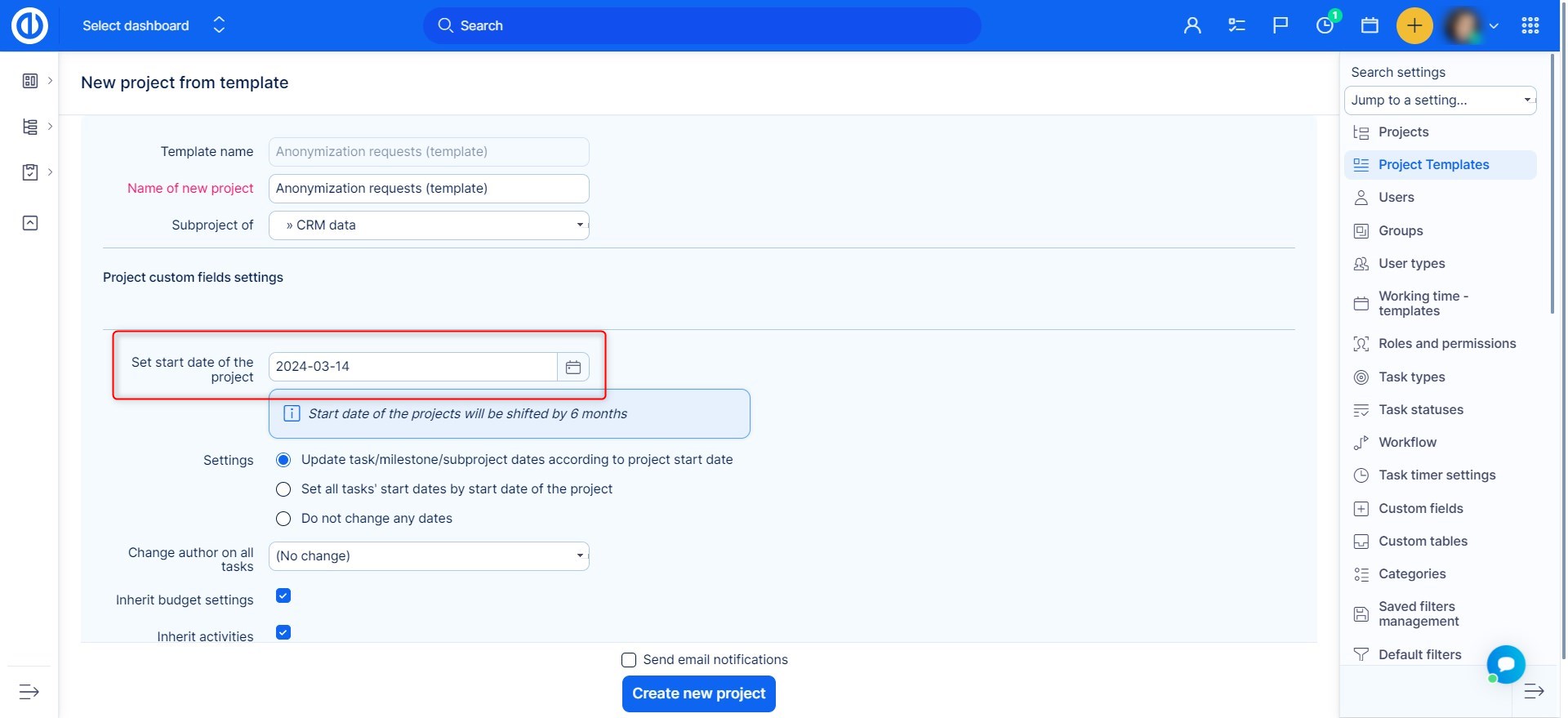
Ha az opció Frissítse a feladat/mérföldkő/alprojekt dátumát a projekt kezdő dátumának megfelelően van kiválasztva, amikor új projektet hoz létre sablonból, fontos, hogy a projekt megjelölje a kezdő és esedékességi dátumot (a mezőket dátumokkal kell kitölteni) VAGY a feladatokból ki kell számítani a kezdő és a határidőt. Javasoljuk, hogy a projektsablon minden feladatának induljon és határidők szintén, különösen az utóbbi esetben.
Legyen óvatos, a sablon elveszítheti a kezdő és esedékességi dátumot abban az esetben, ha a projekt kezdetének és esedékességének beállítása megváltozik az Adminisztrációban. Eset: Először ki kell jelölni a Projekt kezdési/esedékességének kiszámítása a feladatokból jelölőnégyzetet, és el kell menteni a projekt sablonokat. Később a projekt kezdetének/esedékességének említett lehetősége nincs bejelölve. Ez ahhoz a helyzethez vezet, hogy hiányzik a projekt kezdő dátuma és a határidő a sablonban.
További magyarázat Frissítse a feladat/mérföldkő/alprojekt dátumát a projekt kezdő dátumának megfelelően viselkedés:
Ezt a jelölőnégyzetet
- megszámolja a dátumkülönbséget az eredeti projekt kezdő dátumától a sablonban és a manuálisan beállított/előre kitöltött kezdő dátumot az űrlapon egy új projekt létrehozásához a sablonból
- ennek a különbségnek megfelelően minden releváns dátumot áthelyeznek (pl. mérföldkövek, kezdési/esedékességi időpontok, feladat létrehozásának dátuma)
Példa:
A projekt kezdő dátuma sablonban: január 1
A projekt kezdő dátuma a sablonból: május 1
A sablonban szereplő feladat február 1 -én kezdődik
Ugyanez a feladat az új projektben a sablon kezdetétől: június 1
Ez azt jelenti, hogy ha nincs sablonban a projekt kezdő dátuma, akkor a projekt kezdő napja nem fog az új projekthez a sablonból beállított kezdőnap szerint mozogni, ahogy az várható.
Ajánlás a projekt sablon adatbeállításához a tanácsadók tapasztalatai alapján:
Néha a projektmenedzserek hajlamosak minden elképzelhető kapcsolatot létrehozni a projektsablon feladatai között azzal a céllal, hogy a valóság legjobb példányát hozzák létre. Mindazonáltal ajánlott, hogy ne hozzon létre túl sok kapcsolatot a sablon feladatai között, bár mind logikusnak tűnhetnek. Jobb ragaszkodni csak az alapvetőhöz. Először is, a projekt Gantt nézete egyébként sem lenne egyértelmű. Másodszor, gondokat okozhat a feladatok Ganttban való áthelyezése a valódi projektben.
Sablon másolása meglévő projektbe
Lehetőség van projektsablon másolására bármely meglévő projektbe. Ez az opció ugyanazokat az adatokat másolja és továbbítja, mint a "Létrehozás sablonból" opció, kivéve a projektbeállításokat. Például a projekt irányítópultján lévő összes testreszabható widget felülíródik, valamint minden olyan adat, amely közvetlenül kapcsolódik a projekthez vagy annak bármely moduljához. Ráadásul, a projekt sablonban található összes adat (például feladatok, időbejegyzések, tevékenységek, számlázás, pénz ...) hozzáadódik a célprojekthez (a célprojekt minden meglévő adata nem törlődik). A folyamat elindításához lépjen a Globális menü >> Adminisztráció >> Projektsablonok. A sablonok listájában kattintson a kívánt egérgombbal a jobb egérgombbal, majd kattintson a "Másolás a projektbe"ahogy az alábbi képernyőn látható.
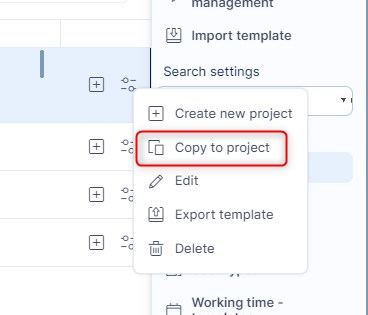
Most van egy űrlap, amelyet ki kell tölteni. A projekt sablonja már kiválasztásra került, de még nem a célprojekt. Válassza ki a legördülő menüből. Állítsa be a projekt kezdő dátumát (az előtöltött ma van). Van egy jelölőnégyzet "Frissítse a feladat/mérföldkő/alprojekt dátumát a projekt kezdő dátumának megfelelően", amely csak feladatokra, mérföldkövekre és alprojektekre vonatkozik, semmi másra. A következő jelölőnégyzet ennek megfelelően módosítsa a feladatok kezdési dátumát. Sőt, lehetőség van arra is szerző cseréje minden feladatnál kiválasztva őt a legördülő menüből. Tevékenységek, számlázási beállítások és pénzbeállítások öröklése azt jelenti, hogy a célprojekt mindezeket az adatokat örökölni fogja szülőprojektjétől (ha van ilyen). Ha minden megfelelően van beállítva, kattintson a zöld gombra "Másolás a projektbe".
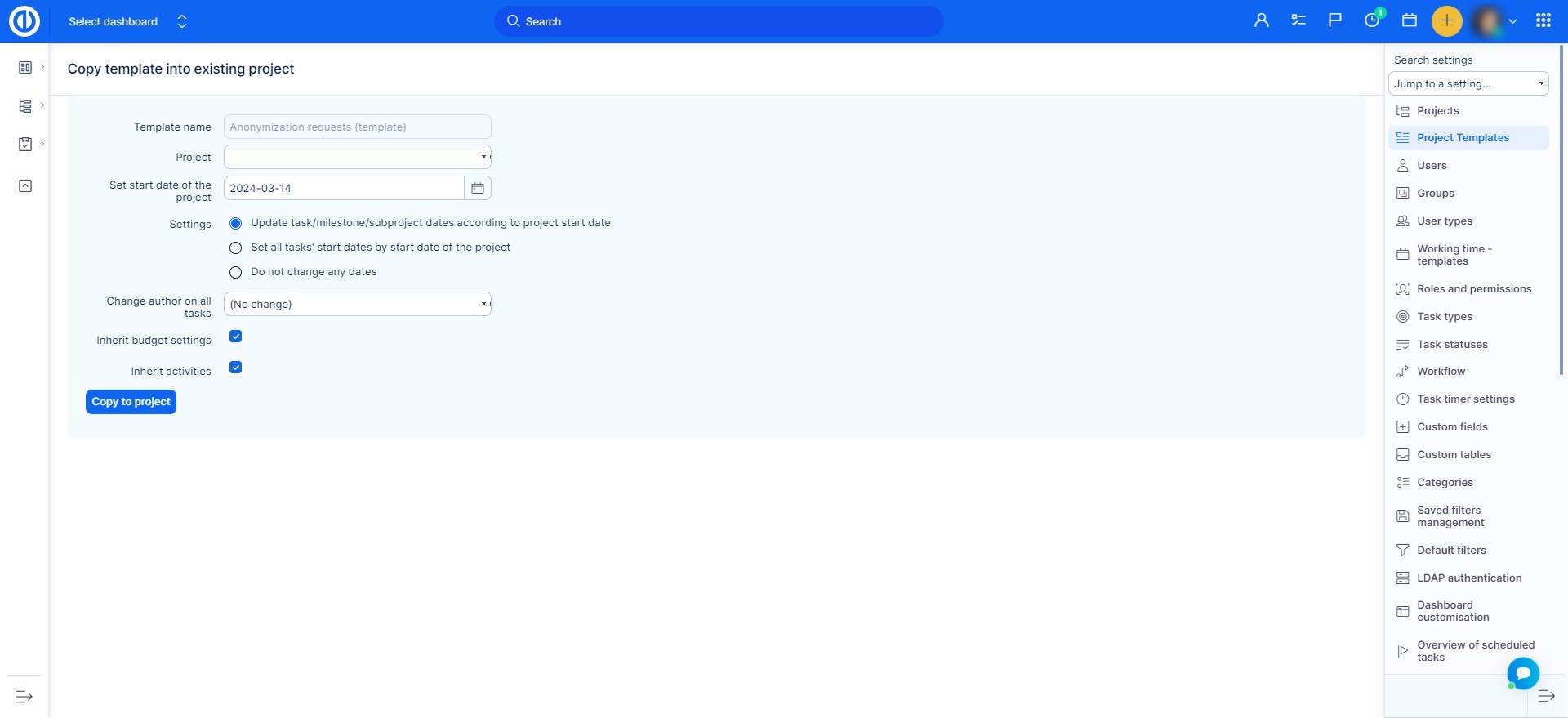
Összefoglalva, hogyan működik:
- Teljesen átírva a sablonból - Projekt irányítópultja
- Módosított beállítások - A feladatokkal kapcsolatos megjegyzések alapértelmezés szerint privátak és a A feladatmegjegyzések szülőfeladatba másolásának engedélyezése
- Újonnan létrehozott adatok - mentett szűrők, wiki, mérföldkövek, feladatkategóriák, feladatok, tagok, dokumentumok, eltöltött idő, hírek, projekt állapota, egyedi projektmenü (widgetek), számítás, ellenőrző listák, kapcsolatok, ismeretek, költségvetések, költségvetési arányok prioritásai és teszt esetek.
Az összes ilyen típusú adat a projektről megmarad.
A projektek tömeges szerkesztése
A projektlistában a CTRL + bal egérgombbal jelöljön ki további projekteket. Ezután kattintson a jobb egérgombbal a helyi menü megjelenítéséhez. Itt olyan változtatást hajthat végre, amely egyszerre vonatkozik az összes kijelölt projektre, például archiválja/zárja be a projekteket, vagy adjon hozzá/távolítson el modulokat.
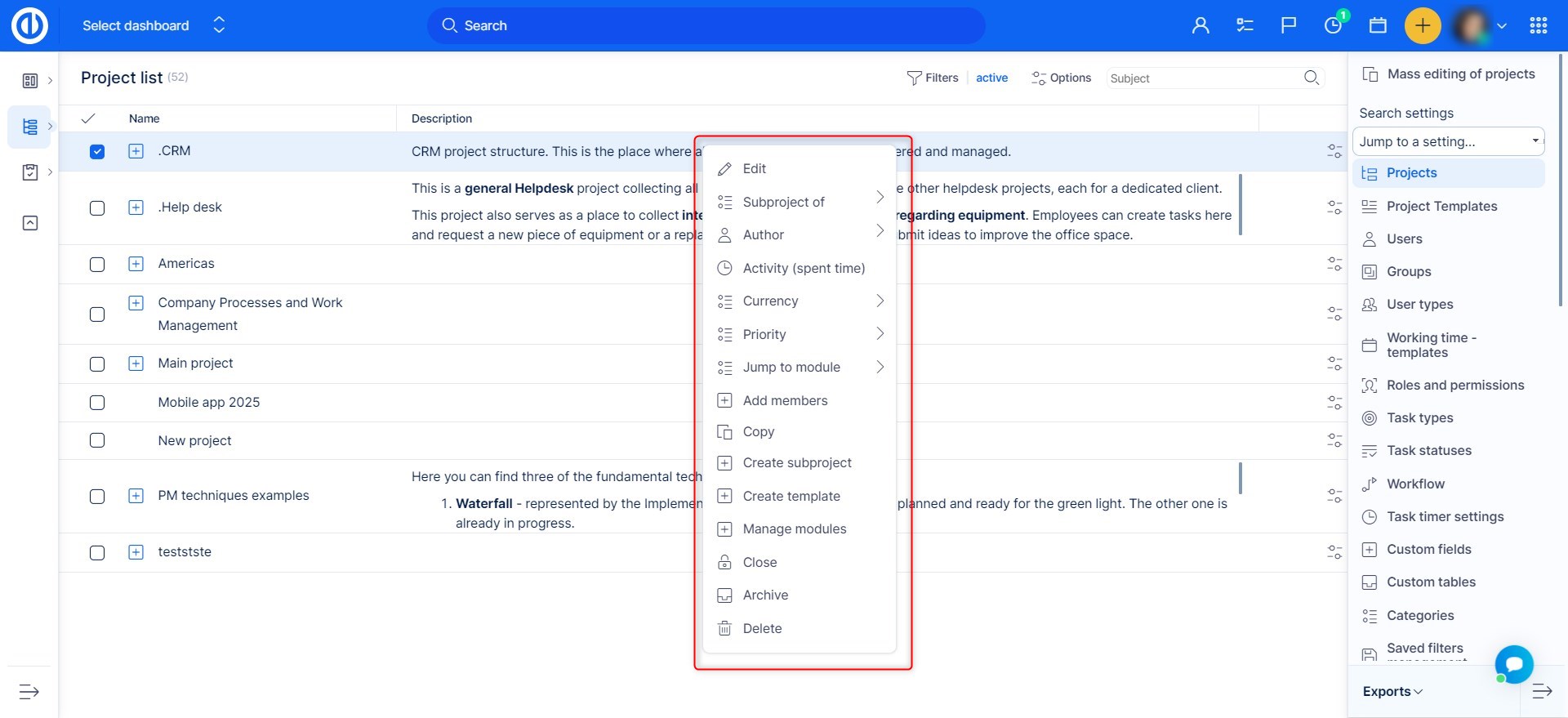
Zárja be a projekt lehetőségeit
A projekt befejezésekor a következő opciók állnak rendelkezésére bármely projekt helyi menüjében Adminisztráció >> Projektek:
1) Zárja be a projektet
A lezárt projekt csak olvasható, senki sem változtathat a projekten. Csak a „Projekt bezárása / újbóli megnyitása” engedéllyel rendelkező személyek nyithatják meg újra. A projekt továbbra is látható a menü projektlistájában (minden korábbi projekttag esetén). Az eltöltött időről szóló jelentések továbbra is tartalmazzák a projektre fordított időt. Mikor kell használni? Amikor könnyen hozzá kell férnie a projekthez a tanulságokért. Az eltöltött idő jelentések miatt
2) Archiválja a projektet
Az archivált projekt csak az adminisztrátor számára érhető el. Az adminisztrátor visszavonhatja a projekt archiválását. A projekt nem látható a projektlistában, de az alatt található Adminisztráció >> Projektek - szűrő archivált. Ebben a projektben csak az eltöltött idő bejegyzései láthatók, minden egyéb információ el van rejtve. Mikor kell használni? Olyan projekthez, amelyhez már nem kell hozzáférnie, de nem akarja teljesen elveszíteni az adatokat
Hogyan lehet törölni a projektet
Kérjük, vegye figyelembe, hogy a projekt törlése visszafordíthatatlan folyamat, amelyet többé nem lehet visszavonni vagy visszaállítani!
Csak a rendszergazdák jogosultak projektet törölni.
A projekt törléséhez egyszerűen kattintson rá jobb gombbal az admin >>projektek részben, és kövesse az utasításokat (a projekt nevének meg kell egyeznie a nevében szereplő összes szóközzel).
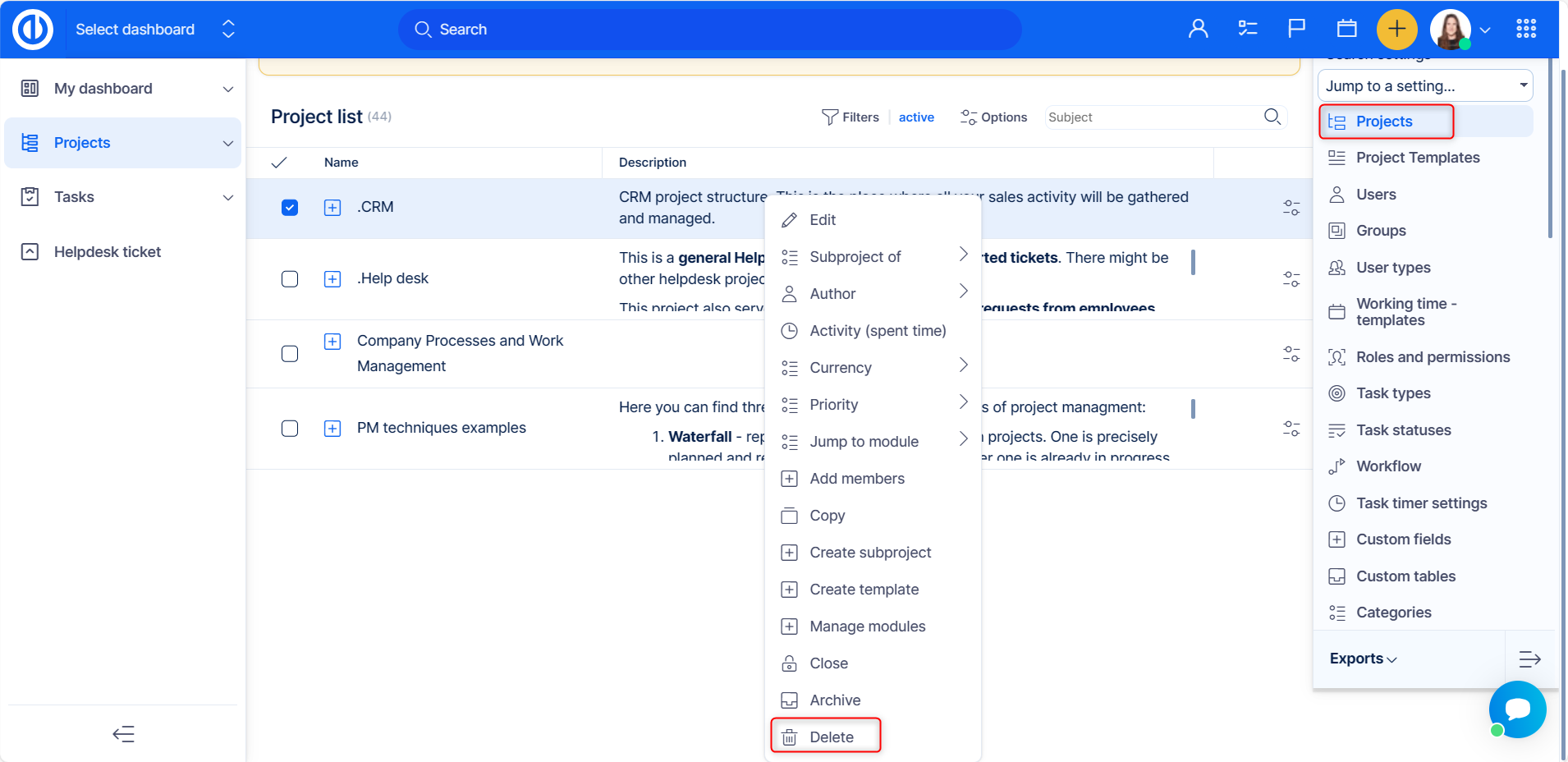
Nyilvános projektek és névtelen hozzáférés
Mik azok az állami projektek
A nyilvános projektek a rendszer összes felhasználója számára láthatóak, nem kell a projekt tagjának lenni ahhoz, hogy megtekinthesse és hozzáférhessen. Ha az Easy Redmine rendszerhez nem szükséges bejelentkezni, akkor ez a projekt azon látogatók számára is látható, akik még nem jelentkeztek be – névtelen felhasználók.
Az anonim hozzáférés akkor lehet hasznos, ha azt szeretné, hogy a bejelentkezés nélküli személyek hozzáférjenek bizonyos információkhoz a rendszerében. Javasoljuk, hogy ügyeljen arra, hogy az Ön által hozzáférést biztosító információk ne legyenek érzékenyek. Bárki, aki rendelkezik linkkel az alkalmazásra, hozzáférhet ehhez az információhoz.
Hogyan lehet nyilvánossá tenni egy projektet
Ha nyilvánosként kíván beállítani egy projektet, kövesse az alábbi lépéseket:
- Lépjen egy adott projekthez, amelyhez hozzáférést szeretne adni. Nyissa meg a projektbeállításokat, és jelölje meg nyilvánosként
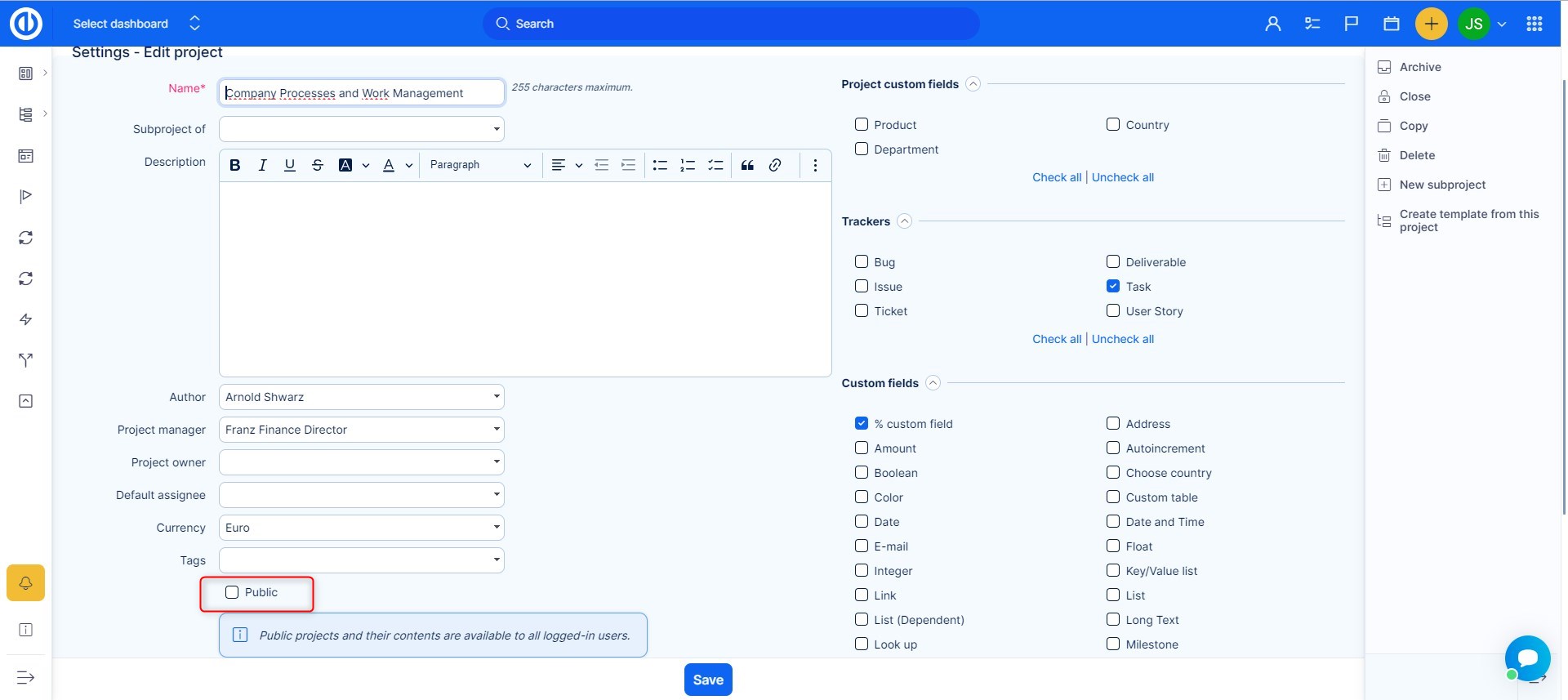
- Add meg a projekted linkjét az illetőnek, és ő bejelentkezés nélkül láthatja így
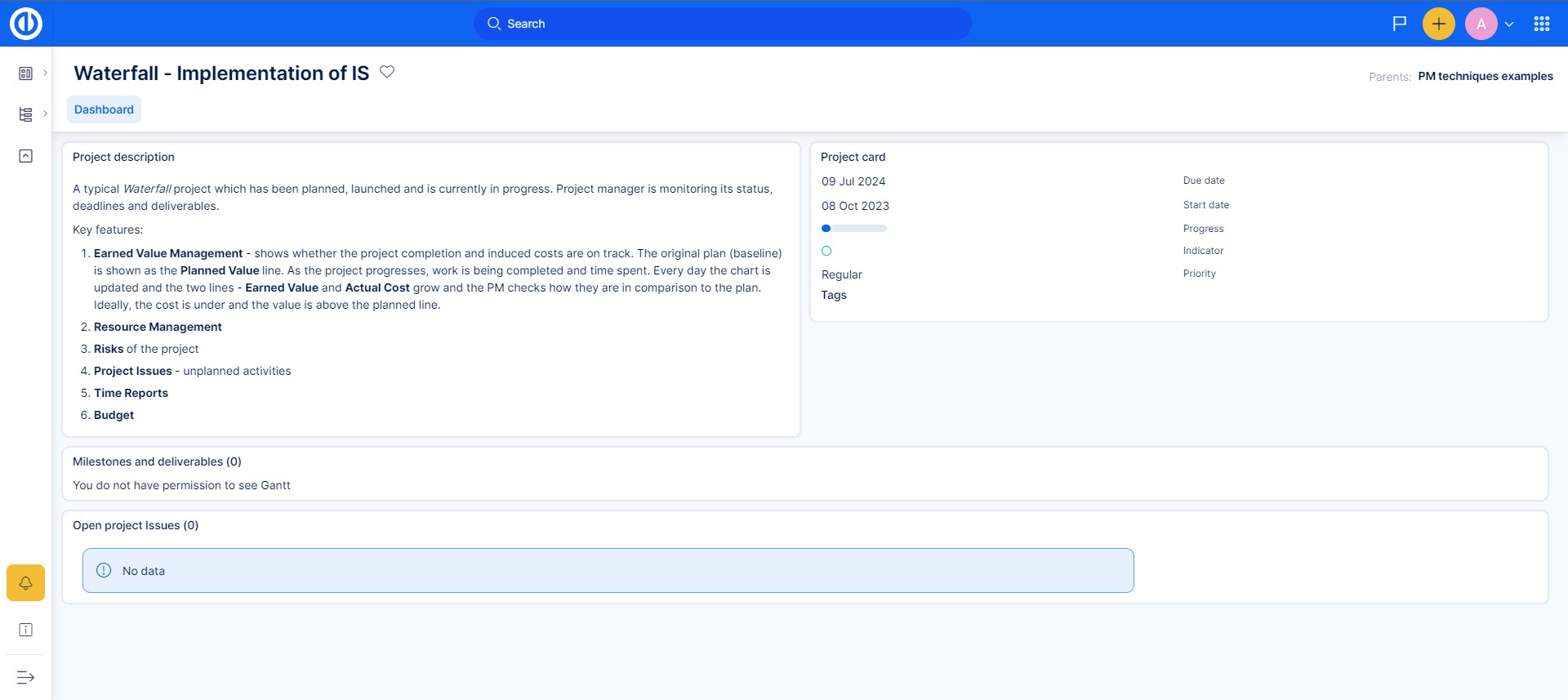
Az anonim hozzáférés engedélyezése
Ugrás Adminisztráció >> Beállítások >> Hitelesítés
Itt találja meg a Azonosítás szükséges mezőt, és győződjön meg arról, hogy nincs bejelölve.
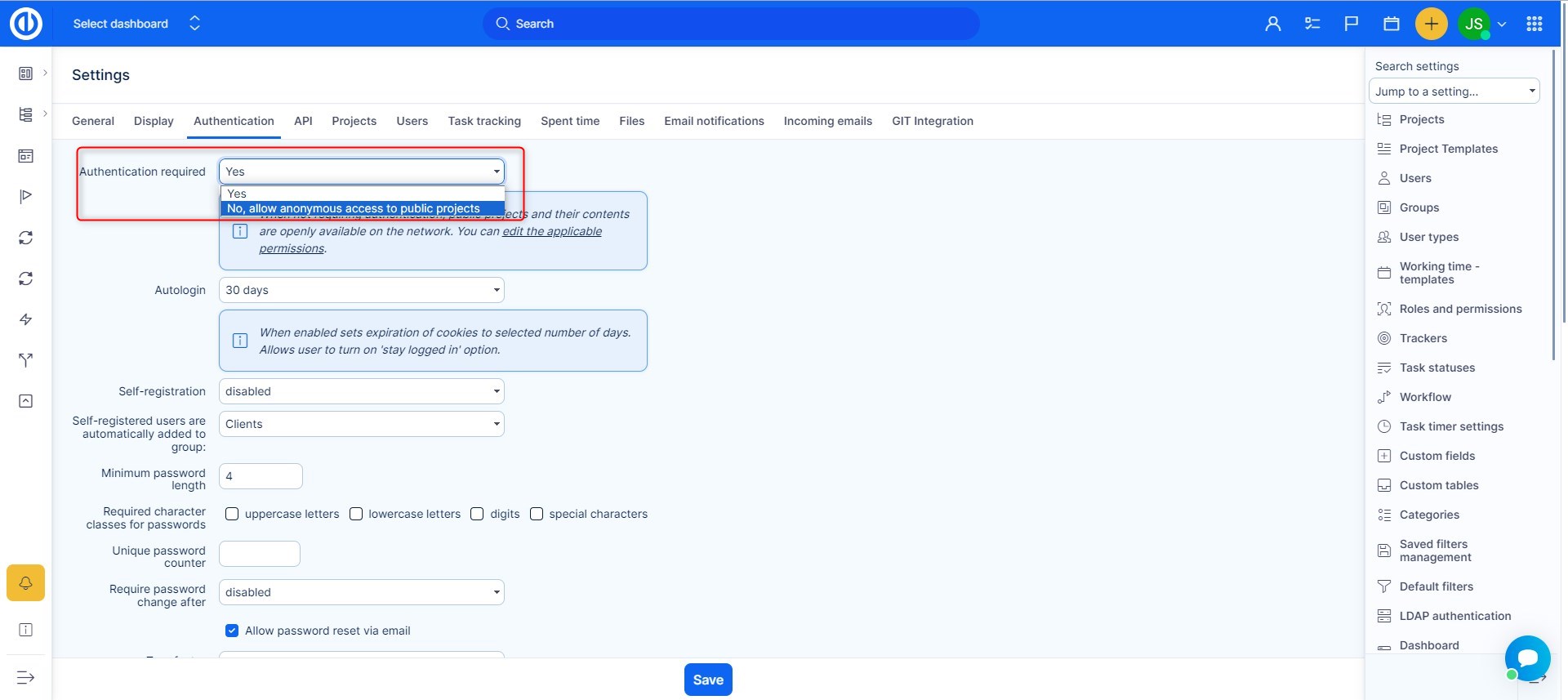
Engedélyek beállítása névtelen felhasználók számára
Ugrás Adminisztráció >> Szerepek és engedélyek és keresse meg a Névtelenül szerepet.
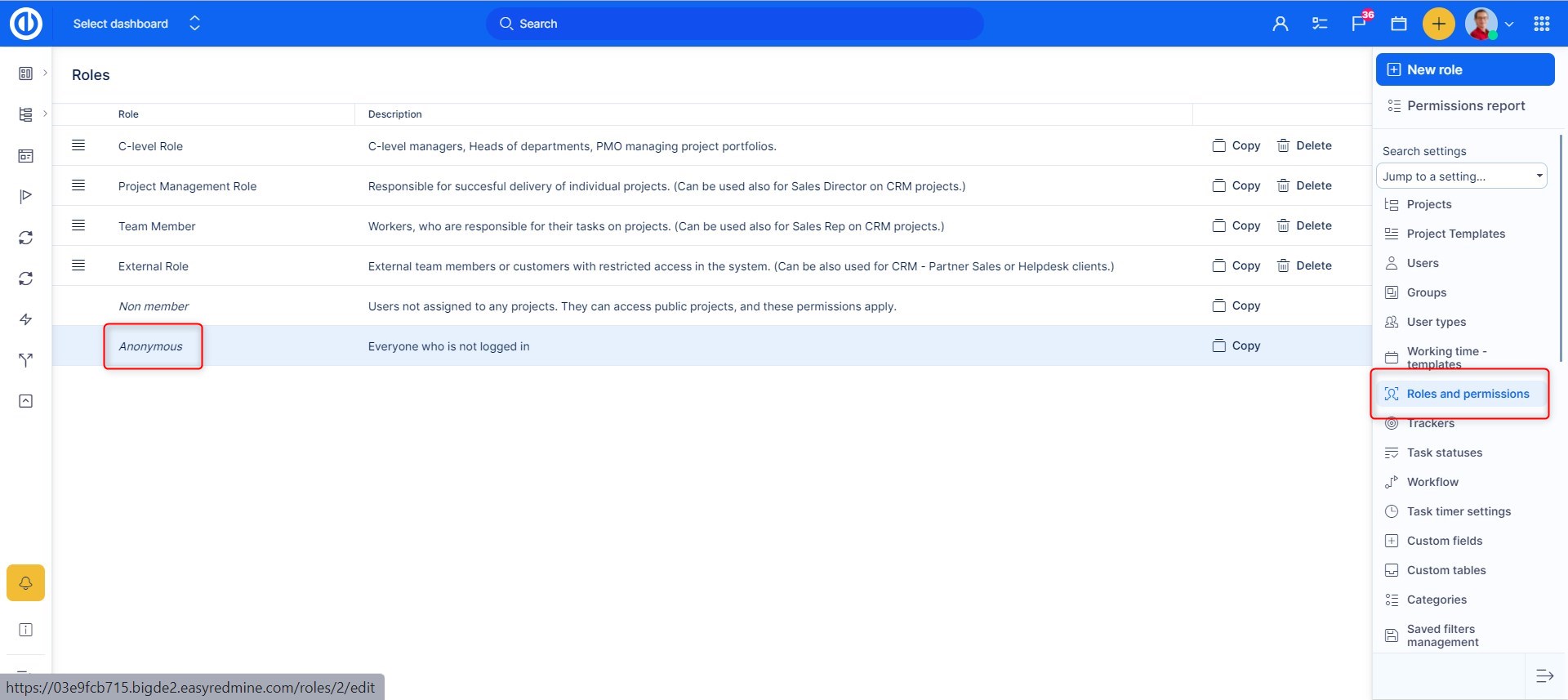
A szerepekben ellenőrizze, hogy mit szeretne Névtelenül a felhasználónak meg kell tennie – általában meg kell tekintenie a projekteket és a feladatokat (csak nyilvános projekteket és nyilvános feladatokat látnak, és azokon belül csak a nyilvános megjegyzéseket és frissítéseket).
Hogyan állítsunk be irányítópultot egy névtelen felhasználó számára
Ezt ugyanúgy megteheti, mint bármely felhasználói profil szerkesztésénél a „Saját irányítópult” lapon.
Először meg kell találnia a tényleges felhasználót, ezt a következő módon teheti meg.
- Ugrás Adminisztráció >> Felhasználók
- Nyissa meg a szűrőket, és adja hozzá a következő szűrőket: Állapot nem aktív, Vezetéknév Névtelen
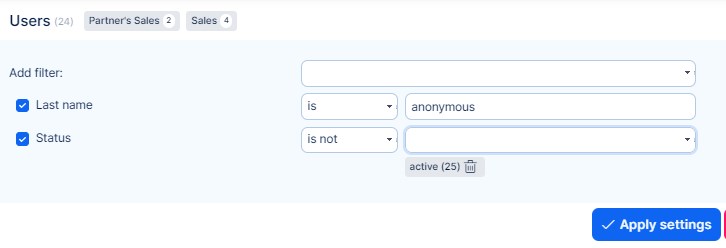
- Szerkessze a találatok között megjelenő felhasználót.
- Nyissa meg a „Saját irányítópult” lapot
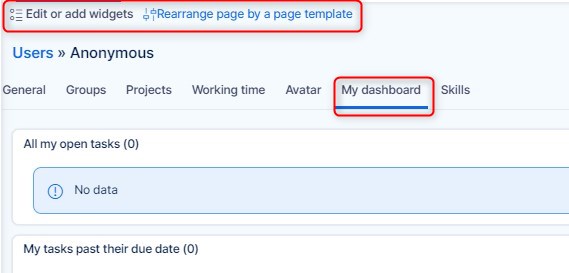
- Állítsa be a műszerfalat, ahogy jónak látja.
Továbbá szerkesztheti a felhasználó bal oldali menüjét, ha megadja a felhasználónak egy konkrét értéket Felhasználó típusa a felhasználói szerkesztésben.
A felhasználótípusok kezeléséről a következő cikkben olvashat bővebben: felhasználói típusok
A projektstatisztika használata
Ha még jobban szeretné irányítani a projektjeit, akkor ott van a Projektstatisztika. A projekt irányítópultján beállíthat egy panelt néhány alapvető statisztikai adattal.
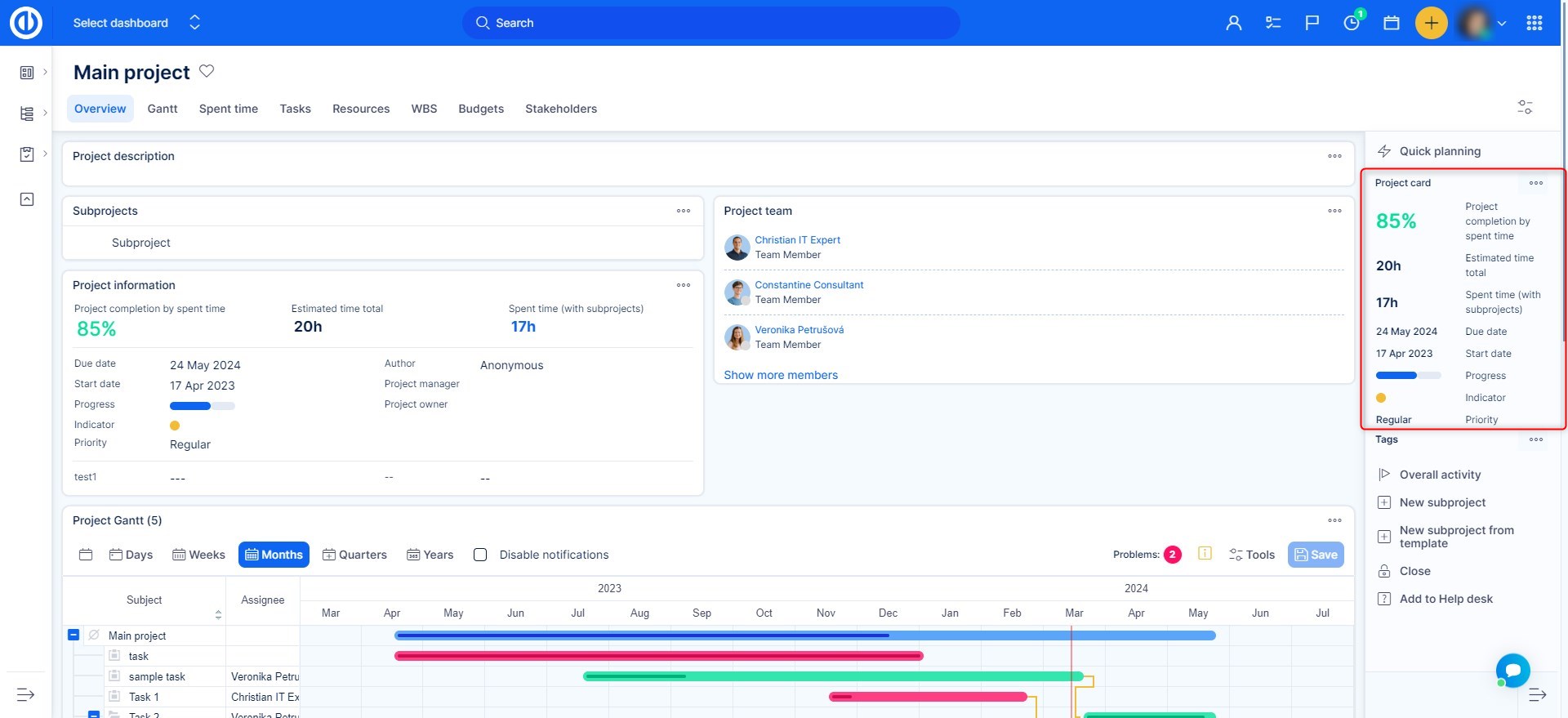
A panel megtekintéséhez először meg kell találnia az Oldal személyre szabása gombot, amely általában a projekt irányítópultjának bal alsó sarkában található. A személyre szabásban dobozsorokat talál, amelyekben kiválaszthatja, hogy mit szeretne látni. A lehetőségek kategorizálva vannak, így gyorsabban megtalálhatja.
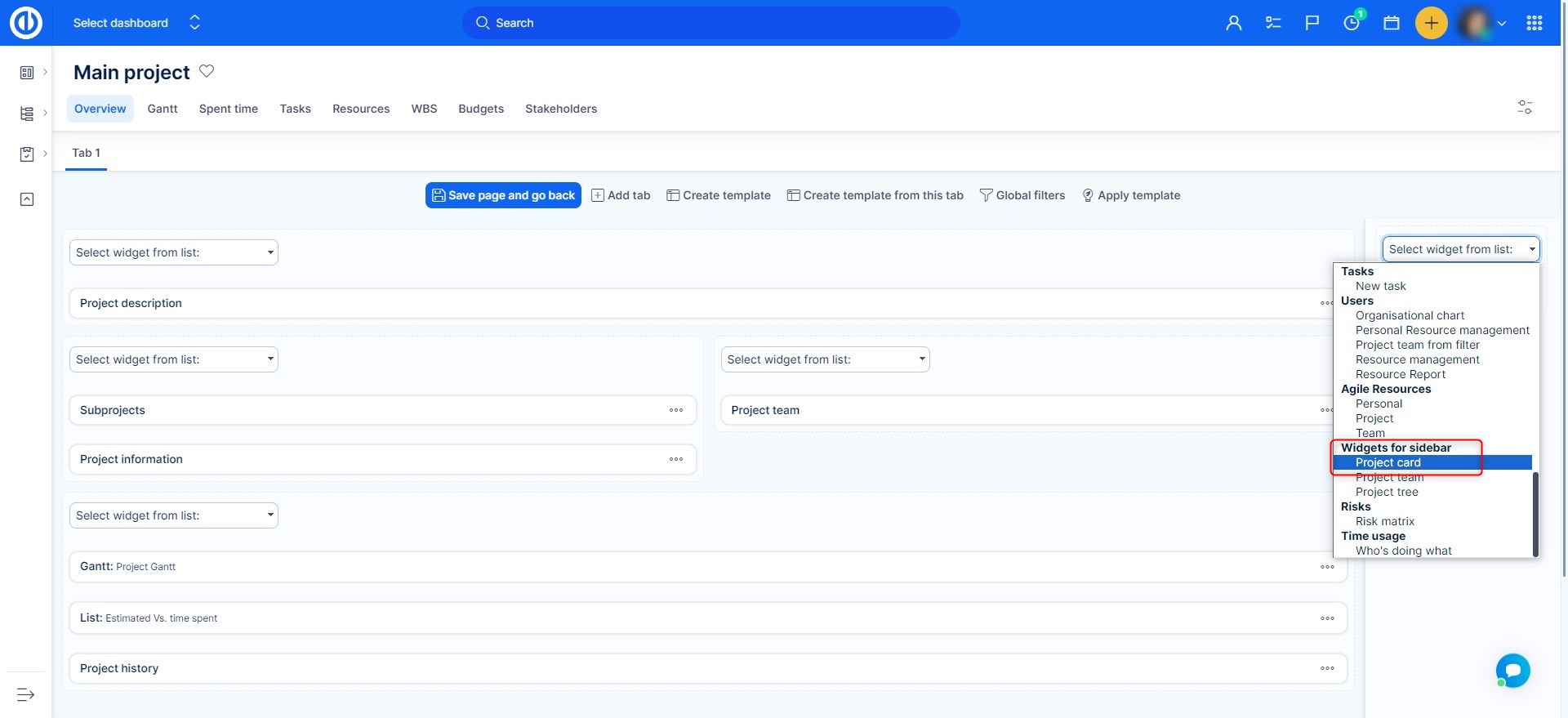
Ezután kattintson a bal felső sarokban található "Oldal mentése és visszalépés" gombra. Látni fogja a fenti oldalsávot, amely tartalmazza az adott projektre vonatkozó összes alapvető információt. Térjünk vissza ehhez az oldalsávhoz.
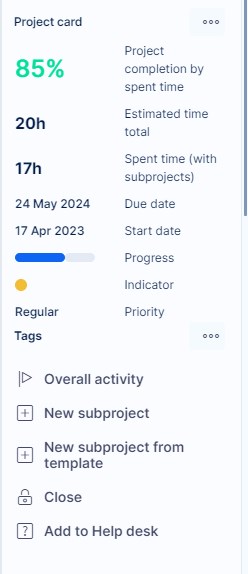
Esedékesség, becsült idő és eltöltött idő - leírást talál egy másik tudásbázis -bejegyzésben. Indikátor = ennek köszönhetően figyelheti, hogy vannak -e késedelmes feladatok ebben a projektben. Ha lejártak, a jelző narancssárgára vált. Ha minden a terv szerint halad, akkor zöld lesz, mint itt látható. És ha a projekt lejárta a saját esedékességét, az indikátor pirosra vált. Ha a projektet a tervek szerint végzi el, a jelző mindig zöld lesz, a körülményektől függetlenül. Összes tevékenység = a projektben végzett összes tevékenységet egy listában fogja látni.
projekt teljesítettségi arány
Ha látni projekt befejezése (% kész arány) egy adott projekt irányítópultján belül, először hozzá kell adnia projekt kártya widget a "Testreszabhatja ezt az oldalt" gombot a Projekt irányítópulton.
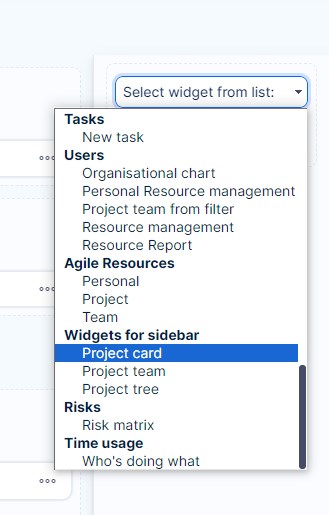
Ha hozzáadta, kattintson a zöld gombra "Mentse az oldalt, és menjen vissza". Az projekt kártya doboz jelenik meg a projekt irányítópultjának oldalsávjában, az alábbi ábra szerint.
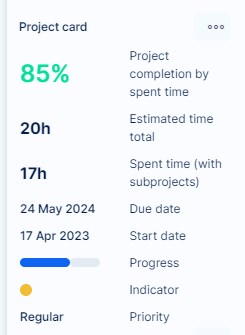
A projekt befejezése (% kész arány) lehet 3 különböző módszerrel kell kiszámítani ahogy az alább látható. Kiválaszthatja közülük az egyiket Globális menü >> Adminisztráció >> Beállítások >> Projektek - Projekt befejezési számítási képlete.
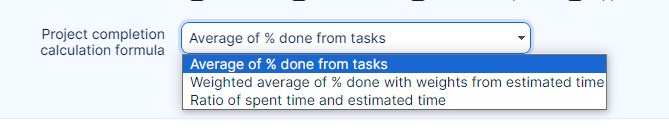
Projekt e-mail értesítések és általános tevékenység
A projektértesítések és az általános tevékenység beállítása
Alapértelmezett események a projekt teljes tevékenységéhez
E -mail értesítések a felhasználóról
Beállítások a felhasználói profilban
A projektértesítések és az általános tevékenység beállítása
Ön szabályozhatja az Önnek küldött értesítéseket. Az alapértelmezett értesítések beállításához navigáljon ide Adminisztráció >> Beállítások >> E-mail értesítések. Itt beállíthatja a értesítési e-mail cím (FROM). Ennek a címnek nem kell léteznie, bármit ad meg, az e-mail feladóként jelenik meg. Ügyeljen azonban arra, hogy megfelelő e-mail űrlapot tartalmazzon: valami@valahol.com. Ha a normál HTML-formátumú e-mailek helyett inkább egyszerű szöveges értesítő e-maileket szeretne, jelölje be a "Egyszerű szöveges levél (HTML nélkül)".
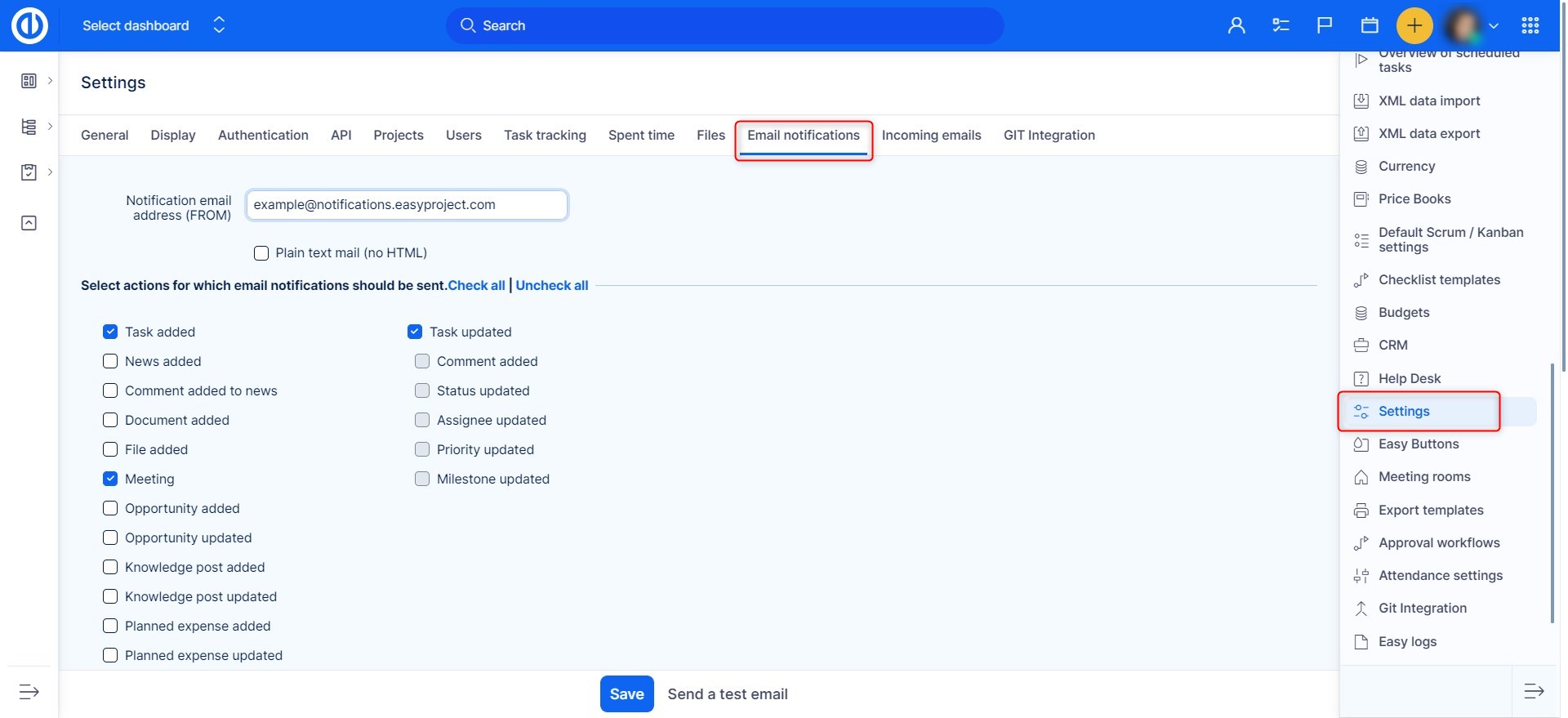
Válassza ki azokat a műveleteket, amelyekről e-mail értesítést kell küldeni.
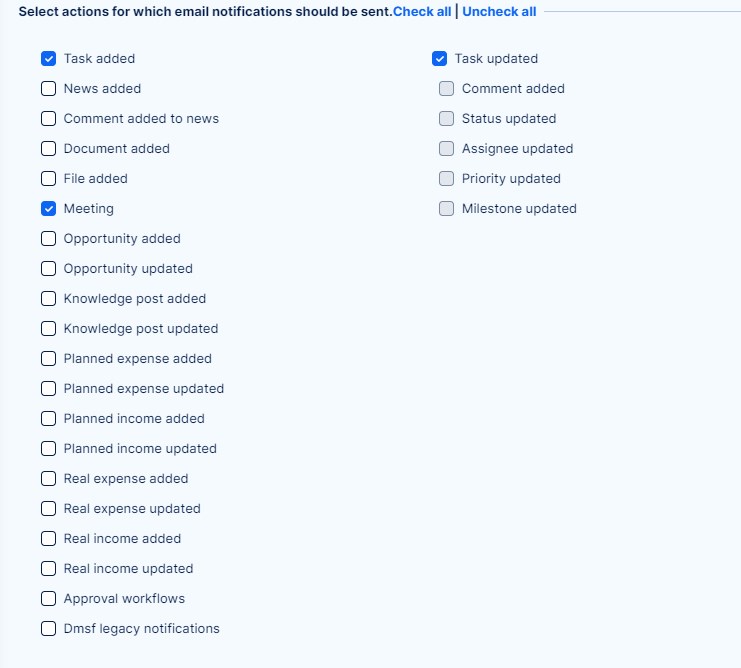
Fejléc és lábléc hozzáadásával egy kicsit személyre szabhatja az e-mailt is.
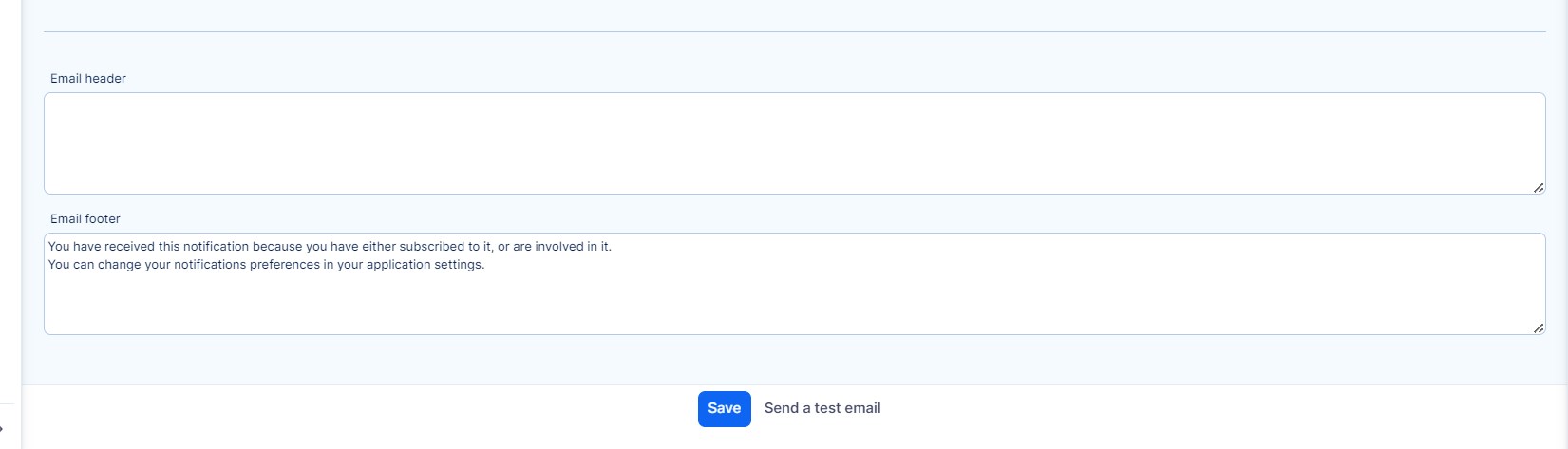
A felhasználó saját maga is módosíthatja az értesítési beállításokat felhasználói profiljában, ha jogosultsága van profilja szerkesztésére. (További részletek a következő részben találhatók E -mail értesítések a felhasználóról)
Alapértelmezett események a projekt teljes tevékenységéhez
Annak beállításához, hogy milyen típusú tevékenységek legyenek láthatók a "Általános tevékenység" alapértelmezés szerint egy projekt nézete, navigáljon ide Adminisztráció >> Beállítások >> Projektek - Alapértelmezett események az általános tevékenységhez. Itt ellenőrizheti és mentheti a kért tevékenységtípusokat.
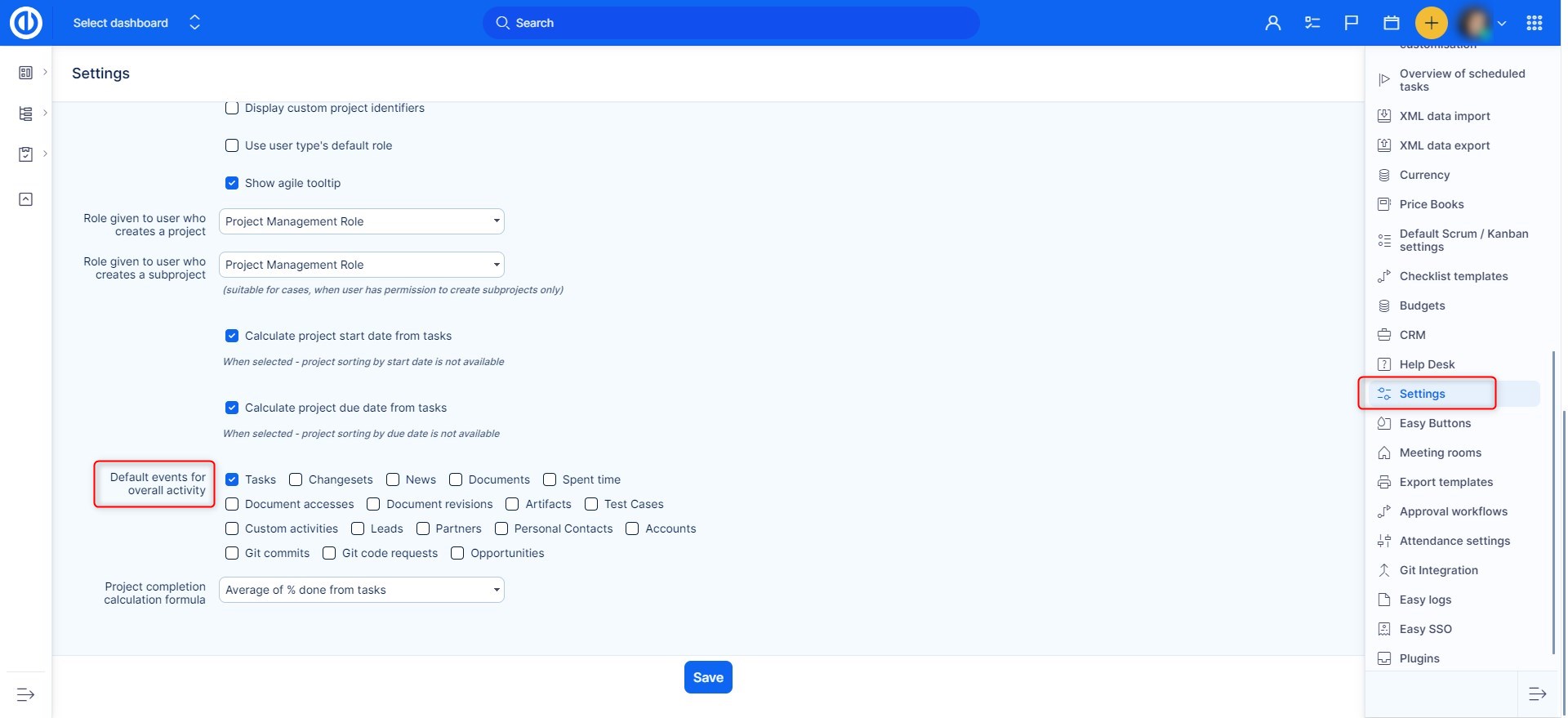
Egy projekt "Általános tevékenység" nézetének megtekintéséhez lépjen a projekt főoldalára, és kattintson a "Általános tevékenység" gombot az oldalsávon.
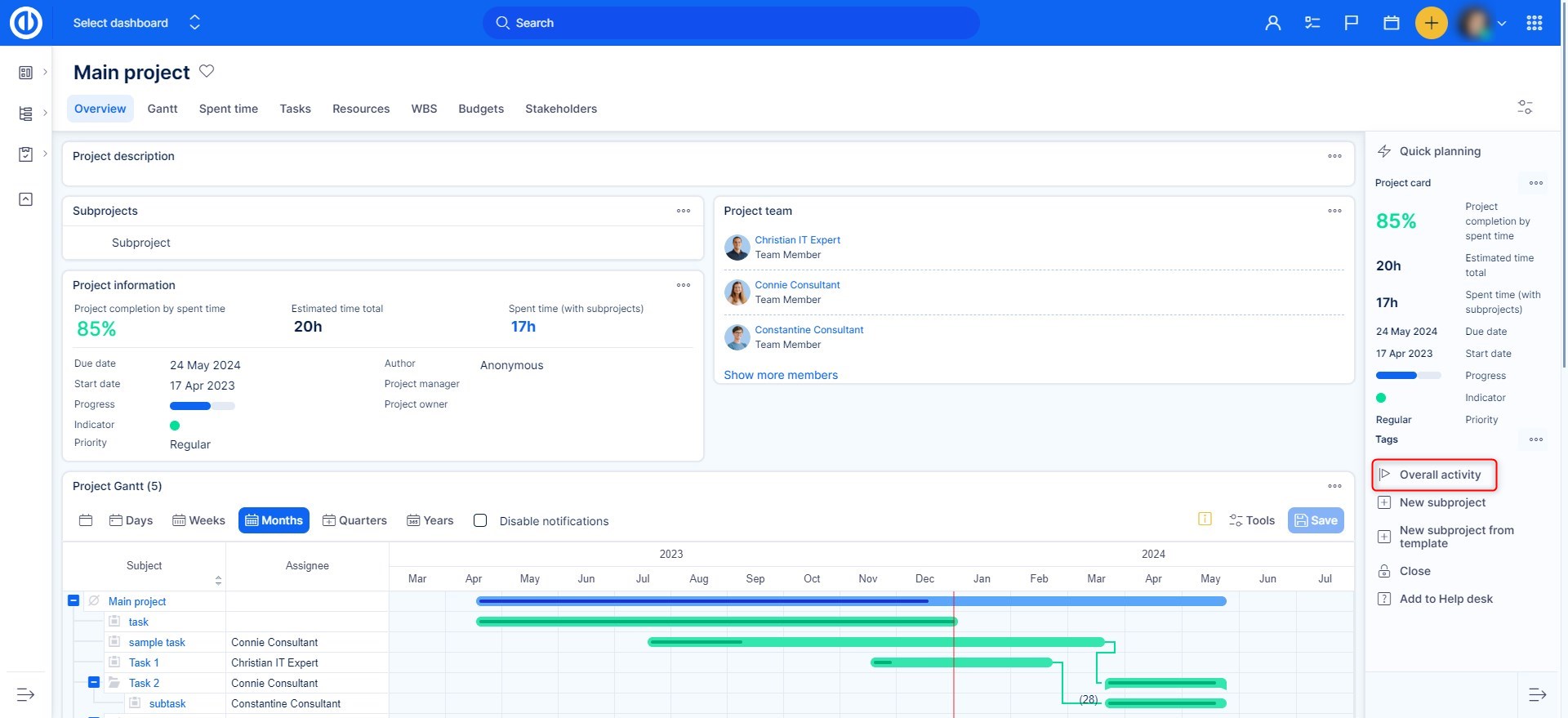
A tevékenységtípusok előre ki vannak választva az alapértelmezett beállításoknak megfelelően, de bármikor felülbírálhatja ezeket az alapértelmezett beállításokat egy adott projektnél.
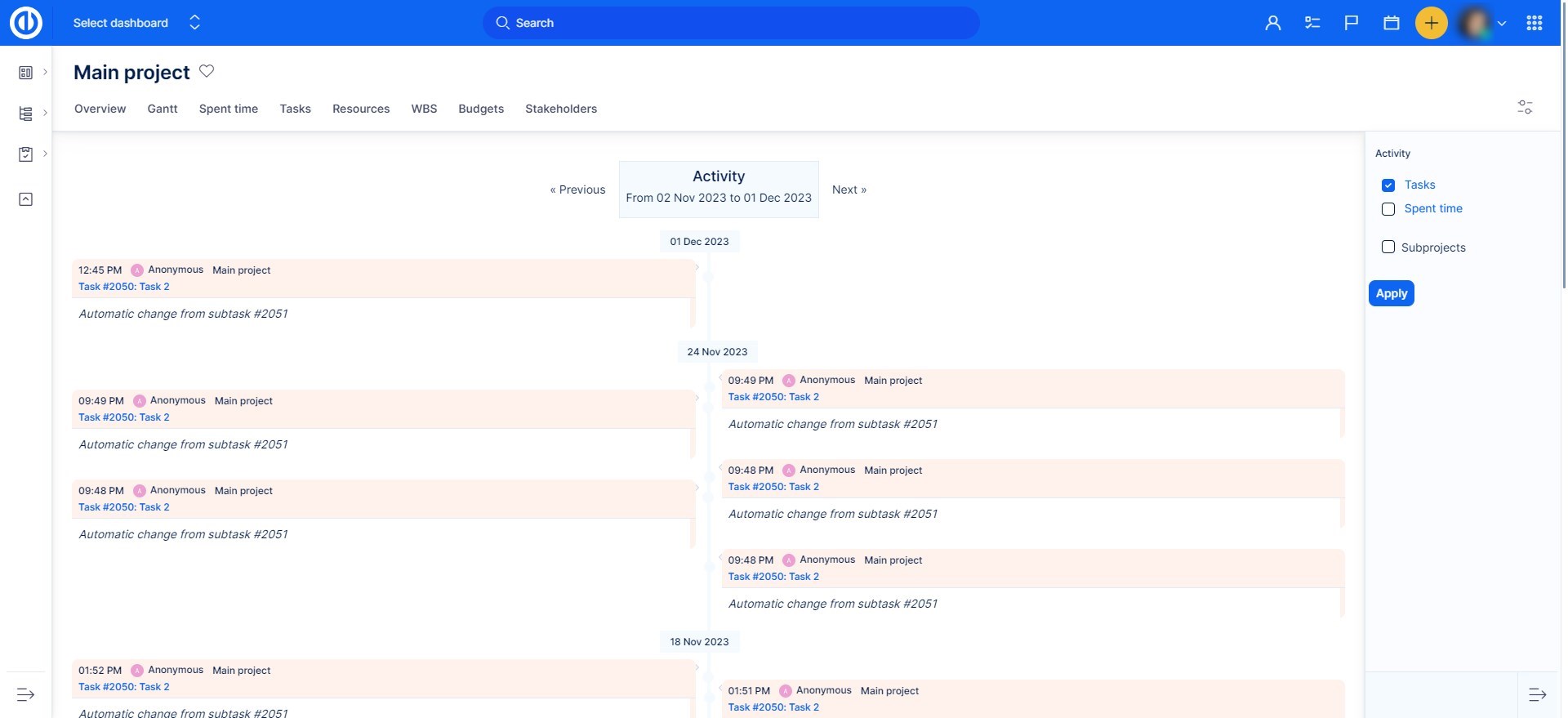
E -mail értesítések a felhasználóról
Ebben a részben megtudhatja, hogy az egyes beállítások mire képesek, és milyen értesítéseket kap. Ezzel az alapértelmezett beállítással megadhatja azokat az eseményeket, amelyekről e-mailben szeretne értesítést kapni Adminisztráció >> Beállítások >> E -mail értesítések.
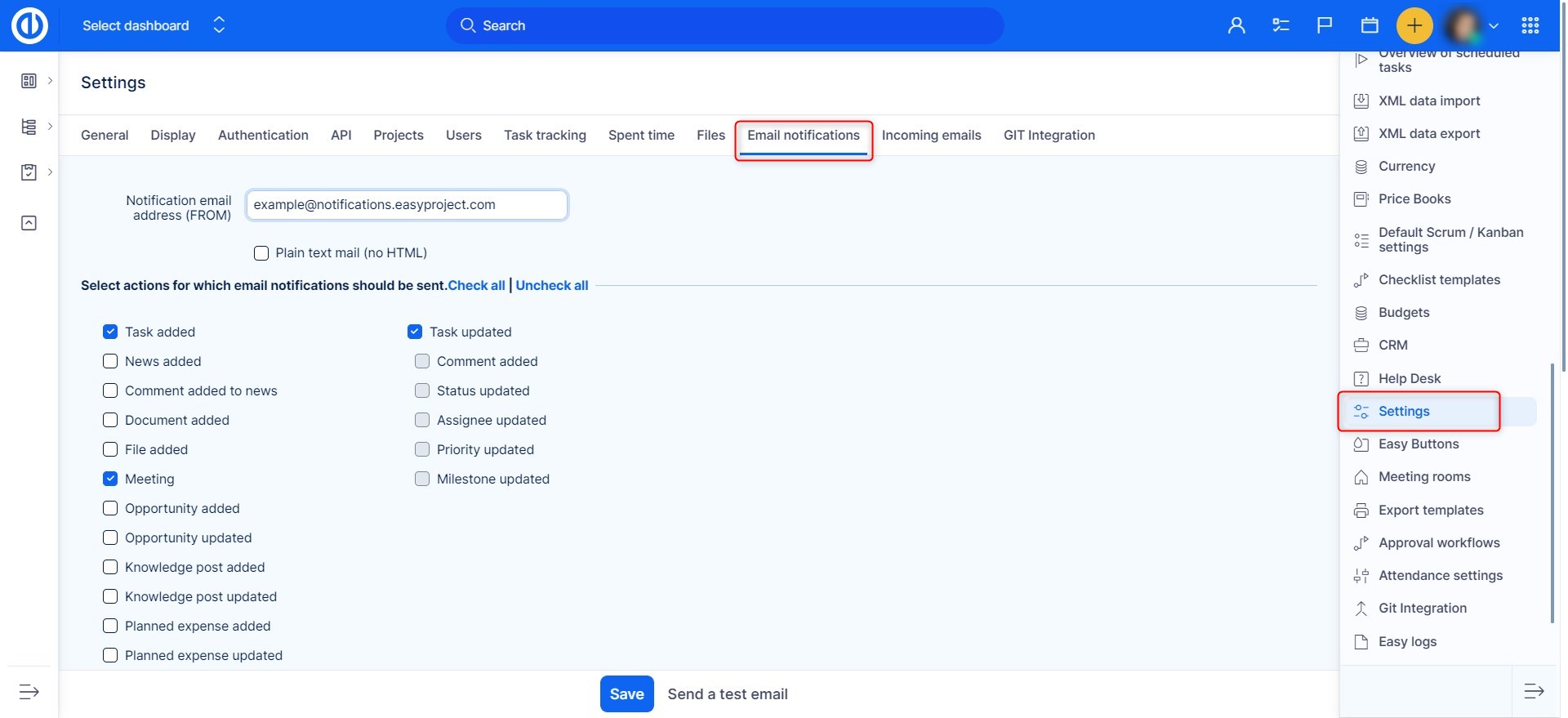
- Bármilyen eseményre az összes projektemben = Értesítést kap minden eseményről, amely az összes projekt során történik.
- Csak a kiválasztott projektek bármely eseményére = Ez ugyanaz, mint az első opció, azzal a különbséggel, hogy kiválaszthat egy adott projektet, amelyről értesítést szeretne kapni. A ki nem választott projektek esetén csak azokról a dolgokról kap értesítést, amelyeket néz, vagy amelyekben részt vesz (pl. olyan feladatok, amelyek szerzője, megbízottja vagy munkatársa).
- Olyan dolgok, ahol én vagyok a megbízott, munkatárs vagy szerző = Csak azokról a feladatokról kap értesítést, ahol Ön a megbízott, munkatárs vagy szerző.
- Csak a dolgokra vagyok kijelölve = Csak a hozzárendelt feladatokról kap értesítést.
- Csak a dolgoknak, én vagyok a szerzője = Csak azokról a feladatokról kap értesítést, amelyeknek Ön a szerzője.
- Nincs esemény = Nem kap értesítést.
Beállítások a felhasználói profilban
Egy adott felhasználó beállításai felülbírálhatják az alapértelmezett beállításokat. Ehhez menjen a felhasználói profil szerkesztésébe.
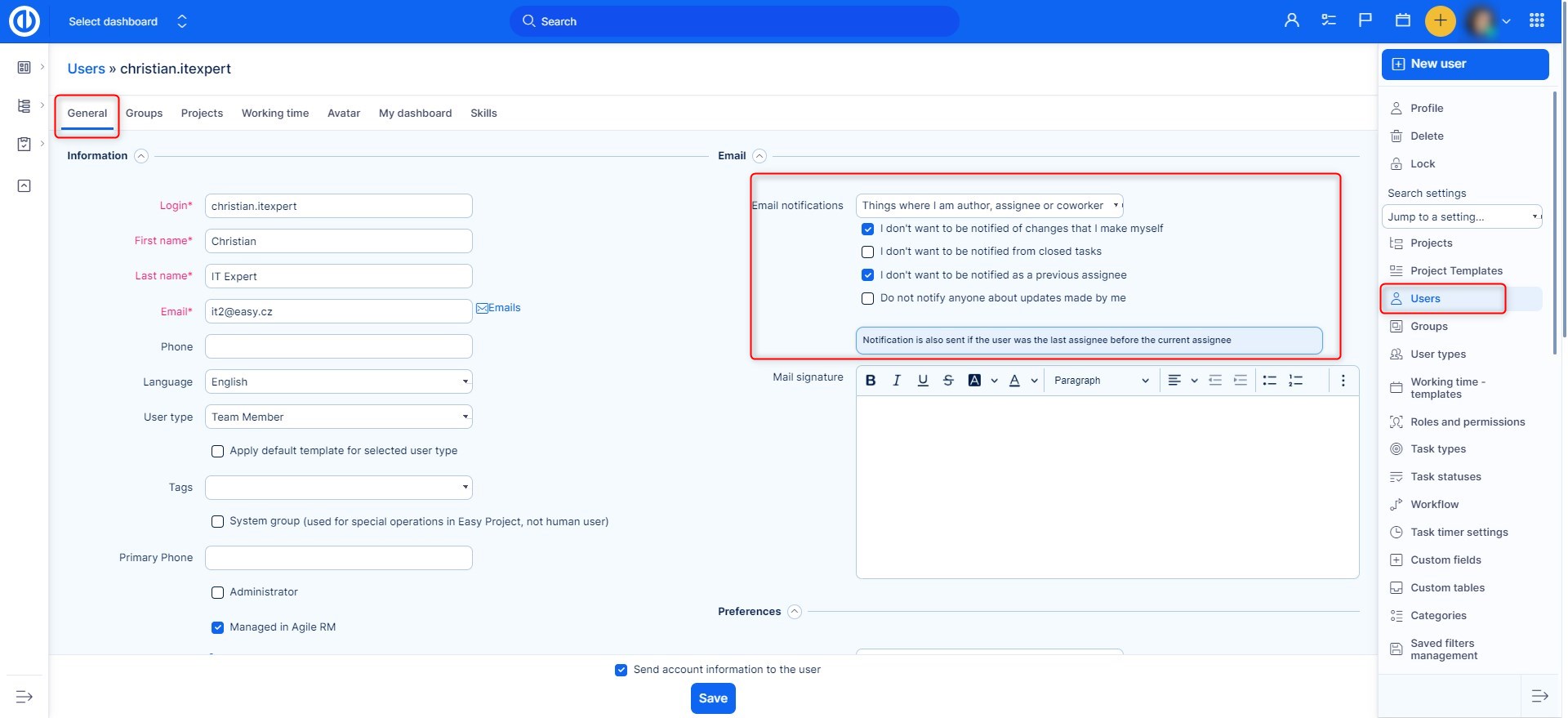
- Nem akarok értesítést kapni a saját magam által végrehajtott változtatásokról = Nem kap értesítést a saját maga által végrehajtott változtatásokról.
- Nem akarok értesítést kapni a lezárt feladatokról = Ha egy feladat le van zárva és frissítve van, akkor nem kap erről értesítést, ha bejelöli ezt a négyzetet.
- Ne értesítsen senkit az általam elvégzett frissítésekről = Amikor frissítéseket hajt végre, senki sem kap értesítést róluk.
Corner helyzetek
- Létrehoz egy sablont a "következő" relációval 2 feladat között, és 0 nap késéssel. Az első feladat pénteken ér véget, és ezért a következő feladat a következő munkanapon - hétfőn - kezdődik. Most új projektet szeretne létrehozni ebből a sablonból, és az eltérő időkeret miatt az első feladat kedden ér véget. Most a második feladatnak újra kell kezdődnie a következő munkanapon - szerdán, de pénteken kezdődik, mivel a hétvége a sablon két feladata között volt.
Sajnos nincs olyan algoritmus, amely képes lenne meghatározni, hogy az eredeti késés a hétvégén történt -e, és amely módosulna egy új projekt létrehozásakor. - Ha lehetősége van "Van egyéni menü?" engedélyezve van, és szeretne aktiválni vagy deaktiválni egy modult a projektben, először törölje a jelölést az egyéni menüből. Ezután állítsa be a kívánt modulokat, és mentse. Végül ismét engedélyezheti az egyéni menüt (lásd alább).
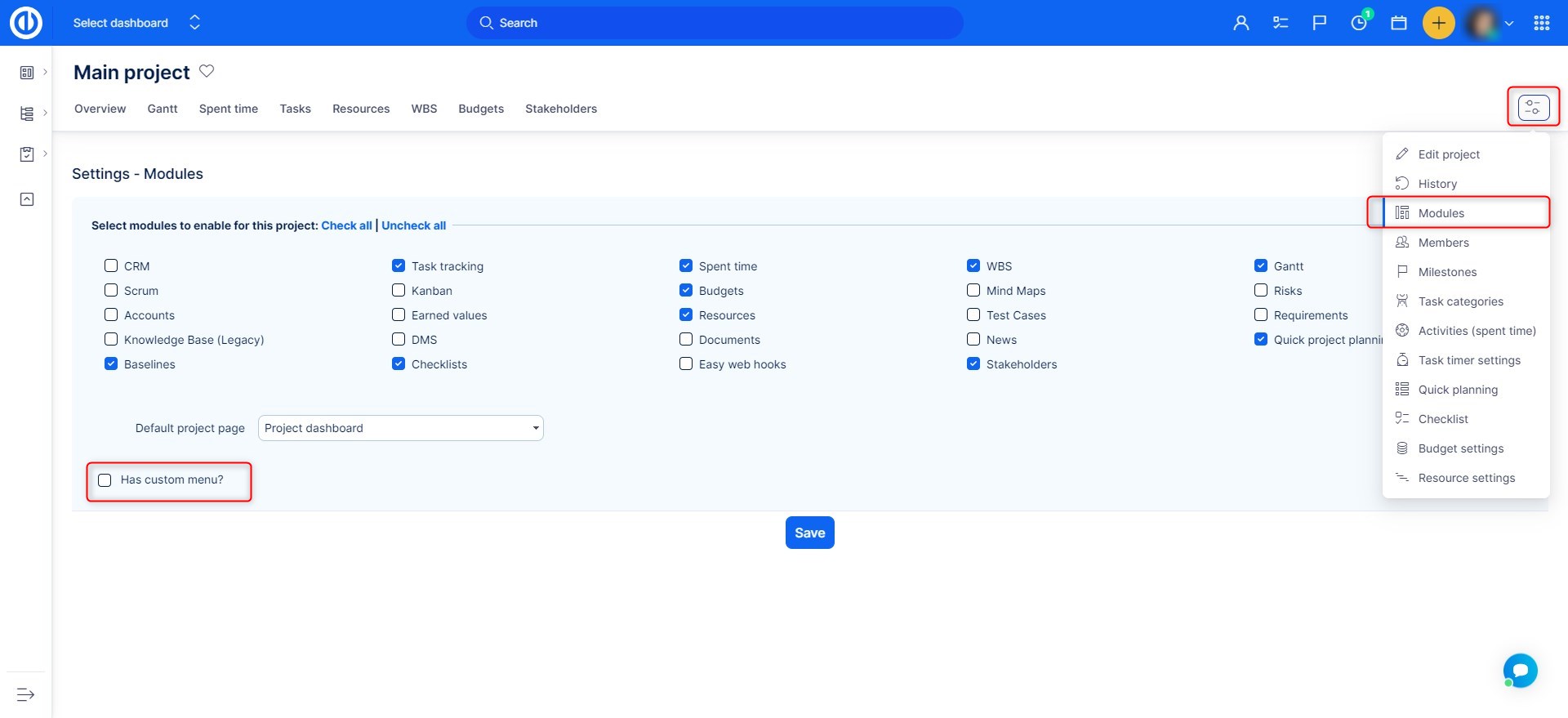
- Ha projekt widgeteket (például Hírek, Dokumentumok, Gantt, Kanban...) adnak hozzá a projekt irányítópult oldalához az "Oldal testreszabása" gombbal, és egy projekttag letiltottként állítja be őket a projekt widgetek beállításainál, akkor ezek a widgetek vagy eltűnnek innen. a projekt irányítópultjára, vagy nem mutat adatokat.
-
Amikor a projekt kezdési dátumait a feladatokból számítják ki (ezt az Adminisztráció >> Beállítások >> Projekt menüpontban lehet beállítani - jelölje be a "Kezdési dátum kiszámítása a feladatokból" jelölőnégyzetet...)
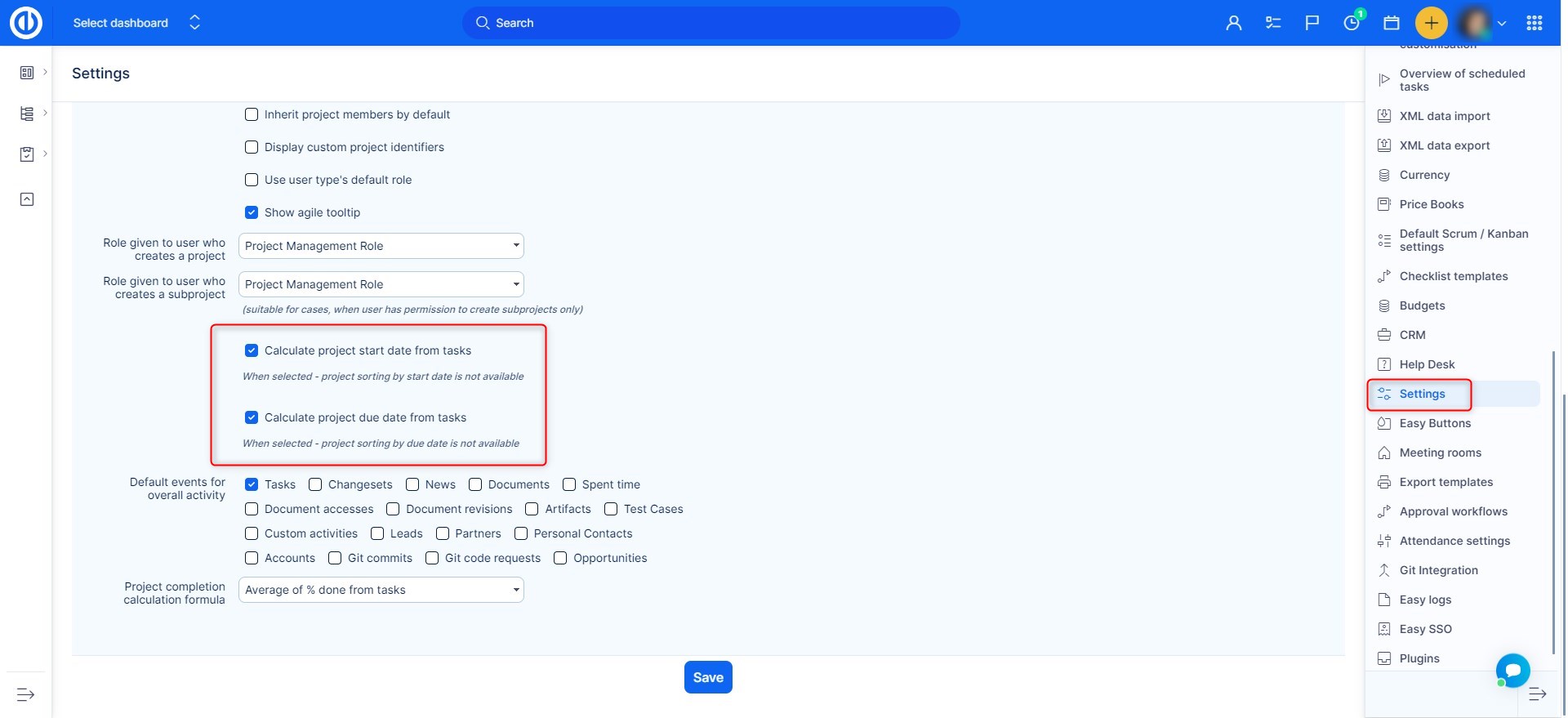
... akkor a meglévő projektsablonok kezdési dátumát a következők határozzák meg:
1) a feladat legkorábbi kezdési dátuma a sablonban
2) minden feladat legkorábbi kezdési dátuma egy mérföldkőben, amelyet minden projekttel megosztanakPéldául van egy projekt sablonja, amely május 1. és május 31. között kezdődő feladatokat tartalmaz. Úgy gondolja, hogy a sablon számított kezdési dátuma május 1. Az alkalmazás azonban tartalmaz egy mérföldkő minden projekt esetében és ez a mérföldkő tartalmaz egy feladatot egy másik projektben, amelynek kezdési dátuma január 1. Tehát ez a sablon valódi kezdési dátuma. Amikor valódi projektet hoz létre ebből a sablonból, akkor új kezdő dátumot állít be, és az összes dátumot az új kezdő dátum szerint számítja ki.
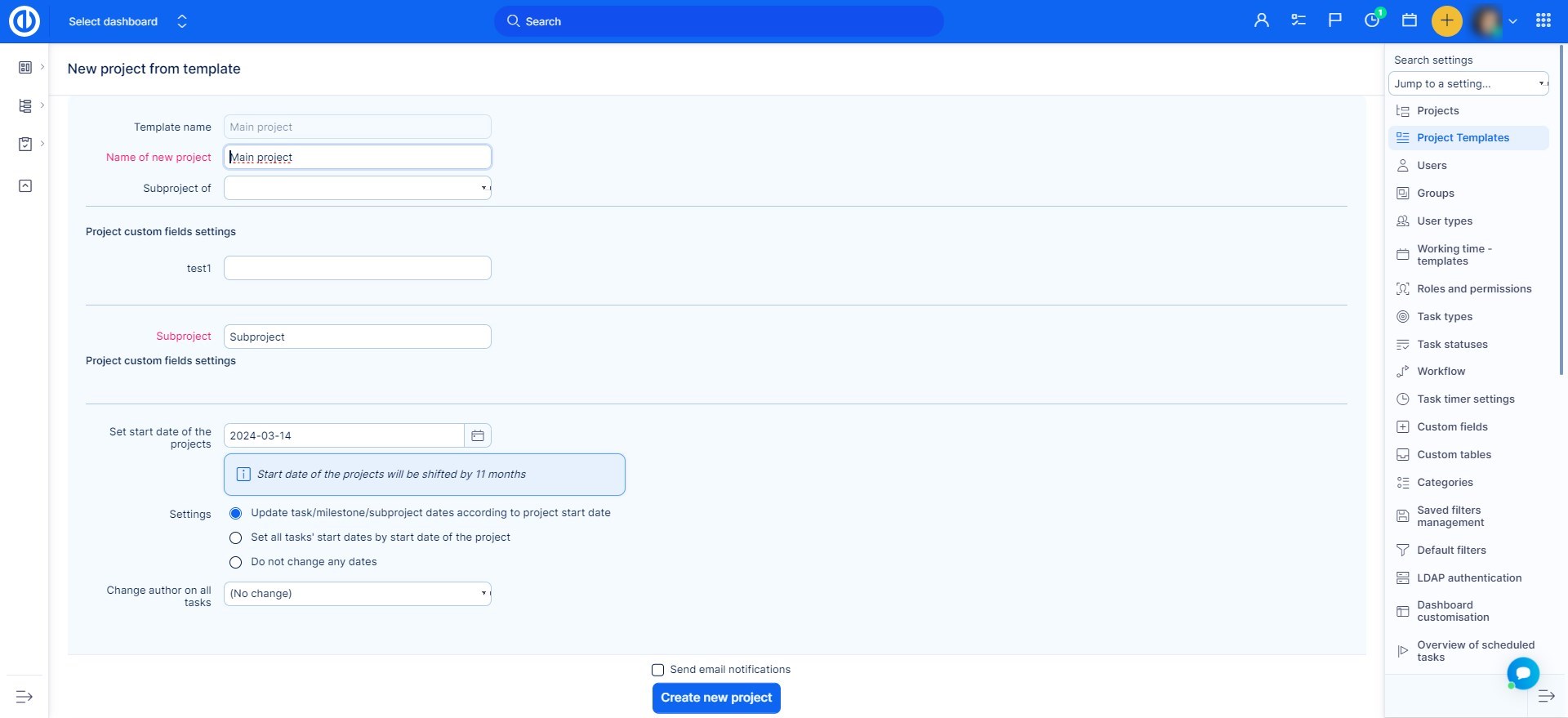
Ebben a példában a sablonból származó összes adat a "május 11. és január 1." közötti különbséggel kerül áthelyezésre, és nem a "május 11. és május 1." közötti különbséggel, ahogy az várható. Ennek a viselkedésnek a fényében kérjük, ne használja az összes projekthez megosztott mérföldköveket, ha így használja a projektsablonokat. Emiatt a létrehozott projekt feladatainak dátumai nagyon drámaian eltolódnak.
-
Projektsablon létrehozásakor erősen ajánlott, hogy a sablon ne tartalmazzon feladatkiosztásokat (azaz bizonyos felhasználókhoz rendelt feladatokat). Ha egy sablon feladatkiosztást tartalmaz, akkor ezek a feladatok automatikusan hozzá lesznek rendelve a felhasználókhoz az erőforrások kezelésében valós projektekkel. Ez a felhasználók túlterhelését eredményezheti, valamint problémákat okozhat az ilyen felhasználók napi munkaterhelésének helytelen megjelenítésével az erőforrás -kezelésben.
-
Ha egy projekt sablonból jön létre, és a "Feladat/mérföldkő/alprojekt dátumainak frissítése a projekt kezdő dátumának megfelelően" és a "Minden feladat kezdő dátumának beállítása a projekt kezdő dátuma szerint" egyik opciót választja, akkor előfordulhat, hogy a feladatok kezdő dátummal vagy esedékességgel jönnek létre hétvégén vagy ünnepnap. Továbbá, ha a sablonnak nincs kitöltött kezdési dátuma, akkor ezek közül a lehetőségek közül egyik sem tesz semmit.
-
Ha egy adott kezdő dátumot egy projektben sablonból állít be, az nem vezet az alprojektek időeltolódásához a szülőprojekthez képest, csak maguk a feladatok eltolódnak az időben. Ezért, amikor beállítja a projekt kezdő dátumát az űrlapon, ez a dátum a sablonban szereplő összes projekthez (szülőprojekt + alprojektek) van beállítva. Tehát, ha azt szeretné, hogy az alprojektek megfelelően ugorjanak le, akkor ezt nem így fogja megtenni. A helyzet megoldásához törölje a jelölést a "Feladat/mérföldkő/alprojekt dátumainak frissítése a projekt kezdési dátumának megfelelően" jelölőnégyzetből, és a projekt a kívánt sorrendben jön létre. Ezután helyezze át a projektet a globális Gantt -diagramban arra a dátumra, amikor el kell kezdeni. Ezzel az összes alprojekt is ennek megfelelően fog eltolódni.
-
A szülői feladat nem módosítható a projektsablonon belül a szabványos sablonszerkesztési mód használatával. A módosítás végrehajtásához hozzon létre egy új projektet a sablon használatával, végezze el a szükséges szülői feladat módosítását az adott projekten, majd mentse el a projektet ismét sablonként.
-
Ha egy új projekt egy meglévő projekt másolatából jön létre, beleértve a projekthez tartozó mérföldkő (k) hez kapcsolódó feladatokat (vagy a projekttel megosztva), akkor az új projekt megkapja a mérföldkő (k) azonos példányát, a feladatok és a mérföldkövek közötti kapcsolatok nem másolhatók, ezért ezeket manuálisan kell újra létrehozni.
-
Ha a felhasználó csak egy alprojekt tagja, nem tudja szerkeszteni a szülőprojektben létrehozott feladatok Scrum/Kanban sprintjét, mert nem tagja ennek a szülőprojektnek.
