Navigáció és menük
Bevezetés
Ez a cikk összefoglalja az alkalmazás fő elrendezését, és részletesebben megvizsgál néhány kapcsolódó funkciót.
Ez a kép a Használati utasítás és egyszerűen elmagyarázza a navigációs elemeket.
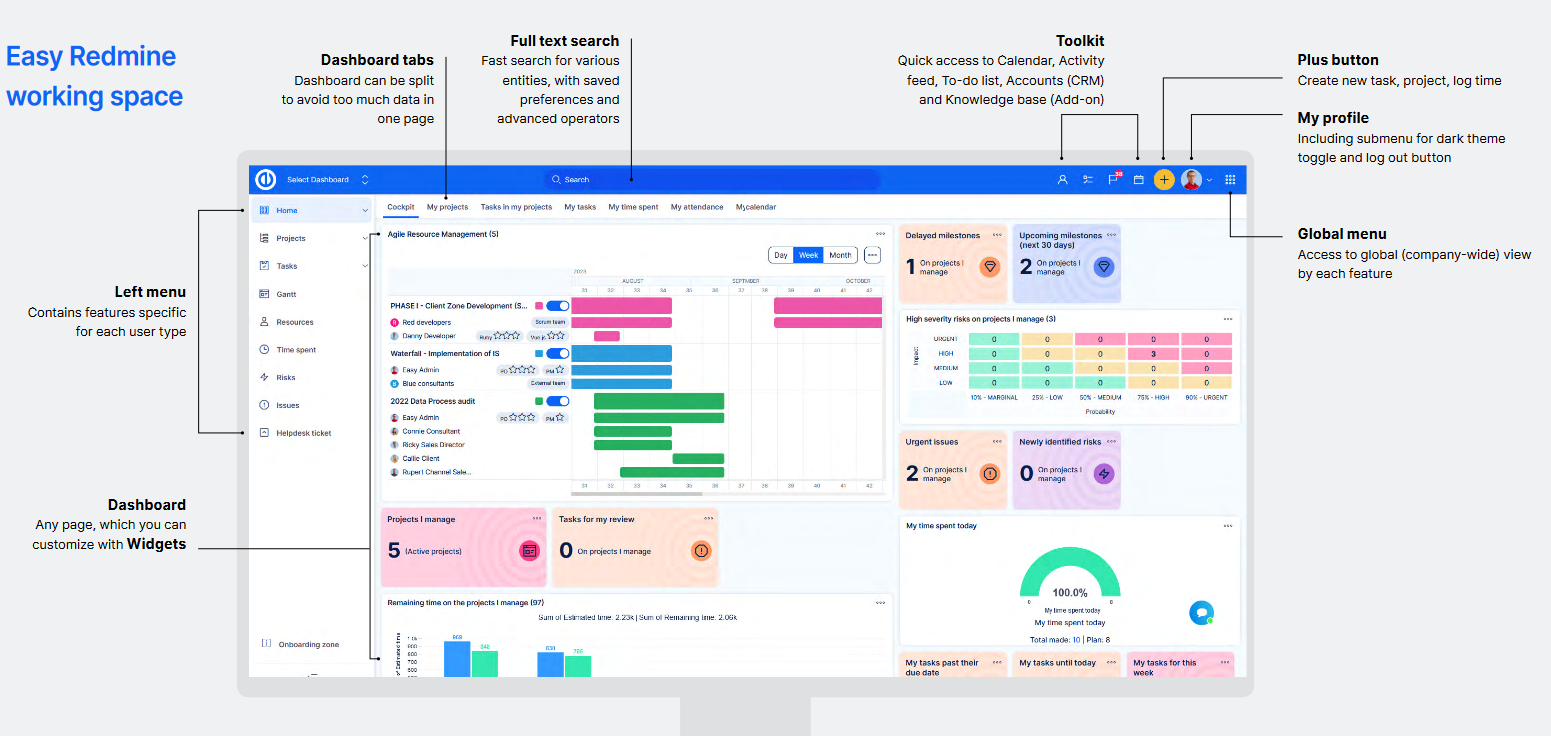
Tevékenységi idővonal
A tevékenység-hírcsatorna widgetként érhető el az irányítópulthoz, vagy a felső sáv eszköztárában az ikon alatt:
![]()
Ez folyamatosan tájékoztatja Önt az utolsó tevékenységek a kiválasztott projekteken. Egy tevékenység az alább felsorolt entitásokon belül létrehozott vagy szerkesztett információ. Éppen ellenkezőleg, a törölt/eltávolított entitás nem tekinthető tevékenységnek, ezért nem jelenik meg a Tevékenység táblázatban.
- Feladatok
- Hírek
- dokumentumok
- Wiki szerkesztések
- lehetőségek
Az aktivitási hírcsatorna az összes felhasználó tevékenységét mutatja, feltéve, hogy azokat személyesen érintik, nem Ön hozta létre, és még nem olvasta el (a fenti feltételek bármelyikének elmulasztása esetén a tevékenység eltűnik a hírfolyamból). Kiválaszthatja melyik az Önt érdeklő projektek és tevékenységek típusai. A szükséges feltétel az, hogy a projekt tagja amelyek tevékenységeit nyomon szeretné követni. Hozzáadhatja a Tevékenység hírcsatorna widgetet a sajátjához Dashboards ilyen A műszerfalam és a Projekt irányítópult. Csak kattintson a "Oldal személyre szabása" gombot az oldalon, és válassza ki a widgetet a listából a képen látható módon.
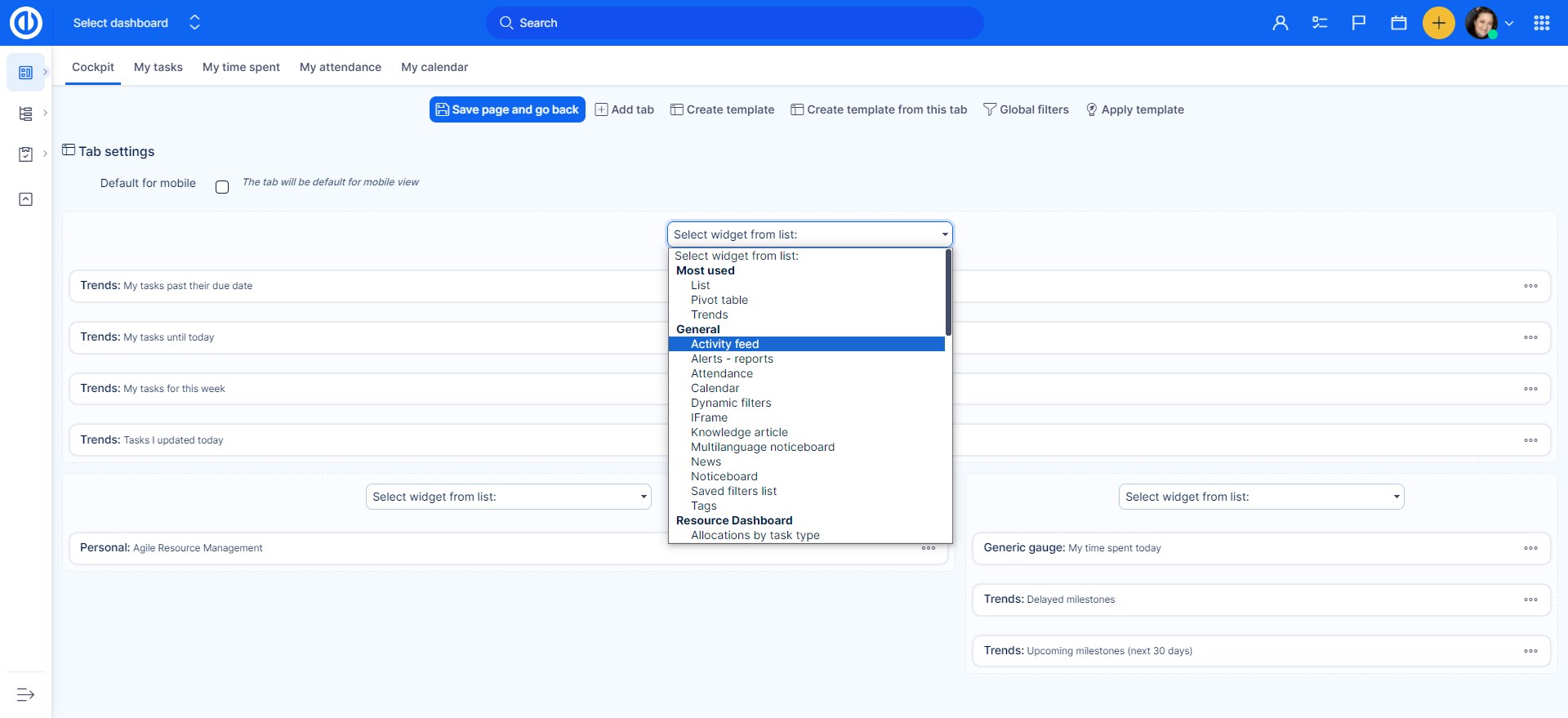
Most, miután kiválasztotta a hozzáadni kívánt widgetet, be kell állítania azt. A beállítások nagyon egyszerűek és gyorsak, mivel csak néhány lehetőséget tartalmaz:
- Takarmányszám - a megjelenített hírcsatornák száma (csak az aktuális napi tevékenységek szerepelnek)
- Minden tevékenység - megjeleníti az összes tevékenységet az összes projektben, amelynek tagja vagy
- Válogatott projektek és tevékenységek - megjeleníti a kiválasztott projekteket és a nyomon követni kívánt tevékenységek típusait (lásd az alábbi képet)
- Minden projekt kiválasztott tevékenységekkel - megjeleníti a kiválasztott típusú tevékenységeket minden projektben, amelynek tagja vagy
- Kiválasztott projektek minden tevékenységgel - megjeleníti a nyomon követni kívánt kiválasztott projektek összes tevékenységét
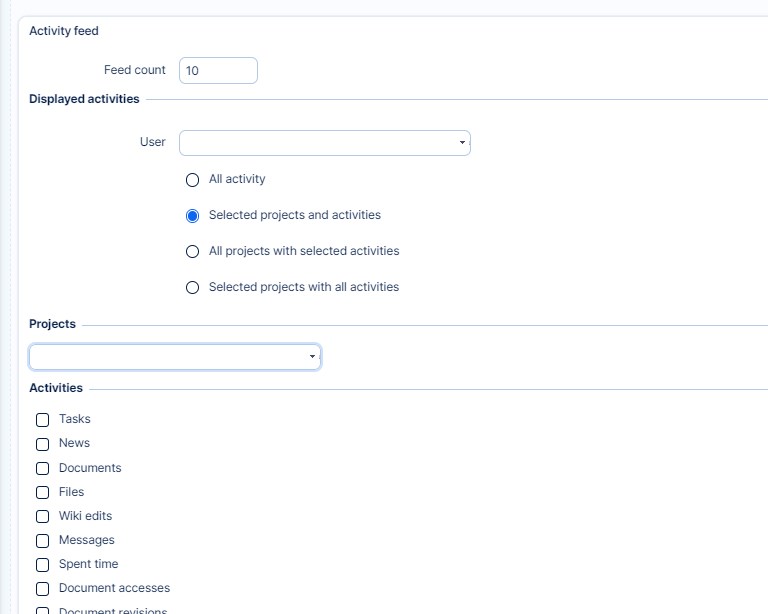
Most, ha minden be van állítva, kattintson a "Mentse az oldalt, és menjen vissza" zöld gomb. Amikor visszatér a A műszerfal or projekt irányítópultja ott találja a hozzáadott widgetet. Lehet, hogy így néz ki.
[ 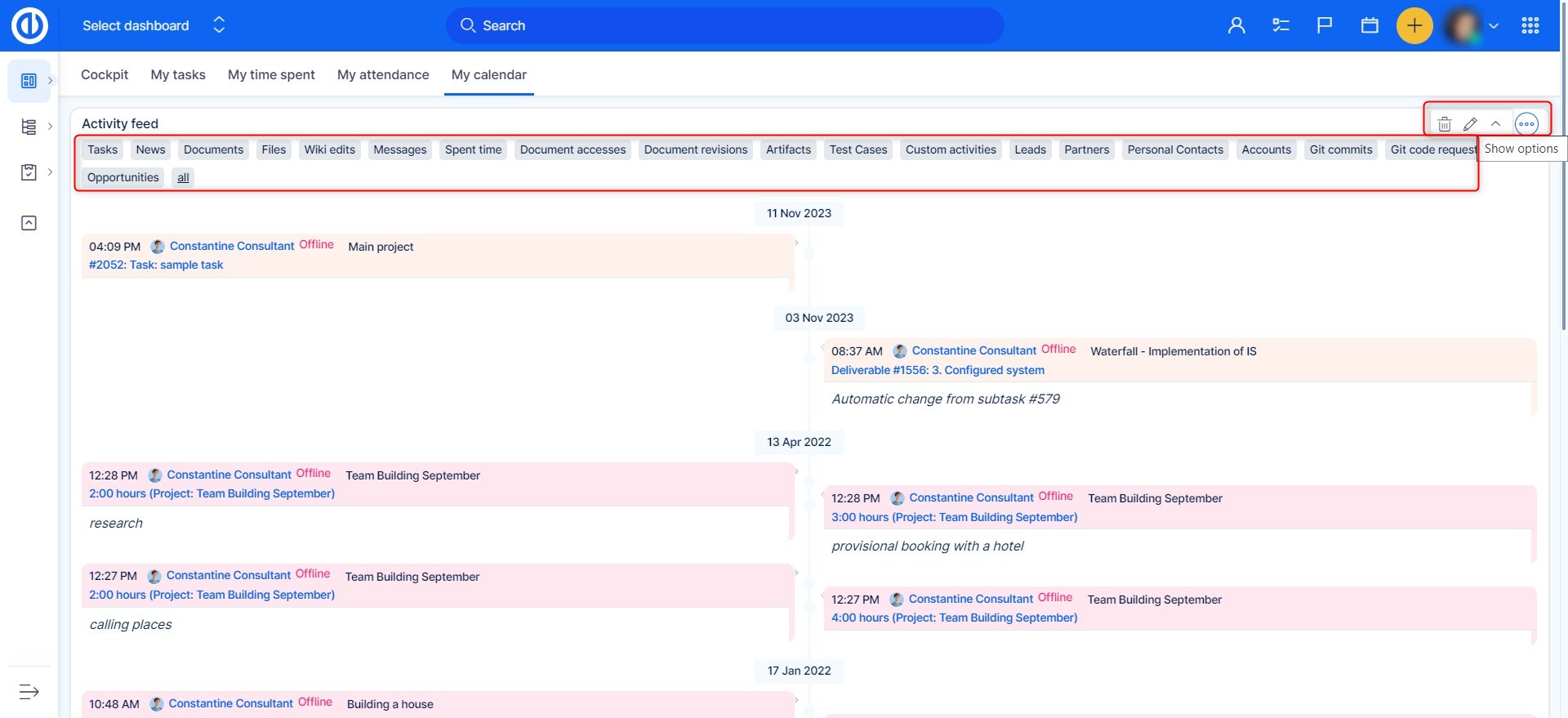
A widget felső részén található lapok a tevékenységek típusaival így könnyen válthat közöttük a beállítások módosítása nélkül. Ha módosítania kell a beállításokat, kattintson a gombra ceruza ikonra a jobb felső sarokban. Az kereszt ikonra mellette összecsukja a widgetet, így elrejtheti, amikor nem kell semmilyen tevékenységet látnia.
Miután a felső sávban lévő eszközkészletből megnyitott egy tevékenység-hírcsatorna listát, a lista alatti szem ikonra kattintva konfigurálhat néhány beállítást, például:
- megjeleníti az elmúlt X nap hírcsatornáit
- megjeleníti a már olvasott hírcsatornákat
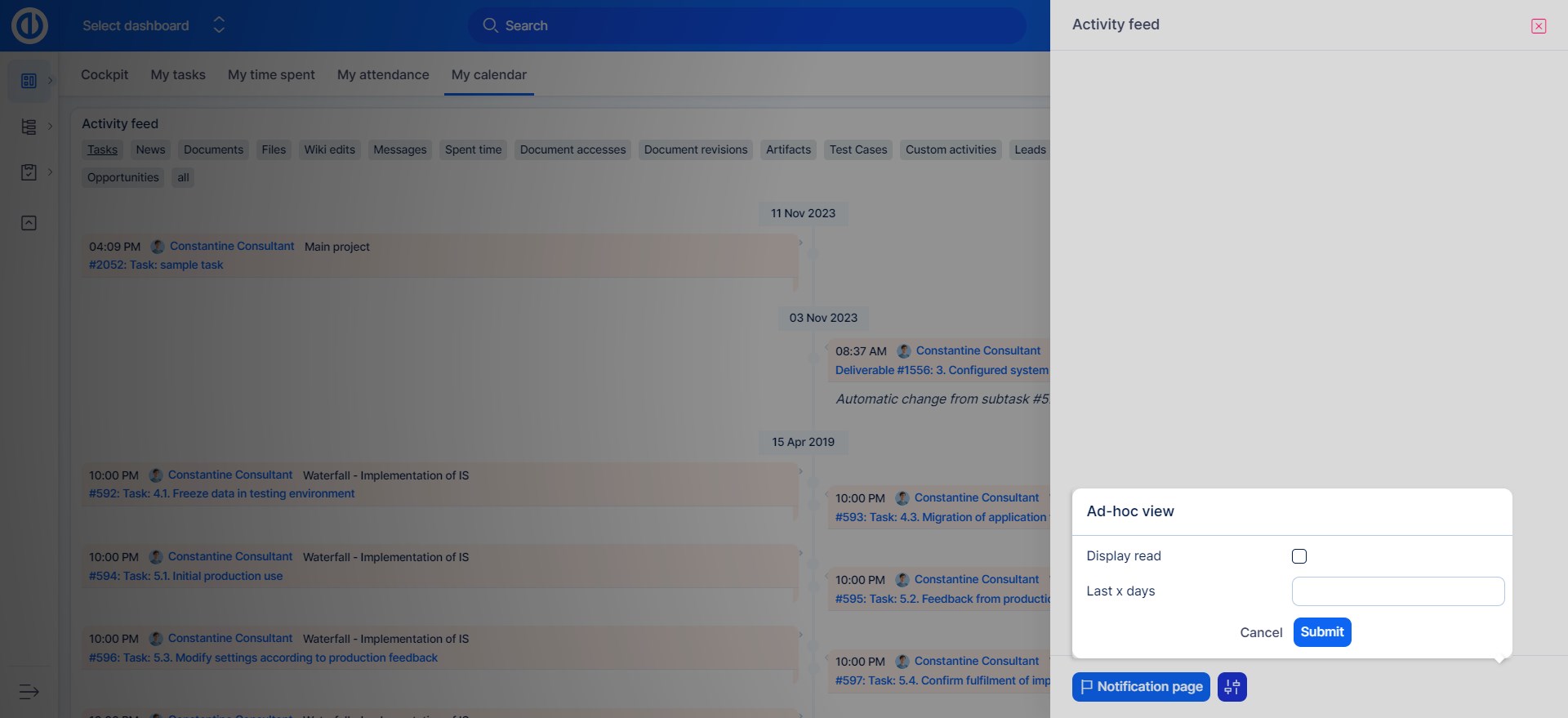
A tevékenységi takarmány sarokhelyzetei
A tevékenységcsatorna általában azokat a frissítéseket jeleníti meg, amelyeket nem látott. Vannak azonban olyan esetek, amikor a látott frissítések a Tevékenység feedben is megjelennek. Minden alkalommal, amikor valaki frissíti a feladatot, láthatatlannak minősül az Ön számára, és ezáltal a hírcsatorna -tevékenység előzményei is tartalmazzák ezt a feladatot.
Tennivalók
A Teendők listája a felső sávban található eszköztárban erre az ikonra kattintva nyitható meg
![]()
Így néz ki nyitva.
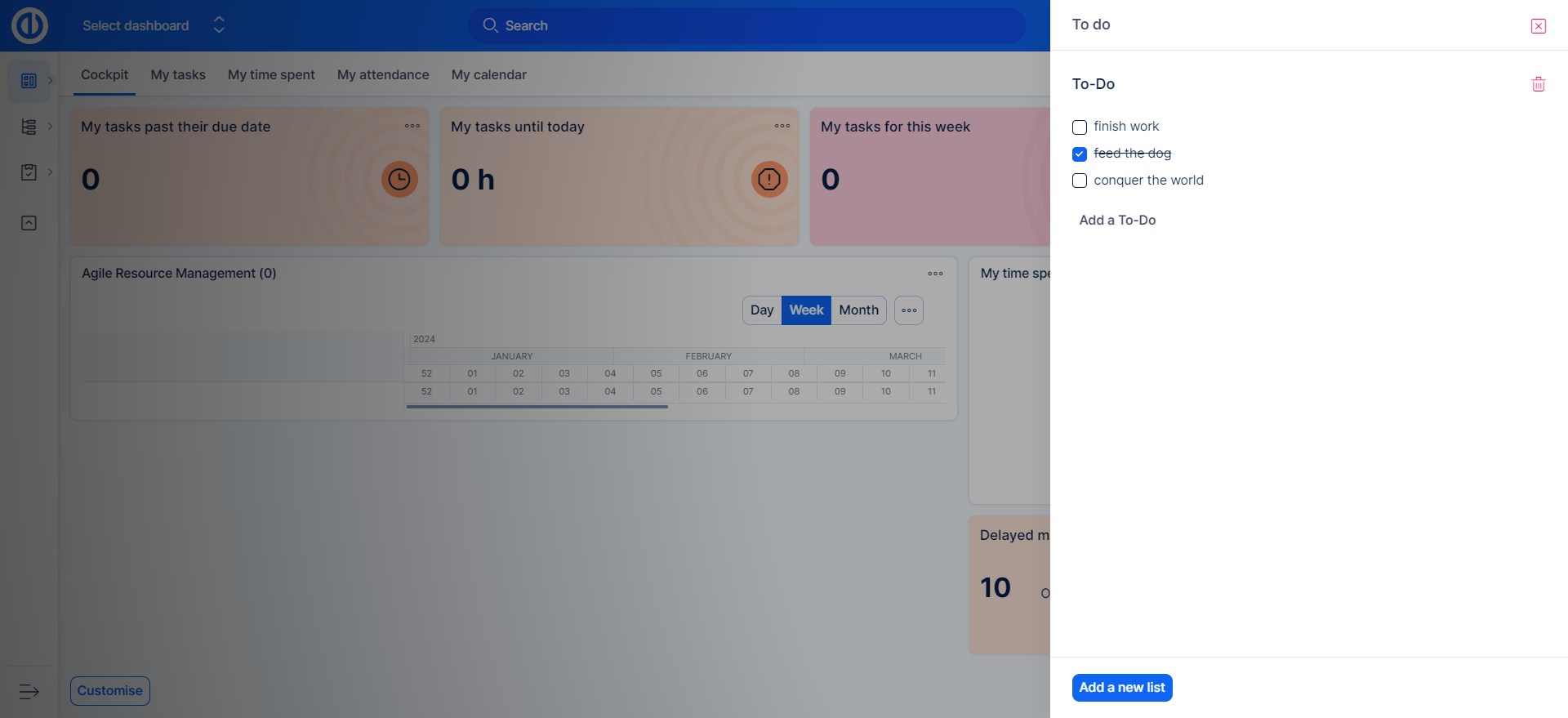
Teendők hozzáadásához kattintson a gombra Adjon hozzá egy teendőt
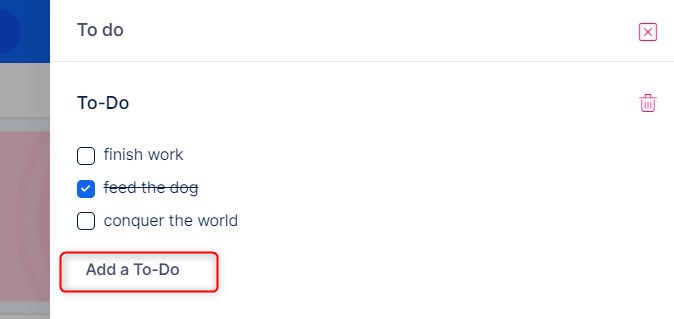
Ezenkívül egyszerre több feladatlistát is készíthet, a modul alján találja az új lista hozzáadásának lehetőségét. Ezt az opciót engedélyezni kell az Adminisztráció >> Beépülő modulok >> Gyors „teendő” emlékeztetők - Konfigurálás részben
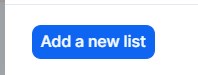
Ugrás a műszerfalra
A felső sáv bal felső részén található ez a funkció, amellyel egyéni irányítópultokhoz navigálhat.
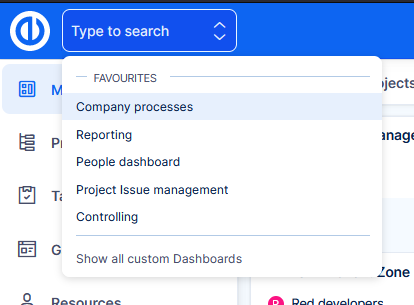
Hogyan működik?
- A felhasználónak engedélyre van szüksége Tekintse meg az egyéni irányítópultokat engedélyezve van ennek a funkciónak a használata.
- A gombra kattintva Az összes egyéni irányítópult megjelenítése a rendszer az irányítópultok listájára irányítja.
- Itt állíthatja be kedvencként a gyakran látogatott irányítópultokat.
- Kedvenc műszerfalai ezután közvetlenül megjelennek a felső sáv kijelölésében.
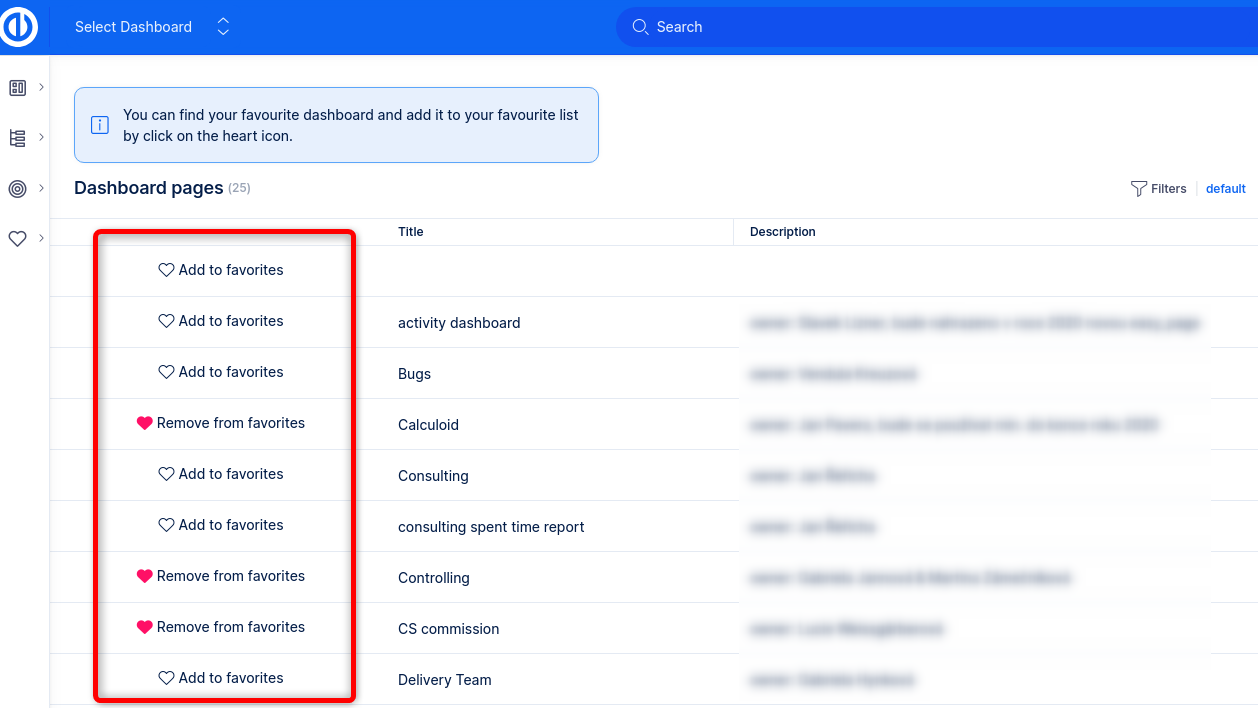
Miért ez a funkció?
Az egyéni irányítópultok mindig is az alkalmazásunk egyik fő előnyét képezték. Hiányzott azonban egy belépési pont, ahol a felhasználók ténylegesen megtalálhatták őket. Az adminisztrátornak hozzá kell adnia a hivatkozást a bal oldali menühöz, vagy más módon meg kell osztania manuálisan. Az Ugrás az irányítópultra funkció a megoldás erre a problémára.
Most már teljes mértékben szabadjára engedheti az irányítópult erejét vállalata bármely részén, amelyet az Easy Redmine-ban kezel.
Teljes szöveges keresés
Az indexelés befejezése után (a részletes leírás egy külön fejezetben lentebb), a felhasználók használhatják ezt a gyors teljes szöveges keresést. Itt egy rövid leírás:
- Írjon be egy kifejezést, nyomja le az ENTER billentyűt (vagy szüneteltesse a gépelést az automatikus kereséshez)
- A visszaadott eredmények alapértelmezés szerint minden entitástípusban megtalálhatók (feladatok, projektek, dokumentumok stb.).
- Egy adott entitástípus eredményeinek szűréséhez kattintson a címkéjére
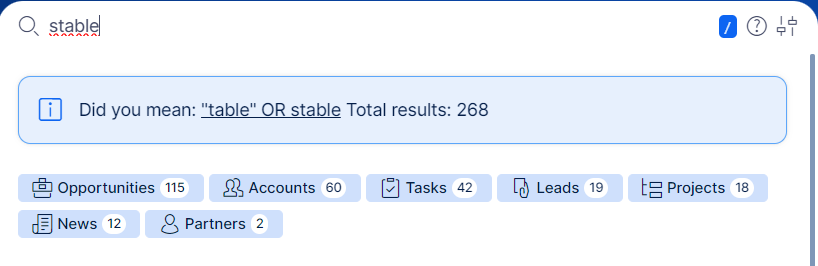
- Speciális karakterek beírásával közvetlenül szűrheti az entitásokat a keresett kifejezés alapján
- t: feladatok keresése, pl. "t: valamilyen feladat"
- p: projekteket keresek, pl. "p: valami projekt"
- u: felhasználókat keres, pl. "u: néhány felhasználó"
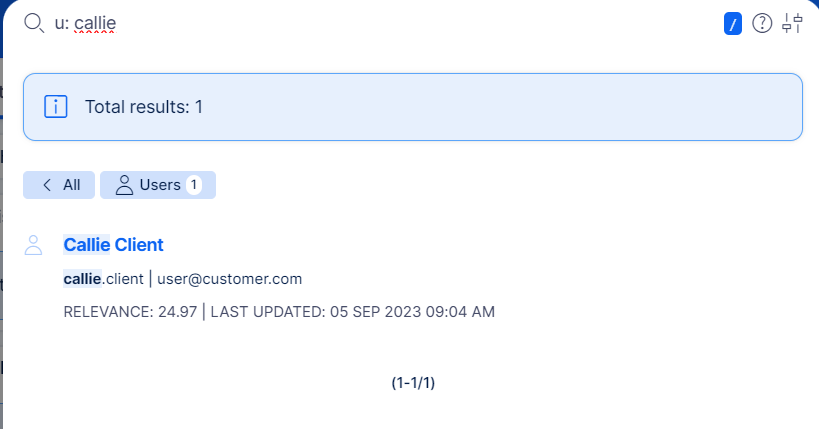
- Ha több entitástípust szeretne egyszerre kiválasztani, lépjen az ad-hoc beállításokhoz. A beállítások tartalmaznak rendezési lehetőségeket, további szűrőket (például csak nyitott feladatok = nem zárt állapotú feladatok), valamint egyetlen projekten belüli keresés lehetőségét.
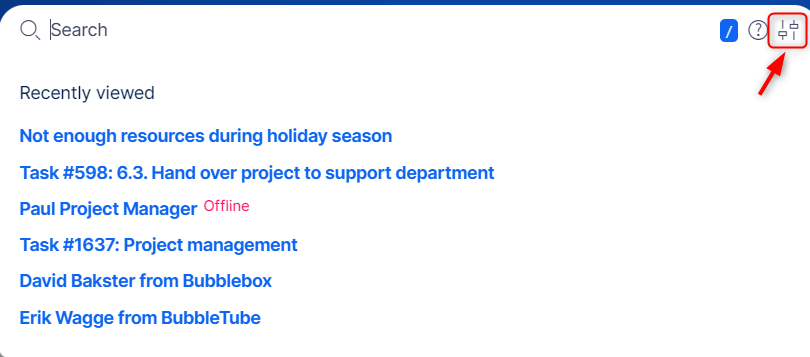
Miután módosított néhány ad-hoc beállítást, nyomja meg a gombot Keresés gombot. - Mentse el a preferált entitásokat, amelyek alapértelmezés szerint keresnek
- Előfordulhat, hogy az értékesítési képviselő alapértelmezés szerint keresni szeretne a Fiókok és Lehetőségek között, másrészt a projektmenedzserek előnyben részesíthetik a Feladatokat és a Projekteket alapértelmezettként
- A keresési beállításokat a rendszer minden felhasználó számára külön-külön menti.
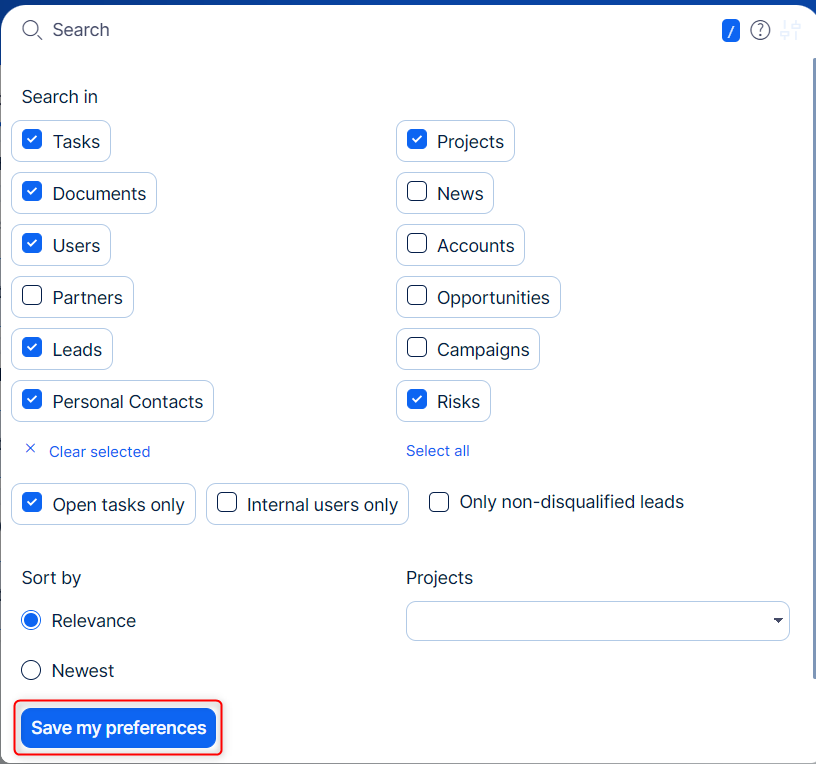
- Használja az elemleírást
 a pontosabb keresési lehetőségek érdekében.
a pontosabb keresési lehetőségek érdekében. - A keresési eredményre kattintva mindig a webböngésző új lapjára jut, nem befolyásolja az aktuális lapon végzett munkát.
- Az eredmények elrejtéséhez kattintson a találati keresés/találatok mezőre
- Az Ön (max.) 10 utoljára kattintott keresési eredménye a következő keresési kísérlet előtt jelenik meg.
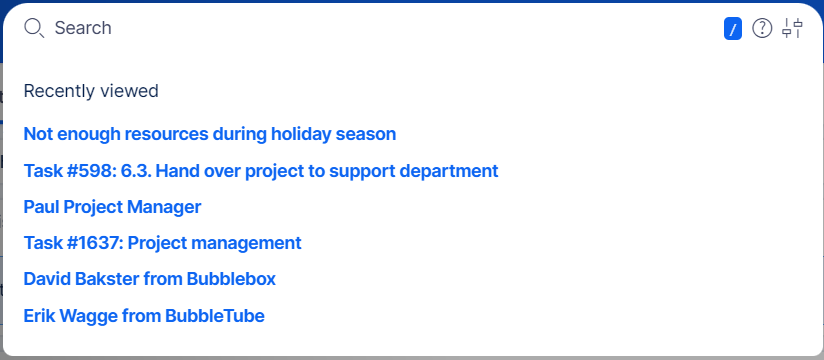
- A "/" karakterre kattintva a kurzor azonnal a keresősávba kerül.
- A keresési eredmények között használhatja a fel és le nyílbillentyűket.
Jelenleg indexelt entitások
A 13.4-as verziótól kezdve ezek az entitások indexelve vannak:
- Feladatok
- projektek
- felhasználók
- dokumentumok
- Wiki oldalak
- Hírek
- Kockázatok
- DMS dokumentumok
- DMS mappák
- Leadek (CRM)
- Lehetőségek (CRM)
- Fiókok (CRM)
- Partnerek (CRM)
- Személyes kapcsolatok (CRM)
- Kampányok (CRM)
Az összes entitásból az index tartalmazza a nevet/tárgyat/címet, a tartalmat/leírást, további fontos mezőket (például a felhasználók e-mailjeit), az előzményeket/megjegyzéseket, a mellékletek nevét.
Ha egy adott feladatra a Feladatazonosító alapján szeretne rákeresni, írja be a #id kifejezést a keresősávba, majd nyomja meg az Enter billentyűt az adott feladat eléréséhez.
Általános beállítások
A vonatkozó beállításokat az alábbiakban találja
Adminisztráció >> Bővítmények >> Easy Xapian fts - Szerkesztés
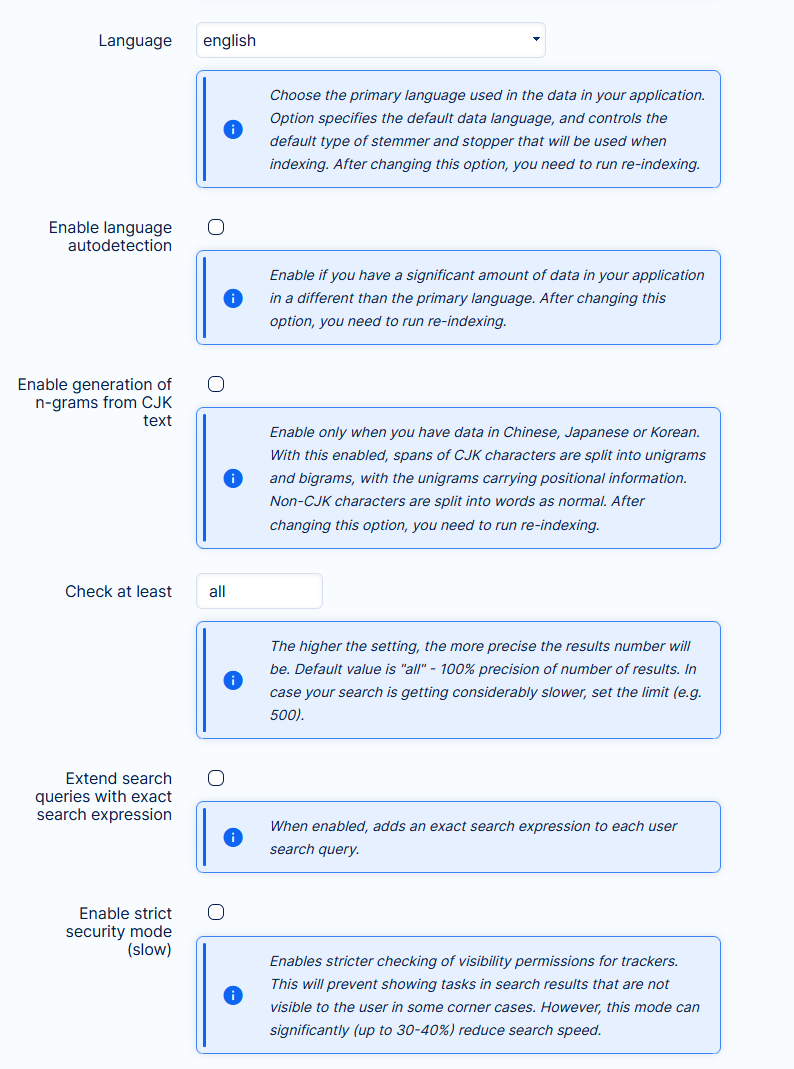
- Nyelv - állítsa be azt a nyelvet, amelyen a legtöbb adat van az alkalmazásban. Ha módosítja a nyelvet, újraindexelést kell futtatnia
- Nyelv automatikus felismerése - engedélyezze, ha nagy mennyiségű adata van az elsődleges nyelvtől eltérő nyelven
- N-gramm a CJK szöveghez - csak akkor engedélyezze, ha az adatok kínai, japán vagy koreai nyelvűek
- Legalább ellenőrizze - ez a beállítás határozza meg az összes eredmény pontosságát. Az alapértelmezett beállítás minden = 100%-os pontosság. Csak akkor változtassa meg, ha a keresési teljesítmény jelentősen lelassul, ami nem történt meg több millió elemmel végzett tesztünk során.
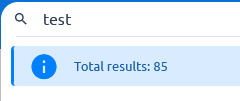
A felhasználói említések kiterjesztésre kerülnek, ha a "Bővítse ki a keresési lekérdezéseket pontos keresési kifejezéssel" funkció engedélyezve van, lehetővé téve, hogy több felhasználót említsen meg a @ megjegyzésében.
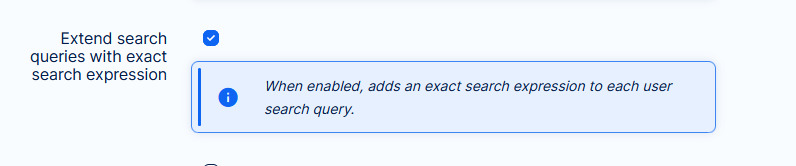
Indexelési folyamat
A teljes szöveges keresés csak akkor működik, ha az adatok indexelve vannak. A megoldás (Cloud vs Server) vagy a keresési beállítás alapján előfordulhat, hogy manuálisan kell futtatnia az indexelést.
Ne aggódj, még ha meg is teszi, ez csak egyszeri művelet, és csak egy kattintás szükséges.
Cloud megoldás
A 11+ verzióra (és minden újabb verzióra) egy régebbi verzióról történő frissítés során mi gondoskodunk az indexelésről. Vannak azonban olyan esetek, amelyek újraindexelést igényelnek. Ezeket a szövegben tovább soroljuk.
Server megoldást
A 11-es vagy újabb verziók (és az összes magasabb verzió) új telepítése vagy egy régebbi verzióra való frissítés után futtatnia kell az indexelést. Ugyanez történik, ha bizonyos műveleteket végez, az alábbiak szerint.
Hogyan lehet manuálisan indexelni az adatokat?
- Ugrás
Adminisztráció >> Bővítmények >> Easy Xapian fts - Szerkesztés
- Ellenőrizze, hogy a szolgáltatás megfelelő -e Aktív

Ha nem, akkor aktiválja a következő gombra kattintva
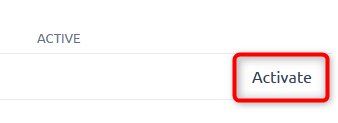
- Görgessen le a RE-INDEX ALL gombra, és kattintson rá
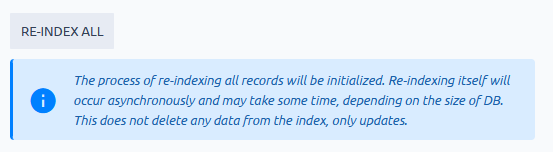
- Az adatbázisban lévő adatmennyiségtől függően az indexelés néhány másodperctől, szélsőséges esetekben néhány percig is eltarthat milliónyi entitás és folyóirat esetén, akár órákig is tarthat. Ez a háttérben történik => a felhasználókat ez nem érinti.
Az aktuális haladás megtekintéséhez egyszerűen frissítse az oldalt.
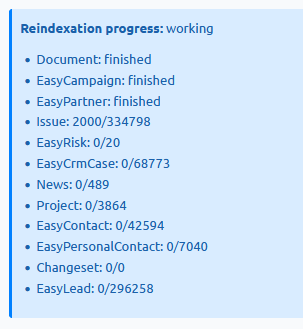
- Ha az adatok egyáltalán nincsenek indexelve, a keresési kísérlet során nem találunk eredményt. Ha az indexelés még folyamatban van, előfordulhat, hogy az eredmények nem teljesek. Mindkét esetben a felhasználók egy információs üzenetet fognak látni az indexelésről
Mi lesz a jövőbeni újraindexeléssel?
Mint fentebb említettük, rendszeres használathoz nincs szükség kézi újraindexelésre. Amikor az alkalmazásban adatokat hoz létre, frissít vagy töröl, az index automatikusan frissül.
Az újraindexelést igénylő helyzetek a következők:
- az adatbázist áttelepítették egy új kiszolgálóra vagy példányra
- olyan keresési beállítás módosítása, amely újraindexelést igényel (minden ilyen beállítás elemleírásában szerepel)
- ha a Xapian keresés egy ideig deaktiválva volt - ebben az időszakban az index nem frissült folyamatosan
- az alkalmazás összeomlott egy adatmódosítási művelet során
Történelmi összefüggés
2021 októberében (11+ verzió) az Easy Redmine új keresőmotort vezetett be az eredeti keresés technikai elavultsága miatt. A jelenlegi keresés a Xapian motorra épül. Az indexelésnek köszönhetően a próbálkozások 1%-ában 95 másodpercen belül tud eredményt felmutatni, míg az eredeti keresésnél nem volt kivétel, hogy ad-hoc adatbázis-kérésekkel percek alatt is megérkezett az eredmény.
Ez a fejlesztés változtatásokat igényelt az alkalmazás alapjainak egyes részeiben, amelyekkel az adminisztrátoroknak tisztában kell lenniük. Az új keresés által nyújtott felhasználói kényelem mindenképpen megéri az adminisztrátorok által megkövetelt csekély figyelmet.
Eredeti (örökölt) keresés
Mivel az új keresőmotor jelentős technológiai ugrás (ami mindig rejt magában előre nem látható kockázatokat), tartalék lehetőségként megtartottuk az eredeti (lassú) keresést az alkalmazásban. Az eredeti keresésre való váltáshoz lépjen az Adminisztrálás >> Beépülő modulok >> Easy Xapian fts - Szerkesztés menüpontra, majd kattintson a deaktiválása
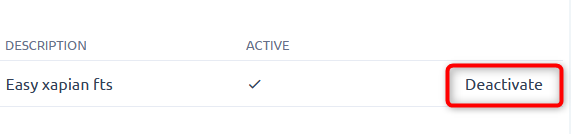
Ez egy globális opció => egyszerre csak egy keresőmotort használhat az alkalmazásban. Az a helyzet, amikor egy felhasználó az új keresést, egy másik felhasználó pedig a régi keresést használja, nem lehetséges. Csak emlékeztetőül, ha ismét deaktiválja és újraaktiválja a Xapian keresést, újraindexelést kell futtatnia.
Hangsúlyoznunk kell, hogy a régebbi keresés nem kap hibajavítást, optimalizálást vagy egyéb fejlesztést a jövőben. Szigorúan biztonsági megoldásként használják az új keresés kritikus hibáira. Az új keresést továbbra is karbantartják, fejlesztik és optimalizálják az Easy Redmine szerves részeként.
Milyen egyéb keresési lehetőségek vannak
A kereséshez használt speciális szimbólumok
Automatikus kiegészítés
Az automatikus kiegészítés felváltja a klasszikus kiválasztási mezőt, ahol számos előre meghatározott lehetőséget kell végiggörgetnie. Ehelyett elkezdi az írást, és a megfelelő beállításokat automatikusan javasolja a már beírt szimbólumok alapján.
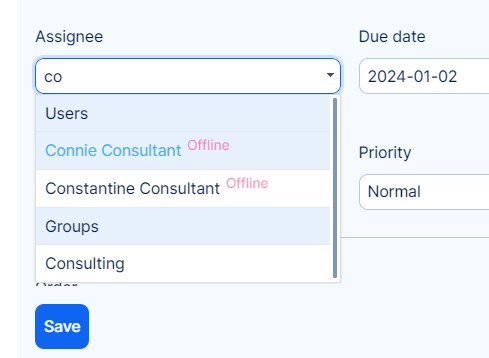
Lekérdezés keresése
Ez a keresési lehetőség elérhető a listákon, például a feladatlistán. Egyszerűen írja be a keresett szót, és erősítse meg az ENTER gombbal. Olyan entitásneveket keres, amelyek megfelelnek az aktuális szűrőnek.

A kereséshez használt speciális szimbólumok
Lehetőség van speciális karakterek (ún helyettesítő karakterek) a keresés kiterjesztéséhez. Ezek minden keresési típuson működnek. Egy helyettesítő karakter használható egy vagy több karakter helyettesítésére egy karakterláncban. Az összes helyettesítő karakter kombinációban is használható.
| Szimbólum | Leírás | Példa |
|---|---|---|
| % | Nulla vagy több karaktert jelent | bl% bl, fekete, kék és foltot talál |
| _ | Egyetlen karaktert képvisel | h_t talál forró, kalap, és üt |
| [] | A zárójelben lévő karaktereket jelképezi | h [oa] t forrónak és kalaposnak talál, de nem üt |
| ^ | A zárójelben nem szereplő karaktereket ábrázolja | h [^oa] t talál találatot, de nem forró és kalapot |
| - | Egy sor karaktert képvisel | c [ab] t talál macskát és cbt |
