Hur man telepítő Redmine az Amazon Web Services (AWS) - Ubuntu 18.04 LTS - Del 2

Használja ki a Redmine-szerver teljes működési módját, kattintson a kattintással és az ingen kommandoradsinteraktion segítségével.
Förutsättningar
Innan du börjar processen, se till att följande förutsättningar är uppfyllda:
- Du har ett Amazon Web Services-konto med adminisztrációs privilegier.
- Du har ett domännamn för din Redmine-applikation, till exempel redmine.mydomain.com.
- Du har åtkomst till DNS-konfigurationen för din domän.
Låt oss köra på.
- Kövesse a Lightsail-konsolt, válassza ki az AWS-régiót és kattintson a "Skapa instans" gombra.
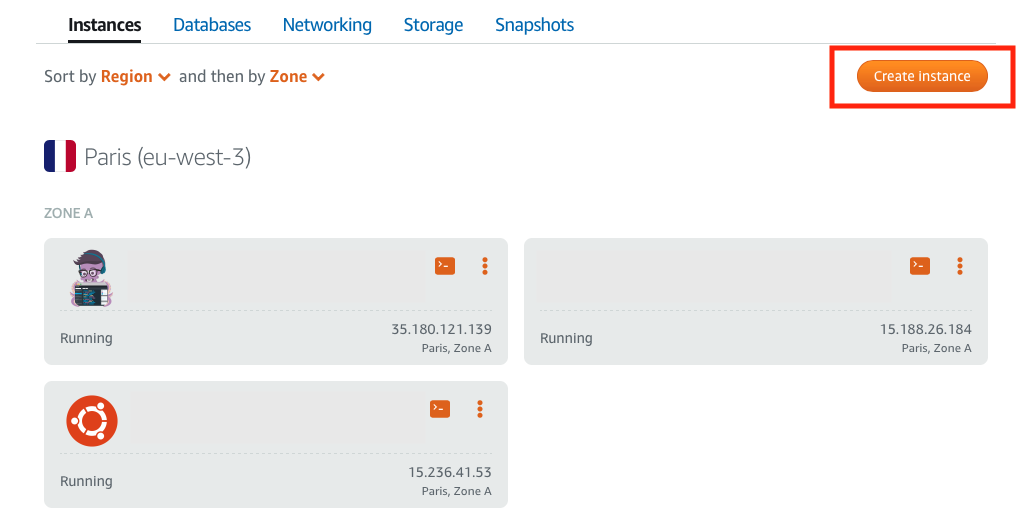
Lightsail-konsol. Ny instans.
- Válj din föredragna platform och applikationsmall. I vårt fall bör vi välja:
- Emelvény: Linux / Unix.
- Pláza: Alkalmazás + OS / Redmine
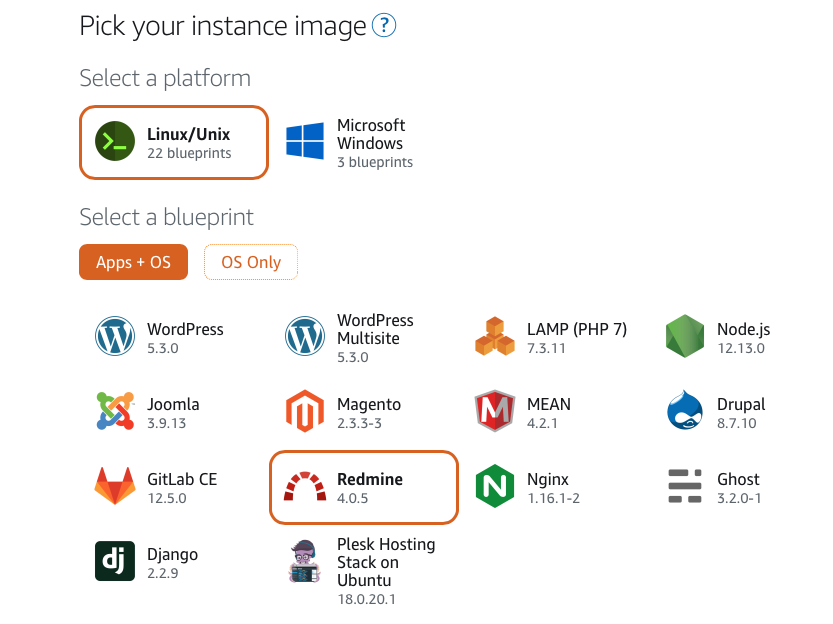
Val av platform és bevásárlóközpont
- Välj din prisplan. De två huvudfaktorerna att överväga är:
- Hancúrozás: Om du kommer att ladda upp stora filer i din Redmine-applikation, välj en av de högsta planerna (320 GB vagy 640 GB). Annars kan du välja en medelstor eller låg plan.
- Serverpresstanda: Serverpresstanda bestäms av kombinationen av instansens minne och antalet CPU:er. Om du förväntar dig en hög användning av din Redmine-applikation, välj högpresterande instanser.
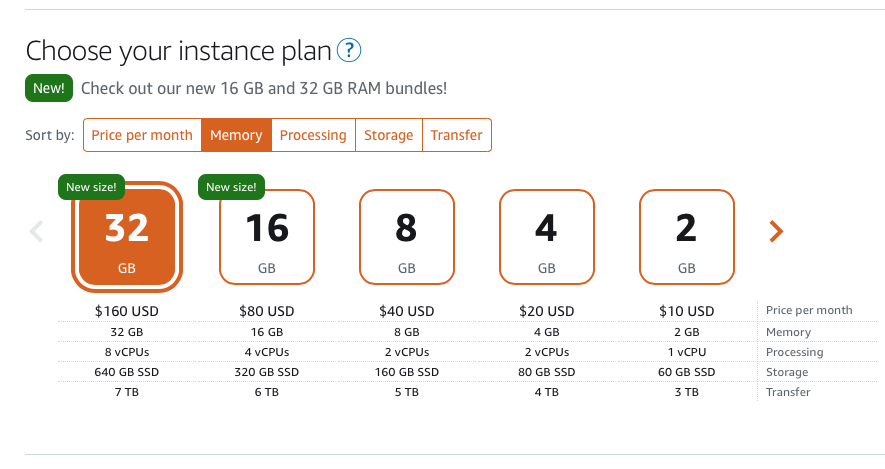
Val av Lightsail-terv
- Ange ett namn för din Redmine-szerver és kattintson a "Skapa instans" gombra
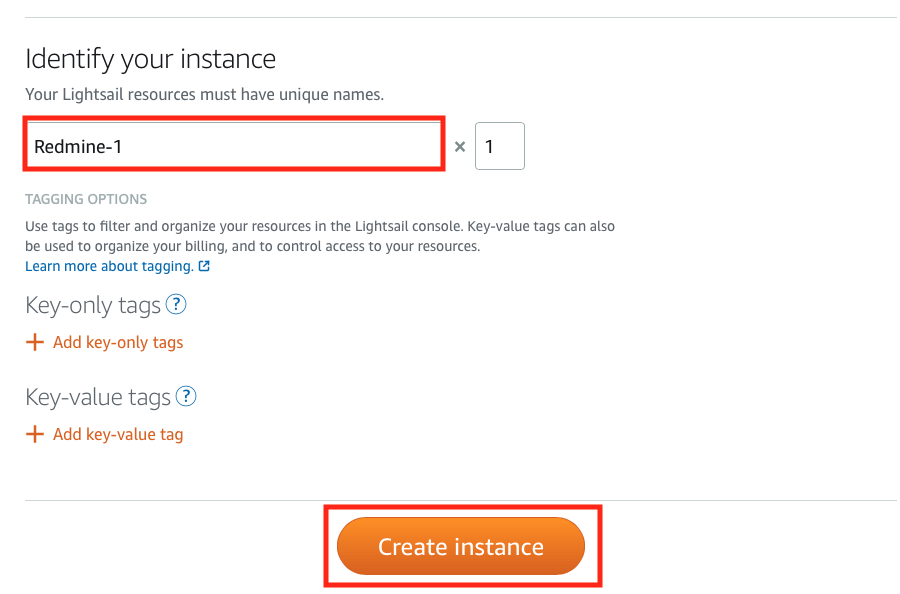
Välj ett namn för din instans
Detta kommer att utlösa skapandet av Redmine-instansen. När din instans är klar visa den i Lightsail-konsolen.
- A DNS-szerver konfigurációja. Lägg till en post för Remine-domännamnet som pekar på din nyss skapade instanss offentliga IP-cím.
Az Offentliga IP-címe a Lightsail-konsolen. 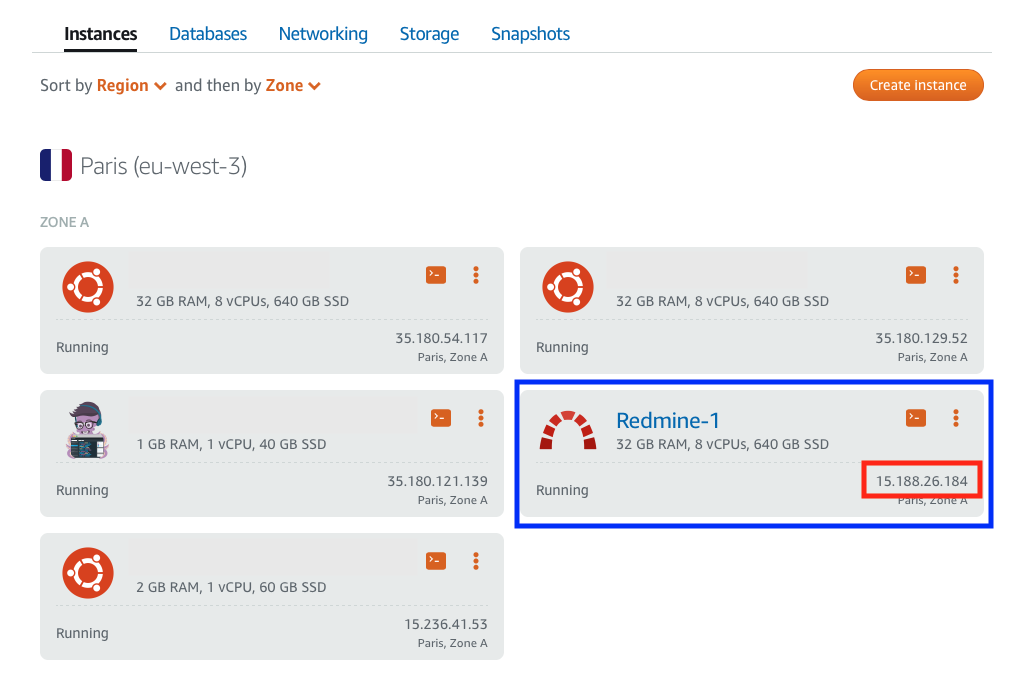
Lightsail-instansens offentliga IP-cím
- Hämta Redmine-administratörslösenordet. Gör så genom att ansluta till Redmine-instansen genom att klicka på terminalikonen.
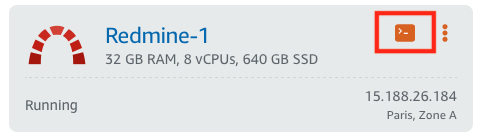
Terminalåtkomst Lightsail-instansig
Skriv följande kommando vid kommandoprompten:
cat $ HOME / bitnami_application_password
Administratörslösenordet vízumok.
- Öppna din webbläsare och skriv in ditt Redmine-domännamn i adressfältet.
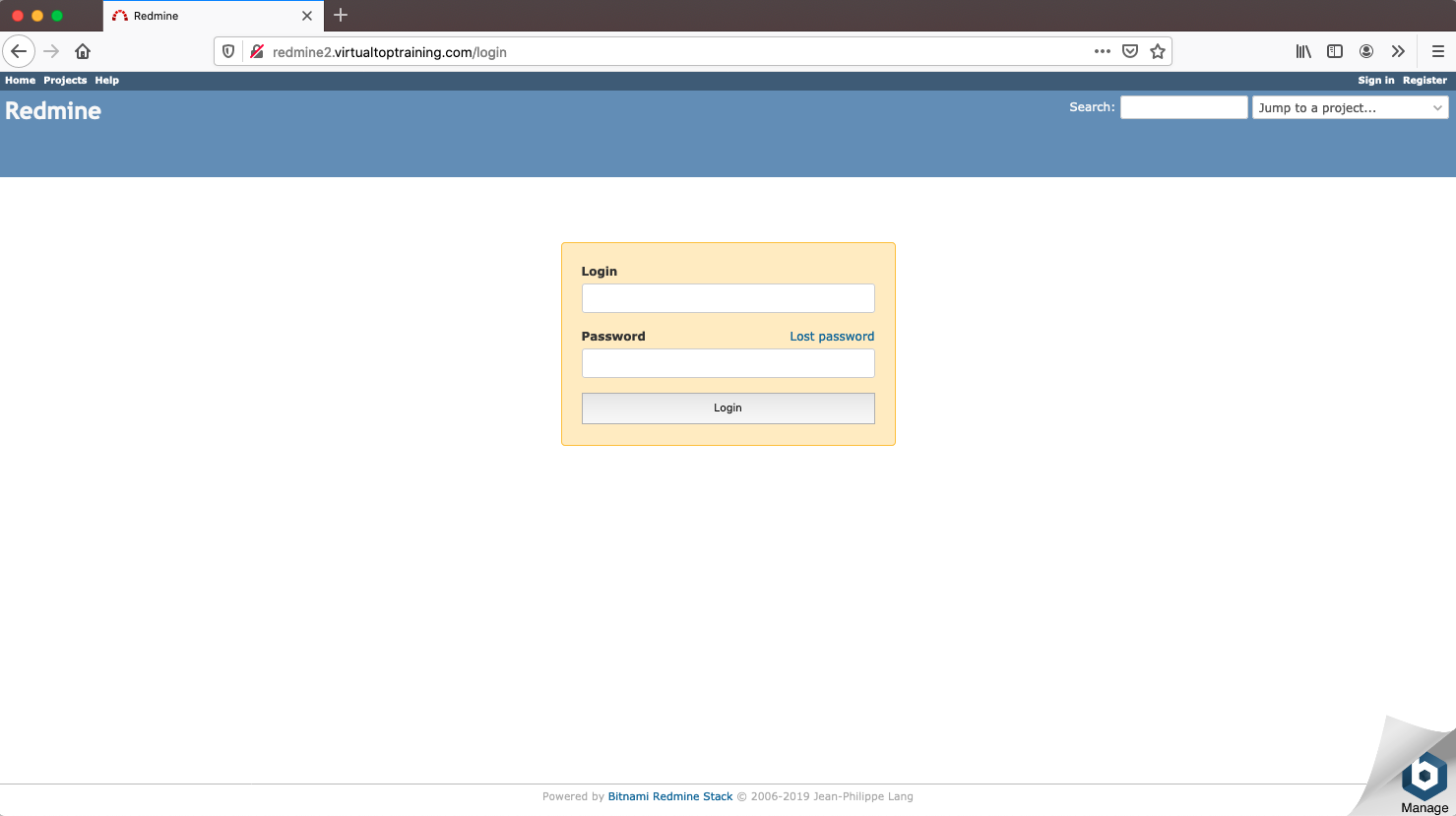
Redmine-inloggningsskärm
- Logga in på din Redmine med feljande inloggningsuppgifter:
Användarnamn: használó
Lösenord:lösenord som visa av föregående kommando>
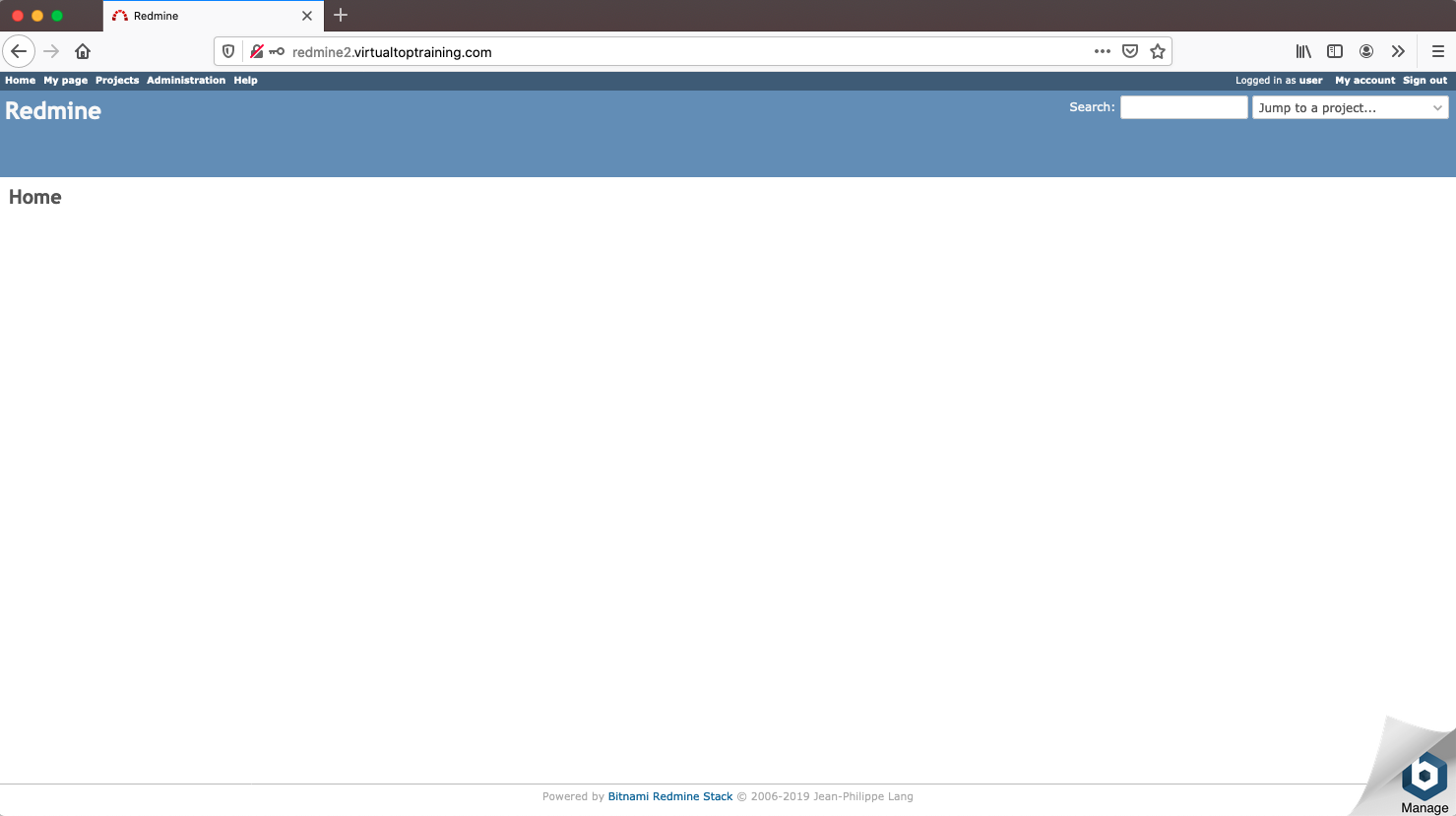
Redmine-startskärm
Grattis! Din Redmine újra!

Az ultimata Redmine-upgraderingen? Enkel.
Få alla kraftfulla verktyg för perfekt projektplanering, hantering och kontroll i en mjukvara.
