Sådan opretter du et brugerdefineret Redmine-tema
Redmine kommer med en hurtig og nem administrativ måde for dig and anvende et tema, der passer til dine preferencer. Nogle af de standardtemaer, der er tilgængelige, er minimalista, andre er mere livlige, og hvis ingen af disse muligheder tiltaler dig, kan du oprette dit helt eget brugerdefinerede Redmine-tema.
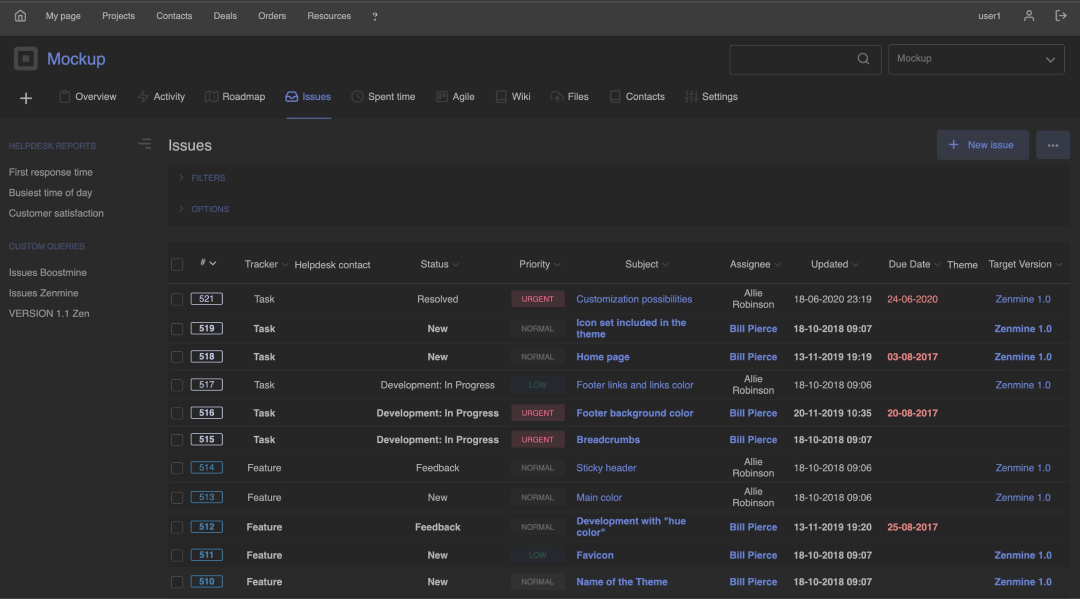
Fordele ved et brugerdefineret tema er, at det er unikt, og at dets design er præcis som du ønsker det (denne fordel er ikke tilgængelig med de fleste standardtemaer). Du har flexibiliteten til designe et brugerdefineret tema på den måde, du ønsker det. Selvom det kan kræve mere indsats at oprette et brugerdefineret tema i modsætning til at bruge et standardtema, er resultaterne helt værd det. Læs videre for at lære, hvordan du opretter et brugerdefineret Redmine-tema.
Oprettelse af et most Redmine-tema
Redmine giver grundlæggende támogatás a téma. Disse temaer kan tilføje nogle brugerdefinerede JavaScript és overskrive stylerter (application.css).
Det første skridt er and oprete en ny mapppe i public/themes. Navnet på mappen vil blive brugt som navnet på temaet. Például: public/themes/my_theme.
Derefter oprettes brugerdefineret application.css og gemmes i en undermappe kaldet stíluslapok:
Public/themes/my_theme/stylesheets/application.css
Følgende er et exempel på en brugerdefineret stylesheet, der kun overskriver et par indstillinger:
/* szabványos Redmine-stíluslap beépítése */
@import url (../../../ stíluslapok / application.css);
/* tilføj et logo i headeren */
#fejléc {
háttér: #507AAA url(../images/logo.png) nincs ismétlés 2px;
párnázat-bal: 86 képpont;
}
/* flyt projektmenuen til højre */
#főmenü {
balra: automatikus;
jobbra: 0px;
}
Det førnævnte példa antager, at du har et billede, der er placeret i my_theme/images/logo.png.
Letöltheti ezt a témát (exempel) som et udgangspunkt for dit eget brugerdefinerede Redmine-tema. Udpak temaet i public/themes-mappen.
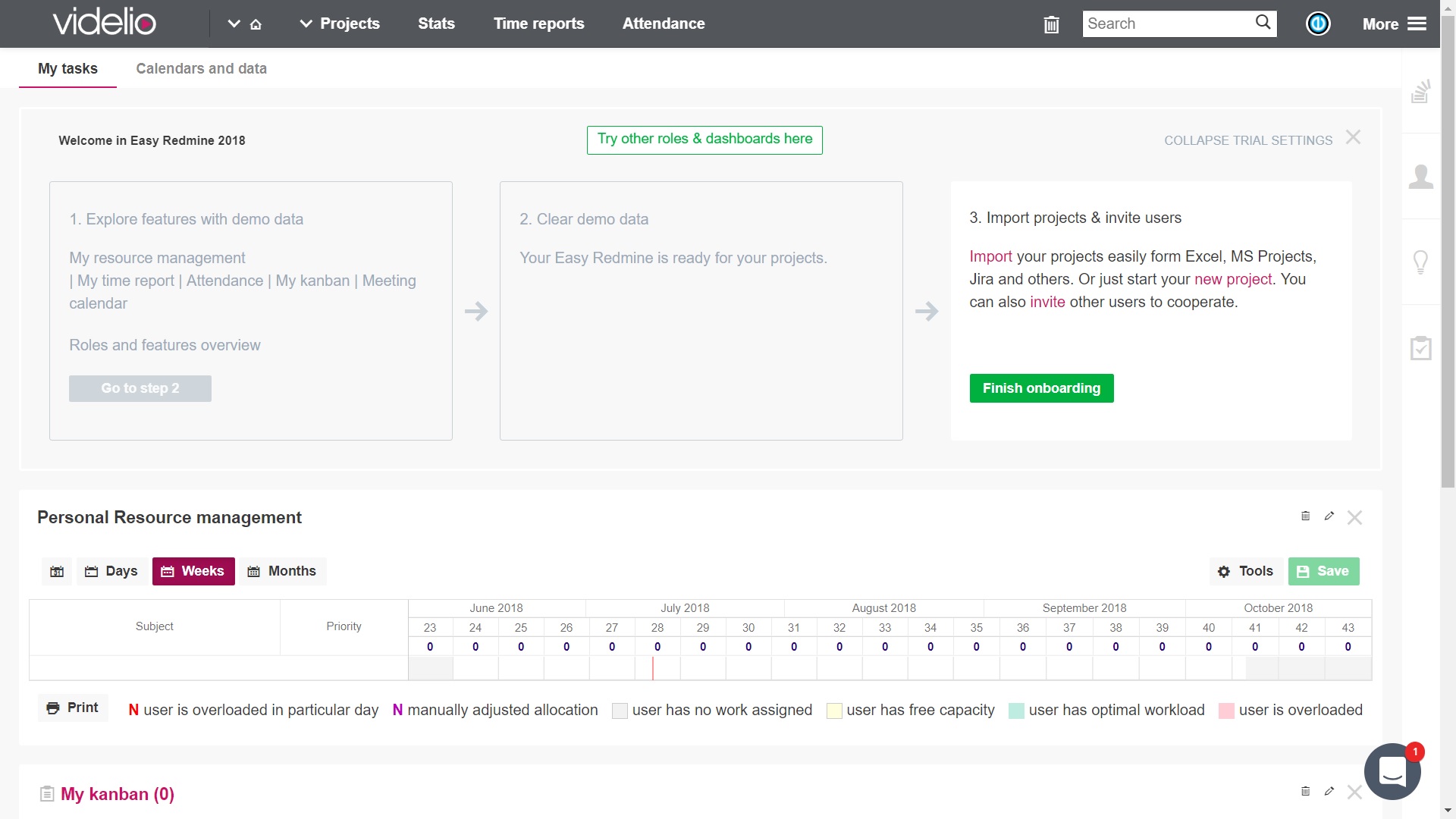
Tilføjelse af brugerdefineret JavaScript
A JavaScript blot tartalmazza a javascript/theme.js-t, és ez automatikusan történik a hver oldalon.
Indstilling af favicon
Állítsa be a favicont és a favicon-mappen-t, és állítsa be az automatikus telepítést a standardkonethez a hver oldalon. Favicon-filens navn kan være hvad som helst. (Hvis du ikke ved det, er et favicon et lille 16x16 pixel-ikon, der tjener formålet med dit websteds branding. Dets primære formål er at hjælpe besøgende med at finde din side lettere, når de har flere faner).
Anvendelse af det brugerdefinerede tema
- 1. három:
Ez a legfrissebb, és letölthető és új téma.
- 2. lépés:
Udpak temaet i ../public/themes/. Resultatet af dette ville være en sti til application.css som f.eks.
../public/themes/redminecrm/styleheets/application.css
- 3. lépés:
Gå til Administration -> Indstillinger og vælg temaet, du lige har oprettet, from "Tema" listen (rulleliste). Gem deefter dine indstillinger.
På dette tidspunkt skal Redmine nu vises med dit tilpassede tema.
Hvis du bruger Redmine < 1.1.0, skal du muligvis genstarte programt, så det vises i listen over tilgængelige temaer.
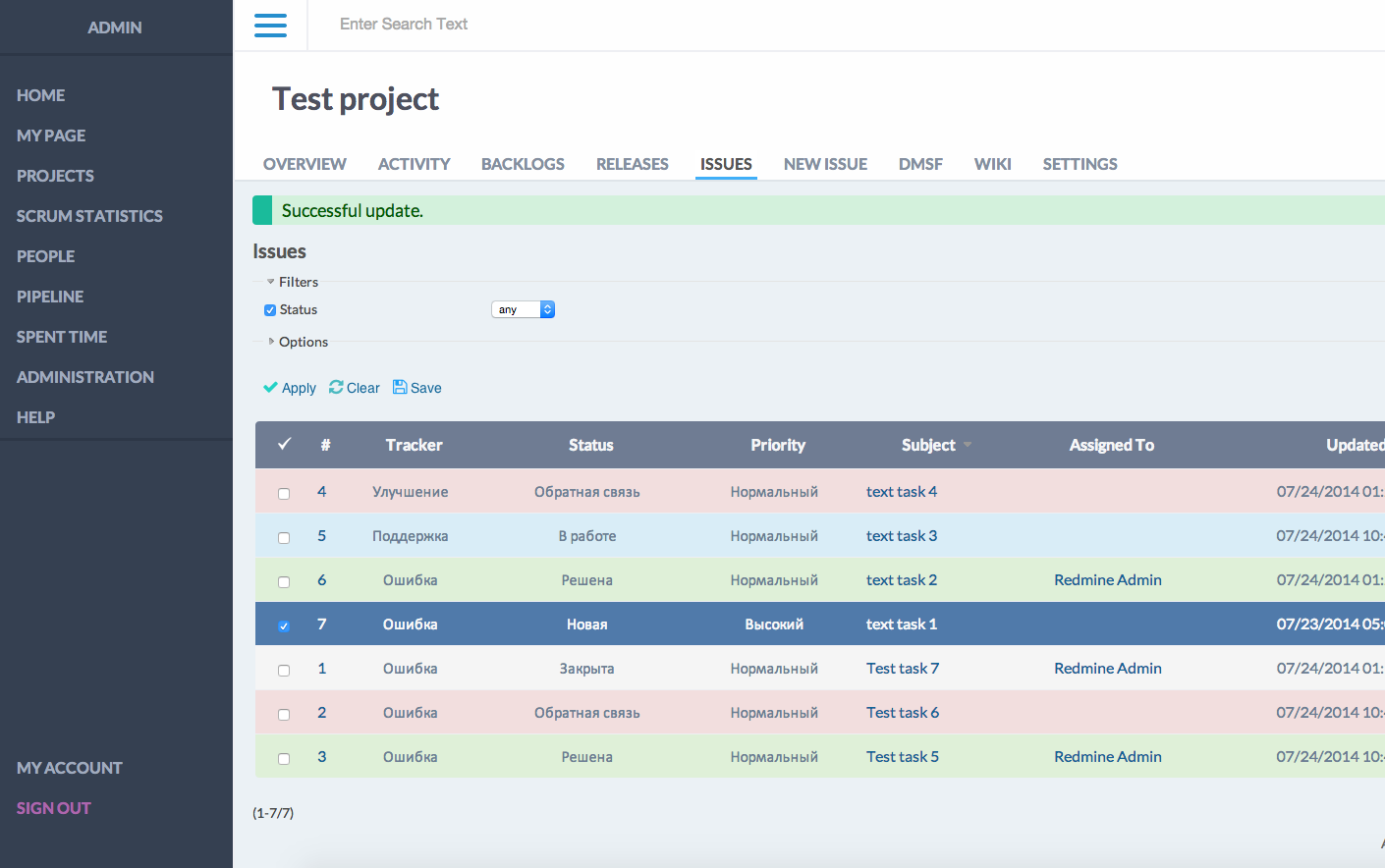
Struktur a temaets mappe számára
A legjobb téma a fájlkezelőben:
- javascripts/theme.js (dette er valgfrit): térfogata JavaScript til temaet
- favicon / (dette er valgfrit): favicon til Redmine-temaet
- stíluslapok / application.css (dette er nødvendigt): CSS (Cascading Style Sheets) a témához
Dette demonstreres nedenfor:
nyilvános/
+ - témák /
+- /
|
+ - favicon /
| +- (f.eks. favicon.ico, favicon.png)
|
+ - javascriptek /
| + - theme.js
|
+ - stíluslapok /
+ - application.css
Sådan oprettes et Redmine-tema ved hjælp af standardtemaet
Du kan også oprette et Redmine-tema vedd és ændre farverne i CSS-fájl standardtemaet.
Lad os sige, at du vil ændre alt fra et blåt tema til et rødt. Dete can gøres with følgende CSS.
- sh# cd /sti/til/redmine
- sh# mkdir -p public/themes/redtheme/stylesheets
- sh# vi public/themes/redtheme/stylesheets/application.css (koden vises nedenfor)
- Gå til Administrationsindstillingerne og Vælg deefter redtheme
/* szabványos Redmine-stíluslap beépítése */
@import url (../../../ stíluslapok / application.css);
# felső menü {háttér: RGB (128,0,0);}
#header {háttér szín: RGB (192,0,0);}
# Projects-index ul.projects div.root a.project {szín: RGB (128,0,0); }
h1, h2, h3, h4 tartalom {szín: RGB (128,0,0);}
#main {szín: RGB (128,0,0); }
a, a: link, a: meglátogatott {szín: RGB (128,0,0); }
a: lebeg, a: aktív {szín: RGB (128,0,0); }
Sådan ændres temaets logó?
1. lépés:
Helyező logófájlja: @./public/themes/redminecrm/images@
2nd Szentháromság
Udskift logo.png filen med den nye logofil størrelsen 43x30
...
#header> h1 {
háttér: url(../images/logo.png) ismétlés nélküli 10px 20%;
padding: 5px 60px; /* Ændre dette for at sætte dit eget logo */
}

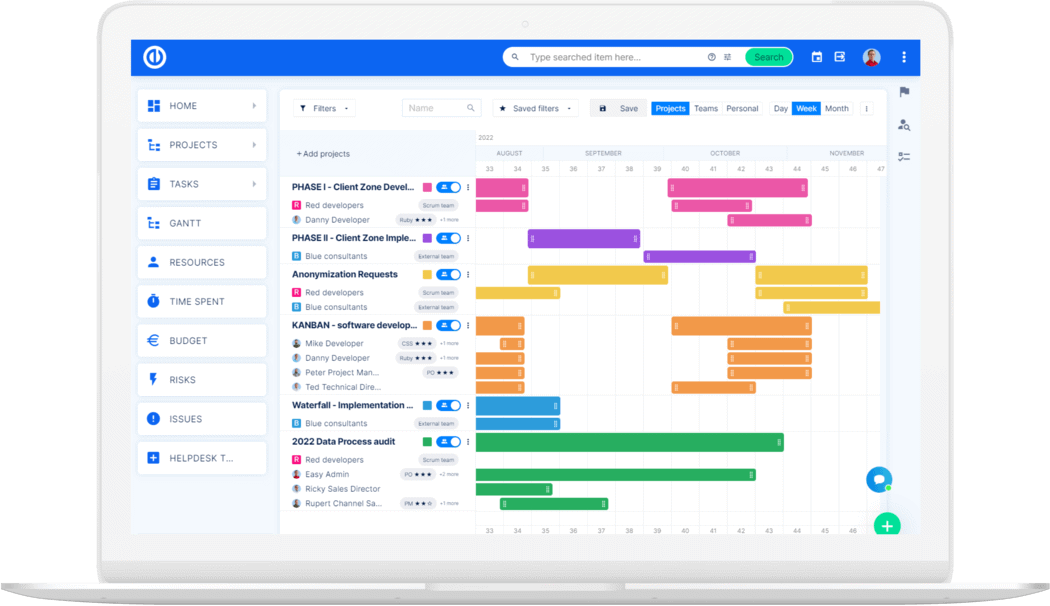
Végső Redmine-opgradering? Nemt.
Få all kraftfulde værktøjer til tökéletes projekttervezés, -styring og -control enkelt software.
