Hitelesítés
A hitelesítési beállítások megadása
A hitelesítési beállítások eléréséhez navigáljon ide Adminisztráció »Beállítások» Hitelesítés.
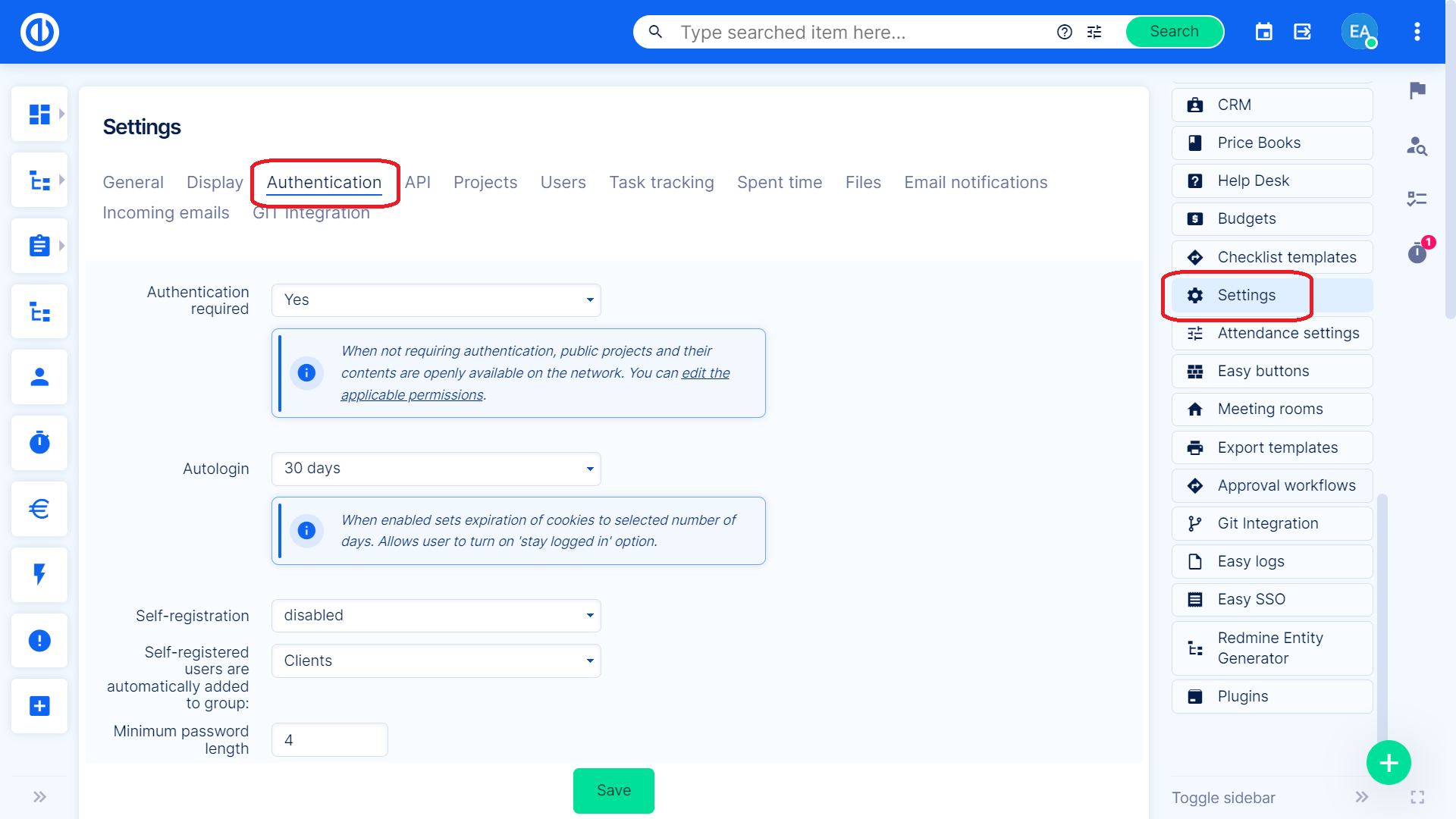
Itt a következő opciókat állíthatja be:
- Azonosítás szükséges – Ha nem igényel hitelesítést, a nyilvános projektek és azok tartalma nyíltan elérhető a hálózaton. A névtelen felhasználókra vonatkozó engedélyeket az Adminisztráció » Szerepkörök és engedélyek részben szerkesztheti.
- Automatikus bejelentkezés – Hány napig van bejelentkezve egy felhasználó az automatikus bejelentkezés funkcióval.
- Önregisztráció – Itt állíthatja be, hogy egy felhasználó végezhet-e önregisztrációt, és hogyan teheti ezt meg.
- fiók aktiválása e-mailben - Az aktiváló linket elküldjük a regisztrált e-mail címre.
- manuális fiókaktiválás - A rendszergazdának aktiválnia kell a felhasználót. A regisztrált felhasználók a "regisztrált" állapot szerint szűrhetők a felhasználói listában.
- automatikus fiókaktiválás - A felhasználó az első bejelentkezéskor aktiválódik.
- Az önregisztrált felhasználók automatikusan hozzáadódnak a csoporthoz – Ön regisztrált felhasználót automatikusan hozzáadhat egy meglévő csoporthoz.
- A jelszó minimális hossza – Írja be a kívánt számú karaktert.
- Érzékeny üzleti adatainak védelme érdekében nyomatékosan javasoljuk a felhasználóknak, hogy ne tárolják bejelentkezési adataikat (bejelentkezési név és jelszó) a böngészőben. Ha a webböngésző megkérdezi, hogy szeretné -e menteni a jelszót, ne hagyja. Ellenkező esetben a felhasználói fiókját és az összes hozzáférhető információt kiteszi a visszaélések nagy kockázatának.
- Sajnos nincs olyan alkalmazás, amely megakadályozná a jelszavak böngészőbe való mentését. A böngészők minden erejüket bevetik annak érdekében, hogy elkerüljék az alkalmazások azon mechanizmusait, amelyek megtiltják a jelszavak mentését, és ezt a biztonsági kockázattól függetlenül teszik.
- A jelszavakhoz szükséges karakterosztályok – Válassza ki a nagybetűket, kisbetűket, számjegyeket vagy speciális karaktereket. Ha a megadott jelszó nem felel meg e feltételek egyikének sem, hibaüzenet jelenik meg.
- Egyedi jelszószámláló – Hány jelszómódosítás után állíthatja be újra a felhasználó az utolsó jelszót.
- Szükséges jelszó után – Hány nap múlva kéri a rendszer a felhasználót, hogy változtassa meg jelszavát. A jelszó lejártáról szóló értesítések azonban kikapcsolhatók a felhasználói profilban.
- Jelszó-visszaállítás engedélyezése e-mailben – Jelölje be, hogy engedélyezze a jelszó-visszaállítási hivatkozás e-mailben történő elküldését.
- Kétszeres hitelesítés – Beállításmozgássérült" deaktiválja és megszünteti a kétfaktoros hitelesítési eszközöket minden felhasználónál. Beállítás "Kötelező" minden felhasználónak kéttényezős hitelesítést kell beállítania a következő bejelentkezéskor. A "Rendszergazdák számára szükséges" beállítás esetén minden rendszergazdának be kell állítania a kéttényezős hitelesítést a következő bejelentkezéskor. Beállítás "Választható" minden felhasználó engedélyezi/letiltja a kétfaktoros hitelesítést a felhasználói profiljában, saját döntése alapján.
- A kéttényezős hitelesítés (2FA), amelyet gyakran kétlépcsős hitelesítésnek is neveznek, egy biztonsági folyamat, amelyben a felhasználók két hitelesítési tényezőt biztosítanak annak igazolására, hogy kinek mondják magukat. A 2FA szembeállítható az egyfaktoros hitelesítéssel (SFA), egy olyan biztonsági eljárással, amelyben a felhasználó csak egy tényezőt ad meg – jellemzően egy jelszót.
- Ha a 2FA hitelesítés globálisan aktív, a felhasználó megtalálhatja az engedélyezési/letiltási lehetőséget a felhasználói profiljában, így minden felhasználó testreszabhatja a hitelesítési folyamatot a neki megfelelő módon. Egyetlen felhasználónak sincs joga 2FA hitelesítést aktiválni egy másik felhasználó számára. Csak az adminisztrátornak van joga deaktiválni a többi felhasználó számára, de nem tudja aktiválni.
- A 2FA engedélyezéséhez be kell olvasnia a megjelenített QR-kódot, vagy be kell írnia az egyszerű szöveget egy hitelesítő alkalmazásba (pl. Google Authenticator, Authy, Duo Mobile...). Az alkalmazásnak egy ellenőrző kulcsot kell létrehoznia, amelyet a következő lépésben vissza kell írnia a megfelelő űrlapba, és ezáltal a 2FA ellenőrzése és aktiválása megtörténik.
- Emlékezzen az eszközökre X napig – Ne kérjen kétfa érvényesítési kódot a megadott számú napon belül, ha a felhasználó eszköze már ismert.
- Érvényesítse az emlékezett eszközöket – Jelölje be, ha a felhasználót ismeretlen helyről naplózzák.
- A munkamenet maximális élettartama – Mennyi ideig lehet valakit bejelentkezni, mielőtt a rendszer automatikusan kijelentkezteti a felhasználót.
- A munkamenet inaktivitási időtúllépése – Mennyi ideig lehet valaki inaktív, mielőtt a rendszer automatikusan kijelentkezteti a felhasználót.
- A közösségi szolgáltatások ikonjainak megjelenítése a bejelentkezési oldalon – Jelölje be az ikonok megjelenítéséhez.
- Sikertelen bejelentkezési kísérletek: Engedélyezze a funkciót – Biztonsági funkció, amely automatikusan blokkolja a felhasználót, miután többszöri hibás jelszót ad meg.
- Felhasználó letiltása X próbálkozás után – A megadott számú helytelen jelszó elküldése után letiltja a felhasználót.
- Letiltás esetén a felhasználó a bejelentkezési oldalon megtalálja a konfigurált értesítést. Javasoljuk, hogy mutassa meg az adminisztrátor vagy iroda elérhetőségét, aki fel tudja oldani a felhasználó letiltását, hogy azonnal tudja, hová kell fordulnia.
- Azt is javasoljuk, hogy engedélyezze az értesítést a felhasználókezelésért felelős rendszergazdák számára, hogy proaktívan kapcsolatba léphessenek a felhasználóval, hogy megtudják, mi történt.
- Manuális feloldás – Az adminisztrátorok egyszerűen feloldhatják a felhasználó letiltását úgy, hogy felkeresik felhasználói profiljukat (ne keverje össze a felhasználó szerkesztési űrlapjával), és rákattint a "tiltásának feloldása".
- Blokkolás vs. zárolás – Ez a funkció semmilyen módon nem kapcsolódik a Felhasználó zárolása funkcióhoz, amely akkor használatos, ha teljesen el akarja rejteni a felhasználót az alkalmazás elől, például ha elhagyja a szervezetet. A letiltott felhasználók továbbra is aktívak, csak addig nem tudnak bejelentkezni az alkalmazásba, amíg fel nem oldják őket.
Kéttényezős hitelesítés szükséges a felhasználói csoportokhoz
Lehetőség van kétfaktoros hitelesítés kényszeríteni a felhasználói csoportokra. Ha egy felhasználó tagja egy ilyen csoportnak (vagy hozzáadódik ehhez a csoporthoz), akkor a következő bejelentkezéskor kétfaktoros hitelesítésre lesz szükség. A funkció aktiválásához lépjen az Adminisztráció » Csoportok » válasszon csoportot » jelölje be a "Kétfaktoros hitelesítés megkövetelése" lehetőséget, és mentse.
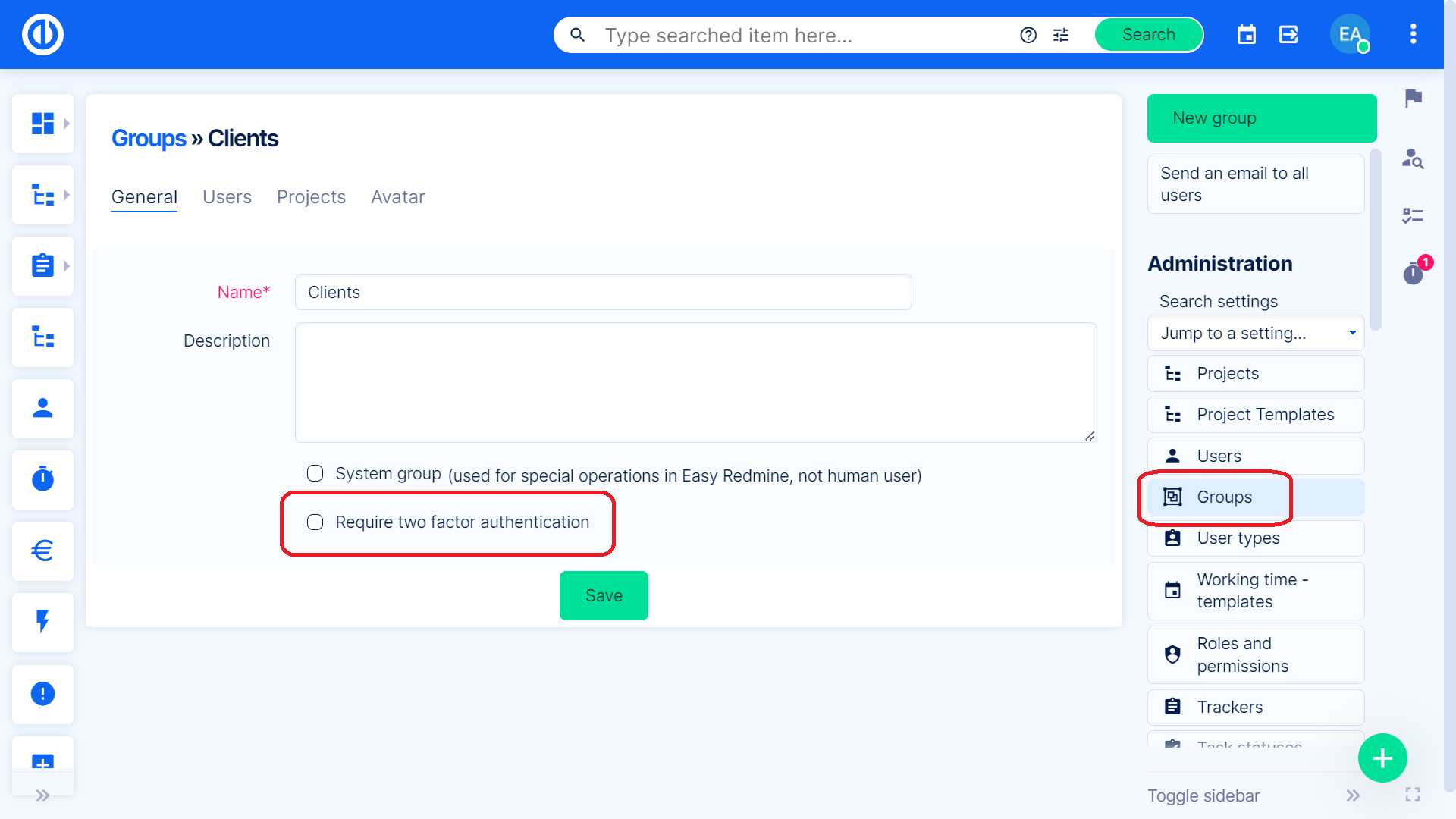
Corner helyzetek
- K: Beállítottam a kéttényezős hitelesítést a beállításokban. Engedélyeztem ezt a sémát. Fiókomban megpróbáltam engedélyezni a 2FA-t, és megpróbáltam használni a Google Hitelesítő alkalmazást. Nem tudtam ellenőrizni a hitelesítő alkalmazás által generált kóddal. Kipróbáltam a Microsoft Authenticator alkalmazást is. Ugyanaz a probléma.
V: A probléma az volt, hogy a szerverünk nem szinkronizálta az óráját az NTP-vel. Tehát a szerveren töltött idő más volt, mint a telefonomon.
