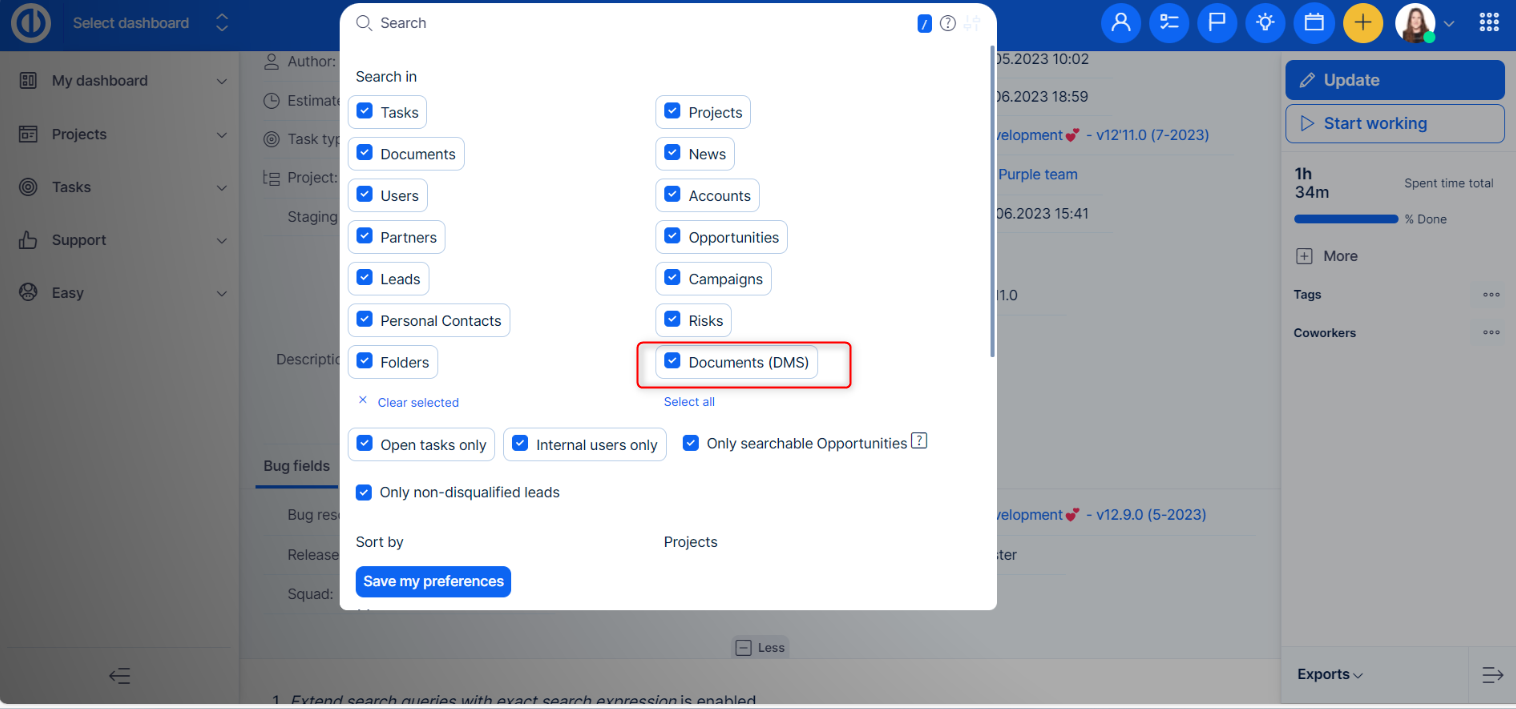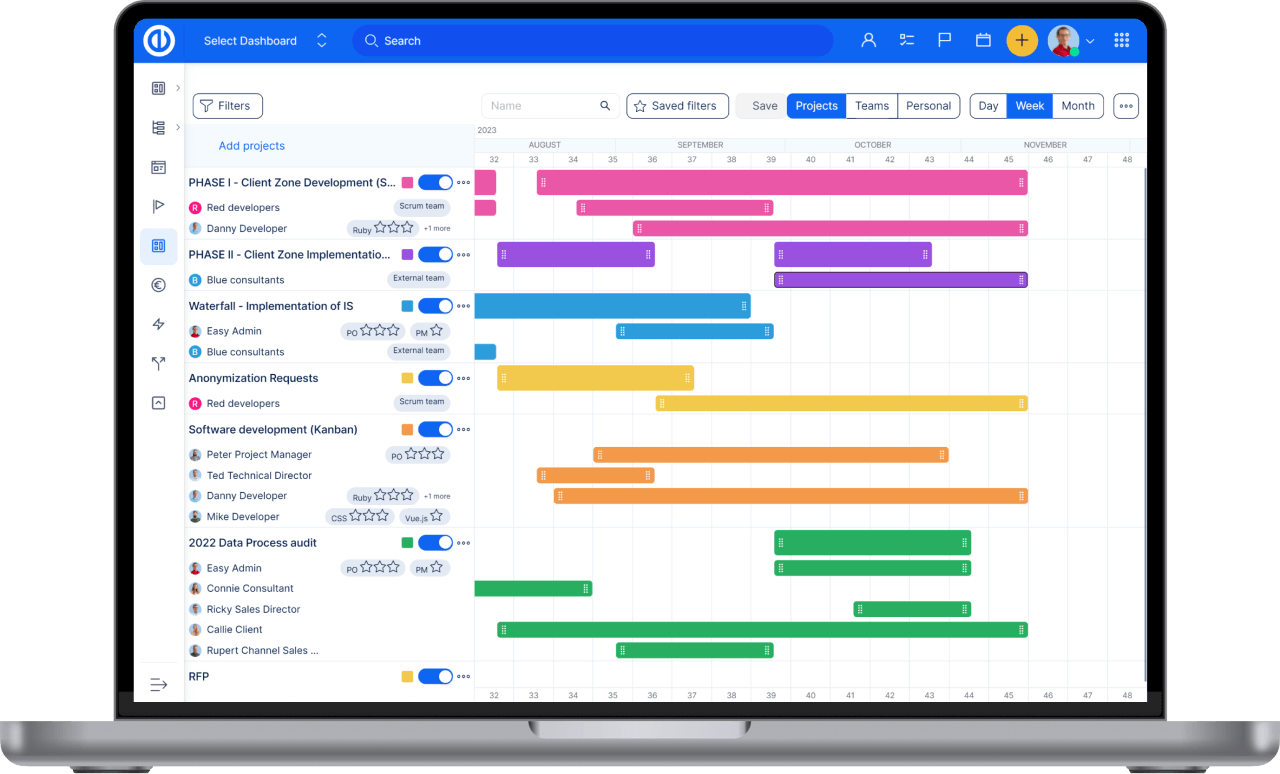Könnyű DMS - Dokumentumkezelő rendszer
Hogyan működjön együtt az Easy DMS - Document Management System
Az informatikai rendszergazdákra vonatkozó információk a következő címen találhatók: GitHub.
A csomag a generikus Redmine letölthető itt.
Mi az Easy DMS
Mik a főbb jellemzői a Easy DMS
Hogyan kell beállítani a plugint
Egyéni mezők létrehozása
A dokumentumcímkézés beállítása
A szerepek és az engedélyek beállítása
Hogyan lehet aktiválni Easy DMS projekt
A jóváhagyási munkafolyamatok konfigurálása
Hogyan működik az Easy DMS modul?
Hogyan megtekintéséhez kapcsolódó tevékenységek Easy DMS
A WebDAV beállítása
WebDAV hibaelhárítás
Mi az Easy DMS
Az Easy DMS egy dokumentumkezelő rendszer, amelyet a dokumentumok nyomon követésére, kezelésére és tárolására, valamint a papír csökkentésére használnak. Képes nyilvántartást vezetni a különböző felhasználók által létrehozott és módosított változatokról (előzménykövetés). Az Easy DMS külön bővítményként érhető el az Easy Redmine számára. Célja a jelenlegi Easy Redmine Dokumentumok moduljának kibővítése. Az Easy DMS a WebDAV funkcióval rendelkezik, így a szokásos internetes hozzáférés mellett közvetlenül a fájlkezelőből (például a Windows Intézőből) is kezelheti a dokumentumait. Az Easy DMS-t azok a felhasználók használják, akiknek dokumentumokkal kell dolgozniuk.
Mik a főbb jellemzői a Easy DMS
- Könyvtárstruktúra
- Dokumentum verziószámának / verziójának előzményei
- E-mail értesítések a könyvtárak és / vagy dokumentumok
- Dokumentum lezárás
- Multi (drag / drop a böngészőtől függően) feltöltés / letöltés
- Több letöltés zipen keresztül
- Közvetlen dokumentumot vagy a dokumentum Link küldés e-mailben
- Beállítható dokumentum jóváhagyási workflow
- Dokumentum hozzáférés auditálás
- Integráció Easy Redmine hírcsatornájában
- Wiki makrók a gyors tartalom összekapcsolásához
- Teljes olvasási / írási webdav funkcionalitás
- Opcionális dokumentumtartalom-teljes szöveges keresés
- Dokumentumok és fájlok szimbolikus linkek
- dokumentum címkézés
- Szemetes
Hogyan kell beállítani a plugint
A bővítményt az Egyebek> Adminisztráció> Bővítmények részben konfigurálhatja. A beépülő modul konfigurálása a Konfigurálás gombra kattintva érhető el.
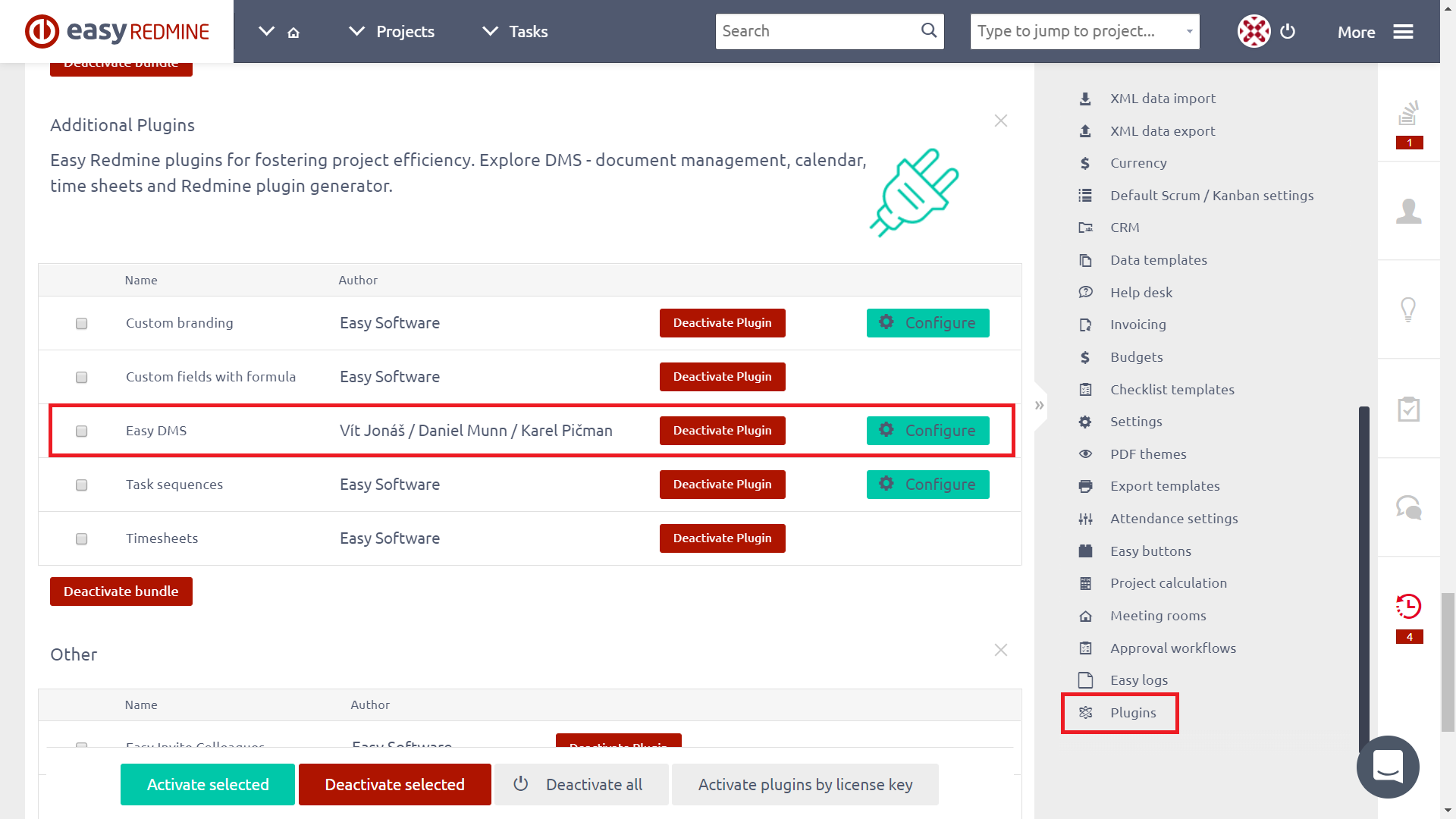
Az elérhető opciók a következők (az alapértelmezett érték szögletes zárójelben):
- Maximális fájlok letöltése [0] Korlátozza a zipben letöltött vagy e-mailben küldött fájlok maximális számát. Az 0 korlátlan.
- Maximális e-mail mellékletméret [0] Az e-mailben küldhető maximális fájlméretet korlátozza. Az 0 korlátlan. A szám MB-ban van.
- Fájltároló könyvtár [/ files / dmsf] Ha a feltöltött fájlokat fizikailag tárolja.
- Fizikai fájl törlése [Nem] Az, hogy a fájlokat fizikailag törölték-e a törlésük után a webes felületen.
- Fájl alapértelmezett értesítés [Deaktivált] Lehetővé teszi az egyes projektekre vonatkozó értesítések beállítását.
- A bejelentett címzettek megjelenítése [Deaktivált] Amikor aktiválva van, a felhasználó értesül az összes e-mail értesítés címzettjéről.
- Címformátum [''] - A dokumentum letöltése során használt címformátum.
- Csatolhatóként viselkedik [Nem] - Ez a funkció lehetőséget nyújt dokumentumok csatolására a feladatokhoz. Az új / szerkesztési feladat űrlap a Drag & Drop területet tartalmazza a dokumentumok feltöltéséhez.
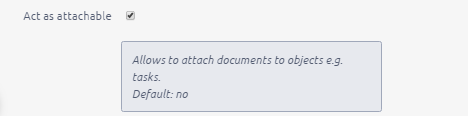
A következő "Projektpreferenciák" kiválasztás csak akkor jelenik meg a projektbeállításokban, a DMS lapon, ha a fenti jelölőnégyzetet bejelöli a plugin konfigurációjában.
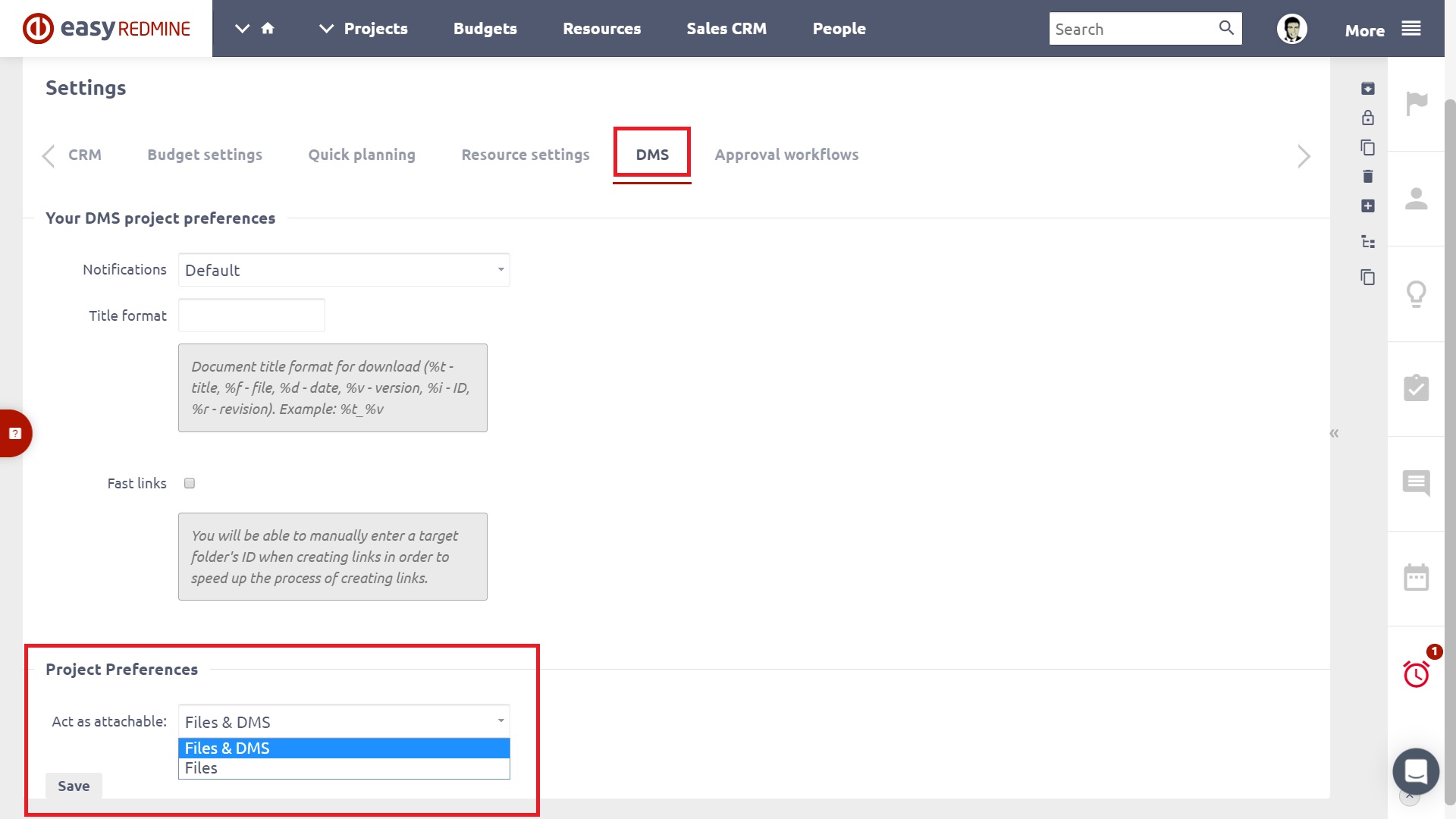
- Oszlopok - Kiválaszthatja, hogy mely oszlopok lesznek láthatóak a fő dokumentum nézetben. (Minden egyéni mező oszlopként elérhető)
- From - Egy e-mail cím, ahonnan küldött e-maileket dokumentumokkal.
- Válasz - e-mail cím a válaszadásra, ha a dokumentumokat e-mailben küldi el.
- Csak linkek - linkek küldése csak dokumentumok helyett.
- A dokumentumok zárolva maradnak - a dokumentumok jóváhagyáskor zárolva maradnak.
- A WebDAV [Aktivált] WebDAV egyszer engedélyezett a következő címen található: http: //.../dmsf/webdav/ [projektazonosító]
- Webdav stratégia [Csak olvasható] Lehetővé teszi az adminisztrátor számára, hogy eldöntse, hogy a WebDAV csak olvasható vagy olvasható platform a végfelhasználók számára.
- Xapian adatbázisokat tartalmazó könyvtár [files / dmsf_index] A Xapian teljes szöveges keresési adatbázisának helye.
- Stemming nyelv [angol] A nyelv használatához használt nyelv.
- Szárstratégia [Stem none] Ezzel beállítható, hogy a lekérdezés-elemző hogyan alkalmazza a stemming algoritmust. Az alapértelmezett érték STEM_NONE. A lehetséges értékek a következők:
- STEM_NONE: Ne hajtson végre semmilyen szeszélyt.
- STEM_SOME: Azon szavak kivételével, amelyek nagybetűvel kezdődnek, vagy amelyeket bizonyos karakterek követnek, vagy azokat olyan operátorokkal használják, amelyek helyinformációkat igényelnek. A megadott kifejezések a "Z" előtagokkal vannak ellátva.
- STEM_ALL: Keresse meg a szavak szaggatott formáit (megjegyzés: nincs "Z" előtag).
- Felhívjuk a figyelmet arra, hogy a stemming algoritmust csak a valószínűségi mezőkben lévő szavakra alkalmazzák - a logikai szűrő kifejezések soha nem keletkeznek.
Frissítse projektmenedzsmentjét
Szerezzen be új szintű Redmine funkciókat, amelyek alkalmazkodnak az Ön igényeihez, és tökéletes áttekintést nyújtanak Önnek.
Egyéni mezők létrehozása
Az egyéni mezők alkalmazhatók a dokumentumokra és a mappákra. Az Easy Redmine Administration alatt található az Egyéni mező. Ha a parancssori sáv Új egyéni mezője van kiválasztva, akkor elérhető egy új Easy DMS típus. Ezután van egy közös Új egyéni mező űrlap, ahol megadhatók az új egyéni mező paraméterei.
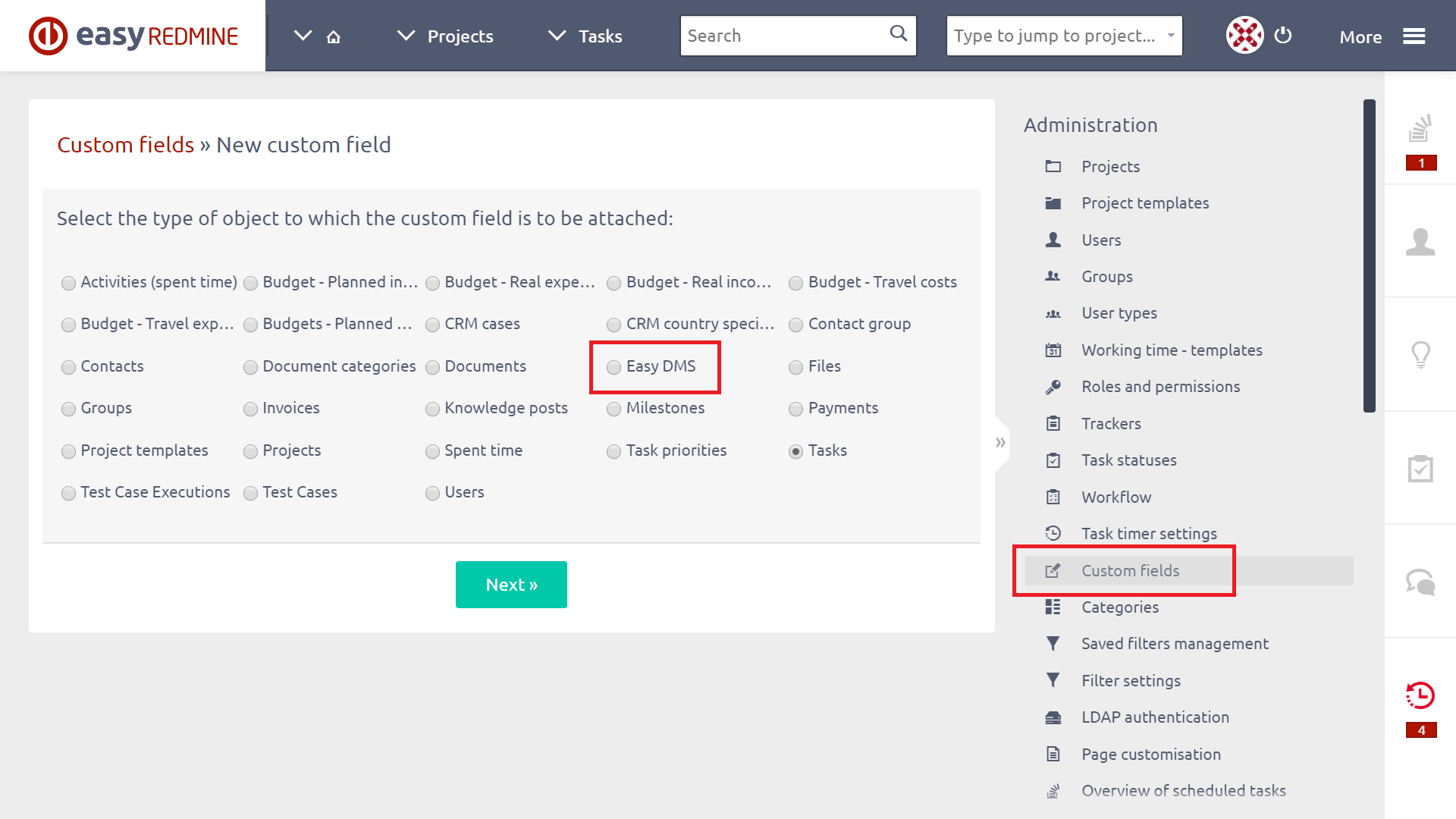
A dokumentumcímkézés beállítása
A Dokumentumok címkézési szolgáltatásának használatához adjunk hozzá egy új DMS egyéni mezőt, a Tag nevű listát, amely az Ön igényei szerint megadott értékekkel rendelkezik.
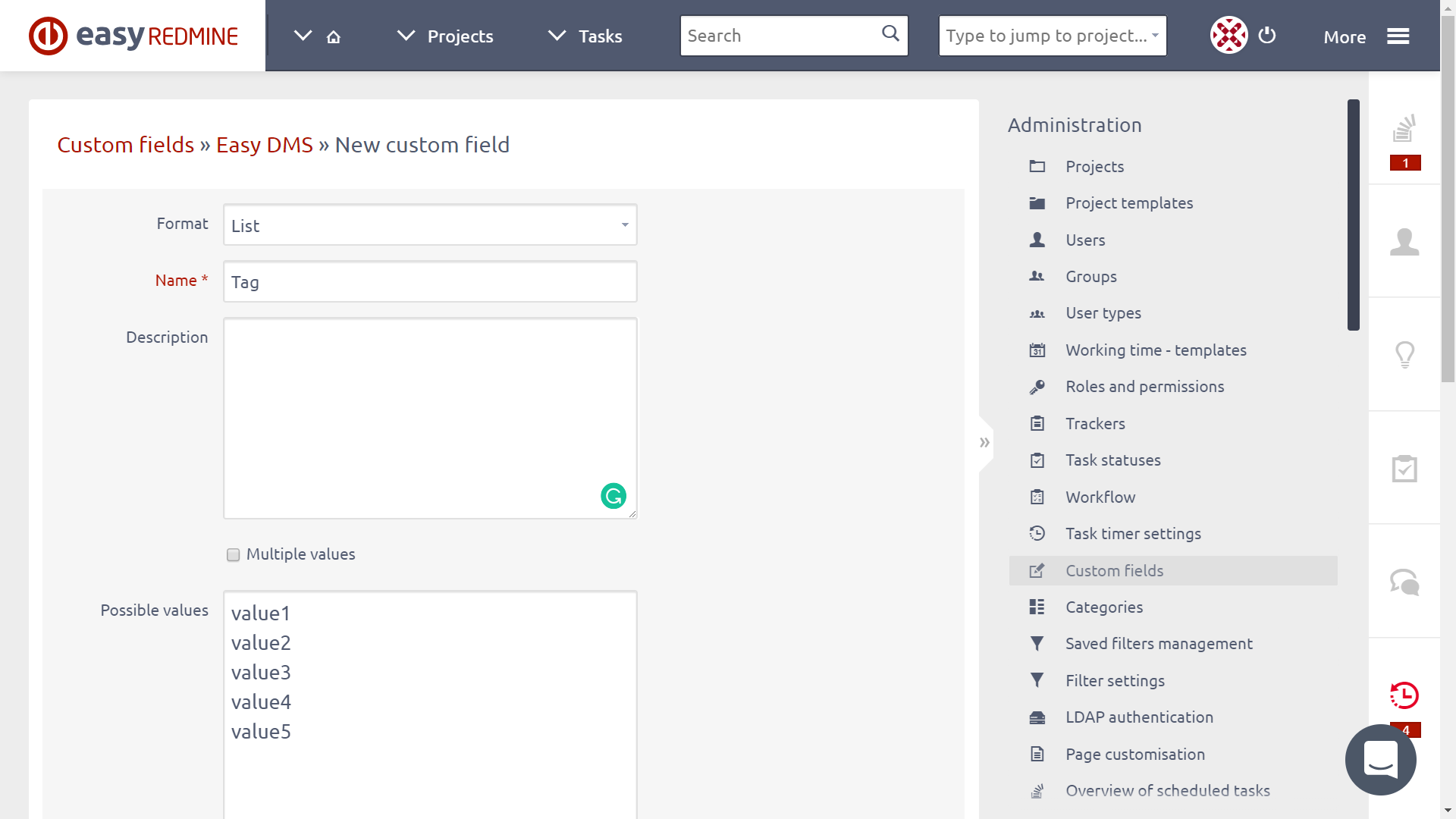
Ha az egyéni mezőt elmentette, akkor az új dokumentum vagy új változat feltöltésekor szerkesztési módban találja meg. Csak válassza ki a címke megfelelő értékét, és mentse el.
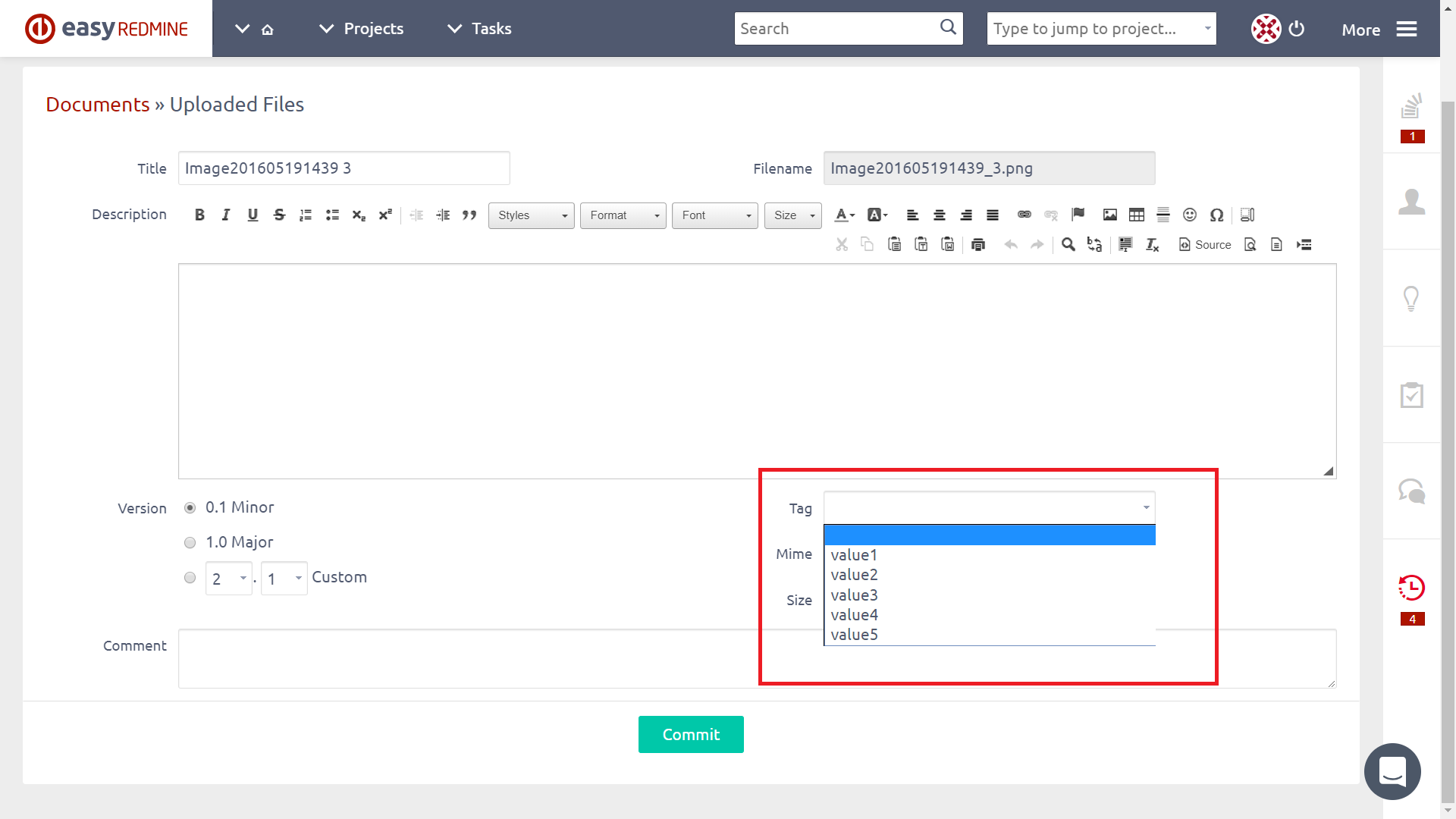
A szerepek és az engedélyek beállítása
A szerepkörök és engedélyek a Tovább> Adminisztráció> Szerepek és engedélyek menüpontban konfigurálhatók. Az Easy DMS-hez kapcsolódó elérhető engedélyek a következők:
- A DMS-fájlok felülvizsgálatának megtekintése
- DMS-fájlok módosításainak megtekintése
- Dokumentumok böngészése
- A felhasználói beállítások A DMS fül engedélyezve van a projekt beállításaiban
- Dokumentumok megtekintése A dokumentumokat letöltheti, e-mailben elküldheti, másolhatja és áthelyezheti. A jóváhagyási munkafolyamat elérhető.
- A mappák kezelése A mappák létrehozhatók, törölhetők, szerkeszthetők, zárolhatók, feloldhatók. Az e-mail értesítés be- és kikapcsolható.
- Fájlkezelés A dokumentumok feltölthetők, zárolhatók, zárolhatók. Az e-mail értesítés be- és kikapcsolható. A jóváhagyási munkafolyamatok alkalmazhatók. Szimbolikus hivatkozások hozhatók létre / törölhetők.
- Dokumentumok törlése Lehetővé teszi a szemétkosárba való belépés és a dokumentumok törlése / visszaállítása.
- Fájl-feloldás kényszerítése A tagnak engedélyeznie kell egy másik személy által zárolt dokumentum feloldását.
- Fájl jóváhagyása Dokumentum-jóváhagyási munkafolyamat engedélyezése / letiltása.
- Munkafolyamatok kezelése A jóváhagyási munkafolyamat lap engedélyezve van a projektbeállításokban. A tagok jogosultak a projekt jóváhagyási munkafolyamatainak meghatározására.
Hogyan lehet aktiválni Easy DMS projekt
Parancsolom, hogy az Easy DMS elérhető legyen egy projekten, ellenőrizni kell a megfelelő modult a Modulok fülön. Ehhez lépjen az adott projekt Beállítások> Modulok> jelölje be az "Easy DMS" jelölőnégyzetet, és kattintson a Mentés gombra. Közvetlenül ezután az Easy DMS és a Jóváhagyás munkafolyamatok fülek jelennek meg az adott projekt felső menüjében, az alábbiak szerint. Minden megfelelő jogosultsággal rendelkező projekttag beállíthat e-mail értesítéseket a projekt DMS-dokumentumaival és mappáival kapcsolatban.
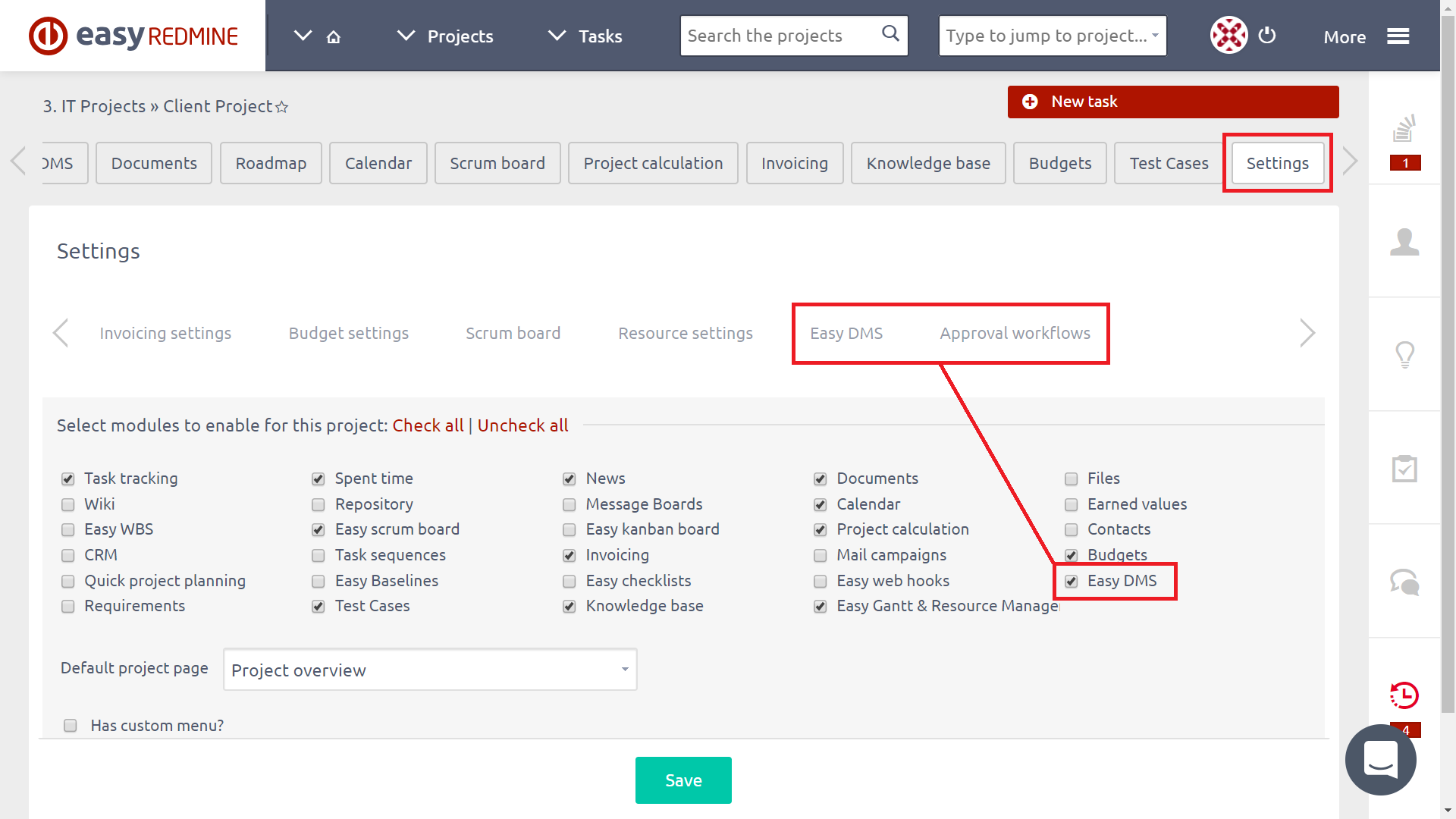
A jóváhagyási munkafolyamatok konfigurálása
Ez a beállítás lehetővé teszi a projektmenedzserek számára, hogy meghatározzák a jóváhagyási munkafolyamatokat. Az Easy DMS részét képező jóváhagyási munkafolyamat lehetővé teszi a felhasználók számára, hogy hozzanak létre jóváhagyási láncot a dokumentumok jóváhagyásához. A jóváhagyási munkafolyamatot logikai név és hozzárendelt felhasználók - jóváhagyók adják meg adott sorrendben, adott függőséggel. Minden jóváhagyási munkafolyamat egy vagy több jóváhagyási lépésből áll. Minden jóváhagyási lépés tartalmaz egy vagy több jóváhagyót és függőségüket. Ez azt jelenti, hogy új felhasználót rendelhetünk AND vagy OR függőséggel. Tehát a következő jóváhagyási lépéshez egy vagy valamennyi jóváhagyó jóváhagyása szükséges. Következésképpen így tudjuk meghatározni a soros vagy párhuzamos munkafolyamatokat.
A jóváhagyási munkafolyamatok globális és projekt szinten egyaránt konfigurálhatók. A globális szintű beállítások a További> Adminisztráció> Jóváhagyás munkafolyamatok részben érhetők el. Itt meghatározhatók az összes projektben elérhető globális jóváhagyási munkafolyamatok, az alábbiak szerint. A projektszint beállításai az adott projekt megfelelő fülén érhetők el, az Easy DMS modul aktiválásával, ahogy azt korábban kifejtettük.
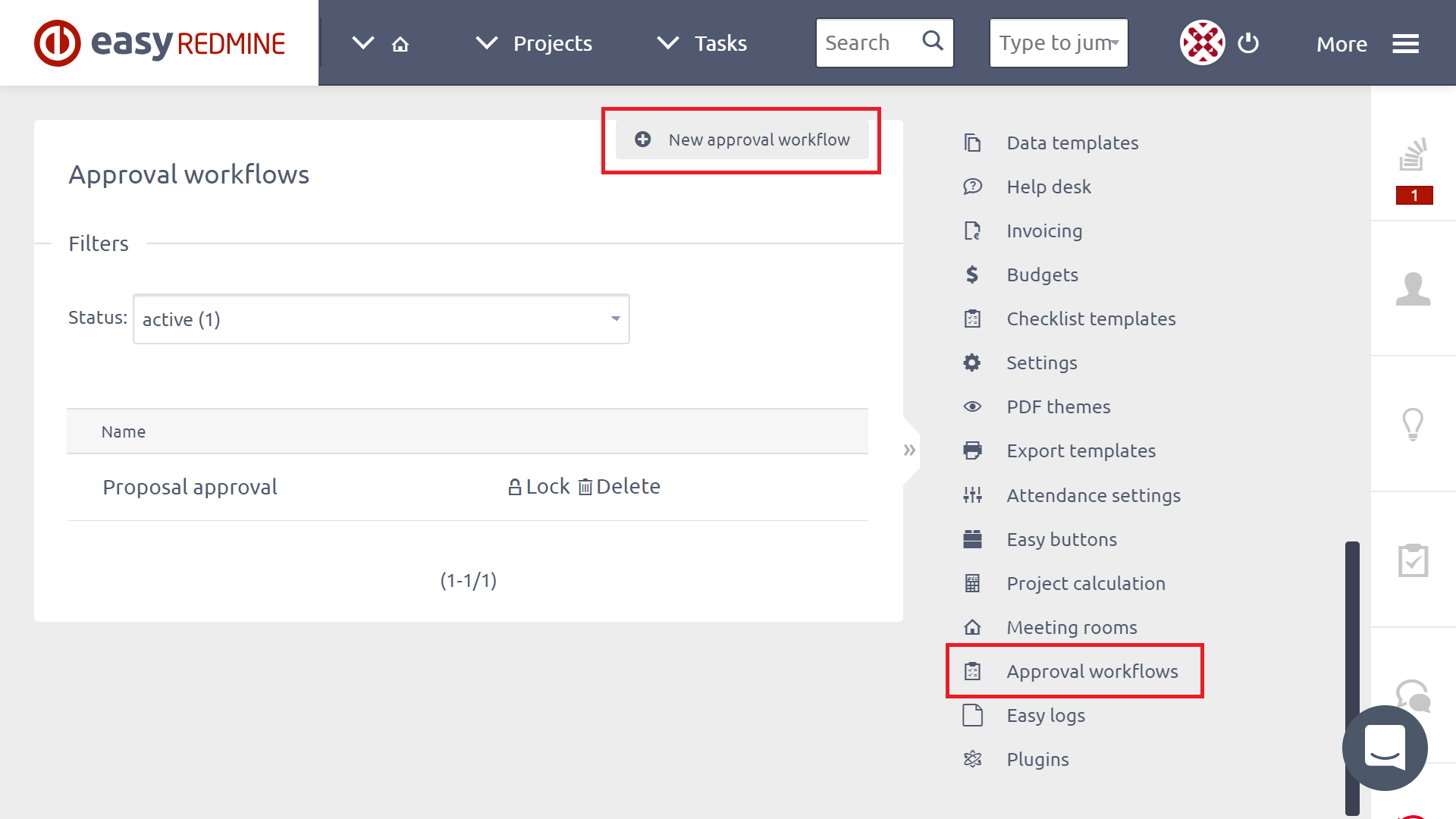
Új jóváhagyási munkafolyamat létrehozásához kattintson a megfelelő gombra a jobb felső sarokban. Ekkor várhatóan meg kell adnia az új jóváhagyási wokflow nevét. Ha már létrehozott néhány jóváhagyási munkafolyamatot, átmásolhatja egyet az újba, ha a legördülő menü "Munkafolyamat másolása innen" eleméből kiválasztja.
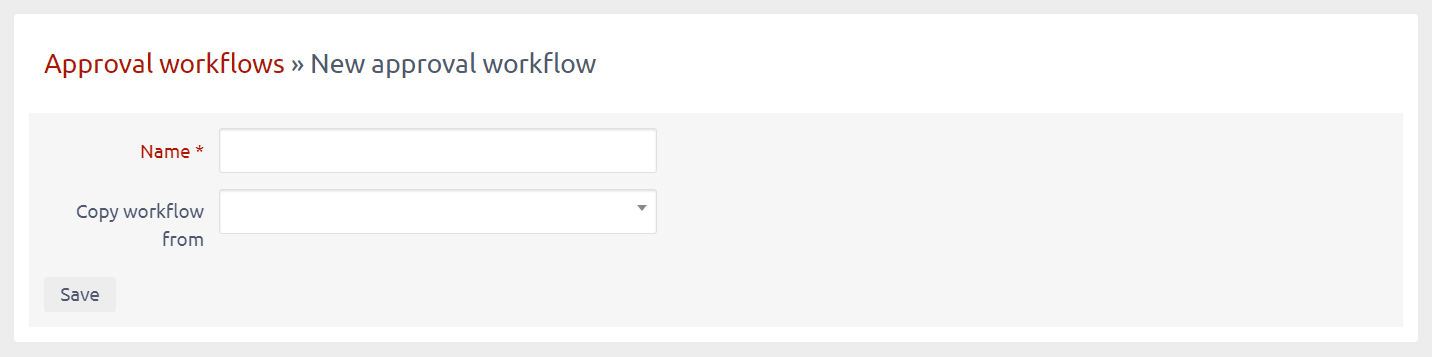
Ha minden kitöltött, kattintson a Létrehozás gombra. A most létrehozott munkafolyamat megjelenik a munkafolyamat-listán. A munkafolyamat nevének megváltoztatásához vagy a munkafolyamat lépéseinek meghatározásához kattintson a munkafolyamat nevére. Ezután megjelenik a munkafolyamat frissítési űrlapja. Az űrlap tetején frissítheti a munkafolyamat nevét. Szerkessze ott a nevet, és kattintson a Mentés gombra.
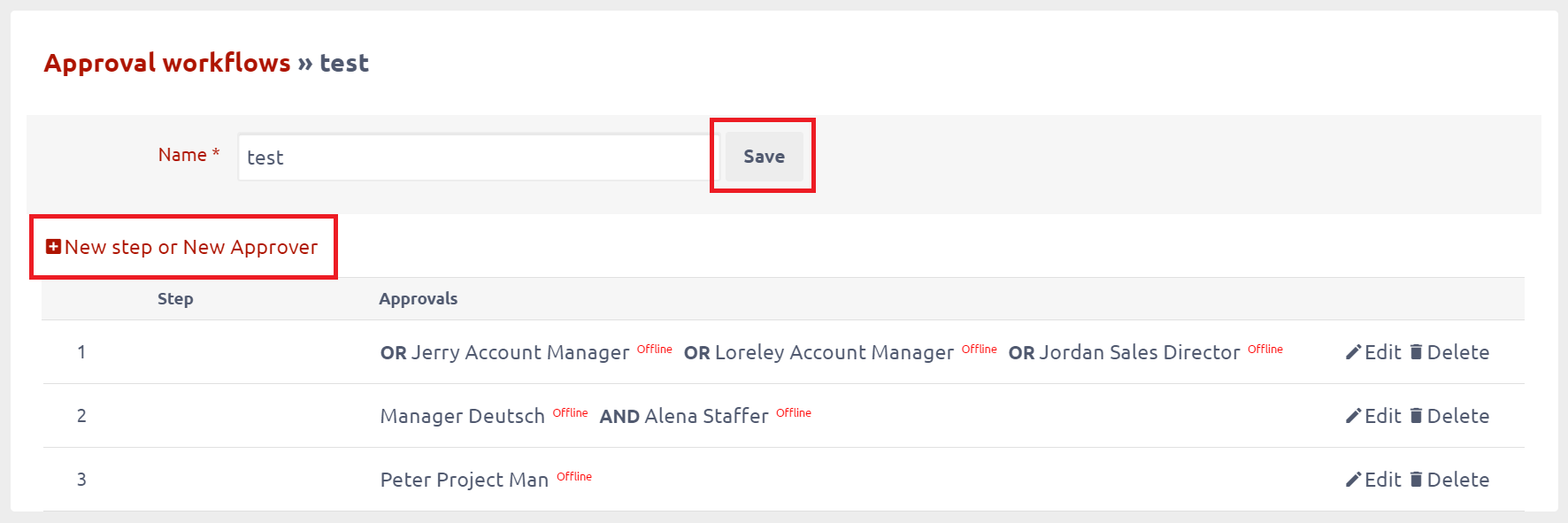
Az Új lépés gomb segítségével választhat egy vagy több jóváhagyást, és az AND vagy OR gombra kattintva hozzáad egy új jóváhagyási lépést a végéhez, vagy egy meglévő lépést választva a listáról egy meglévő lépéshez.
Példák
Egy új lépés egyetlen jóváhagyónak
- Válasszon ki egy felhasználót a listából.
- A Step érték az alapértelmezett értéken marad.
- Adjon hozzá egy új jóváhagyási lépést az ADD gombra kattintva.
Új lépés hozzáadása egynél több engedélyezővel
- Válasszon két vagy több felhasználót a listából.
- A Step érték az alapértelmezett értéken marad.
- Adjon hozzá egy új lépést az AND vagy OR gombra kattintva, a lépésben lévő jóváhagyók viszonyától függően.
A következő jóváhagyó hozzáadása egy meglévő lépéshez
- Válasszon ki egy felhasználót a listából.
- Módosítsa a Step értéket egy kilépő lépés számához.
- Adjon hozzá egy új lépést az AND vagy OR gombokra kattintva az új jóváhagyó kapcsolatától függően.
Később a jóváhagyási lépésekből eltávolíthatja vagy újrarendezheti a lépések jóváhagyása melletti megfelelő ikonra kattintással. Ne feledje, hogy a munkafolyamatot csak az egyes lépések teljesítése után hagyják jóvá. Például, ha van egy lépése két jóváhagyóval az OR operátorral, akkor csak egy jóváhagyásra van szükség. Ellenkezőleg, ha két lépése van egy-egy jóváhagyóval minden lépésben, akkor két jóváhagyásra van szükség.
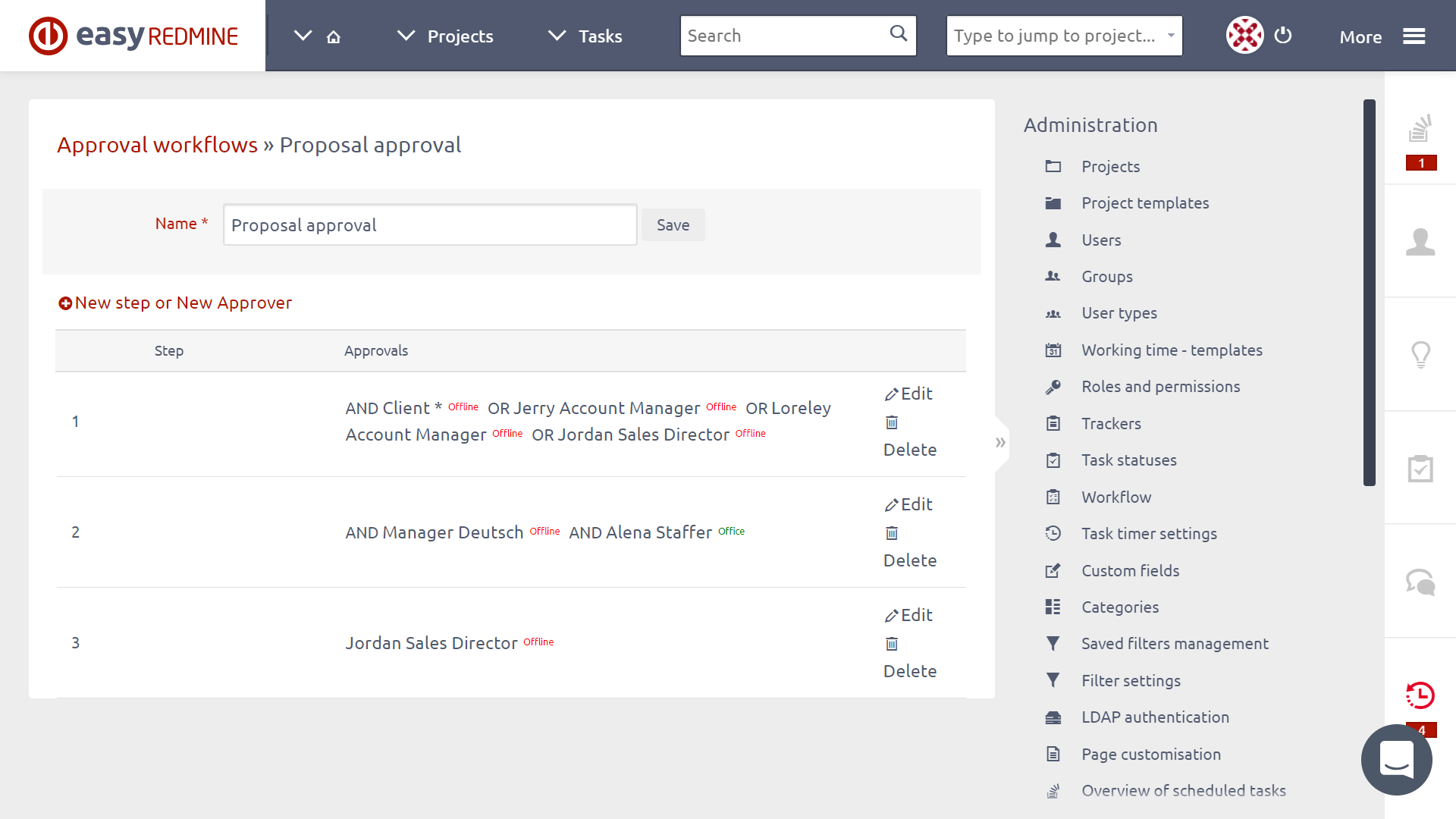
A jóváhagyási munkafolyamat korlátozza
Egy már használt jóváhagyási munkafolyamat törlése miatt az érintett dokumentumok az utolsó jóváhagyási állapotukban maradnak: Hozzárendelt, Várakozás jóváhagyásra, Jóváhagyott vagy Elutasítva, de lehetetlen folytatni egy befejezetlen munkafolyamatot. A jóváhagyási napló szintén nem érhető el. A befejezetlen munkafolyamattal ellátott dokumentumok továbbra is lezárva maradnak. A munkafolyamat újbóli hozzárendeléséhez vagy más módon a dokumentum frissítéséhez először ki kell nyitni a dokumentumot, majd új dokumentumot kell létrehozni a dokumentum új verziójának feltöltésével vagy egy új verzió létrehozásával a dokumentumban. A dokumentum részletei.
Ha egy meghatározott munkafolyamat egyik lépését eltávolítja, az érintett dokumentumok az utolsó jóváhagyási állapotukban maradnak: Hozzárendelt, Várakozás jóváhagyásra, Jóváhagyott vagy elutasítva. Ha befejezetlen jóváhagyási lépések vannak, lehetőség van a jóváhagyási láncban való folytatásra. A hiányzó lépés kihagyásra kerül. Ha a dokumentum az állapotban Várakozás a jóváhagyásra, és az éppen eltávolított lépés volt az utolsó jóváhagyási lépés, a dokumentum továbbra is az állapotában várja a jóváhagyást, és lehetetlen folytatni a jóváhagyást.
Abban az esetben, hozzátéve, vagy átrendezése egy vagy több jóváhagyó lépéseket egy adott munkafolyamat az érintett dokumentumok maradnak az utolsó jóváhagyó állam: Címzett, Várakozás jóváhagyásra, jóváhagyott vagy elutasított. A hozzáadott lépések nem szerepelnek a már hozzárendelt munkafolyamatokat, így nincsenek hatással rendelt jóváhagyási workflow. A frissített munkafolyamatot tükröződik dokumentumok workflow rendelt a frissítés után.
Hogyan működik az Easy DMS modul?
dokumentumok
A Dokumentumok modul lehetővé teszi a projekthez kapcsolódó dokumentáció egy helyen történő tárolását, mappákba rendezve. A Dokumentumok modul bekapcsolásához lépjen a Beállítások → Modulok lapra. Jelölje be a DMS elem előtt található jelölőnégyzetet, amely a Dokumentumkezelő rendszer jellemzője.
A képernyőn két fő terület található: a mappák és a fájlok fája a képernyő felső részén, valamint egy terület a fájlok feltöltéséhez a képernyő alsó részén.
dokumentumok kezelése
A dokumentumokat mappákban tárolják, amelyeknek olyan szerkezettel kell rendelkezniük, amely könnyű eligazodást nyújt a témán belül. A DMS könyvtárstruktúra támogatja a drag & drop funkciót a dokumentumok egyszerű és gyors áthúzásához egyik mappából a másikba, vagy egy almappából egy másik szülő mappába.
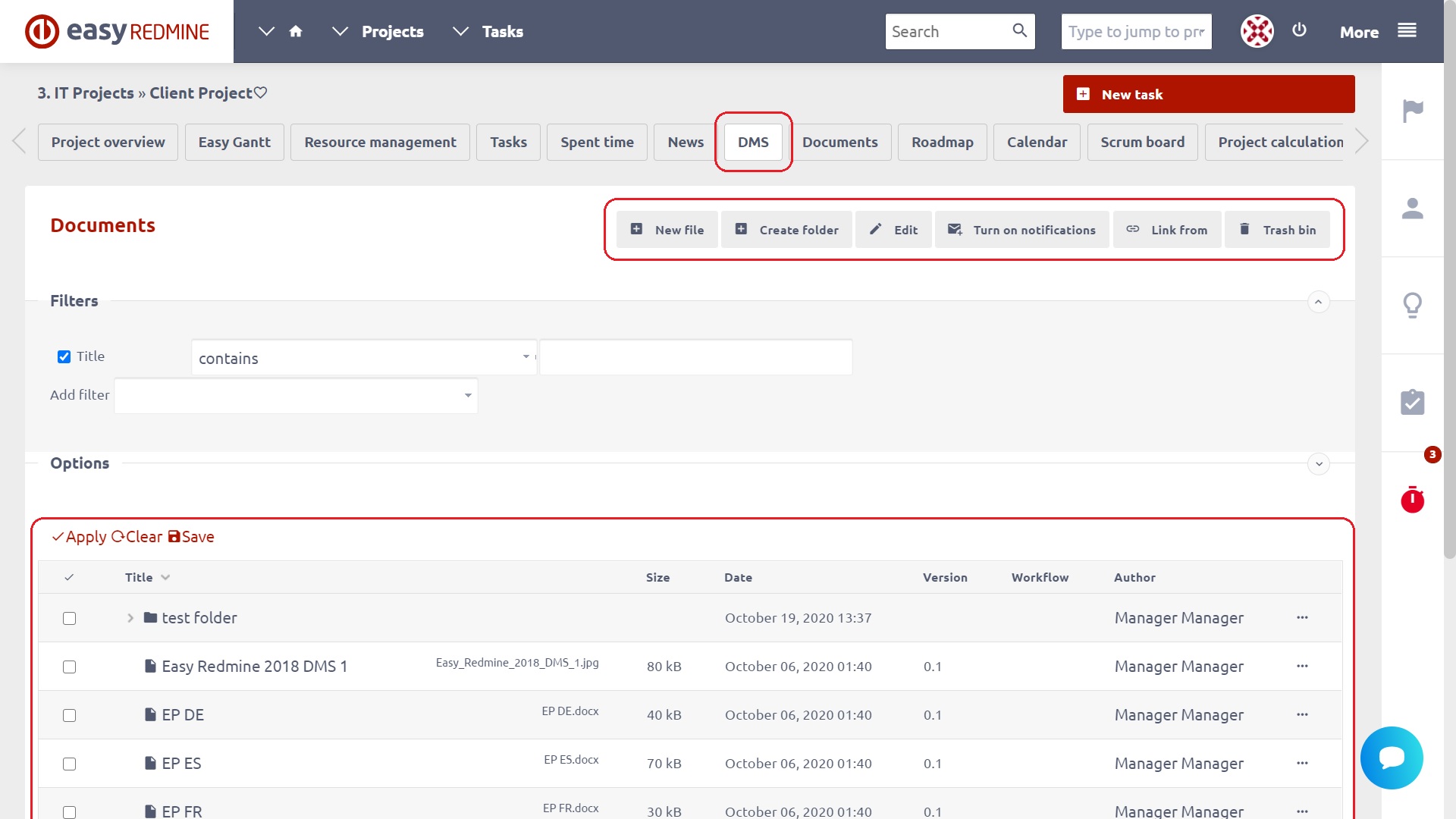
Új mappa
Új mappát a jobb felső sarokban található "Mappa létrehozása" gombra kattintva hozhat létre. Ezzel a következő képernyőre jut:
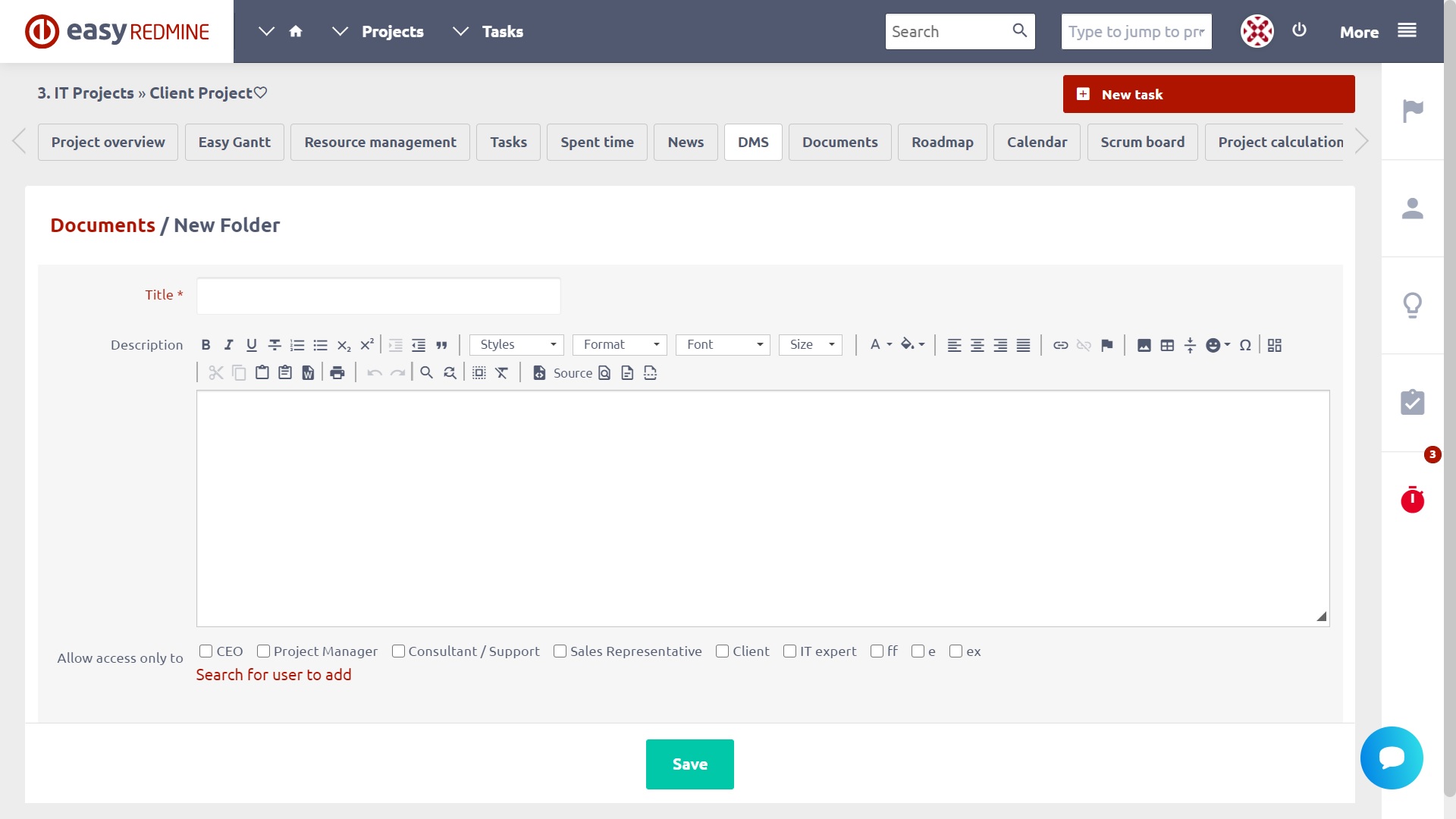
Az új mappa a mappafa aktuális helyének almappájaként jön létre. Írja be az új mappa címét. Mappaleírást különféle típusú szövegformázásokkal adhat hozzá, például fejléceket, listákat, weboldalakra mutató hivatkozásokat, dokumentumokat stb. Végül kiválaszthatja azokat a felhasználói szerepköröket, amelyek csak az adott mappához kapnak hozzáférést. Ha elégedett a beállításokkal, kattintson a Mentés gombra.
Új mappa létrehozható egy meglévő mappa másolásával is. Jelenítse meg a mappák listáját, és válassza ki a másolni kívánt mappát. A mappa jobb oldali menüjében (vagy jobb gombbal kattintva) válassza a Másolás / Áthelyezés lehetőséget.
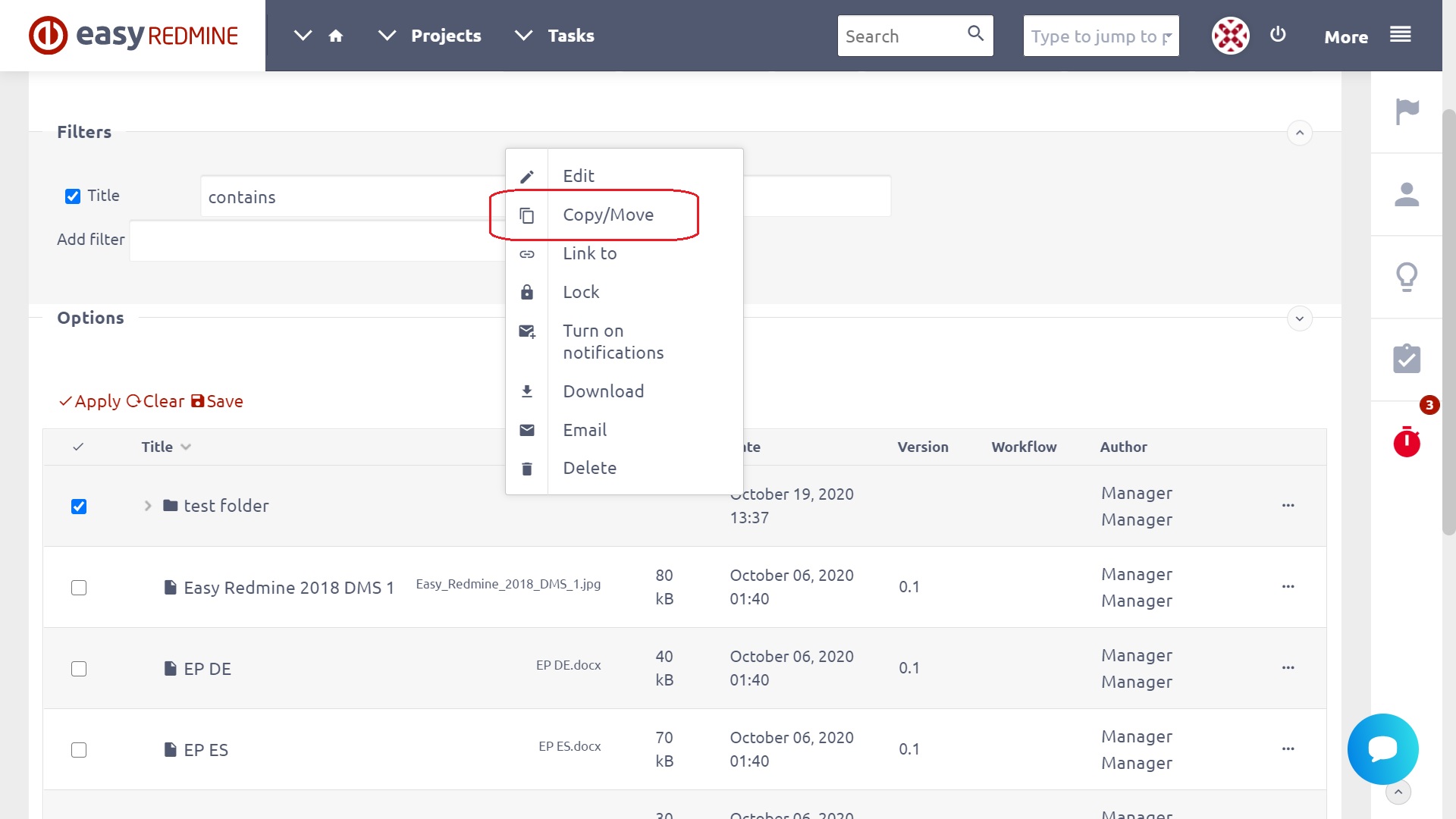
Válassza ki a Célprojekt és a Célmappát. Kattintson a Másolás gombra.
Mappa engedélyek
Az új mappa űrlapon vagy később a szerkesztési űrlapon megadhat további mappa engedélyeket. A szerepek és a tagok kiválasztásával ellenőrizheti a mappához való hozzáférést.
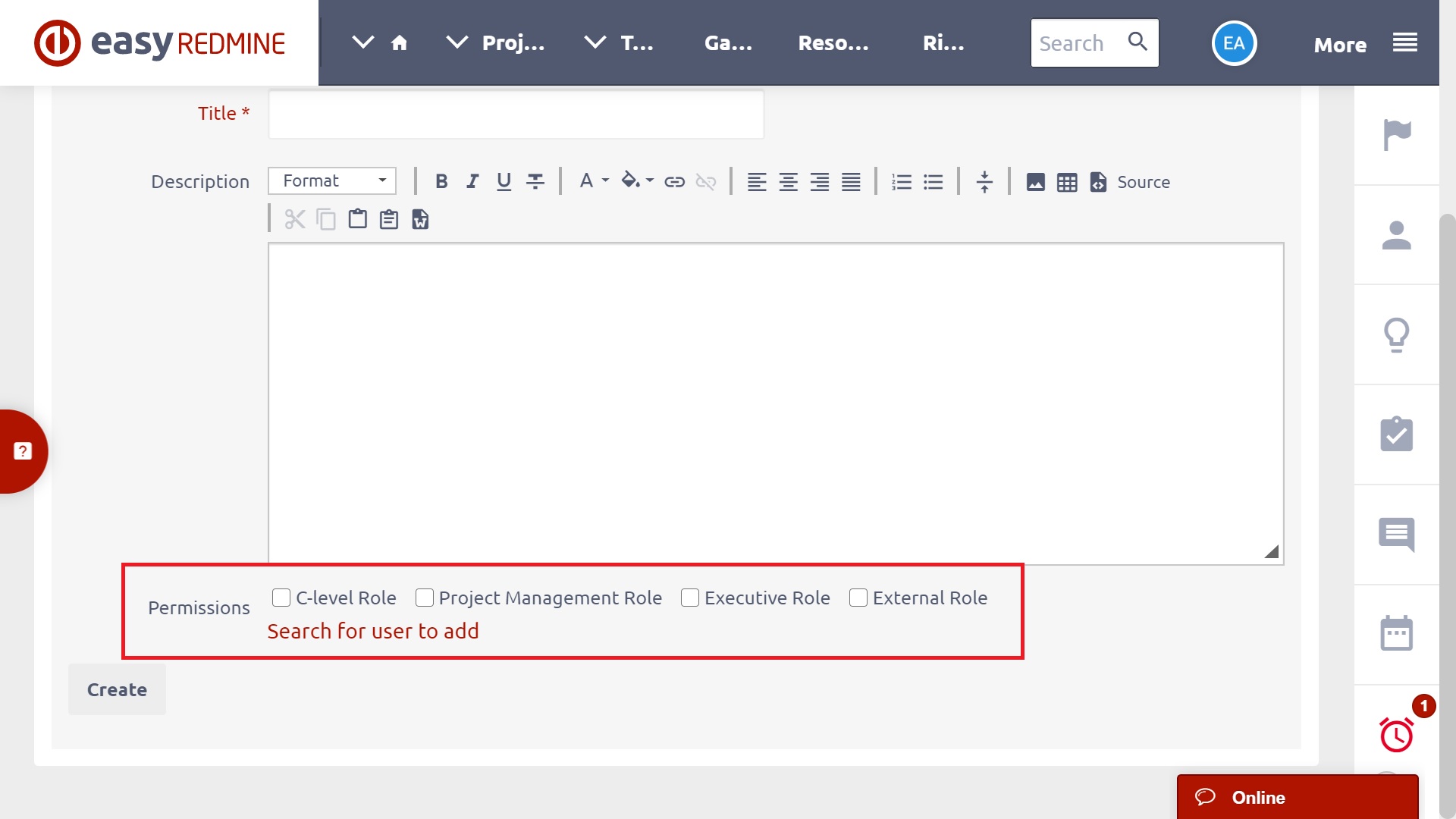
Mappaok listája
A mappalista minden egyes sorában megtalálhatóak:
- A mappa neve
- létrehozásának dátuma, szerző
- mappa szerkesztés szerszámok
- lehetőségét, hogy törölje a mappát
- Értesítési zászló
A szerkesztő eszköz ugyanazt az űrlapot használja, mint egy új mappa létrehozásához. Itt módosíthatja a mappa címét és leírását. A mappákat betűrendben vagy fordított betűrendben rendezheti. Ezt úgy érheti el, hogy az oszlop nevéből közvetlenül a nyíl jelére kattint (rendezetlen, ábécé sorrend, fordított ábécé sorrend).
Dokumentumkezelő eszközök
Ha a jobb egérgombbal kattint egy adott dokumentumra a DMS mappában, megjelenik egy helyi menü a következő lehetőségekkel: Szerkesztés, Másolás / Áthelyezés, Linkelés, Zárolás, Értesítések bekapcsolása, Hozzárendelés, Letöltés, E-mail, Tartalom szerkesztése, Törlés. A dokumentum online valós idejű szerkesztéséhez telepíteni kell a Microsoft Office alkalmazást, mivel a szolgáltatás nem kompatibilis más irodai alkalmazásokkal (beleértve a LibreOffice-ot is).
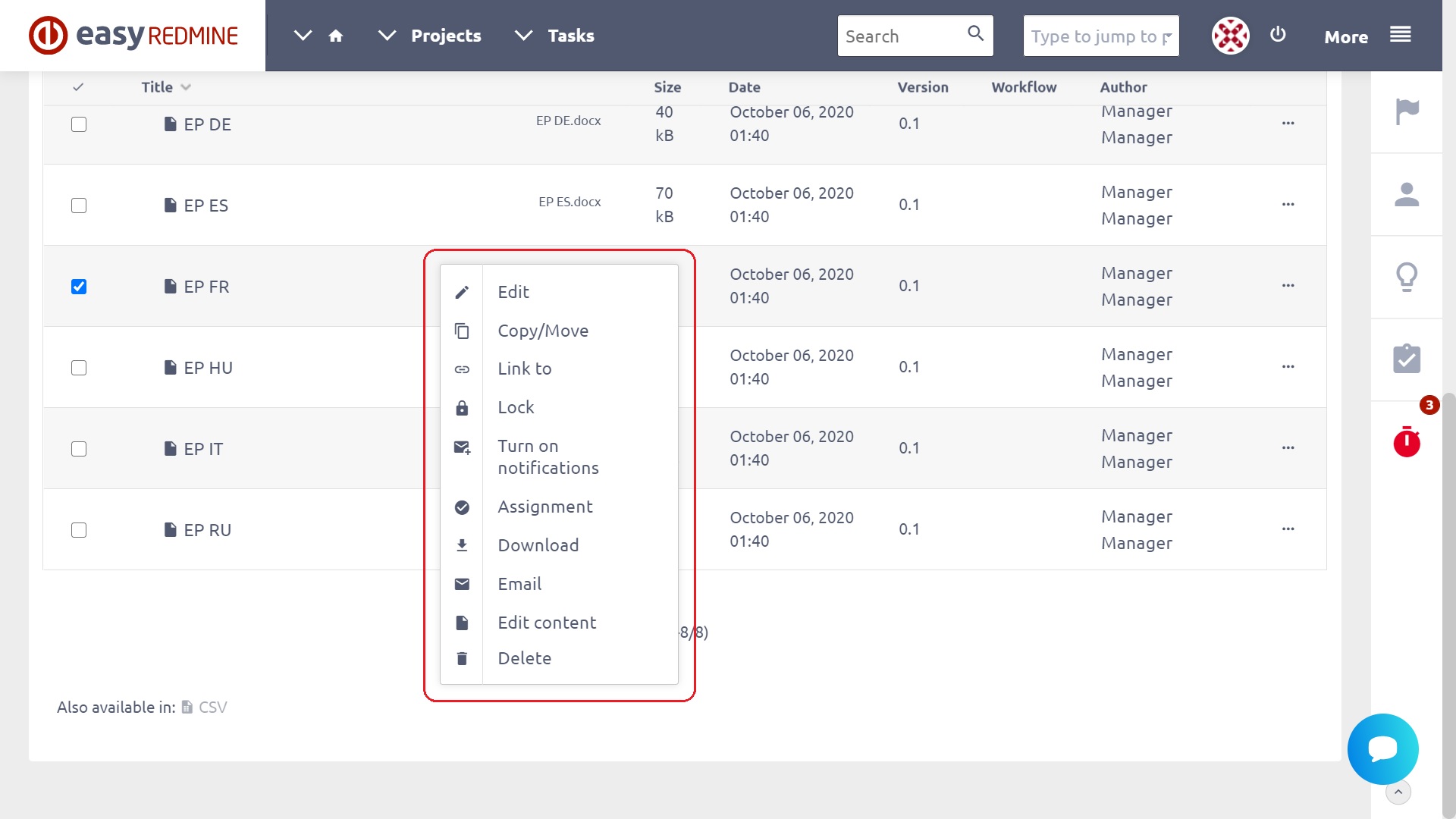
Szűrő
Ha nem biztos abban, hogy mi a neve a mappának, próbáljon meg egy kulcsszót alkalmazni. Lépjen a jobb felső sarokban található Szűrő mezőbe, és kezdje be a kulcsszó beírását.
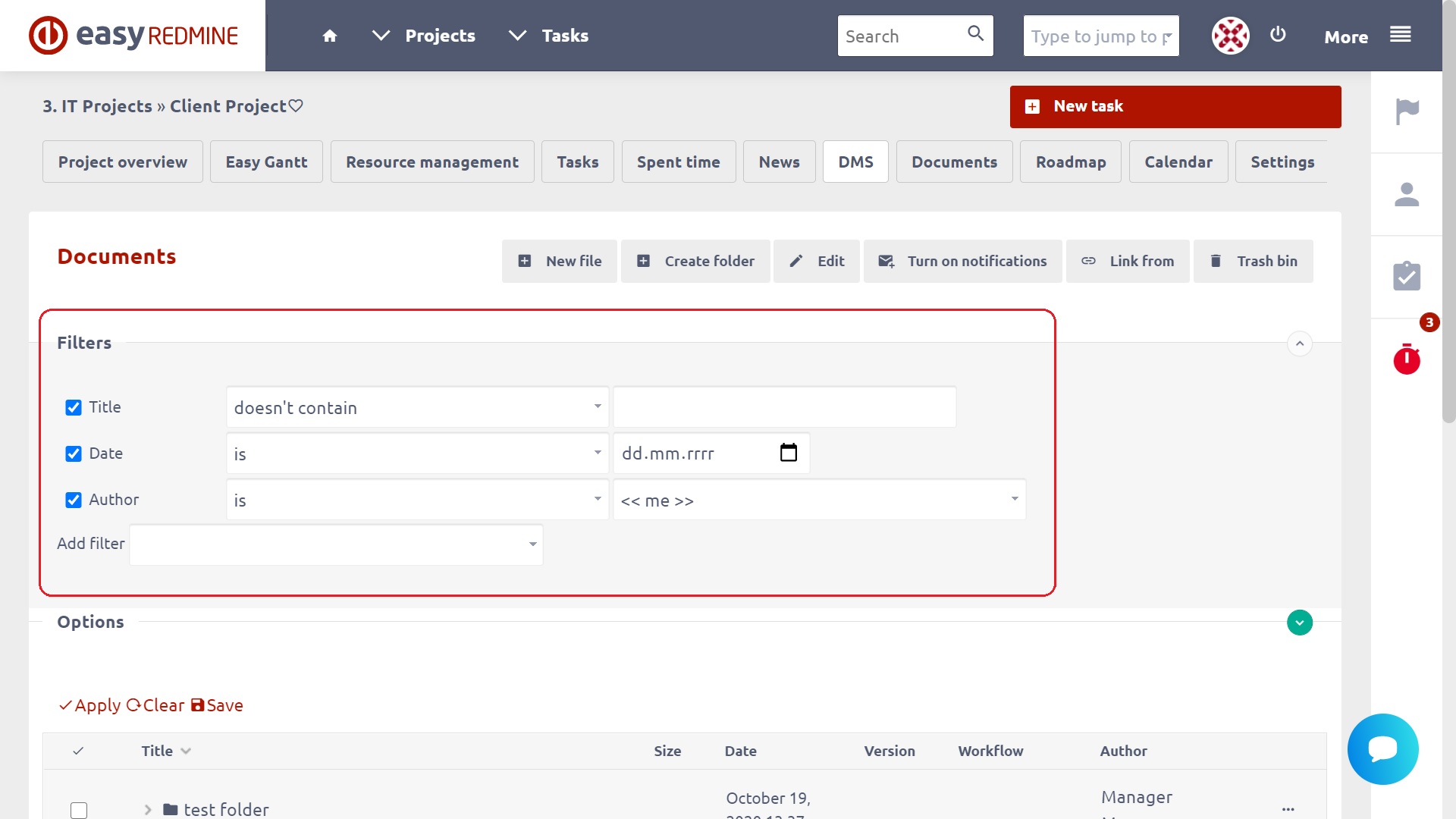
Csak azok a mappák láthatók, amelyek címeket tartalmaznak, amelyek tartalmazzák az adott betűkészletet. Ahogy folytatja a gépelést, kevesebb mappa marad.
Tagging
Van egy előre meghatározott címkék listáját. Ha kiválaszt egy címkét a listából, ott jelenik meg dokumentumok és mappák jelölt, hogy a tag csak. Törölje a címke szűrő és megjeleníti az összes dokumentumot és mappát ismét csak válassza ki az üres elemet a listából.

Letöltés
Tegyük fel, hogy egy „Training” nevű mappa teljes tartalmát le szeretné tölteni. Jelölje be a mappa címe előtti jelölőnégyzetet, majd kattintson a Letöltés gombra (jobb egérgombbal vagy a mappasor végén található menü fölött hívható meg): A mappa teljes tartalma egybe lesz tömörítve fájlt, és a merevlemezre mentette.
A mappa tartalmát e-mailben elküldheti partnerének. Jelölje be a mappa címe előtti jelölőnégyzetet, majd kattintson az E-mail gombra. A mappa összes tartalma egy fájlba kerül. Felkérik, hogy töltse ki a címzett e-mail címét, a témát, és hozzáadhat egy szöveget, amely elmagyarázza, hogy mit küld. A zip fájlokat automatikusan tartalmazza. Mindazonáltal legyen óvatos a mappa teljes tartalmának elküldésével, mivel a mérete meghaladhatja az e-mail korlátokat, és az e-mailje nem lesz kézbesítve!
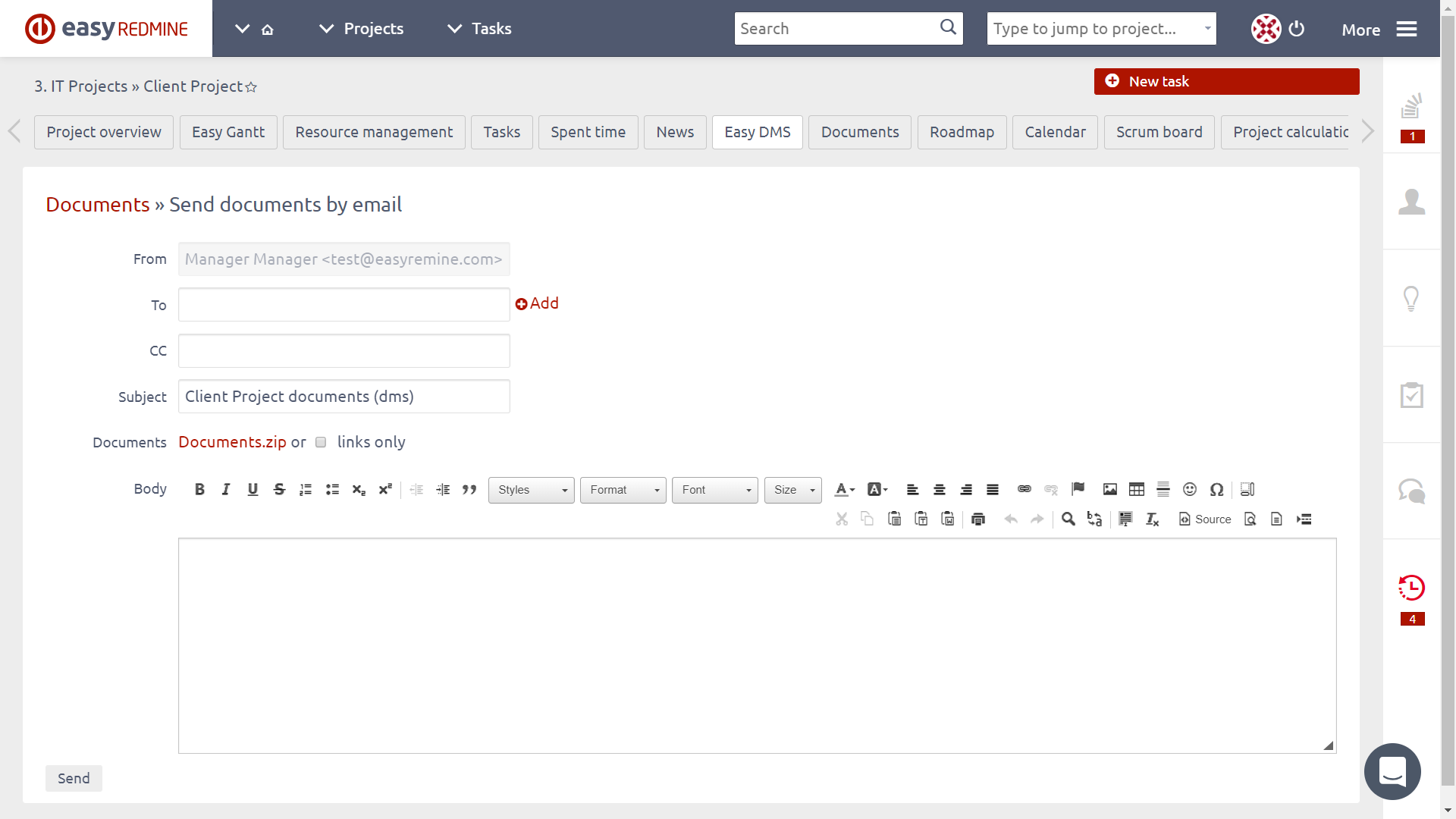
Elküldés előtt ellenőrizheti a mellékletet a Documents.zip URL-linkre kattintva. Ha csak a jelölőnégyzet linkjei vannak bejelölve, akkor a csatolt dokumentumok URL-linkjei az e-mail törzséhez kerülnek hozzá.
Mappa törlése
Törölhet egy mappát a jobb oldali menü Törlés gombjára kattintva (vagy jobb gombbal). Több mappa egyszerre történő törléséhez jelölje be a mappacímek előtti jelölőnégyzeteket, majd kattintson a helyi menü Törlés gombra (jobb gombbal kattintva). Lehetőség van egy dokumentumokkal rendelkező mappa, azaz egy nem üres mappa törlésére is. Lehetőség van egy dokumentumokkal rendelkező mappa, azaz egy nem üres mappa törlésére is.
Dokumentumok hozzáadása
Miután a mappastruktúrát létre, akkor elkezd kitöltésével azt fájlokat. Akkor, persze, egy új mappát bármikor később.
Új fájlokat adhatunk két módja van:
- drag & drop módszerrel - a hozzáadni kívánt fájlokat a Feltöltés nevű területre húzza; csak a 100 MB-nál kisebb méretű fájlokhoz; nem működik az Internet Explorer esetében, megnyitja a dokumentumot ahelyett, hogy hozzáadná a listához
- kattintson a jobb felső sarokban található "Új fájl" gombra, majd keresse meg a fájlt
Megtekintheti az összes készen álló fájlt tartalmazó listát. Minden sor tartalmaz:
- A fájl neve
- állapot
- fájlméret
- Lehetősége van eltávolítani a fájlt a listáról

Egy feltöltésen belül akár 20 fájlokat is hozzáadhat. Az 2GB-n keresztüli fájlokhoz 64b böngészőt kell használnia. Ha nincs 64b-böngészője, akkor használja a archiválási eszközt, például a ZIP-t vagy a RAR-t, és tömörítse, majd a feltöltést megelőzően kisebb eredeti archívumokra osztja fel az eredeti fájlt. Ha az összes fájl készen áll a feltöltésre a mappába, kattintson a Feltöltés gombra. Látni fogja a feltöltési állapot változását. Szükség esetén leállíthatja a feltöltést a Feltöltés feltöltése gombra kattintva.
A terület méretét a legalsó vonal felfelé és lefelé húzásával állíthatja be.
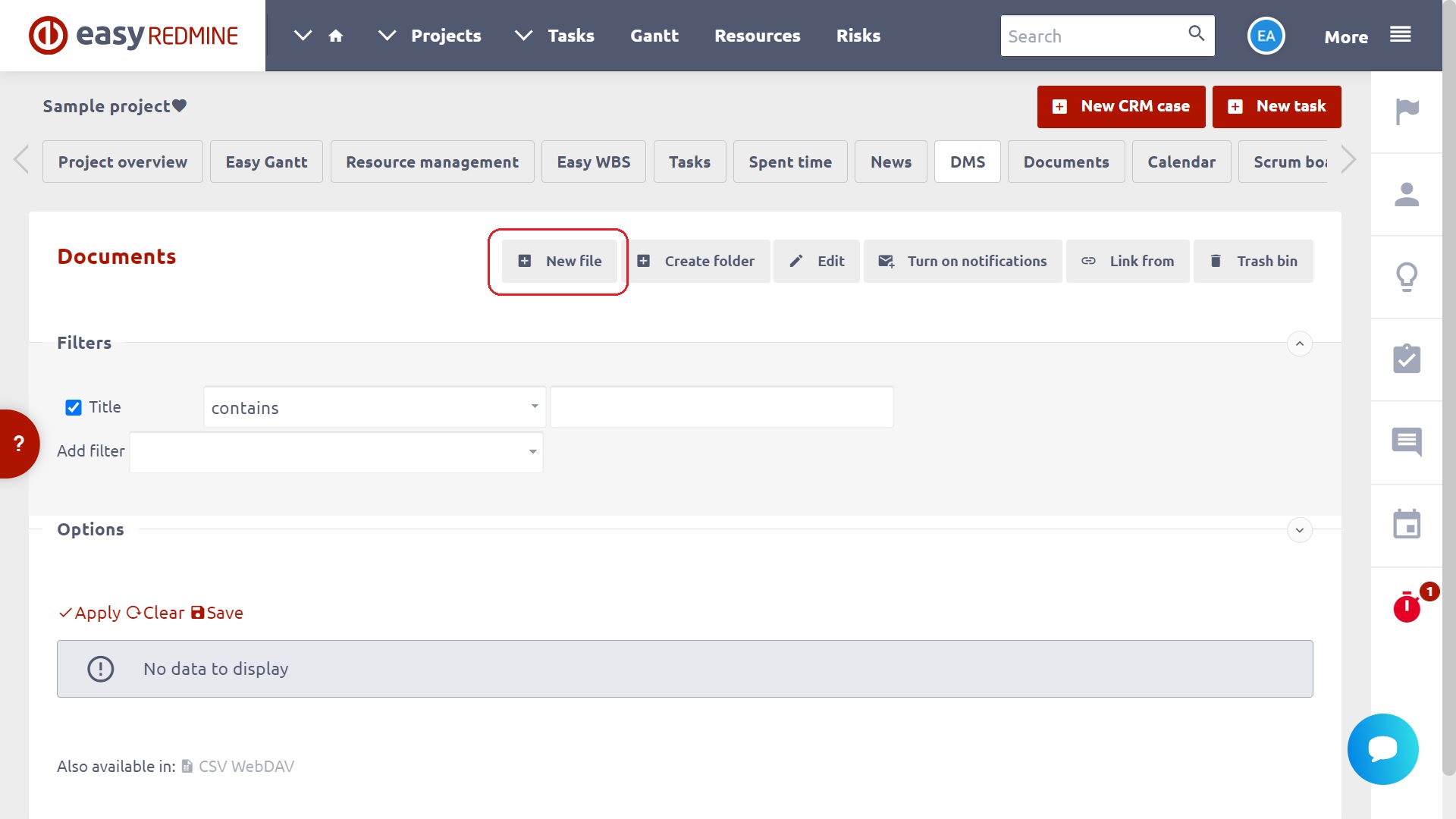
A fájlok feltöltésekor egy hasonló képernyő jelenik meg:
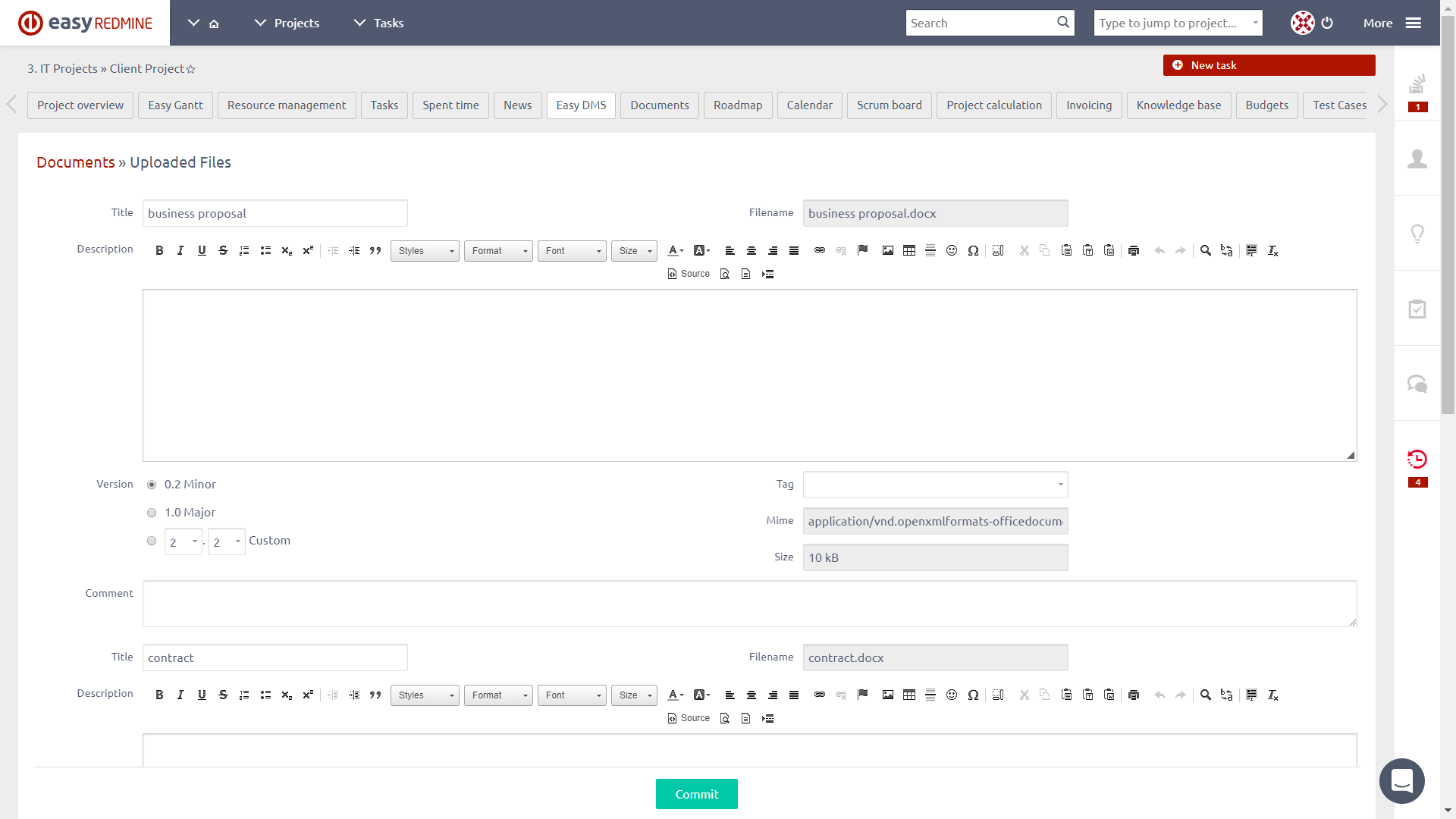
Itt megváltoztathatja a fájl címét, leírást és megjegyzést adhat hozzá, és megfelelő verziót rendelhet hozzá. Kiválaszthat egy megfelelő címkét az előre meghatározott listából. Ha elégedett, kattintson a Vállalás gombra. Ha az aktuális mappában már létezik ugyanazon fájlnévvel rendelkező dokumentum, akkor automatikusan felajánlja a dokumentum új verzióját.
Érvénytelen karakterek a dokumentumnevekben: '\ [\] \ / \ \ \? ": <> #% \ * '
A maximális dokumentumméret korlátozása a maximális mellékletméret beállításával a Tovább »Adminisztráció» Beállítások »Fájlok» Maximális mellékletméret menüben.
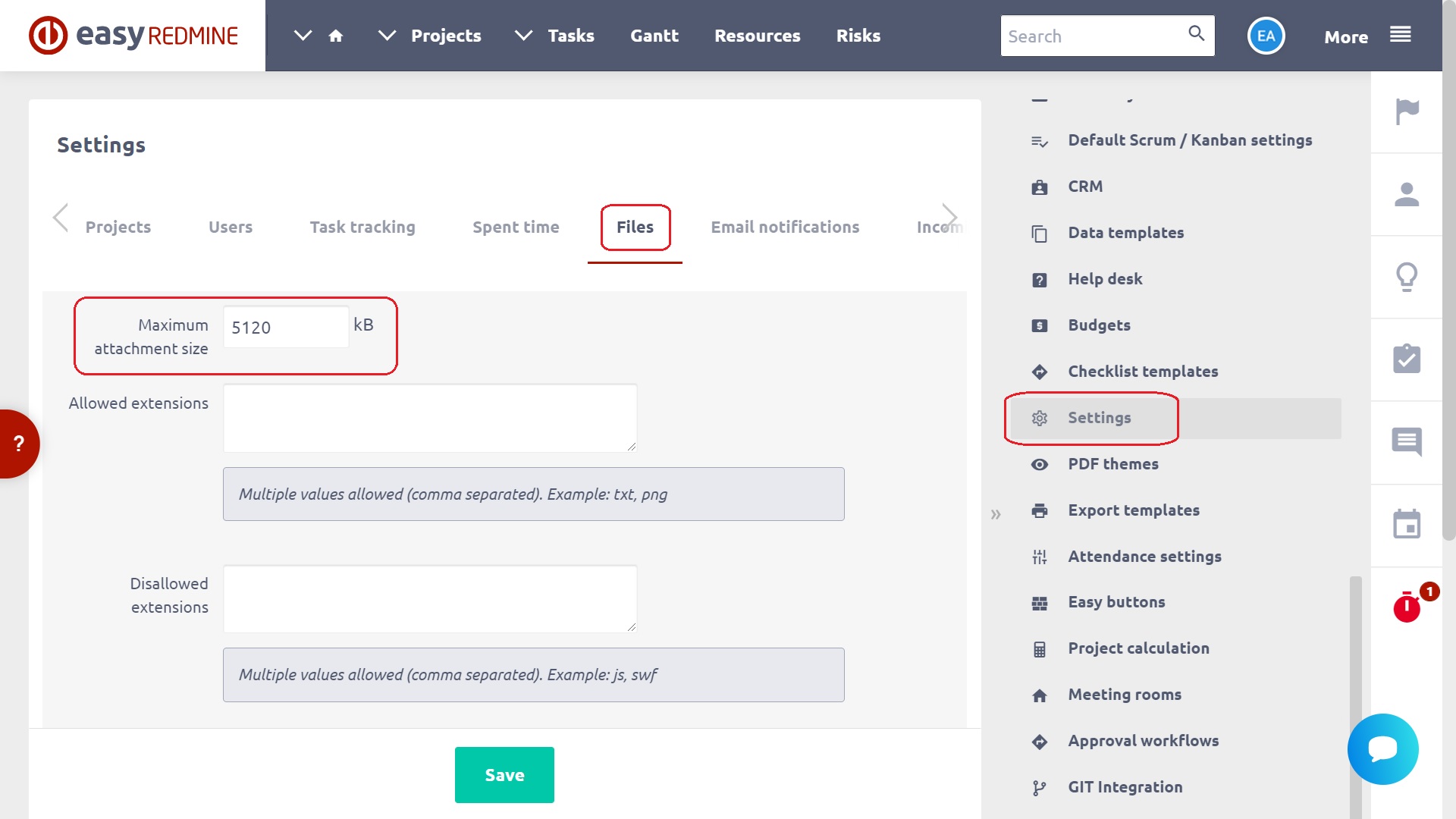
Dokumentumok linkek
Lehetőség van linkre hozni egy másik dokumentumhoz vagy mappához ugyanazon vagy egy másik, ugyanazon vagy másik projekten levő mappából. A hivatkozások úgy viselkednek, mintha a céldokumentumon vagy mappán közvetlenül működnének. Ez azt jelenti például, hogy ha letölti vagy e-mailben küld egy hivatkozást, akkor a hivatkozott fájlt elküldi a felhasználónak.
Ha a cél a dokumentum lesz eltávolíthatja vagy a felhasználónak kell figyelmeztetni a meglévő kapcsolatokat, és ezek a linkek automatikusan törlődnek.
Hozzon létre egy hivatkozást az aktuális helyen egy másik fájlra vagy mappára
Van egy parancs a "Link from" linkről a parancssori eszköztáron a dokumentum vagy a mappa részleteit tartalmazó űrlapon. Miután rákattintott az ikonra, megjelenik egy új, új dokumentum link. A felhasználó várhatóan kiválaszt egy forrásprojektet, mappát és opcionálisan dokumentumot, mint a létrehozandó link célját.
belső
Hagyjuk, hogy kapcsolatot teremtsen a DMS tárgyakat.
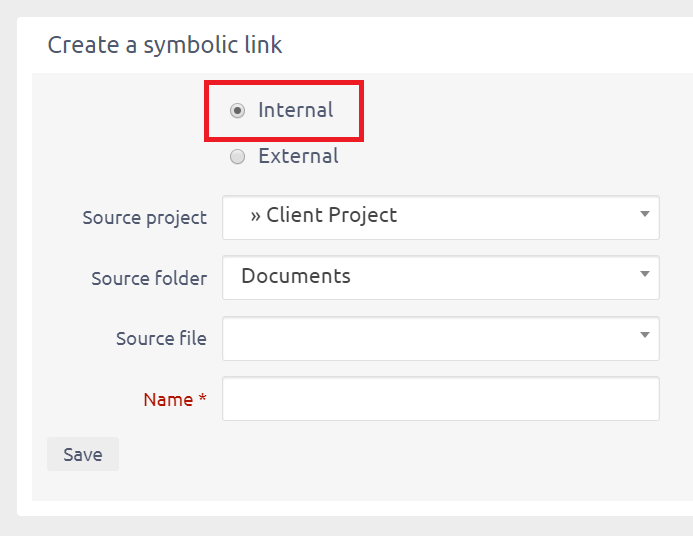
Külső
Hagyjuk, hogy kapcsolatot teremtsen a külső tárgy segítségével a URL-t.
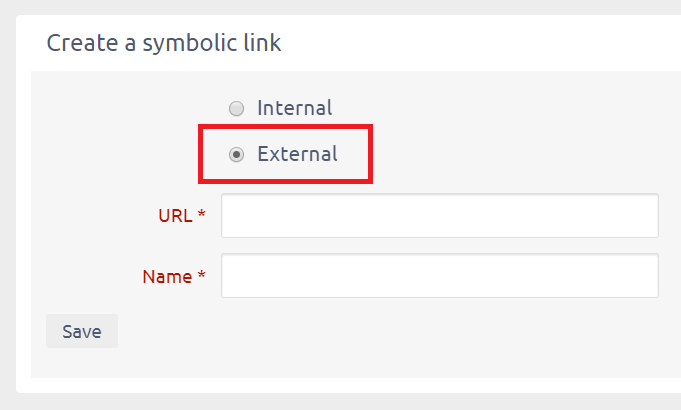
Készíts egy linket a fájlon, vagy egy másik mappába
Új parancs lesz a "Link to" linkre a fő nézet parancssori eszköztárán. Miután rákattintott az ikonra, megjelenik egy új, új dokumentum link. A felhasználó elvárja, hogy válasszon ki egy célprojektet és mappát, amelyen a létrehozandó link megtalálható.
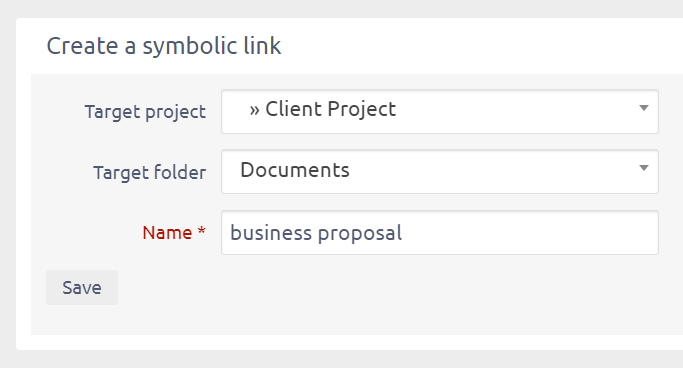
A dokumentumok listája
A fájlok a mappába kerülnek:
Láthatja a fájlok címét és nevét, méretét, utolsó módosítás dátumát, verzióját, munkafolyamat-állapotát és azt, hogy ki adta hozzá (a szerző). Ezenkívül zárolhatja vagy törölheti a fájlokat. A dokumentum mozgatása új verziót hoz létre, amelynek szerzője a felhasználó, aki áthelyezte a dokumentumot. Ezért a dokumentum szerzője a legutóbbi változat szerint az aktuális felhasználóra változik.
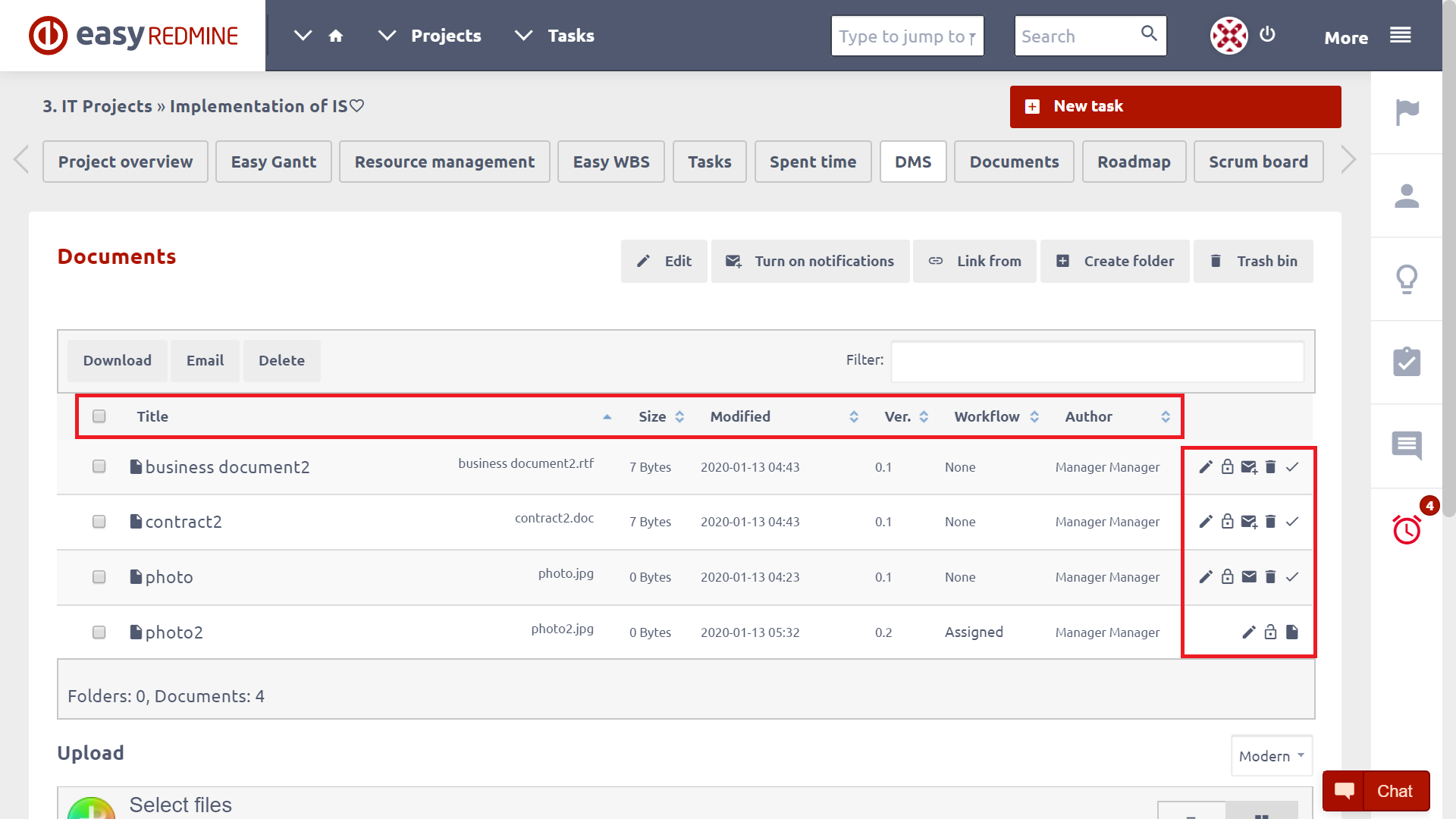
Szimbólumok és jelentésük:
 fájl részleteit
fájl részleteit
 zár, hogy megakadályozzák a többi tag változásait
zár, hogy megakadályozzák a többi tag változásait
 kinyit, hogy engedélyezhesse a többi tag módosítását
kinyit, hogy engedélyezhesse a többi tag módosítását
 fájl törlése
fájl törlése
 értesítések nem aktívak: aktiválás (csak a projektmenedzser vagy a rendszergazda)
értesítések nem aktívak: aktiválás (csak a projektmenedzser vagy a rendszergazda)
 értesítések aktívak: deaktiválás (csak a projektmenedzser vagy a rendszergazda)
értesítések aktívak: deaktiválás (csak a projektmenedzser vagy a rendszergazda)
 jóváhagyási munkafolyamat
jóváhagyási munkafolyamat
A dokumentum részletei
Ha rákattint a  szimbólum, eljut a oldalt, ahol részletes információt a fájlt.
szimbólum, eljut a oldalt, ahol részletes információt a fájlt.
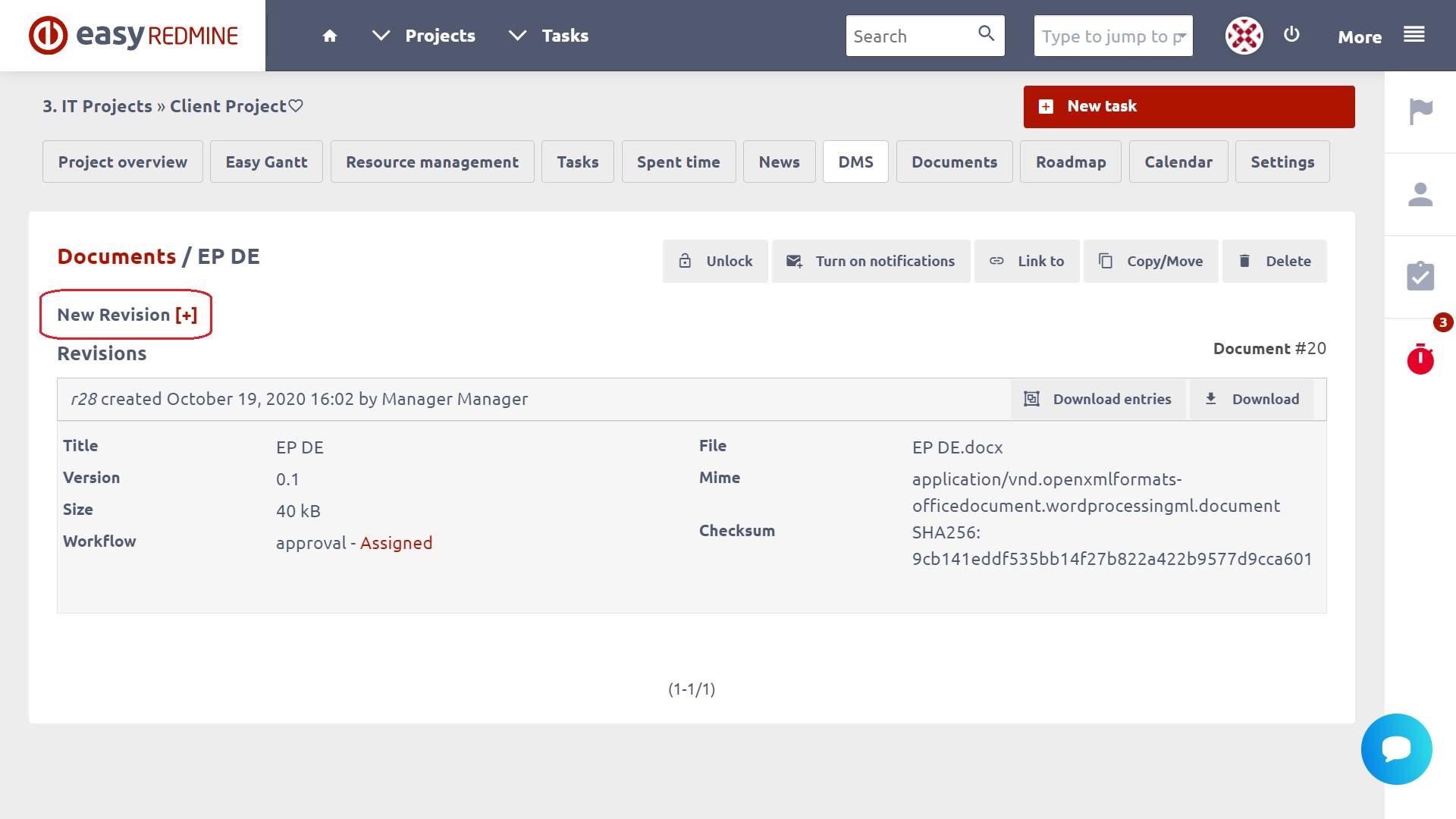
Megtekintheti a fájltörténetet, annak verzióit és munkafolyamatait. A régebbi módosításokat a megfelelőre kattintva töltheti le  jel. Az ikonra kattintva megjelenítheti / elrejtheti a letöltési és e-mail bejegyzéseket. Az adott verziót az ikonra kattintva törölheti. Az ikonra kattintva a fájl másolható vagy áthelyezhető egy másik mappába vagy akár projektbe is. Ezután várhatóan kiválaszt egy célmappát és projektet. A fájlt a megfelelő Másolás vagy Áthelyezés gombra kattintva másolja vagy helyezi át.
jel. Az ikonra kattintva megjelenítheti / elrejtheti a letöltési és e-mail bejegyzéseket. Az adott verziót az ikonra kattintva törölheti. Az ikonra kattintva a fájl másolható vagy áthelyezhető egy másik mappába vagy akár projektbe is. Ezután várhatóan kiválaszt egy célmappát és projektet. A fájlt a megfelelő Másolás vagy Áthelyezés gombra kattintva másolja vagy helyezi át.
Projektmenedzserként statisztikákat is láthatsz arról, hogy ki, mikor és hányszor töltötte le az egyes verziókat.
Új frissítést adhat hozzá az oldal tetején található Új változat cím melletti plusz + jelre kattintva. A következő képernyő jelenik meg:
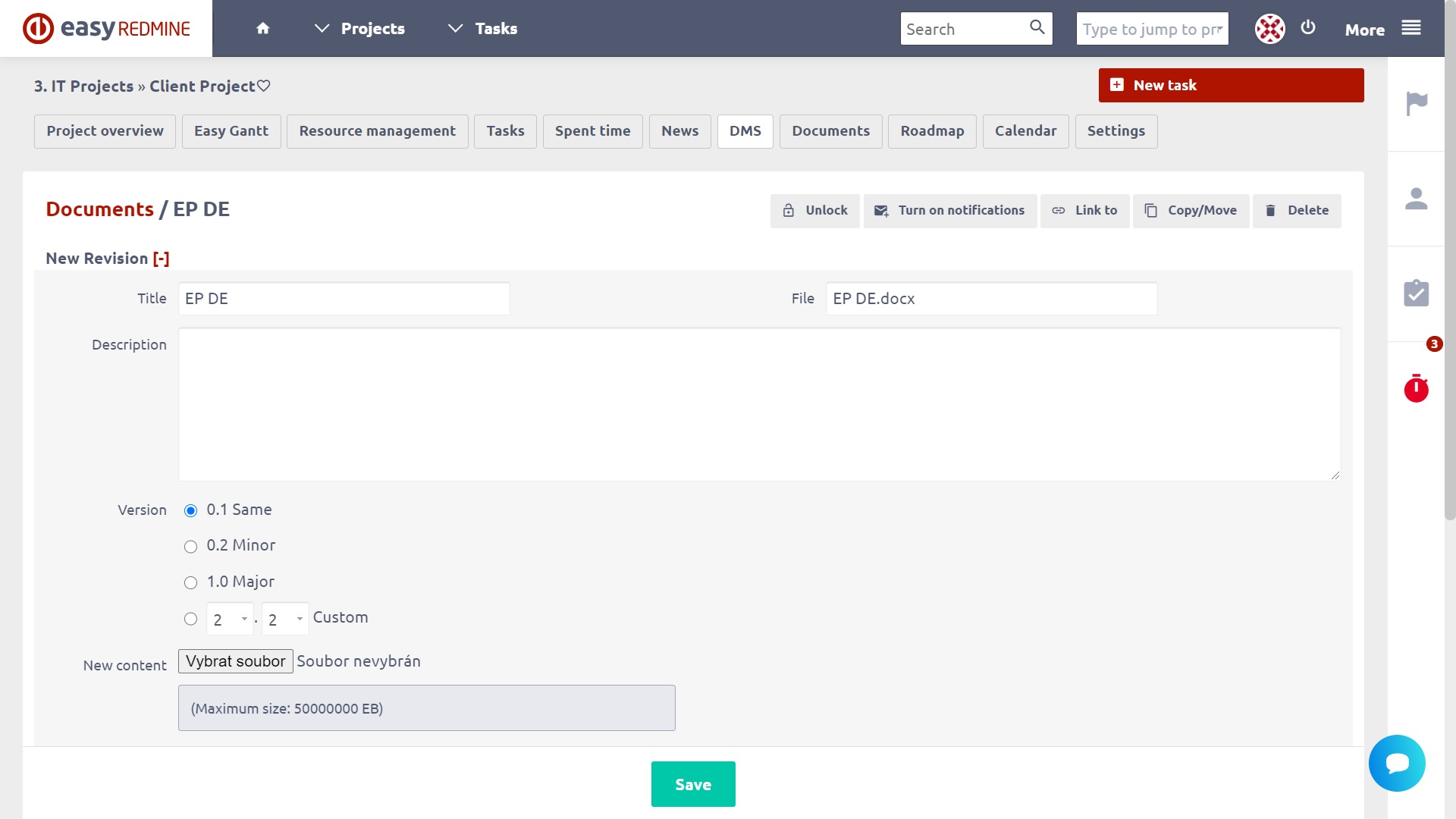
Meg lehet változtatni a címet, leírást és egy új megjegyzést. Ha egy új fájlt (Új tartalom), az új változat automatikusan hozzárendelve. Ez lehet akár egy kisebb változata (ha az előző verzió volt x.1, az új változat lesz x.2, általában kisebb változások a dokumentumot), vagy egy nagyobb változata (ha az előző verzió volt 1.x, a új verzió lesz 2.0, általában kiterjedt változások a dokumentum).
Ha befejezte az összes dokumentumbeállítást, kattintson a Létrehozás gombra, és új verzió kerül hozzáadásra.
Értesítések
Lehetséges, hogy a Projektmenedzser vagy az Adminisztrátor engedélyezheti / letilthatja az egyes dokumentum- vagy dokumentummappák értesítéseit. Ha az értesítési jelzőfény be van kapcsolva, az e-mail címzettjeinek értesítési e-mailt küldünk, miután a dokumentum állapota megváltozott (létrehozás, módosítás, jóváhagyás). Az e-mail címzettek a projekt tagok listájából származnak. Figyelembe veszik az egyes felhasználók e-mail értesítési beállításait.
Ha az értesítési jelző be van állítva egy mappában, akkor értesítési e-maileket küldünk, ha a dokumentum alállapotában a dokumentum állapota megváltozott.
Felhívjuk figyelmét, hogy minden e-mail értesítést kapcsolódó Easy DMS küldött mind a tervezett projektek és projektek megvalósításában. Éppen ellenkezőleg, e-mail értesítést kapcsolódó egyéb szervezetek Easy Redmine nem küldött a tervezett projektek.
Számos módon lehet engedélyezni / tiltani az e-mail értesítéseket a DMS-től:
- Plugin beállítások - A bővítmény beállításaiban megadhatja, hogy az értesítések engedélyezettek vagy letiltottak-e az újonnan létrehozott könyvtárakban. Ez a "Fájl alapértelmezett értesítések" opció, amely aktiválható X-re deaktiválható.
- Projektbeállítások - A projektbeállításokban van a Dokumentumok fül, és benne van az opció Értesítések: Alapértelmezett (nincs változás) X Aktivált (értesítést akarok kapni még akkor is, ha ki vannak kapcsolva) X Deaktivált (nem akarok értesítést kapni, még akkor is, ha be vannak kapcsolva). Ez a beállítás a jelenleg bejelentkezett projekt tag számára.
- Címjegyzékbeállítások - Minden könyvtár esetében van egy ikon az értesítések aktiválásához, illetve deaktiválásához.
- Dokumentumbeállítások - Minden dokumentum esetében van egy ikon az értesítések aktiválására, illetve deaktiválására.
- Felhasználói beállítások - A felhasználói profilban mindenki beállíthatja, hogy mely értesítéseket kívánja megkapni.
jóváhagyási workflow
A jóváhagyási munkafolyamat állapotát a munkafolyamat állapota jelzi a Munkafolyamat oszlopban. A kezdeti állapot None, a jóváhagyási munkafolyamat hozzárendelése után az állapot Assigned értékre változik.
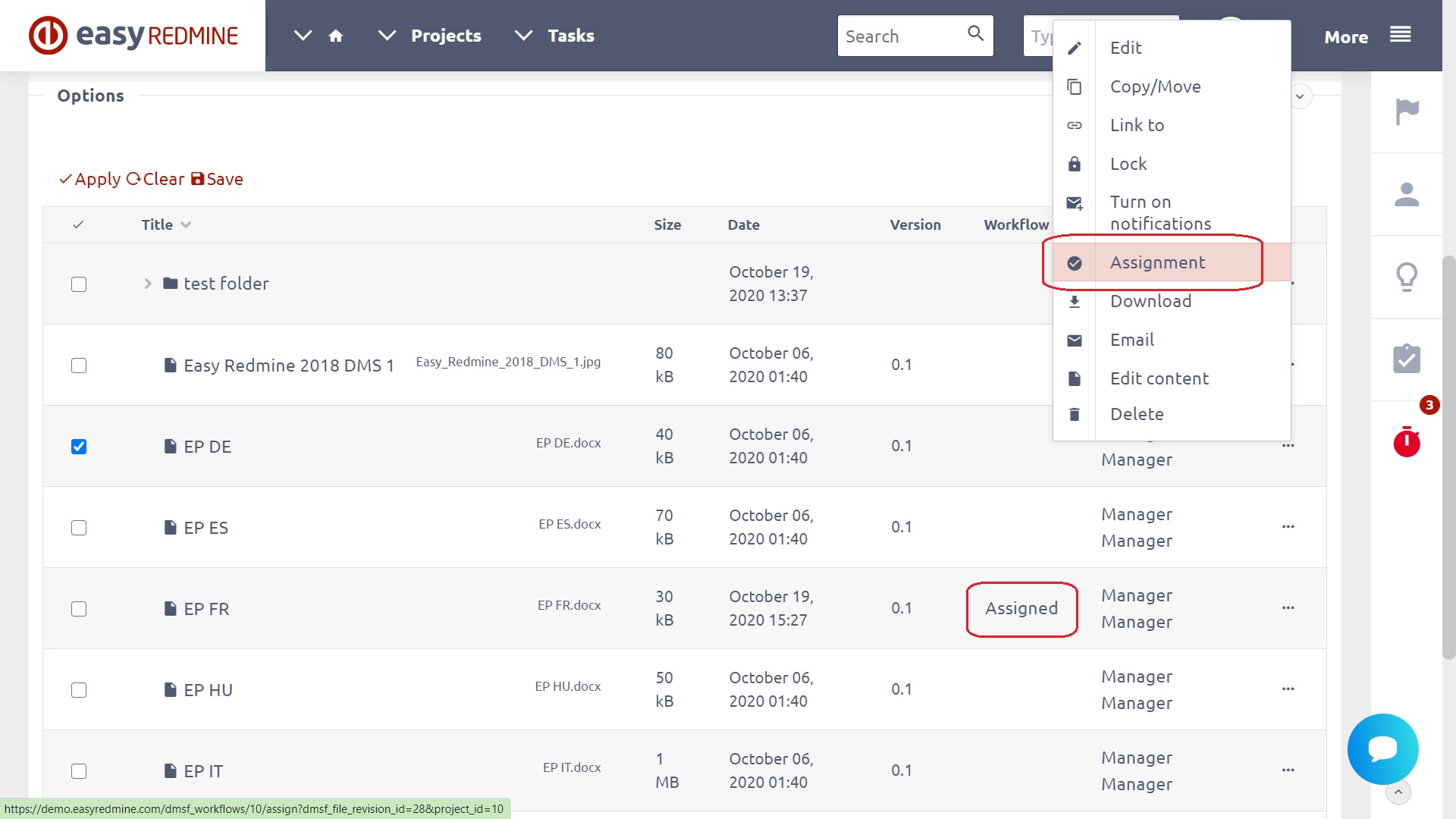
A már hozzárendelt jóváhagyási munkafolyamat elindításához kattintson a Start gombra a helyi menüben.
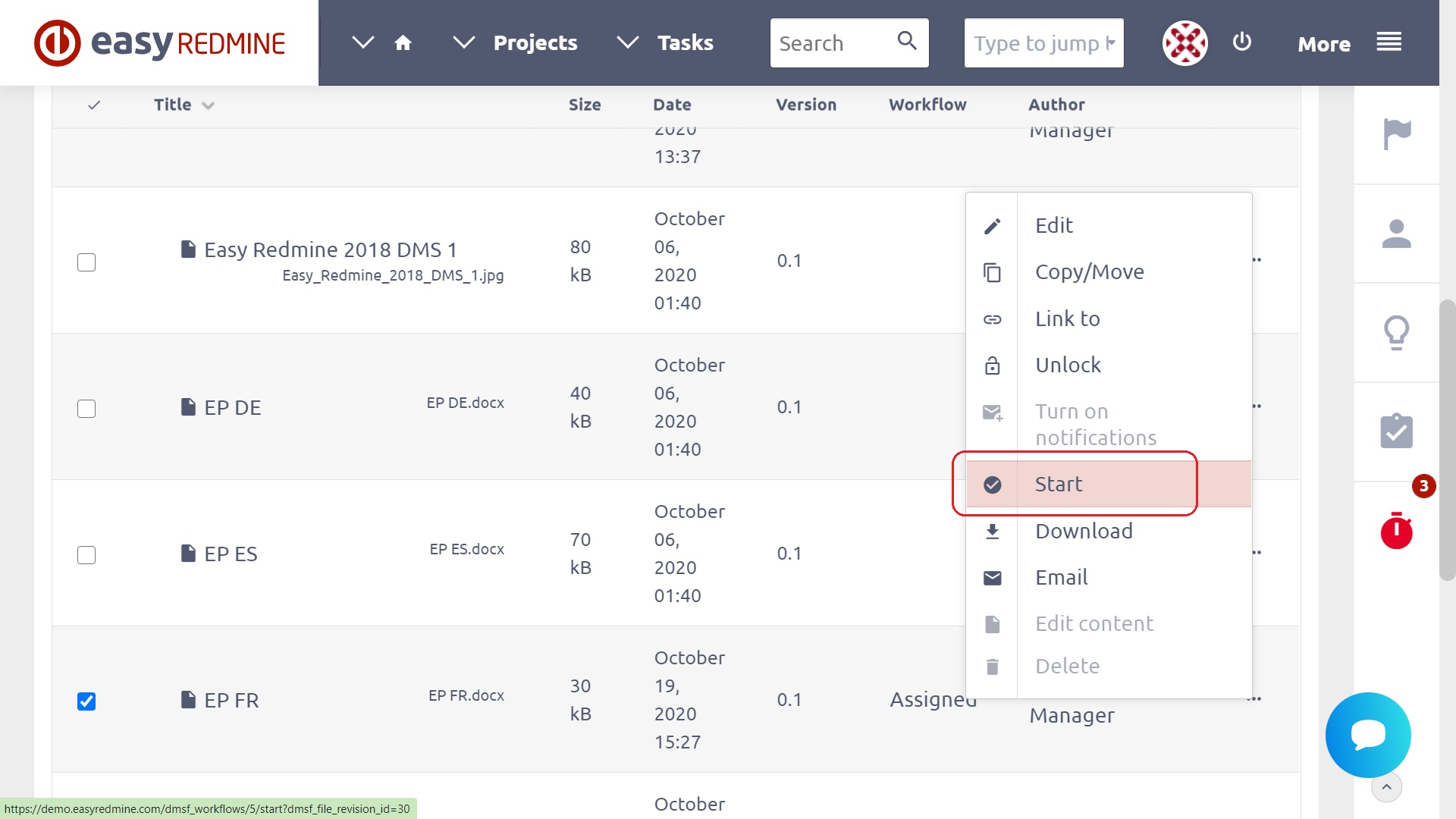
A munkafolyamat állapotában a következő jóváhagyók szerepelnek.
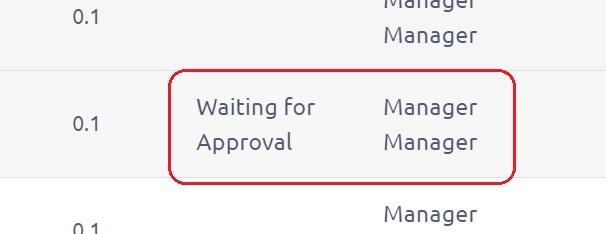
Jóváhagyási munkafolyamat
Maga a folyamat egyértelműen az alábbi ábrán látható.
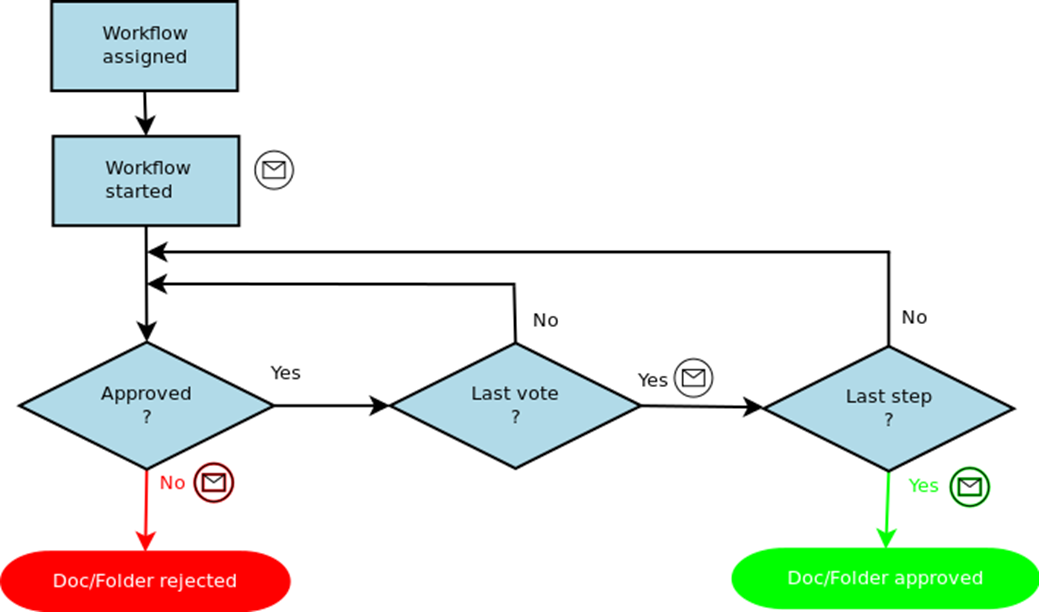
És most lépésről lépésre:
1. Az aktuális jóváhagyási munkafolyamat hozzárendelése a kiválasztott dokumentumhoz az ikonra kattintva: 
Ezután megjelenik egy munkafolyamat-hozzárendelési űrlap:
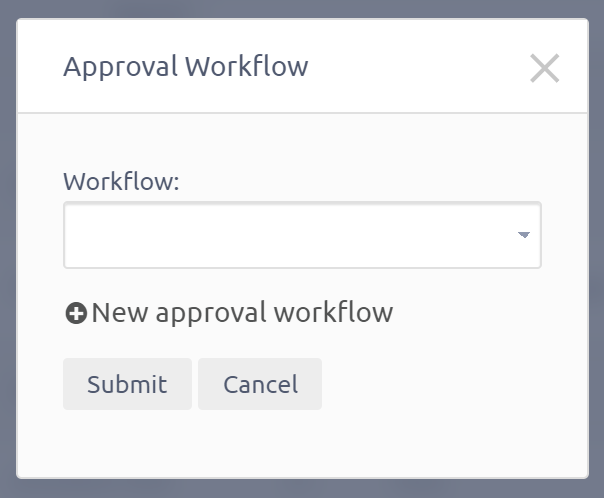
Az összes projekt- és globális jóváhagyási munkafolyamat választható. Válasszon egy munkafolyamatot, és kattintson a Küldés gombra. A kiválasztott munkafolyamat hozzá van rendelve a dokumentumhoz.
2. A következő lépésben a kijelölt munkafolyamatot a következő ikonra kattintva kell elindítani: 
3. A munkafolyamat elindításakor minden egyes jóváhagyónak, különös lépésekben, elvárnia kell a jóváhagyást. A dokumentum zárolva van az összes változtatás megakadályozása érdekében.
Ha egy jóváhagyónak a jelenlegi jóváhagyási lépésben az ikon click-képes, és meg tudod csinálni egy jóváhagyási kattintson rá. Ezután a jóváhagyási jelenik meg:
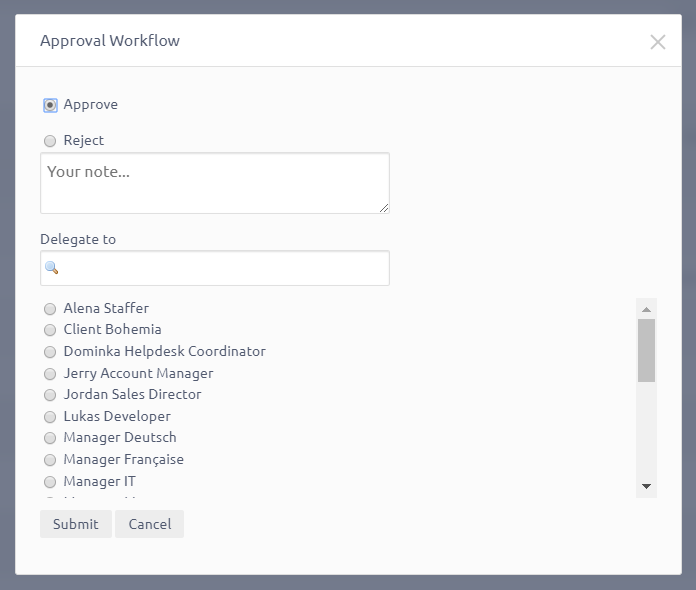
Itt három lehetőség van, vagy jóváhagyhatja, elutasíthatja vagy átruházhatja az aktuális jóváhagyási lépést. Elutasítás vagy delegálás esetén köteles megjegyzéseket tenni a „Az Ön megjegyzése ...” szövegmezőjében. Csak a projekt tagjai vehetnek részt a küldöttség számára. A döntést a Küldés gombra kattintva erősíti meg.
4. Ha éppen jóváhagyta a dokumentumot, és te vagy a jóváhagyási lánc utolsó személye. A dokumentumot az Ön jóváhagyása eredményeként hagyták jóvá. Az állapot „jóváhagyott” -ra változik.
5. Ha éppen elutasította a dokumentumot. A jóváhagyási lánc azonnal befejeződik, és a dokumentum elutasított állapotban van.
6. Ha jóváhagyja azt, és ha nem az utolsó jóváhagyót vagy átruházhatja a jóváhagyást, hogy valaki másnak, a munkafolyamat jóváhagyás folytatódik.
Bejelentkezés
Minden munkafolyamat-jóváhagyást tárol és a naplóablakban elérhető. Az ablak megnyitásához kattintson a munkafolyamat állapot szövegére:
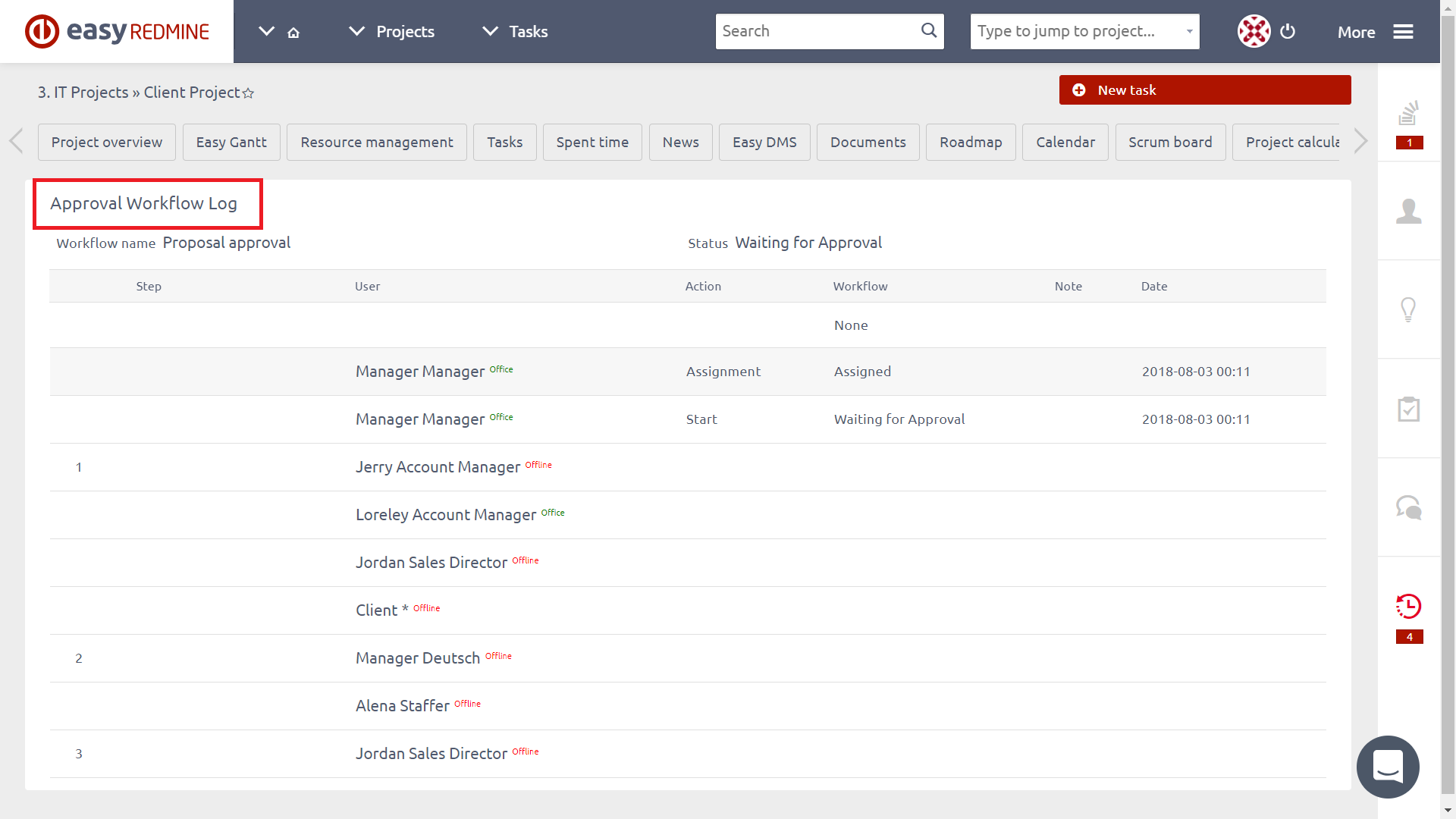
E-mail értesítések
E-mail értesítéseket küldeni a táblázat szerint az alábbiak szerint:
|
esemény |
Vevő (k) |
|
A jóváhagyási munkafolyamat indítása |
Minden jóváhagyókat az első lépés |
|
Egy jóváhagyási munkafolyamat befejeződött |
A következő lépés minden jóváhagyójának és a munkafolyamat-tulajdonosnak |
|
A dokumentumot már jóváhagyta |
Minden tagja a projekt |
|
A dokumentumot elutasították |
A munkafolyamat minden résztvevője és a munkafolyamat-tulajdonos |
|
A jóváhagyási lépést átruházták |
A küldött |
|
Elérte a határidőt |
Az adott lépés minden jóváhagyója, akik még nem fogadták el. Ezek az értesítések minden munkanapon jelentkeznek. |
Szemetes
Ha egy felhasználó törli a dokumentumokat vagy mappákat, akkor csak a szemétkosárba kerülnek, és visszaállíthatók vagy eltávolíthatók a törlődobozból a Dokumentumok törlése engedélyével. A szemétkosár a DMS főmenüjéből érhető el. A szemétkosár felhasználói felülete nagyon hasonlít a dokumentumok nézetére, kivéve a parancsikonokat. A mappák vagy dokumentumok visszaállításához és törléséhez új parancsikonok vannak a törölt mappák mellett. Ha egy dokumentum vagy mappa törlődik a Szemétgyűjtőből, nincs mód vissza!
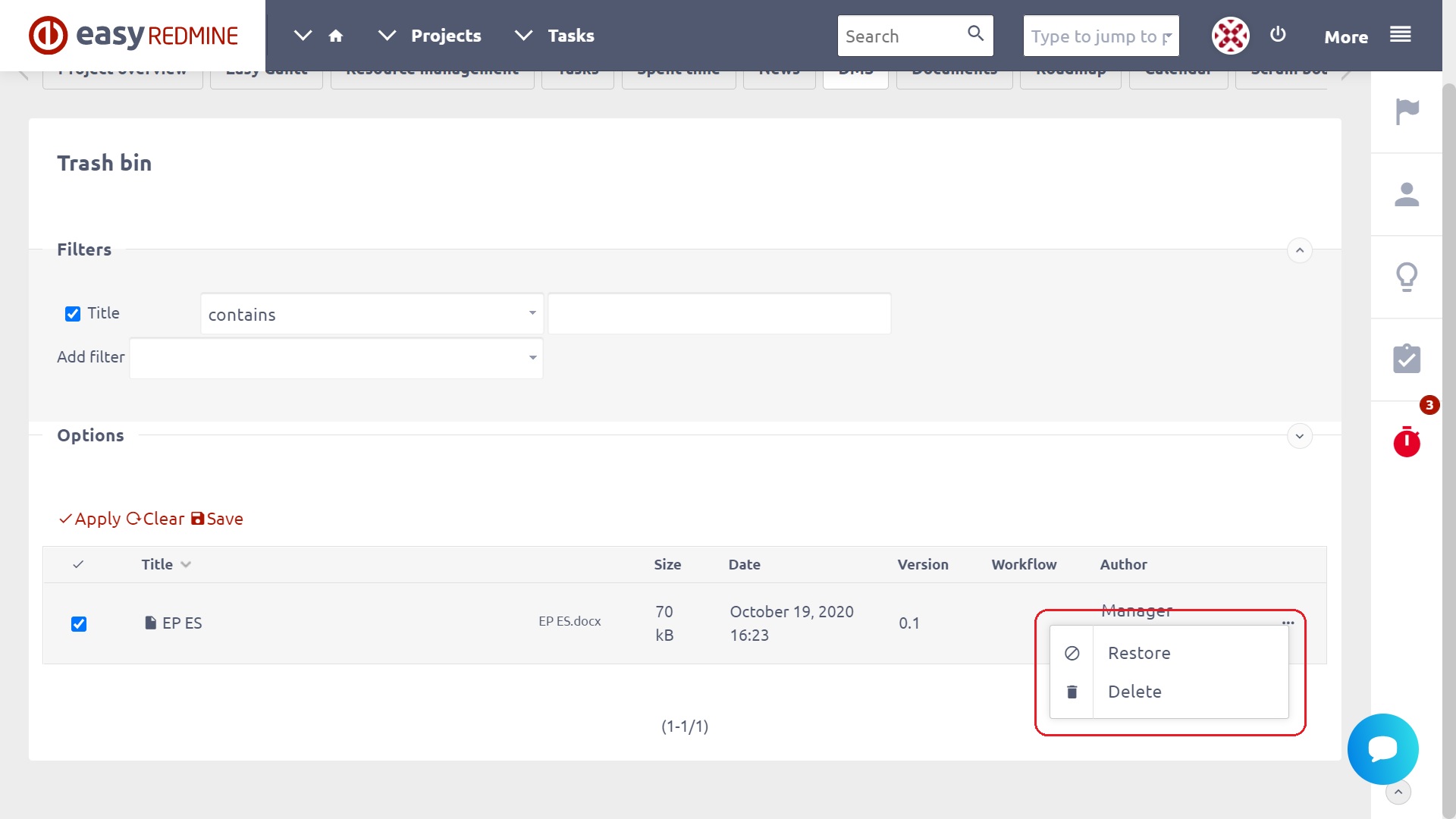
személyes beállítások
Minden projekt tag írhat szabni a DMS modul viselkedését az alábbiak szerint:
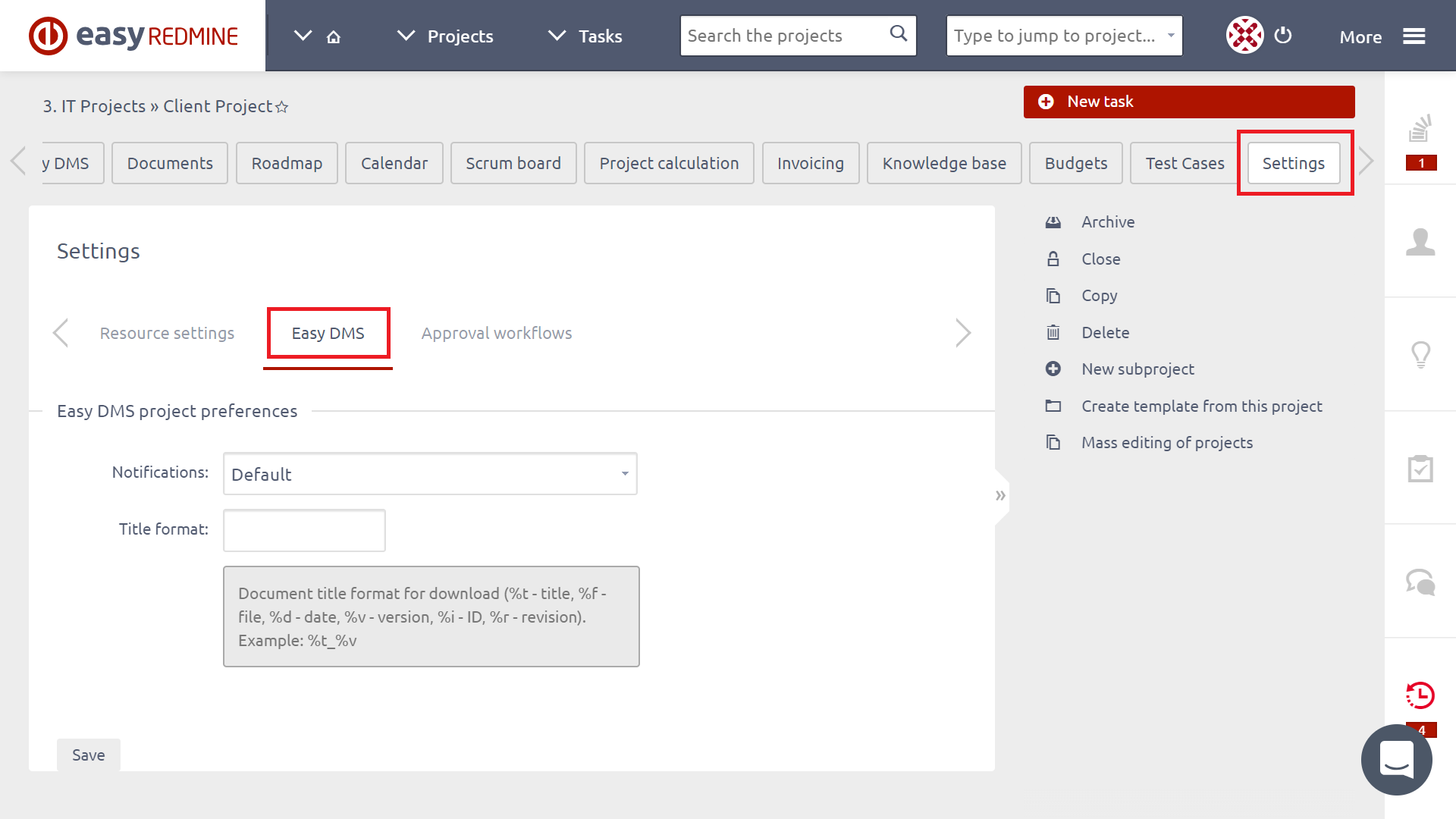
Két lehetőség van:
Értesítések - Aktivált (alapértelmezett), Deaktivált - Ha nincs aktiválva, akkor nem kap semmilyen e-mail értesítést a dokumentumokhoz, és fordítva.
Cím formátum - A letöltött dokumentumok fájlnevei a következő címkékkel hozhatók létre:
% T - a dokumentum címe
% D - az az időpont, amikor a dokumentum került fel
% V - változata a dokumentáció
% I - egyedi azonosító okmány
% R - a dokumentum revíziójának száma
Gyors linkek - Ha ezt választja, a dokumentum hivatkozásának létrehozásakor a dokumentum kiválasztása helyett várhatóan beírja a dokumentum azonosítóját.
Jogoldható
Fájlok és dokumentumok - Fájlokhoz és dokumentumhoz csatolhatja a problémákat.
Fájlok - Csak a problémákhoz csatolhatja a fájlokat.
Ez a funkció lehetőséget nyújt dokumentumok csatolására a feladatokhoz. Az új / szerkesztési feladat űrlap a Drag & Drop területet tartalmazza a dokumentumok feltöltéséhez. A gomb segítségével összekapcsolhatja a meglévő dokumentumokat is Kapcsolat. A csatolt dokumentumok az engedélyektől függően a felhasználói felületen látható rendszer mappákban tárolódnak.
Hogyan megtekintéséhez kapcsolódó tevékenységek Easy DMS
Minden fájlváltozással kapcsolatos változást tevékenységként rögzítenek.
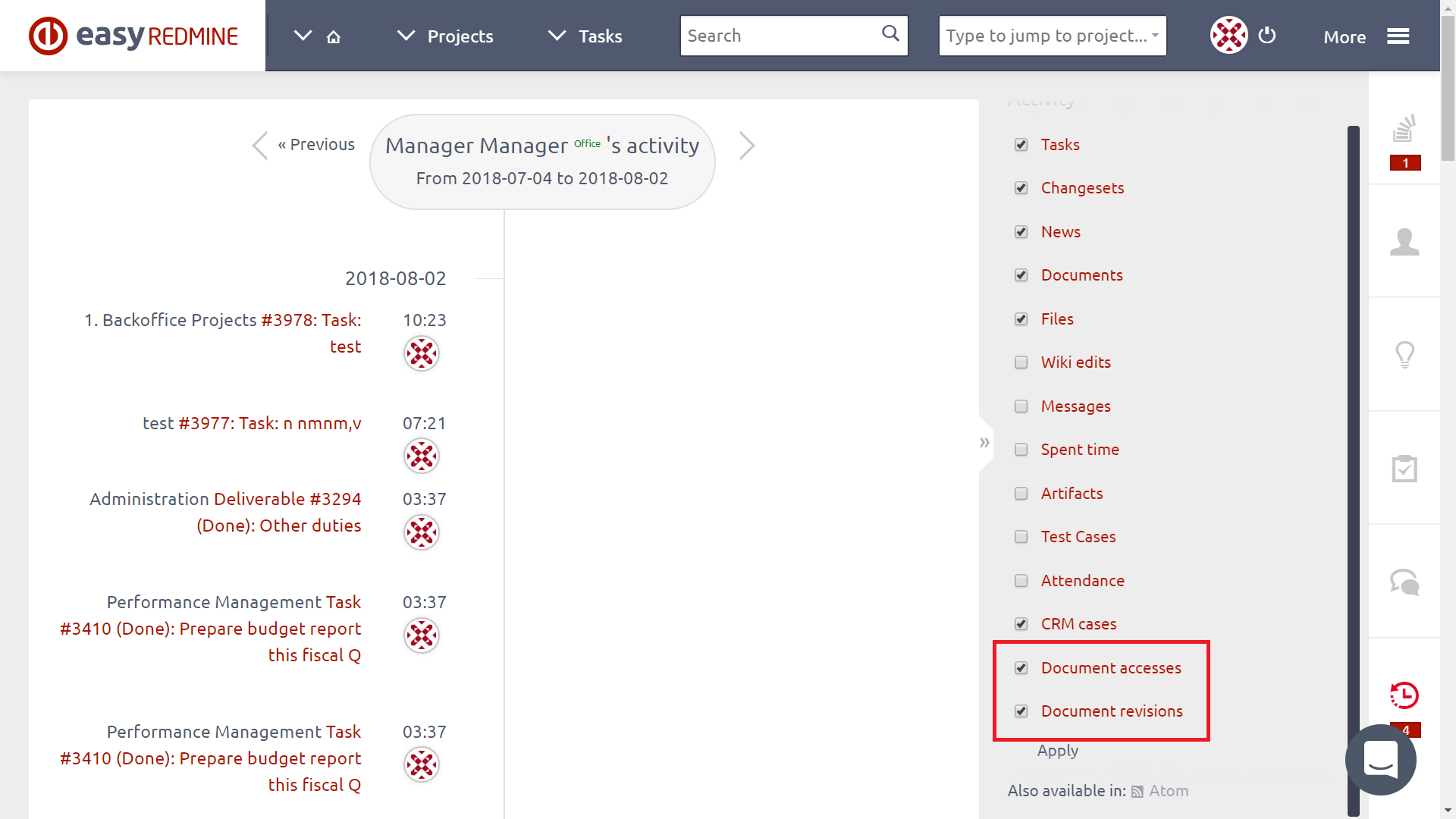
A WebDAV beállítása
A projekt dokumentummodulja webes mappaként is telepíthető. A beépített mappában rendelkezésre áll egy teljes dokumentum- és mappaszerkezet. Ha egy felhasználó olyan műveletet hajt végre, mint például egy dokumentum letöltése / feltöltése vagy új mappa létrehozása, akkor automatikusan rögzíti a DMS-ben, és ugyanolyan hatással bír, mint a DMS webes felületén végzett művelet.
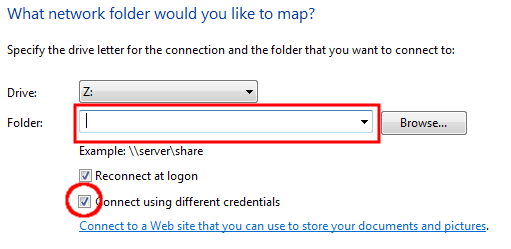
Annak érdekében, hogy felmászik a projekt dokumentumok MS Windows rendszer nyitott dokumentumok, kattintson jobb gombbal a Számítógép elemre a fa, és válassza ki a Mount hálózati meghajtót. Fill-in URL a projekt dokumentumok modul a következő formában:
https://[your domain]/dmsf/webdav/[project identifier]
A következő lépésben be kell jelentkeznie, és sikeres bejelentkezés esetén új mappa jelenik meg a projektdokumentumokkal.
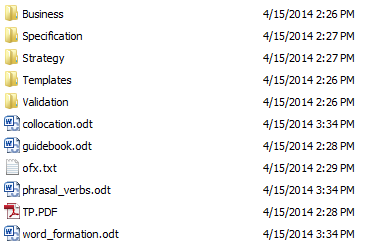
WebDAV hibaelhárítás
Annak ellenére, hogy a WebDAV protokoll a hálózati helyek elérésére használt szabvány, az ügyfél számos problémával szembesülhet, különösen az MS Windows rendszerben. Íme néhány tipp, hogyan kell kezelni azokat a hibákat, amelyek a hálózati meghajtó WebDAV-on keresztül történő feltérképezése során merültek fel.
Microsoft Windows
Ez attól függ, hogy milyen frissítési szint van az ablakokon. Kérjük, olvassa el ezt a cikket további információért.
A Windows 10, 8.1, 8 és 7
A Windows 10, az 8.1 és az 8 a WebClient szolgáltatásokat használja a WebDAV kiszolgálókhoz való csatlakozáshoz. Alapértelmezés szerint a WebClient szolgáltatás le van tiltva, ezért engedélyeznünk kell, és módosítania kell a szolgáltatást, hogy automatikusan elinduljon a Microsoft Windows indításakor:
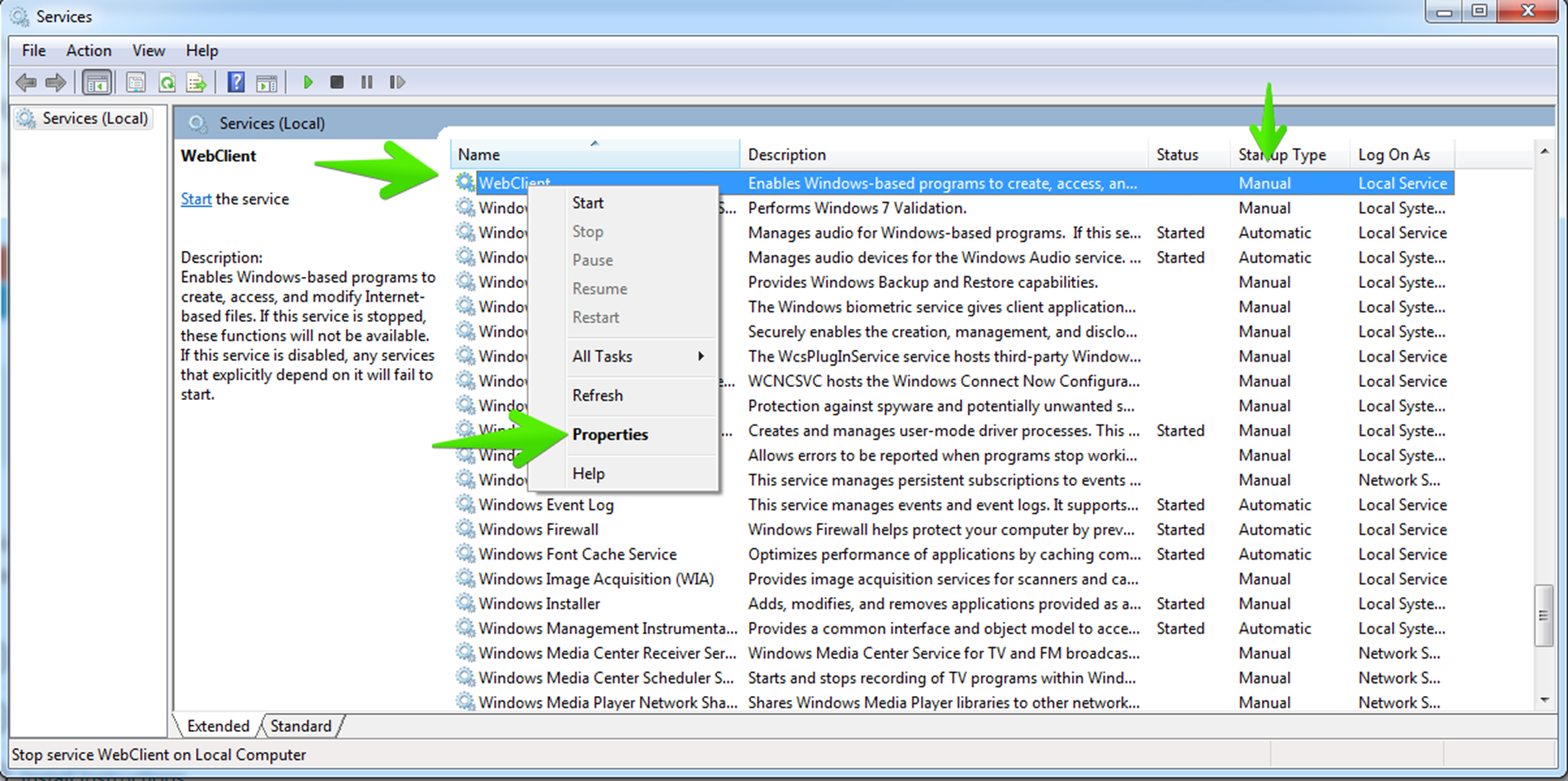
Ezután indítsa el, és változtassa meg az indítási típust Automatikusan:
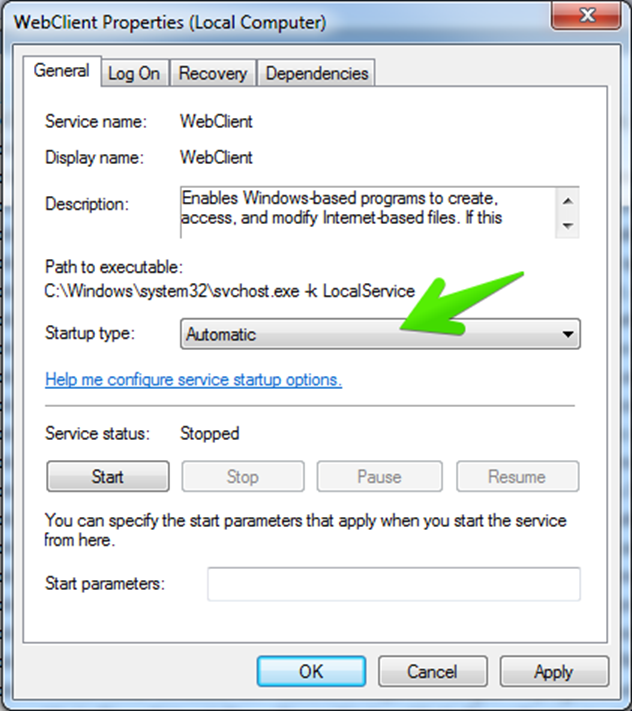
A CMD használata
Ellenőrizze, hogy a Webkliens szolgáltatás fut-e és "Automatikus indítás" -ra van-e állítva. A parancssorból elindíthatja a WebClient Services szolgáltatást
net start webclient
Fokozott jogosultságokkal kell futtatnia a cmd.exe fájlt, ha UAC engedélyezve van. BasicAuthLevel
Teljes szövegű DMS keresés
A DMS teljes szöveges keresése könnyen elérhető a dokumentumokban, egyszerűen kattintson a "Dokumentumok DMS" jelölőnégyzetére a speciális keresés menüben.