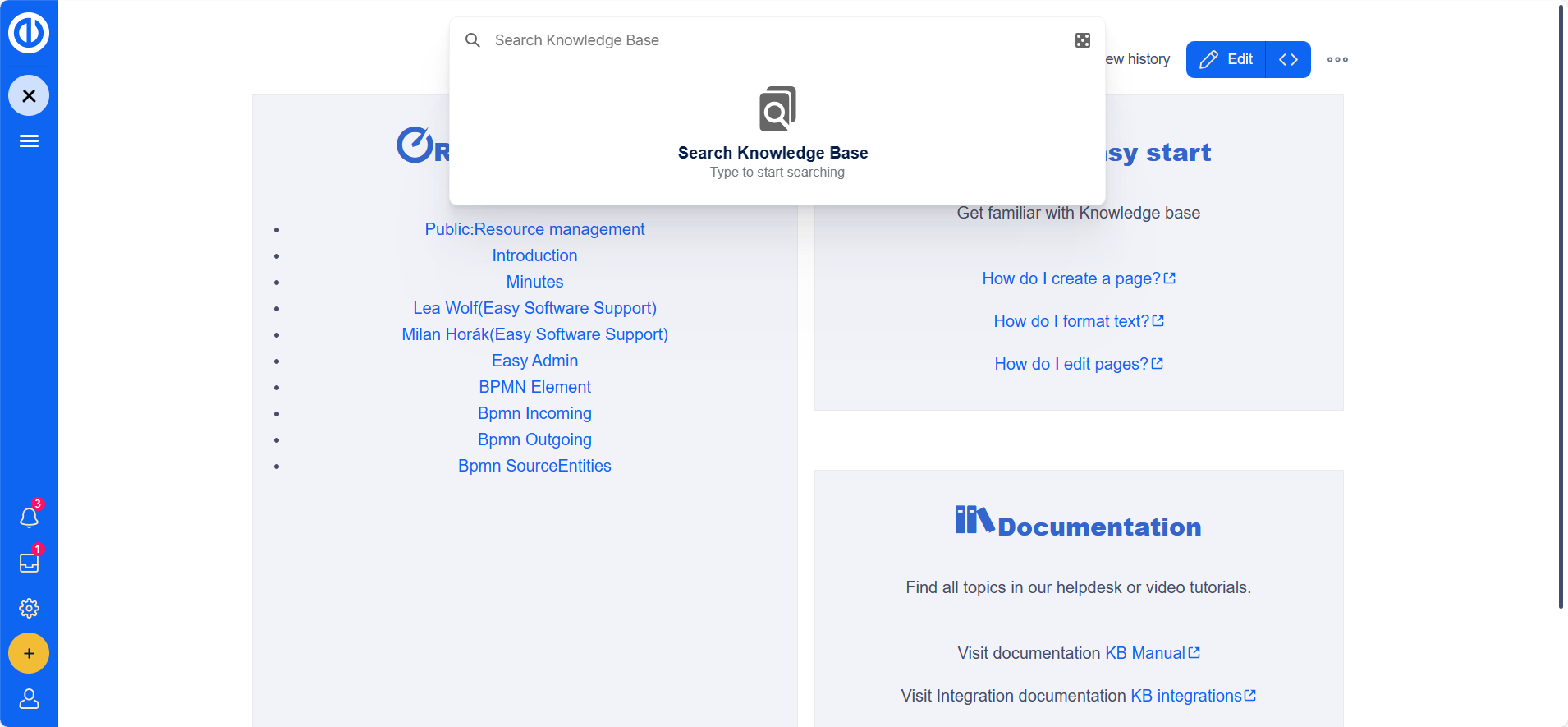Tudásbázis - részletes kézikönyv
Oldalak átnevezése és áthelyezése
Átirányítások
aloldalak
Oldalkönyvtár létrehozása
A cseppek és a szerkesztő használata
Keresési funkciók
Kategóriákkal való munka
Névtérkezelés
Névterek
Könyvek
sablonok
Oldal hozzárendelése
Különleges oldalak
Az irányítópult widget beállítása
Cikk készítése
Létrehozhat új cikket közvetlenül a tudásbázisban vagy az Easy szoftveren keresztül:
- Az Easy Redmine alatti "Új cikk" linkre kattintva
- A tudásbázis „Új oldal” hivatkozására kattintva
Cikk létrehozásához kövesse az alábbi lépéseket:
- Kattintson a + gombra bármelyik oldalon.
- Adja meg az új oldal nevét. Ha az oldal még nem létezik, egy piros link jelenik meg.
Új oldal létrehozása: 3. Kattintson az "Oldal létrehozása" gombra.
- Válassza az "Üres oldal" opciót vagy egy oldalsablont a következő oldalon. Az oldal szerkesztés módban nyílik meg. Végezzen legalább egy szerkesztést a „Mentés” gomb aktiválásához.
- Mentse el a cikket, és az mostantól a tudásbázis fő névterében fog megjelenni.
Cikkek kereséséhez a következőket teheti:
- Keressen úgy, hogy beírja a cikk nevét a keresősávba, ha ismeri a cikk nevét.
- Az „Összes oldal” eléréséhez lépjen a Speciális:Minden oldal oldalra, amelyekre általában a fő navigációs menüből hivatkoznak.
Ha meg szeretné változtatni egy cikk nevét, használja az áthelyezés funkciót. Ha egy másik címet szeretne megjeleníteni a cikk oldalán az oldal áthelyezése nélkül, állítsa be a megjelenítési címet az alábbi lépések végrehajtásával:
- Kattintson az "Opciók" > "Speciális beállítások" elemre a szerkesztő eszköztárában.
- Módosítsa a „Megjelenítési címet”.
- Kattintson a "Módosítások alkalmazása" gombra.
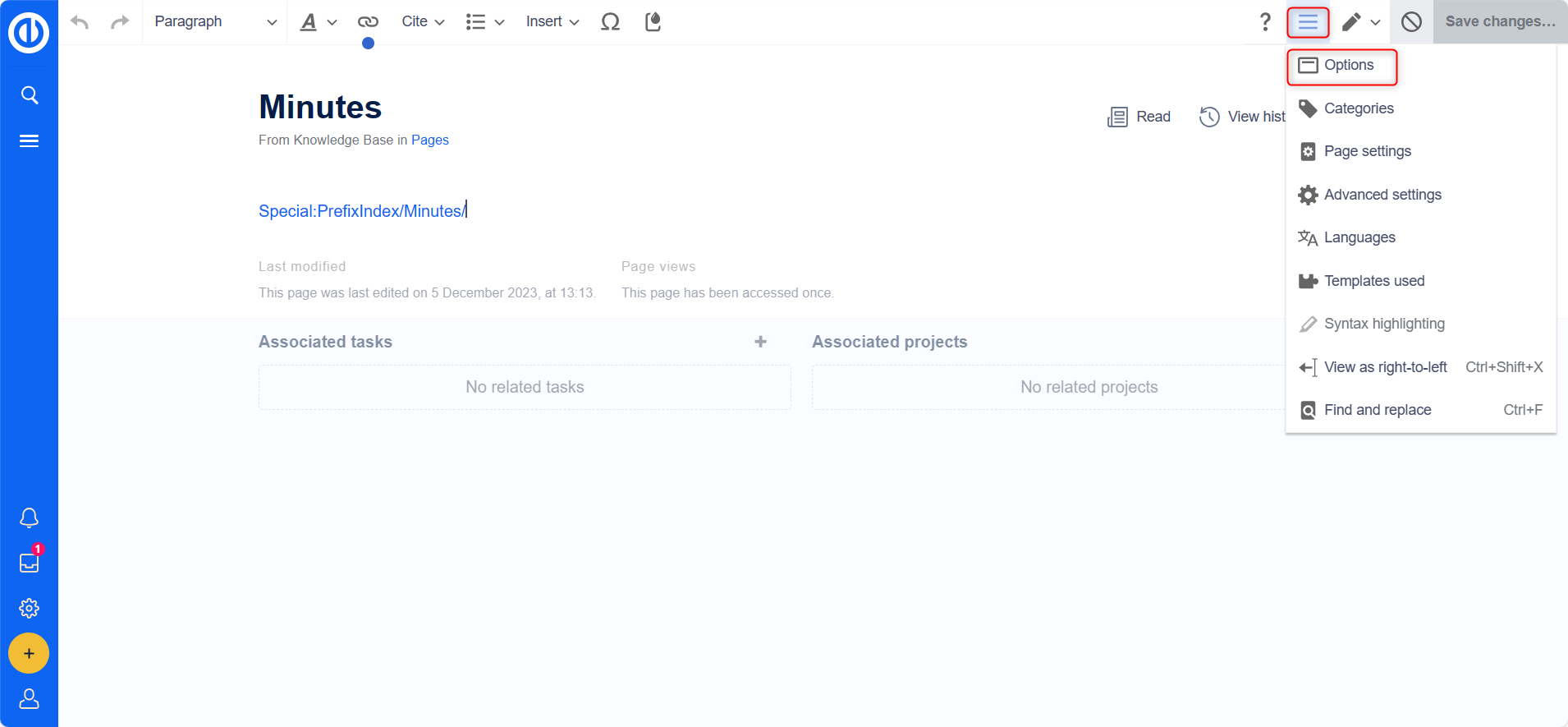
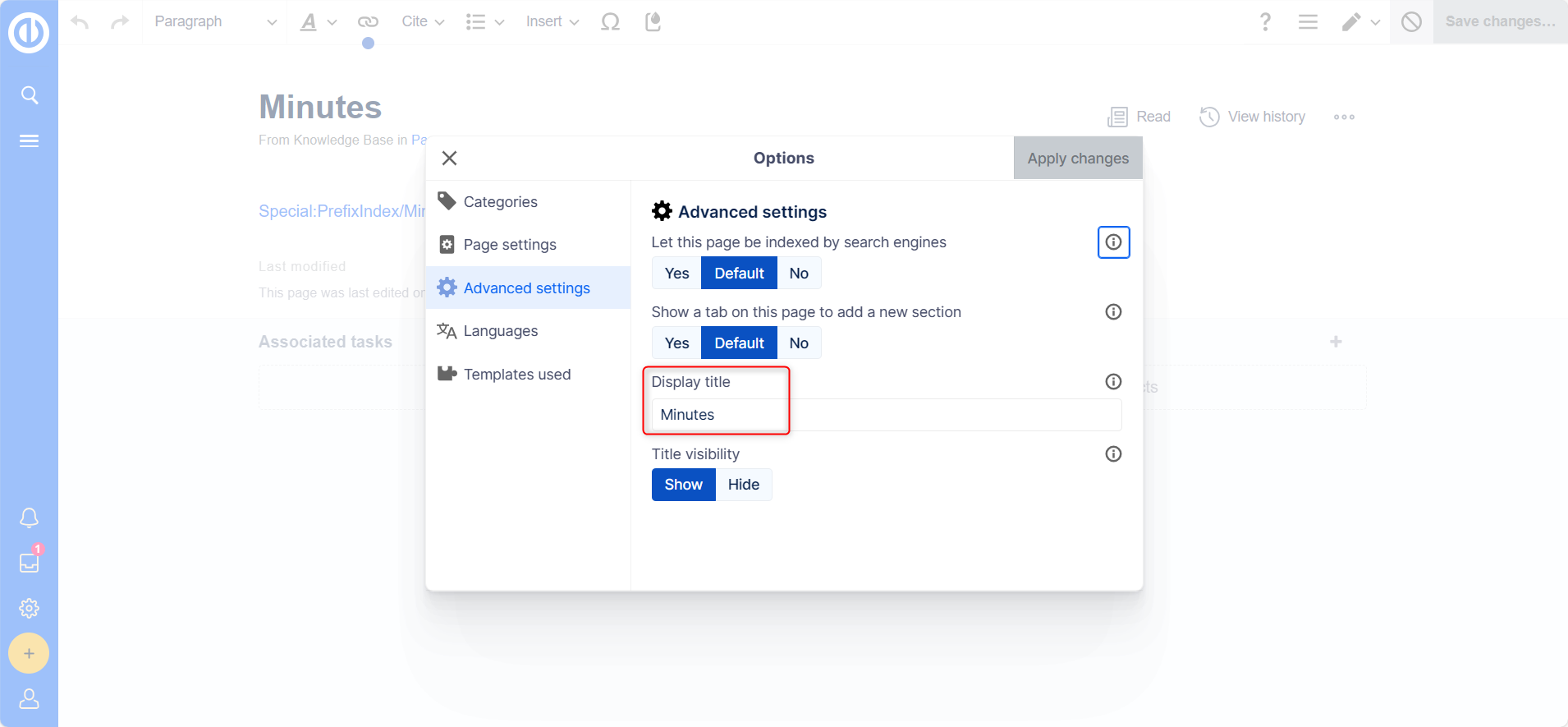
Az elnevezési konvenciókkal kapcsolatban:
- Az oldalneveket átgondoltan kell megválasztani, hogy a felhasználók gyorsan megtalálják az információkat. Jól működnek az egyes szavak vagy rövid kifejezések, mint például a „Bevált kódolási gyakorlatok”.
- A névterekhez névtér-előtag szükséges a cikk neve előtt.
- Kerülje az olyan speciális karakterek használatát, mint a { } & ? < > \
- Ügyeljen a helyesírásra, amikor egy meglévő oldalra hivatkozik forrásszöveg módban.
Alternatív cikkkészítési lehetőségek:
- Új oldal létrehozása előtt keresse meg a témájához kapcsolódó meglévő oldalakat.
- Nem létező oldal létrehozásához használjon redlinket.
- Hozzon létre egy oldalt közvetlenül a webböngésző címsorából úgy, hogy lecseréli az aktuális oldal címét egy új oldalnévre, és nyomja meg az Enter billentyűt.
A cseppek segítségével különféle típusú mellékleteket vagy funkciókat adhat hozzá közvetlenül a tudáscikk-oldalhoz. További információ a "Cseppek használata" című cikkben található.
Íme egy példa egy új tudásbáziscikk létrehozására a „Hatékony feladatkezelésről” az Easy Redmine programban:
Felhasználói forgatókönyv: John, egy vezető projektmenedzser, tudásával szeretne hozzájárulni egy új cikk létrehozásával az Easy Redmine tudásbázisban a „Hatékony feladatkezelés” témájában, hogy kollégái és csapattagjai javára váljanak.
Lépések:
- John bejelentkezik Easy Redmine-fiókjába a szükséges engedélyekkel, hogy új tudásbáziscikkeket hozzon létre.
- Az Easy Redmine tudásbázis részéhez navigál, amely lehetőségeket kínál cikkek létrehozására és kezelésére.
- John rákattint az "Új cikk létrehozása" vagy egy hasonló gombra a cikk létrehozási folyamatának elindításához.
- Beír egy leíró címet a cikkhez, például "Hatékony feladatkezelés", és kiválaszt egy megfelelő kategóriát vagy címkét, például "Projektmenedzsment" vagy "Hatékonyság".
- Tartalomszerkesztőként John írja a cikket, megosztva a hatékony feladatkezeléssel kapcsolatos meglátásait és bevált gyakorlatait, ideértve a címsorokat, a felsoroláspontokat és esetleg képeket vagy diagramokat.
- John az Easy Redmine tudásbázis-szerkesztője által biztosított formázási eszközöket használja a szöveg formázásához az olvashatóság és a látványosság érdekében.
- Ha John külső forrásokra hivatkozik, megfelelő idézeteket is tartalmaz a cikkben.
- A cikk véglegesítése előtt John átnézi és lektorálja a helyesírási és nyelvtani hibákat, valamint a logikai rendszerezést.
- John az előnézeti funkciót használja, hogy megnézze, hogyan fog megjelenni a cikk a többi felhasználó számára, és elvégzi a szükséges módosításokat.
- John elégedett a cikk tartalmával és formázásával, ezért a „Közzététel” vagy a „Mentés” gombra kattint, hogy a cikket a szervezet többi felhasználója is elérhetővé tegye.
- John releváns címkéket vagy metaadatokat ad hozzá, hogy a felhasználók könnyen megtalálják a cikket, amikor a tudásbázisban keresnek.
- A közzététel után John megosztja kollégáival az újonnan létrehozott cikk linkjét, és bátorítja őket, hogy olvassák el, és adjanak visszajelzést vagy megjegyzéseket.
Eredmény: Az alábbi lépések követésével John sikeresen létrehoz egy új tudásbáziscikket a „Hatékony feladatkezelésről” az Easy Redmine-ban. Cikke értékes erőforrássá válik kollégái és csapattagjai számára, segíti őket feladatkezelési készségeik fejlesztésében, és hozzájárul a tudásmegosztás és együttműködés kultúrájához a szervezeten belül.
Oldalak átnevezése és áthelyezése
A Mozgó oldalakról
Egy wiki oldalt csak áthelyezéssel lehet átnevezni. Az áthelyezés azért szükséges, mert az átnevezési folyamat során megváltozik az oldal webcíme. Általában sok hivatkozás található egy wikioldalra, ezért fontos annak biztosítása, hogy ezek a hivatkozások az oldal átnevezése után is működjenek.
Egy oldal áthelyezhető az eredeti oldal átirányításával vagy anélkül. Vágjunk bele a különbségekbe.
Mi történik, amikor áthelyezel egy oldalt?
Amikor áthelyez egy oldalt:
- Megváltoztatja az oldal nevét, és így az oldal címét is.
- Az oldal tartalma megjelenik az új oldalon.
- Az eredeti oldal verzióelőzményei átkerülnek az új oldalra.
Ha az eredeti oldalról az új oldalra lép, egy további oldal jön létre a régi oldalnévvel. Ez az oldal ezután átirányításként szolgál az új oldalra. Ha úgy dönt, hogy nem hoz létre átirányítást, az eredeti oldal egyszerűen lecserélődik. Ilyen esetekben ellenőriznie kell és frissítenie kell a régi oldalra mutató hivatkozásokat a wikijében.
Az oldalra mutató hivatkozások ellenőrzése
Mielőtt áthelyezne egy oldalt, fontos ellenőrizni, hogy más oldalak hivatkoznak-e az oldal nevére. Ehhez nyissa meg a „Mi hivatkozik ide” elemet az „Összes művelet” alatt az oldal eszközeiben. Ha sok hivatkozás van itt felsorolva, akkor az oldal mozgatásakor célszerű átirányítást létrehozni.
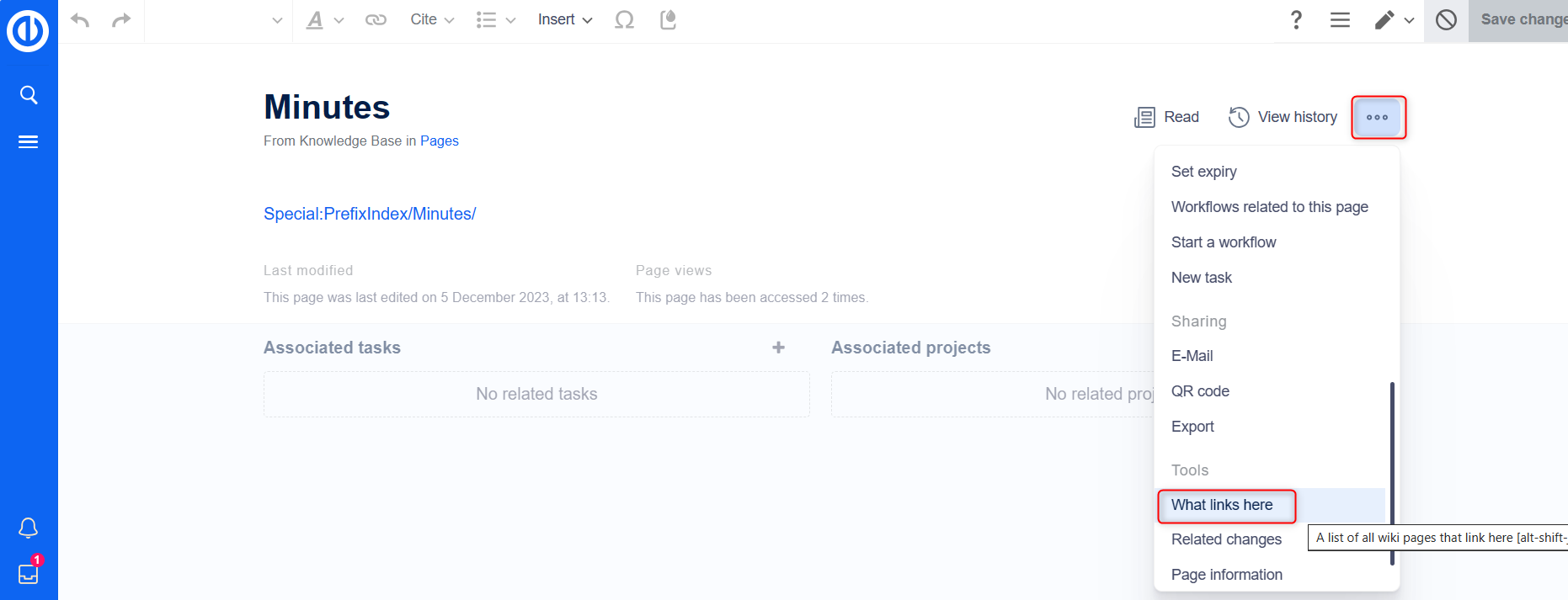
A következő ábra bemutatja, hogyan nevezhet át egy „Emobile” oldalt „Elektromos járművek” oldalra:
Oldal mozgatása
- Kattintson az "Áthelyezés" gombra az oldal eszközeiben a "Műveletek" alatt.
- Adjon meg egy új oldalnevet. Ha az oldalt egy másik névtérbe helyezi át, feltétlenül adja meg a névtér előtagját is.
- Opcionálisan adja meg az oldaláthelyezés okát, amely rögzítésre kerül a naplókban.
- Döntse el, hogy elhagyja-e az átirányítást. A linkelés állapotától vagy az oldal céljától függően ki kell választania, hogy átirányítással vagy anélkül szeretné-e áthelyezni az oldalt. Az átirányítás létrehozásával az eredeti oldal címe kereshető marad.
- Adja meg, hogy szeretné-e figyelni a változásokat a forrásoldalon és a céloldalon is.
- Kattintson a „Kész” gombra. Az oldal most át lett helyezve.
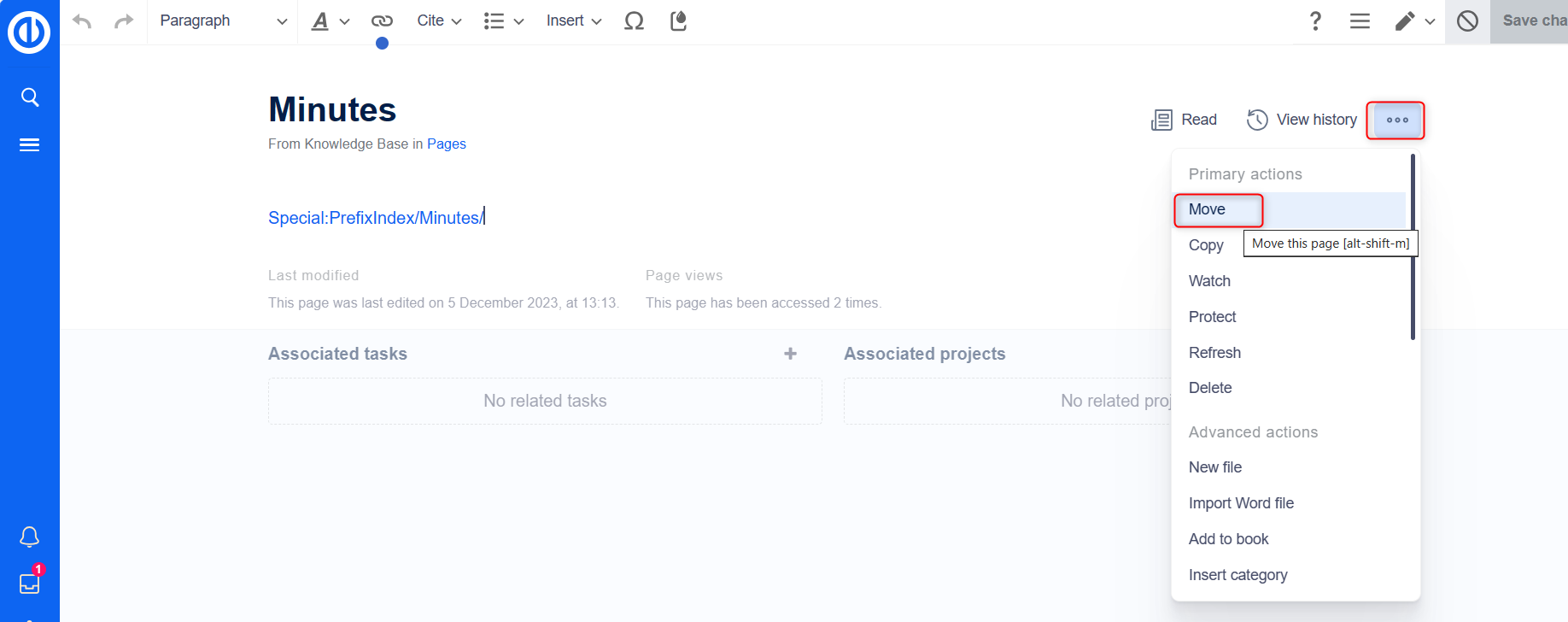
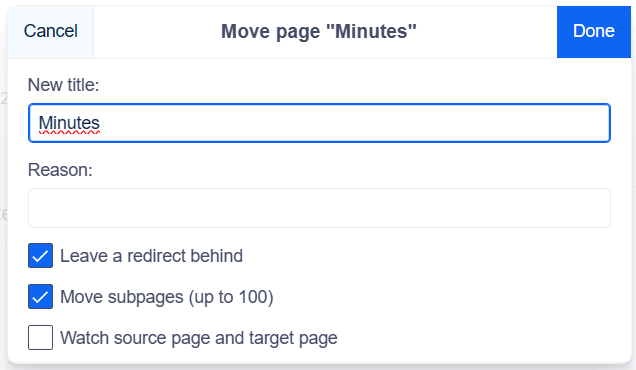
Költözés átirányítással
Az átirányítás létrehozásának a következő esetekben van értelme:
- Az eredeti oldal számos más webhelyre hivatkozik, például külső webhelyekre vagy más belső wikioldalakra.
- Néha az eredeti oldal címét használják a keresésekben, és az oldalnak mindkét esetben felfedezhetőnek kell lennie.
Költözés átirányítás nélkül
Ezekben az esetekben érdemes átirányítás nélkül mozogni:
- Helyesírási hiba javítása a címben. Csak néhány link található az oldalra, és ezek könnyen megtalálhatók és frissíthetők.
- Az eredeti cím ne jelenjen meg a keresésekben.
- Kerülje el a szükségtelen átirányítást az átirányítási oldalon keresztül.
Az oldal hivatkozásainak frissítése
Ha az oldal átnevezésekor nem jött létre átirányítás, néha ellenőrizni kell, hogy az eredeti oldalra mutató hivatkozások léteznek-e a tudásbázisban. Ezeket a hivatkozásokat ezután úgy kell beállítani, hogy azok tükrözzék az új oldal nevét.
Az adminisztrátori jogosultsággal rendelkező felhasználók a Speciális: Szöveg cseréje oldalra léphetnek az előző oldal nevére mutató hivatkozások megkereséséhez.
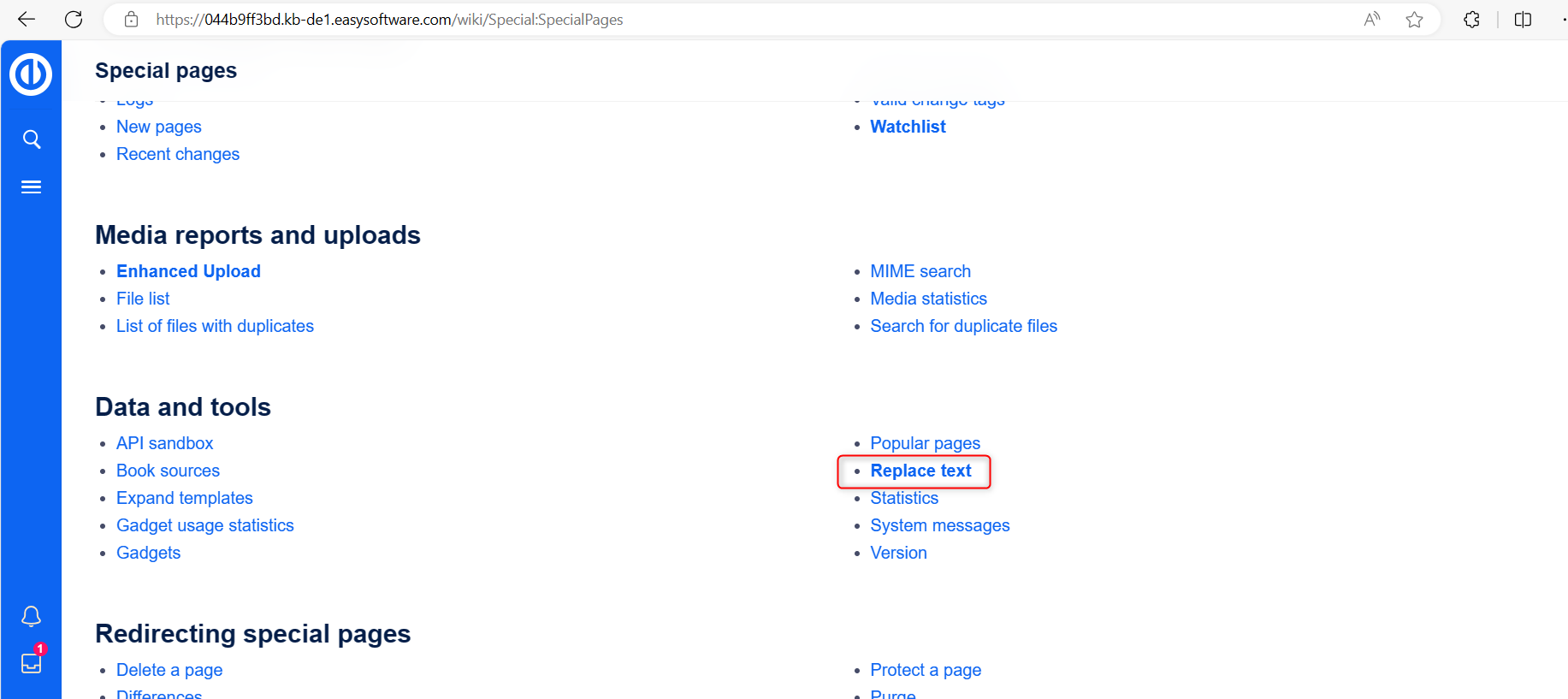
Adja meg az eredeti oldal címét a „Meglévő szöveg” alatt, az új oldal címét pedig a „Csereszöveg” alatt.
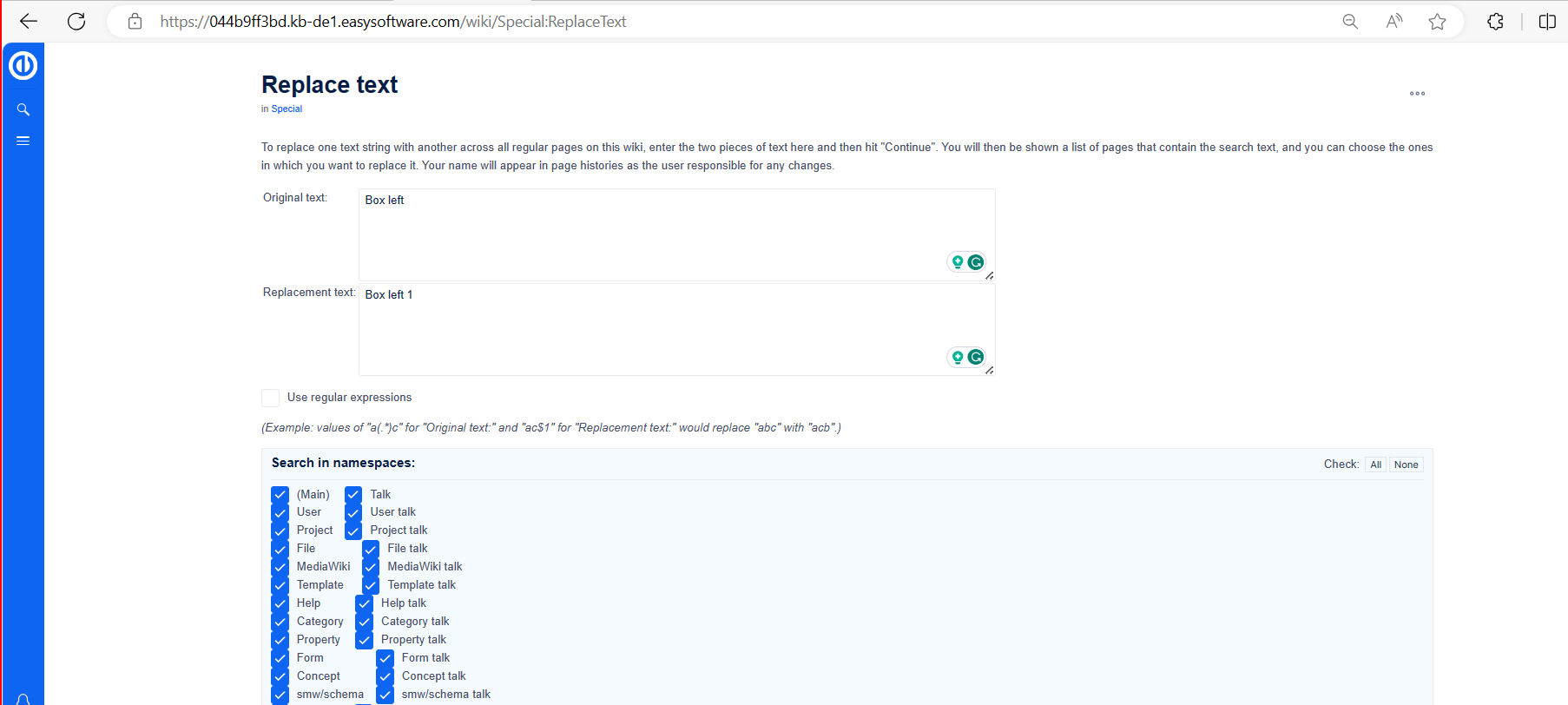
Válassza ki az összes wiki szakaszt az "Összes" gombbal, hogy megtalálja az eredeti oldalra mutató hivatkozásokat.
Ha a "Tovább" gombra kattint, a szöveg nem cserélődik le azonnal. Először egy áttekintő oldal jelenik meg a talált eredményekkel. Ellenőrizze, hogy mely eredményeket szeretné lecserélni, és jelölje be a megfelelő négyzeteket. A csere végrehajtásához kattintson a „Csere” gombra.
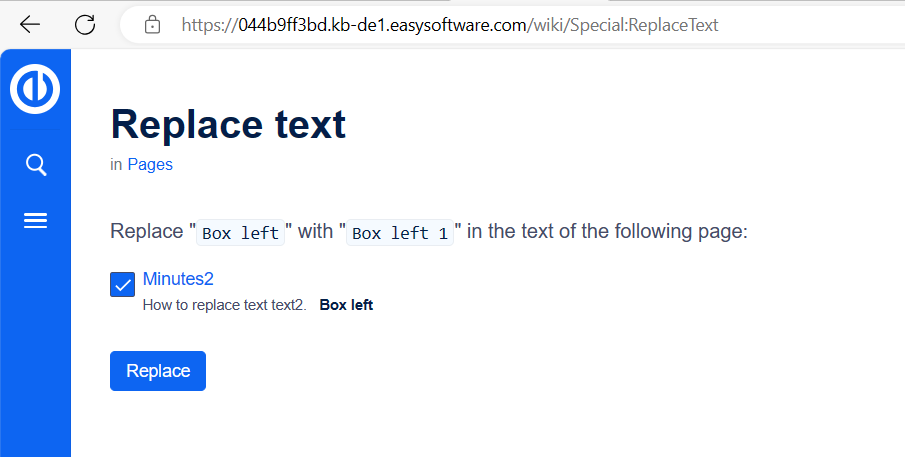
Az utolsó oldal megerősíti, hogy a wiki befejezte a szövegcseréket.
- A wikije most megfelelően kapcsolódik, és az oldal átnevezési folyamata befejeződött. A cserék számától függően eltarthat egy ideig, amíg a módosítások láthatóvá válnak, mivel az ezen a speciális oldalon végrehajtott módosítások a háttérben feldolgozásra kerülnek.
Átirányítások
Mi az átirányítás?
Az átirányítás egy olyan technika, amely automatikusan átvezeti a felhasználókat egyik oldalról a másikra. Amikor átirányít egy tartalmat tartalmazó oldalt, a felhasználók nem látják az átirányított oldal tartalmát, hanem csak a céloldal tartalmát.
Mikor érdemes átirányítást használni
Az oldalak átirányítása általában a következő esetekben történik:
- Rövidítések
- Szinonimák
- Ugyanazzal a tartalommal
- Helyesírási változatok
- Többes számú/egyes számú alakok
- Oldal átnevezése/áthelyezése
Oldal átirányítása
Szerkesztés módban
- Kattintson a beállítások menüre a vizuális szerkesztő eszköztárában, és válassza az „Oldalbeállítások” hivatkozást.
- Jelölje be az "Oldal átirányítása ide" jelölőnégyzetet, és adja meg a céloldal nevét.
- Kattintson a "Módosítások alkalmazása" gombra.
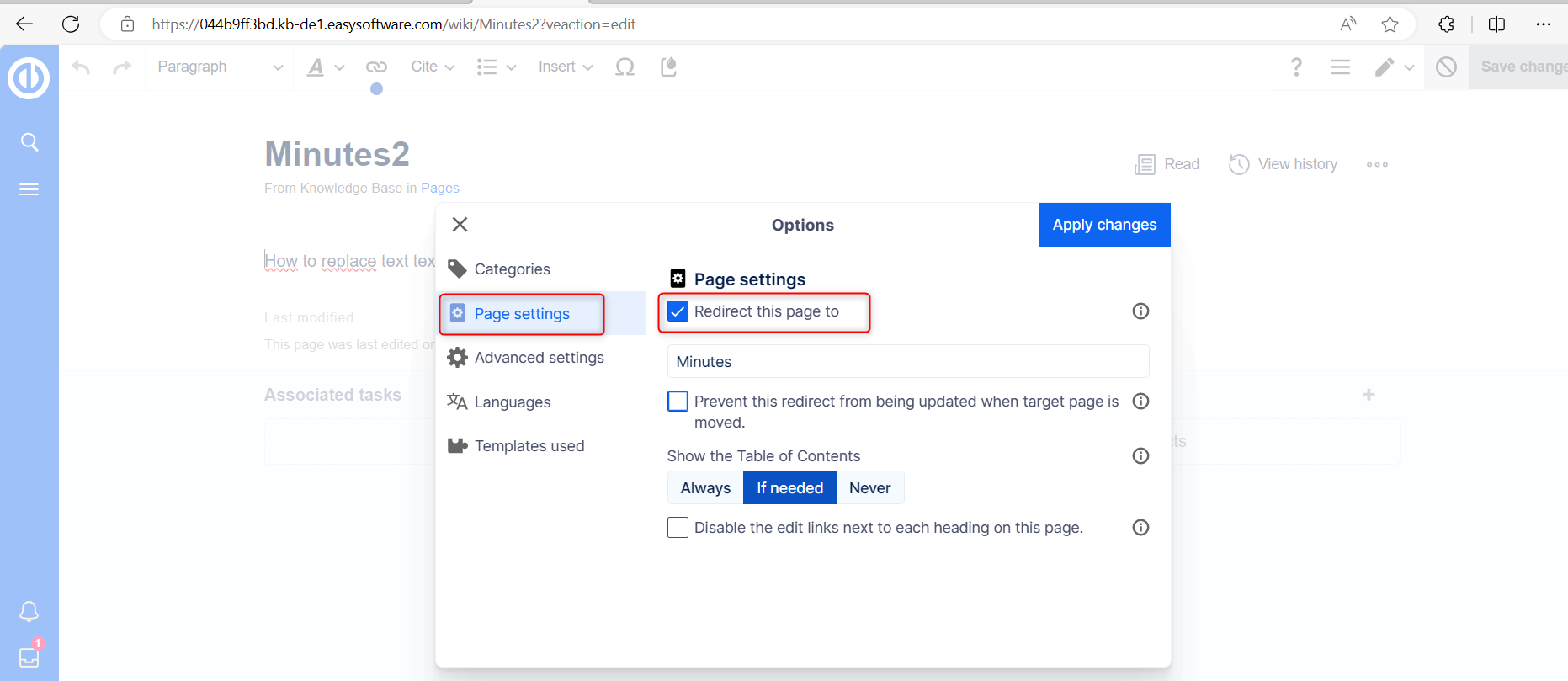
Forrás szerkesztési mód
Az oldal elejére illessze be az átirányítási utasítást, és mentse el az oldalt:
Az oldal tartalmát nem kell törölni. A tartalom megmarad, de az olvasók nem fogják látni, amíg az átirányítás a helyén van. Ha eltávolítja az átirányítási kódot, az eredeti tartalom újra láthatóvá válik.
Az oldal elejére illessze be az átirányítási utasítást, és mentse el az oldalt:
#REDIRECT [a céloldal oldalneve]
Az oldal tartalmát nem kell törölni. A tartalom egyszerűen már nem látható az olvasók számára, amíg az átirányítás szerepel az oldalon. Ha eltávolítja az oldal átirányítására szolgáló kódot, az eredeti tartalom újra betöltődik.
Az átirányított oldal oldal nevére kattintva megnyílik az eredeti oldal.
Oldalátirányítások kezelése
Különleges oldalak
A wiki összes átirányított oldala a „Special:ListRedirects” speciális oldalon található. Ezenkívül a hibás átirányítások és a dupla átirányítások oldalai megtalálhatók a Speciális oldalak karbantartási jelentéseiben. Ezeket a „Globális műveletek” > „Különleges oldalak” menüpontban érheti el.
A wiki minőségének megőrzése érdekében fontos, hogy rendszeresen ellenőrizze ezeket az oldalakat, és javítsa ki a hibás vagy dupla átirányításokat.
Átirányítás törlése
Amikor egy átirányított oldalra navigál, megjelenik az átirányítás forrása. Kattintson az átirányított oldal hivatkozására az eléréséhez. Látni fogja, hogy az oldal átirányítási utasítást tartalmaz. Amikor szerkesztés módban nyitja meg az oldalt, a rendszer megkérdezi, hogy el kívánja-e távolítani az átirányítást.
Meglévő átirányítások az aktuális cikkhez
A „Mi hivatkozik itt” oldal megmutatja, hogy vannak-e átirányítások egy adott oldalra. Ezt az oldalt az oldaleszközök "...minden művelet" hivatkozásán keresztül érheti el.
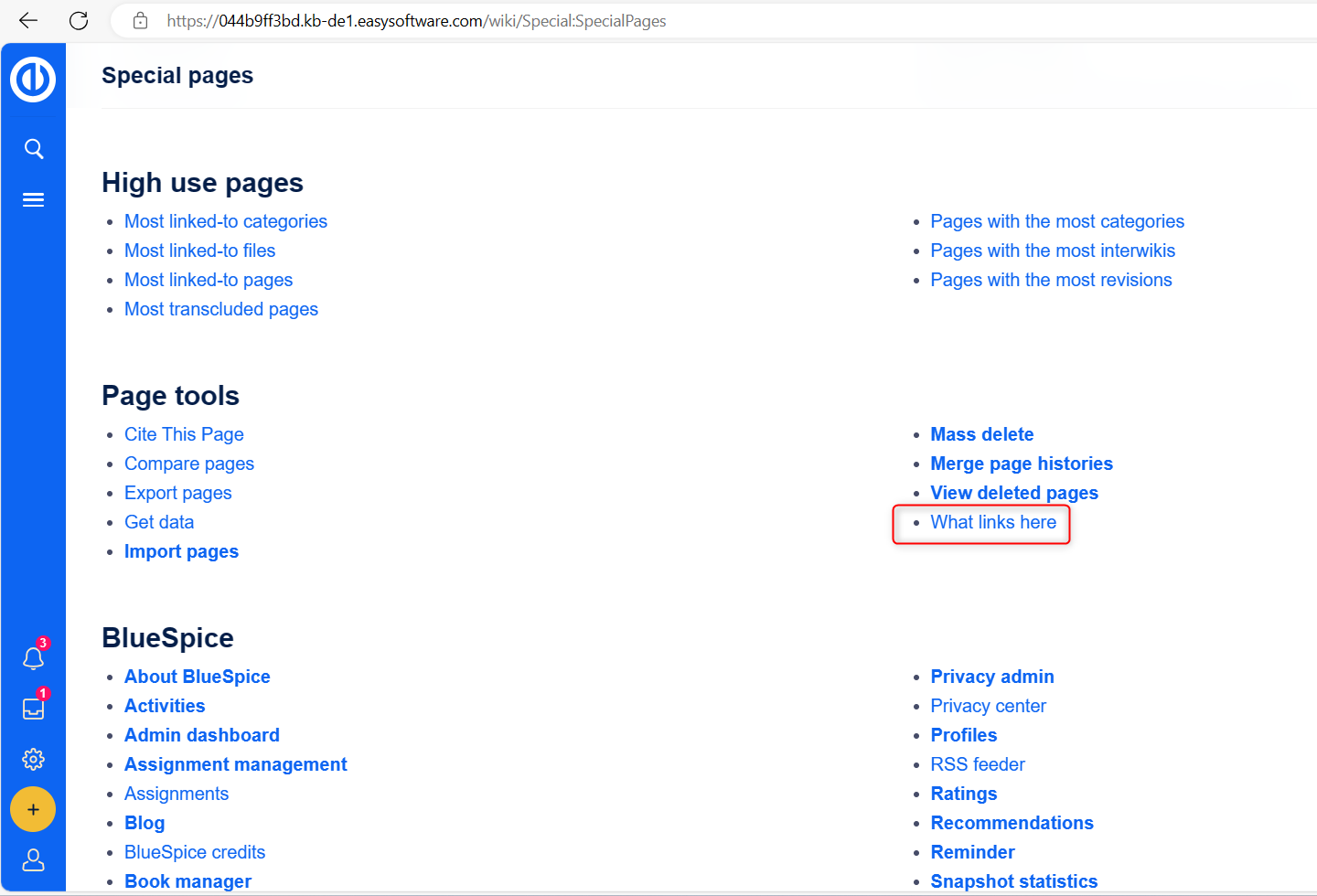
Az átirányított oldal oldal nevére kattintva megnyílik az eredeti oldal.
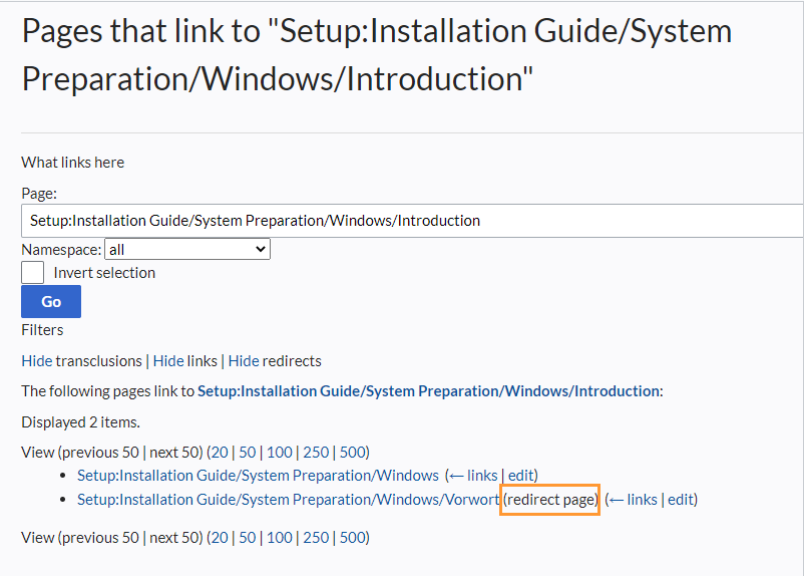
Dupla átirányítások megoldása
A „Special:DoubleRedirects” oldal felsorolja az összes olyan oldalt, amely egy már átirányított oldalról van átirányítva.
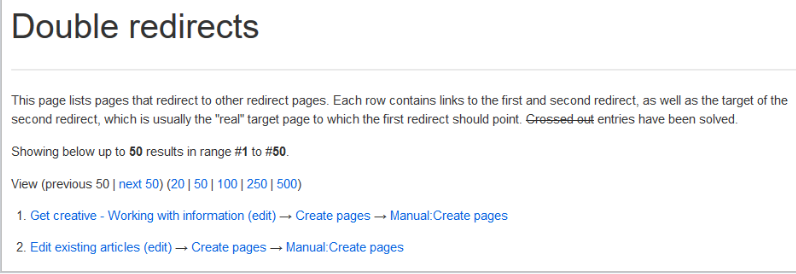
Vegyük például a „Meglévő cikkek szerkesztése” oldalt, amely át van irányítva az „Oldalok létrehozása” oldalra, amely viszont át van irányítva a „Kézi: Oldalak létrehozása” oldalra. Ez a kettős átirányítás akkor következhetett be, amikor az „Oldalok létrehozása” oldalt a „Kézi” névtérbe helyezték át.
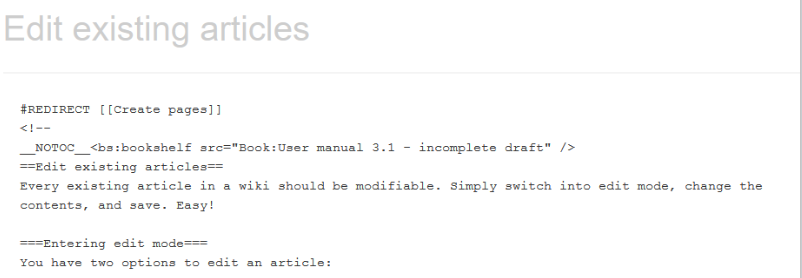
A kettős átirányítás megoldásához nyissa meg a "Meglévő cikkek szerkesztése" oldalt a forrásnézetben. Ez az oldal nem csak át van irányítva, hanem tartalmaz egy könyvespolc-címkét is. Ezért el kell döntenie, hogy az oldal a végső céloldalra vagy egy teljesen másik oldalra irányítson át. Bizonyos esetekben ésszerűbb lehet az oldal törlése.
Mielőtt törölne egy cikket, mindig ellenőrizze, hogy milyen egyéb oldalak hivatkoznak rá a „Special:WhatLinksHere/Redirects” részben található információk áttekintésével.
aloldalak
Mi az az aloldal?
A wiki tartalmak rendszerezéséhez és strukturálásához aloldalakat hozhat létre egy cikkhez. Ez különösen akkor hasznos, ha nagyobb témája van, amelyet jobban kezelhető információs részekre szeretne bontani. Az aloldalaknak viszont lehetnek saját aloldalaik, amelyek hierarchikus tartalomstruktúrát hoznak létre.
Az aloldalak automatikusan megjelennek az oldal navigációs navigációjában.
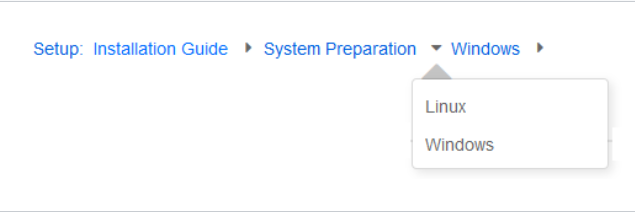
Egy aloldal jellemzői
- Szintaxis alapú: Az aloldal az oldal címében lévő perjel használatával jön létre (pl. "szülőoldal/aloldal").
- Navigáció: Az aloldalak navigációs pontokat hoznak létre, javítva a navigációs útvonalat.
- Hierarchia: Lehetővé teszik "erősen kapcsolódó" oldalhierarchiák létrehozását.
- Nyelvi verziók: Az aloldalak használhatók az oldal nyelvi változatainak kezelésére.
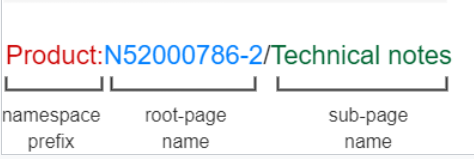
Aloldal létrehozása
Aloldal létrehozásához perjellel hozzá kell fűzni a szülőoldal nevéhez. Aloldalt lehet létrehozni olyan szülőoldalhoz, amely még nem létezik. Például:
Telepítési útmutató/Rendszer-előkészítés
Telepítési útmutató/Rendszer-előkészítés/Windows
Telepítési útmutató/Rendszer-előkészítés Windows/IIS
Az aloldalak használatának okai
Az aloldalakra vonatkozó gyakori alkalmazások a következők:
- Moduláris oldalak létrehozása: Nagyobb témákhoz létrehozhat egy főoldalt, és összekapcsolhatja az egyes részletező oldalakkal. Ez a megközelítés lehetővé teszi a részletes oldalak más oldalakról való konkrét hivatkozását.
- Az ülés jegyzőkönyveinek kezelése: Az aloldalakat gyakran használják az ülések jegyzőkönyveinek összegyűjtésére. Például az A projekt jegyzőkönyveinek összegyűjtéséhez létrehozhatja azokat a Project A/Minutes/2022-12-02 néven.
- Sablon alapú tartalom: A sablonok segítségével olyan oldalkészleteket hozhatunk létre, amelyek következetesen ugyanazt a szerkezetet követik. Az aloldalak értékesek ilyen összefüggésekben.
- Fordítás: Ha szüksége van egy oldalra, hogy több nyelven is elérhető legyen, létrehozhat aloldalakat. Létrehozhat például egy német nyelvű aloldalt egy angol oldalhoz.
- Dokumentációs sablonok: Összetett sablonok esetében dokumentálhatja azok funkcióit a sablon aloldalain.
Aloldalak listájának létrehozása
Az aktuális oldal aloldalainak felsorolásához adja hozzá a következő címkét az oldal forrásszövegéhez:
{% nyers %}
{{Special:PrefixIndex/{{FULLPAGENAME}}/}}
{% endraw %}
Példa:
A Cikkek szerkesztése oldal aloldalainak megjelenítéséhez a szintaxis a következő:
{% nyers %}
{{Special:PrefixIndex/Edit articles/ |hideredirects=1 |stripprefix=1}}
{% endraw %}
Az aloldalak helyes megjelenítése az oldal mentése után olvasási módban látható. A lista automatikusan többoszlopos elrendezésben jelenik meg. Az aloldalak kimenetének nagyobb rugalmassága érdekében dolgozhat az Aloldal címkével.
output:
Oldalkönyvtár létrehozása
Az Oldal létrehozása cseppcsepp használatával felhasználóbarát módon hozhat létre oldalt sablonból további know-how nélkül.
Ez egyszerű:
- Használja ezt a cseppet
- Sablon beállítása cseppben
- Ha azt szeretné, hogy az oldal egy adott NameSpace felhasználói előtaghoz jusson el
- Mentés és kész
- A dokumentum kategóriája a sablonból lett hozzáadva
- Gondoljon más kategóriákra is, például ebben a bemutatóban – a csapat, amelyhez az oldal kapcsolódik
A cseppek és a szerkesztő használata
Lehetőség van tartalomcseppek hozzáadására a fájlok feltöltéséhez a cikkben bárhol.
Szövegszerkesztő - néhány tipp és trükk
- Az előre meghatározott címsorok nemcsak a szöveg vizuális javítására szolgálnak, hanem tartalomjegyzéket is készítenek (az oldal tetején)
- Új: Támogatja az Excel fájlok másolását és beillesztését
- különféle szövegformázások (felsoroláspontok, listák, táblázatok, stílus...)
- A beszúrás funkció lehetővé teszi előre elkészített sablonok beszúrását
- A cseppek funkció a szerkesztősávban található
- Az oldalbeállítások a szerkesztősávban találhatók
Csepp létrehozása
Az új tudáscikk létrehozásának lépései a Cikkek létrehozása részben találhatók.
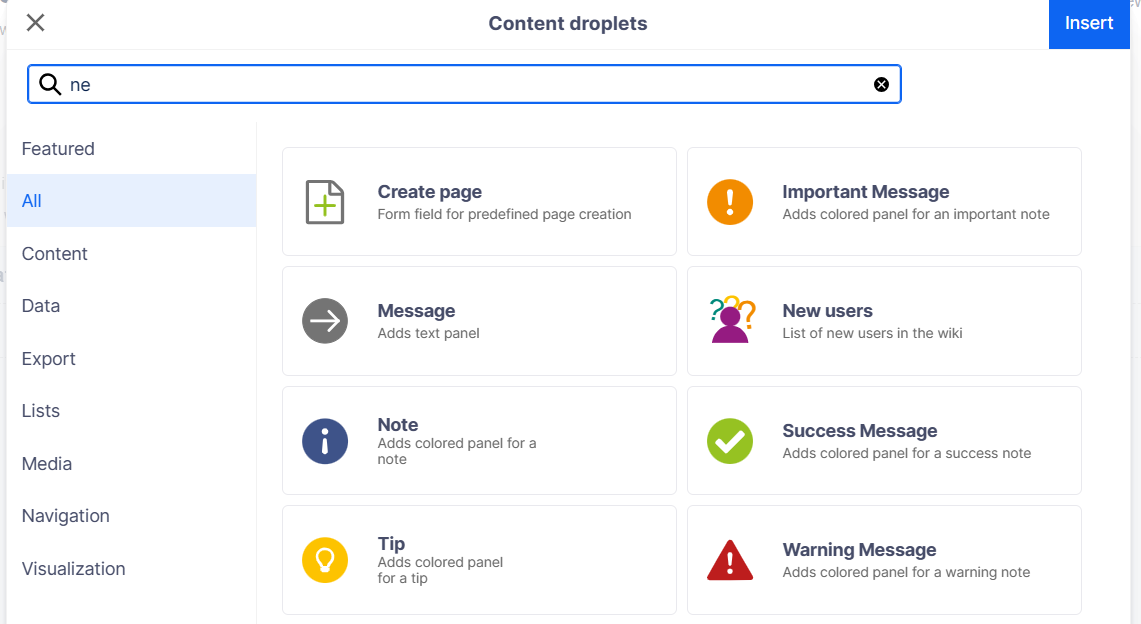
Fájlmellékletek létrehozása vagy szolgáltatások beszúrása tudáscikkbe:
- Kattintson a Content Droplet ikonra a VisualEditor eszköztárában:
A csepp típusának kiválasztása - Folytassa a cseppbeállítások megadását
Gomb esetén az opciók lehetővé teszik a cél URL-cím, a gombon lévő címke és a szín megadását. A hivatkozást külsőként is megjelölhetjük. - Csepp gomb
- Más cseppek saját konfigurációs beállításokkal rendelkeznek a csepptípus alapján.
- Megtakarítás az oldal. Most látni fogja a cseppet a cikkben.
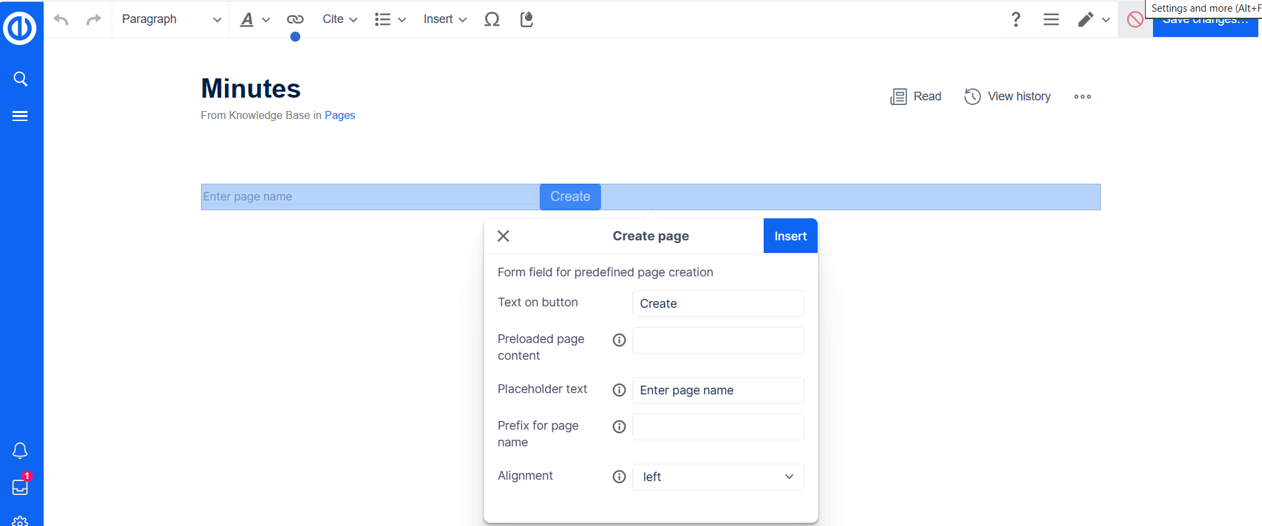
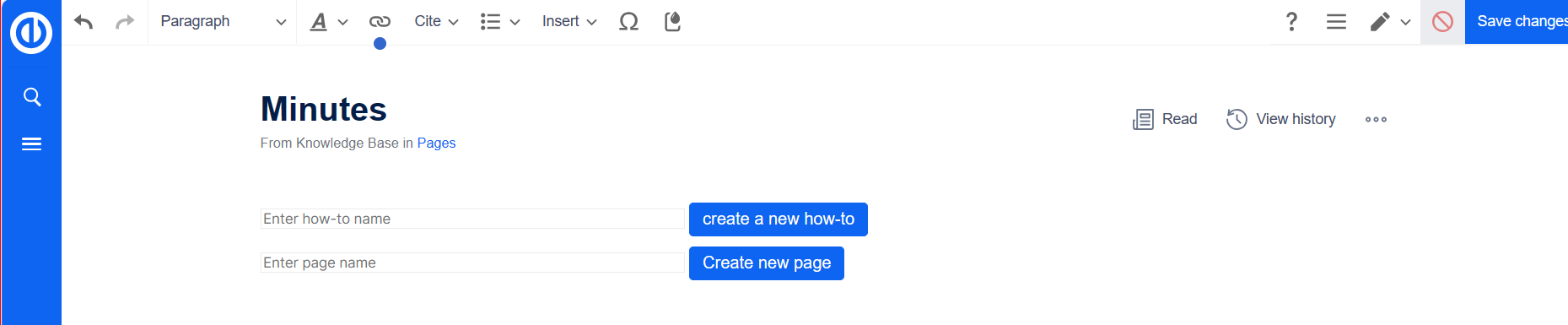
Keresési funkciók
A keresés típusai
- Gyors keresés: Ez a funkció cikk- és fájlnevekben és címekben keres, de nem hajt végre teljes szöveges keresést.
-
Keresőközpont:
Teljes szöveges keresést végez a tudásbázis összes cikkében és fájljában. Tartalmazza az Easy Tasks és Projects programban végzett kereséseket is
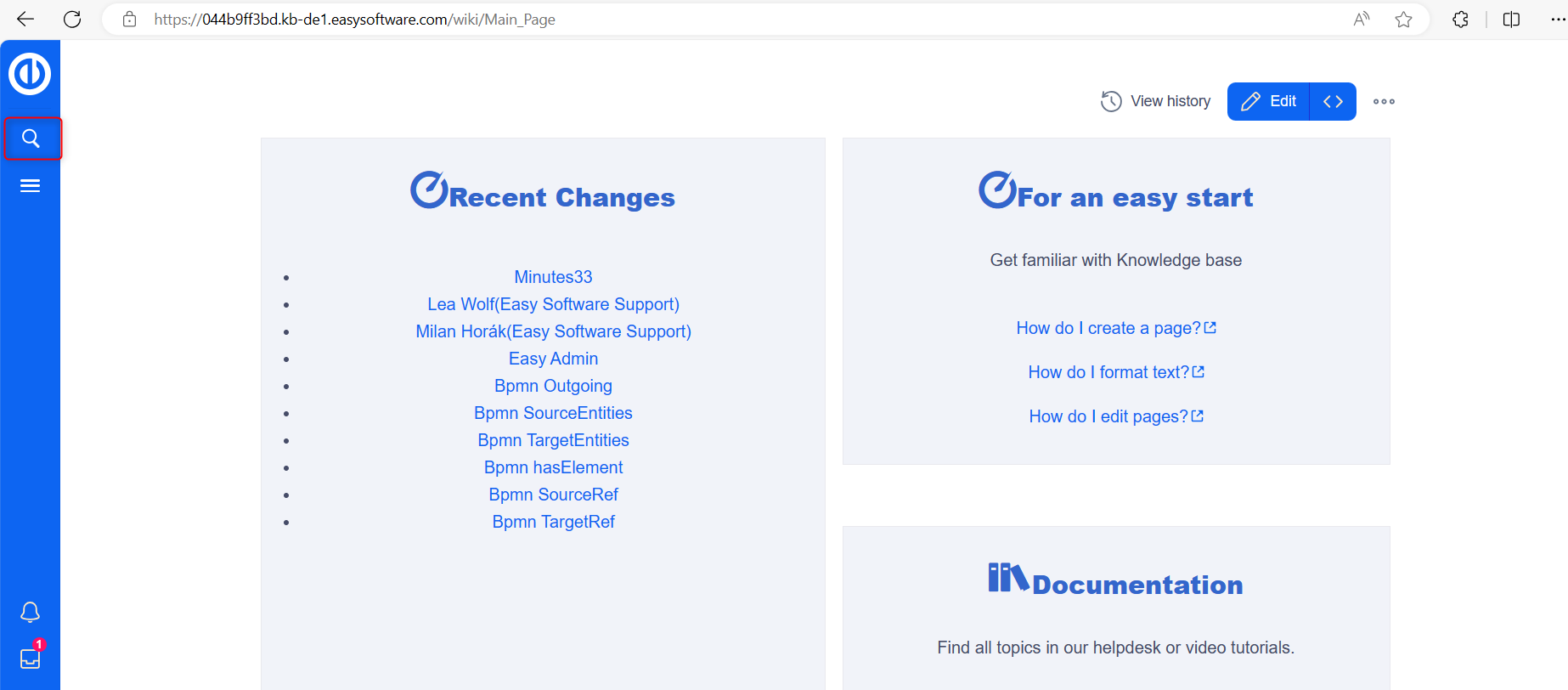
Gyors keresés
A fejlécsávban található keresőmező az automatikus kiegészítéssel akkor aktív, ha a felhasználó nem tartózkodik a Keresőközpont oldalon. Az automatikus kiegészítés csak az oldal- és fájlcímekre egyezik, a teljes szöveges keresés nélkül.
Amikor a Gyorskereső sávba gépel, megjelenik egy automatikus kiegészítés előugró ablak.
Automatikus kiegészítés előugró ablak szerkezete:
Bal oszlop:
- Elsődleges találatok: Közvetlen egyezések a keresési kifejezésre, a pontos egyezések félkövérrel vannak szedve.
- A legjobb egyezés gyakran tartalmaz egy miniatűr előnézetet.
- Például, ha beírja a „qual man” szót, amikor a „minőségirányítás” kifejezést keresi, elindítja a keresést.
Jobb oldali oszlop:
- Eszközök és másodlagos eredmények: Az eszközök a felső részben jelennek meg, és gombokat tartalmaznak, amelyek segítségével létrehozhat egy oldalt, amelynek címe az aktuális keresőkifejezés (ha a felhasználó rendelkezik engedéllyel), valamint az aktuális kifejezés teljes szöveges keresésének elindításához, ami a Keresőközpont.
- Az alsó részben található másodlagos találatok olyan egyezések, amelyek nincsenek közvetlenül az adott kifejezéshez igazítva, de relevánsak lehetnek.
Névtér "Pills"
Az automatikus kiegészítés keresősávja támogatja a névterek pilléreit. Például a „Manual:” beírása a keresést erre a névtérre korlátozza.
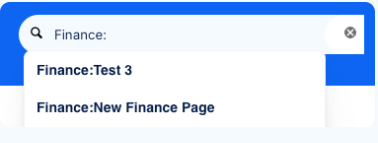
Dátumok keresési feltételekként
Bizonyos dátumformátumokat a rendszer felismer, és a Keresőközpontban idézőjelekkel kezeli.
Keresőközpont (bővített keresés)
A teljes szöveges keresés elindítása a nagyító szimbólummal vagy az Enter billentyűvel átvált a Keresőközpontba.
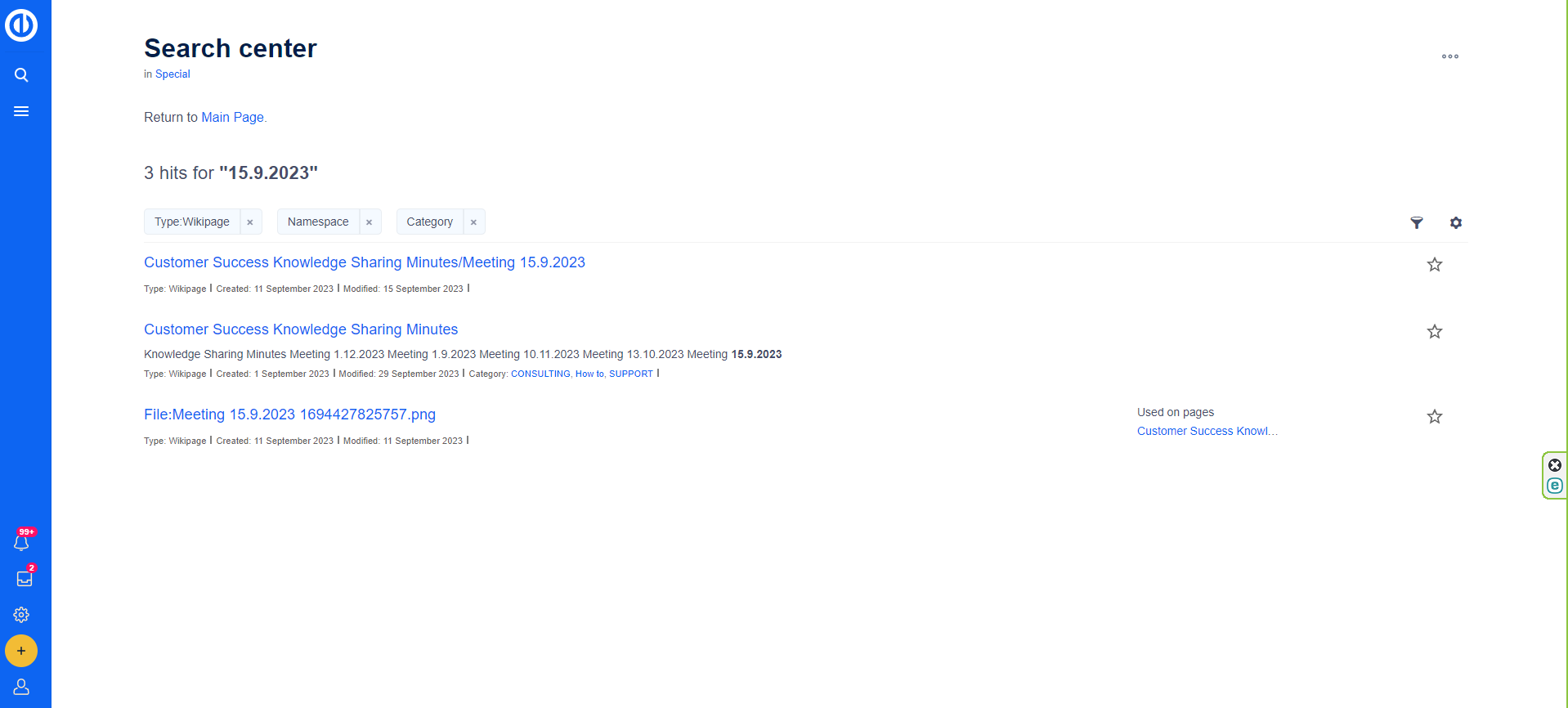
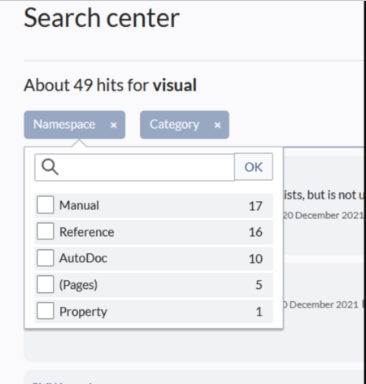
Operátorok keresése
Míg a Gyorskeresés csak címekre keres, a Keresőközpont támogatja az olyan keresési operátorokat, mint az ÉS vagy a NEM. A szintaxis a következőket tartalmazza:
- Kifejezés ÉS egyéb
- Kifejezés VAGY egyéb
- Kifejezés NEM egyéb
Az operátorokat nagybetűkkel kell írni. A helyettesítő karakterek használata szükséges a keresés bővítéséhez (pl. Sandbox* ÉS Widget*).
elemek:
Hit Count: A keresés által visszaadott találatok számát jelzi. A szám pontos vagy hozzávetőleges lehet a dinamikus engedélyellenőrzések miatt, ahol előfordulhat, hogy egyes eredmények nem láthatók a szükséges engedélyekkel nem rendelkező felhasználók számára, még akkor sem, ha egyeznek a keresett kifejezéssel.
Eszközök: A jobb felső sarokban található gombkészletként:
- Plusz gomb: Létrehoz egy oldalt, amelynek címe az aktuális keresési kifejezés (csak akkor látható, ha a felhasználónak van engedélye oldalak létrehozására).
- Tölcsér gomb:
Megnyit egy párbeszédpanelt, ahol a felhasználók további szűrőket választhatnak.
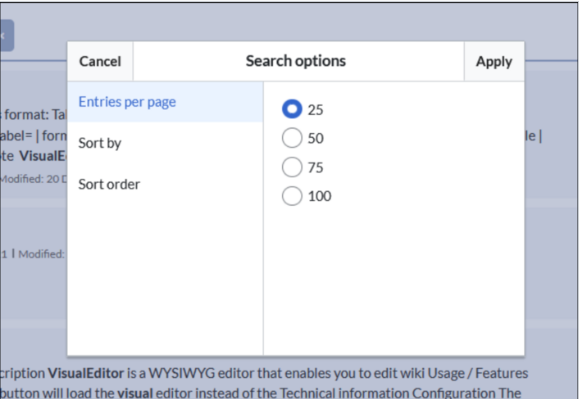
-
Sebességváltó gomb:
Olyan formázási lehetőségeket biztosít, mint az oldalankénti eredmények száma, a rendezési mező és a sorrend.
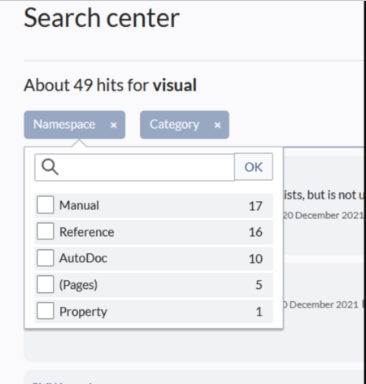
- Exportálás gomb: Megnyit egy párbeszédablakot az aktuális keresési eredmények dedikált oldalra való exportálásához (ezt a jogosult felhasználók láthatják, alapértelmezés szerint általában adminisztrátorok).
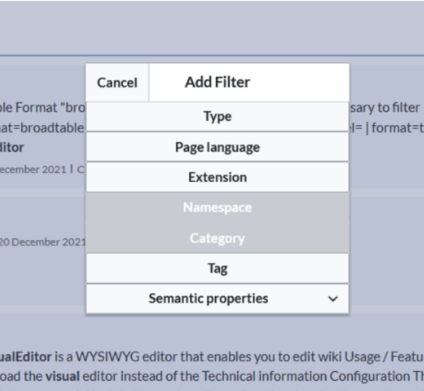
Szűrő: „Keresési pirulaként” jelenik meg az eredményszámláló alatt. A szűrőértékek a szűrőtablettára kattintva és a felugró ablakban a kívánt opciók kiválasztásával módosíthatók. A szűrőket az egyes tablettákon található „x” gombra kattintva távolíthatja el.
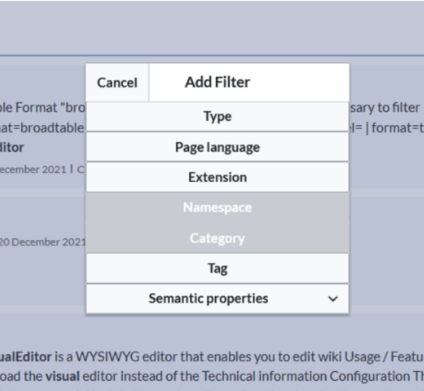
Eredmények: Ha az aktuális keresési feltételek bármilyen eredményt adnak, megjelenik egy lista. Az eredményekben szereplő információk az eredmény típusától függenek:
- Az eredmény fő címe (oldal címe, fájlnév...)
- Az eredmény típusa
- Méret és kiterjesztés (fájlokhoz)
- Miniatűr kép (képekhez) vagy fájltípus ikonja (más fájltípusokhoz)
- Információ átirányítása
- Eredeti név (oldalakhoz, ha az oldal címe eltér a tényleges oldal címétől)
- Másodlagos információk, például oldalkategóriák, módosítás és létrehozás dátuma, szerző stb.
- Részlet az oldal tartalmában található egyezésekből (ha vannak egyezések az oldal tartalmában)
- A tartalomban egyezéseket tartalmazó szakaszok (oldalak esetében)
Ha egy adott keresési kifejezésre pontos egyezés található, akkor a pontosan egyező találat „kiemelt” találatként jelenik meg.
Könnyű feladatok/projektek
Az Easy Redmine feladatokkal vagy projektekkel kapcsolatos cikkek megtekintéséhez kattintson a felső menüben található villanykörte ikonra.

Keresés használati eset: Információ keresése az agilis projektmenedzsmentről
Felhasználói forgatókönyv: Sarah, egy projektmenedzser, agilis projektmenedzsment módszertant szeretne alkalmazni csapata számára, és az Easy Redmine tudásbázisát használja a releváns információk megtalálásához.
Lépések:
- Jelentkezzen be az Easy Redmine szolgáltatásba: Sarah bejelentkezik Easy Redmine fiókjába.
- A Tudásbázis elérése: A tudásbázis részhez navigál, ahol cikkeket és dokumentációt ad különféle témákban.
- A kereső funkció használata: Sarah beírja az „Agile Project Management” kifejezést a keresősávba, és megnyomja az Enter billentyűt.
- Keresési eredmények áttekintése: Az eredmények között megjelennek az Agilis módszertanokról, keretrendszerekről és legjobb gyakorlatokról szóló releváns cikkek.
- Releváns cikk kiválasztása: Sarah rákattint a „Bevezetés az agilis projektmenedzsmentbe” elemre, hogy megtanulja az alapokat.
- A cikk elolvasása: Végigolvassa a cikket, megérti az agilis fogalmakat és előnyeit.
- További források keresése: A Scrumról és a Kanbanról szóló kapcsolódó cikkekre mutató linkek felkeltik a figyelmét, és további felfedezésekre késztetik.
- Könyvjelzők referenciaként: Sarah értékes cikkeket tesz könyvjelzők közé a későbbi felhasználás céljából.
- A tartalommal való kapcsolat: Ha kérdései vannak, Sarah a megjegyzések rész segítségével kérhet segítséget a rendszergazdáktól vagy más felhasználóktól.
Eredmény: Sarah sikeresen megtalálja a releváns cikkeket az agilis projektmenedzsmentről, betekintést nyerve és erőforrásokhoz jut. Hatékonyan tudja megvalósítani az agilis gyakorlatokat, elősegítve az együttműködésen alapuló tanulást szervezetén belül.
Kategóriákkal való munka
A kategorizálás döntő szerepet játszik a tudásbázisban, lehetővé téve a tartalom egyszerű visszakeresését lehetővé tevő rendszerezését. Az elsődleges kategorizálás jellemzően a cikk típusa (például folyamatleírás, útmutató, kézikönyv stb.) és a célközönség körül forog, gyakran a szervezet adott részlegeinek megfelelően. A kategóriák hasznossága azonban túlmutat ezeken a konvencionális határokon.
Ezek a kategóriák fastruktúrába vannak rendezve, hogy a tudásbázison belül strukturált és érthető névteret tartsanak fenn.
A hatékony kategorizálás és a névterek használata révén egyszerűsíthető a keresési kimenetek, áttekintő oldalak fejleszthetők és formális dokumentáció strukturálható, javítva az információk általános szerveződését.
Példák a kategorizálás kimenetére
Egyszerű oldallista az irányítópulthoz:
Az értékesítési részleg folyamatlistájának lekérése (2 kategória használata ÉS operátorral egy oldalon):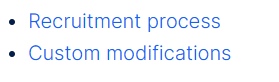
Részletes lista
Az összes folyamat megtekintése, dátumokkal, így figyelemmel kísérhetjük a dokumentumok öregedését, valamint megtudhatjuk, ki a felelős: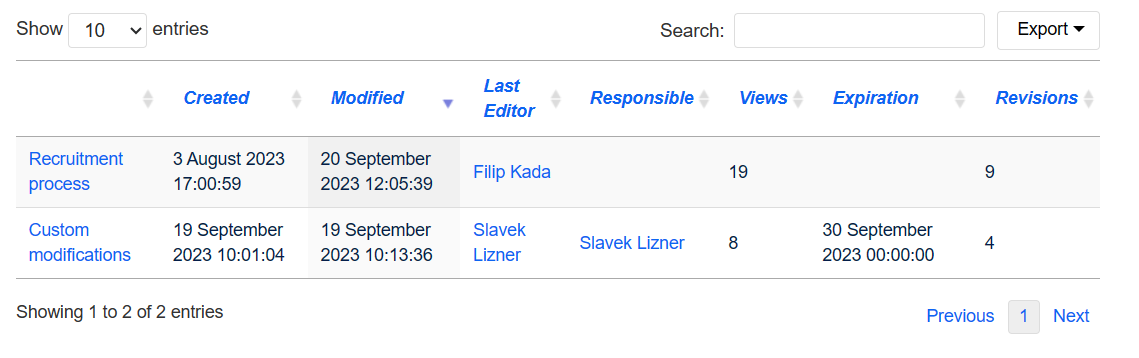
Csepplista – könnyen használható
A Namespace Finance összes oldalának szűrése
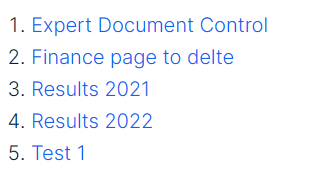
output:
Névtérkezelés
A névtér meghatározott területként szolgál a tudásbázison belül, amely az oldal címének formátumában található névtér előtagról ismerhető fel:
:Lap cím
Előre meghatározott névterek léteznek a tudásbázisban, és az adminisztrátorok rugalmasan hozhatnak létre egyedi névtereket az egyedi igények alapján. Mielőtt létrehozna egy névteret, fontos megértenie annak jellemzőit és az egyéni névtér választásának okait.
Egyéni névterek hozhatók létre a cikkek (pl. értekezleti jegyzőkönyvek, munkautasítások, folyamatok) más tartalomtípusoktól való elkülönítésére, vagy a cikkek osztályok szerinti osztályozására.
A "Névterek" című cikk áttekintést nyújt a névterek mögötti logikáról, beleértve:
Mi az a névtér?
A névtér meghatároz egy területet a tudásbázisban, amely az oldal címében található névtér előtagja alapján azonosítható:
:Lap cím
A tudásbázisban előre meghatározott névterek állnak rendelkezésre, és a rendszergazdák szükség szerint egyéni névtereket hozhatnak létre. Létrehozása előtt fontolja meg a névterek bizonyos szempontjait, ismerje meg jellemzőiket és az egyéni névterek használatának okait.
Létrehozhatja névtereit, hogy elkülönítse a cikkeket (pl. értekezleti jegyzőkönyvek, munkautasítások, folyamatok) más tartalomtípusoktól, vagy osztályok szerint kategorizálja a cikkeket.
A névtér jellemzői:
- Funkciók aktiválása: Az egyes névterekben különböző funkciók aktiválhatók (pl. oldal jóváhagyások vagy olvasási visszaigazolások).
- Keresés funkció: A keresés korlátozható egyedi névterekre (névtérszűrő).
- Oldalanként egy névtér: Ugyanaz az oldalnév egy másik névtérben új oldalt hoz létre.
- Lapos szerkezet: A névterek nem tartalmazhatnak más névtereket.
- Fájltársítások: A feltöltött fájlok névtérhez rendelhetők.
Szabványos névterek:
A rendszer 15 szabványos és két pszeudo névteret használ a MediaWiki alapból:
Szabványos névtér: Egy oldal a "Fő" névtérhez van rendelve, hacsak nincs megadva másik névtér.
Pszeudo névterek: A két pszeudo névtér (Média, Speciális) a normál névterekhez hasonlóan működik, de nem szerkeszthető, és nem adható hozzá oldalak.
A névterekben a legtöbb oldal automatikusan létrejön:
- A rendszer telepítése során speciális oldalak jönnek létre.
- A média- és képoldalak a fájlfeltöltés során jönnek létre.
- A felhasználói oldalak akkor jönnek létre, amikor a felhasználó a tudásbázison dolgozik.
- A vitaoldalak is létrejönnek a megfelelő oldalakkal.
Így csak az alapértelmezett névterek (Fő), [tudásbázis neve], Sablon, Súgó és Kategória névterek maradnak meg, ahol az oldalak szabadon létrehozhatók.
Új névtér létrehozása:
További névterek hozhatók létre a Globális műveletek > Kezelés > Névterek menüpontban.
Oldalak elérése egy névtérben:
Egy adott névtérben lévő oldal eléréséhez vagy létrehozásához a név az oldal címe elé kerül, és kettősponttal elválasztva:
[Beállítás:Telepítés|]
A példában a csőszimbólum hozzáadva van, így biztosítva, hogy a névtér ne jelenjen meg a hivatkozáscímkénél.
Ha a tudásbázis számára ismeretlen névteret ad meg, az oldal a szabványos Main névtérben jön létre. A megadott névtér a cím részévé válik, és nem ismeri fel névtércímkeként.
Egy névtér összes oldalának megtekintése:
Egy névtér összes oldalának megtekintése:
- Lépjen a „Minden oldal” speciális oldalra.
- Hagyja üresen a beviteli mezőt.
- Válasszon ki egy névteret a Névtér legördülő menüből (az újonnan hozzáadott névterek alul jelennek meg).
- Kattintson a Go gombra.
Névterek
Névtérkezelő
Globális műveletek > Kezelés > Névterek
Ez az interfész lehetővé teszi az egyes névterek és engedélyezett jellemzőik konfigurálását. Új névterek adhatók hozzá, vagy a meglévők törölhetők. A "nem tartalom elrejtése" opció, ha be van jelölve, elrejti a rendszernévtereket, és csak a cikkpopulációnak megfelelő tartalomnévtereket jeleníti meg.
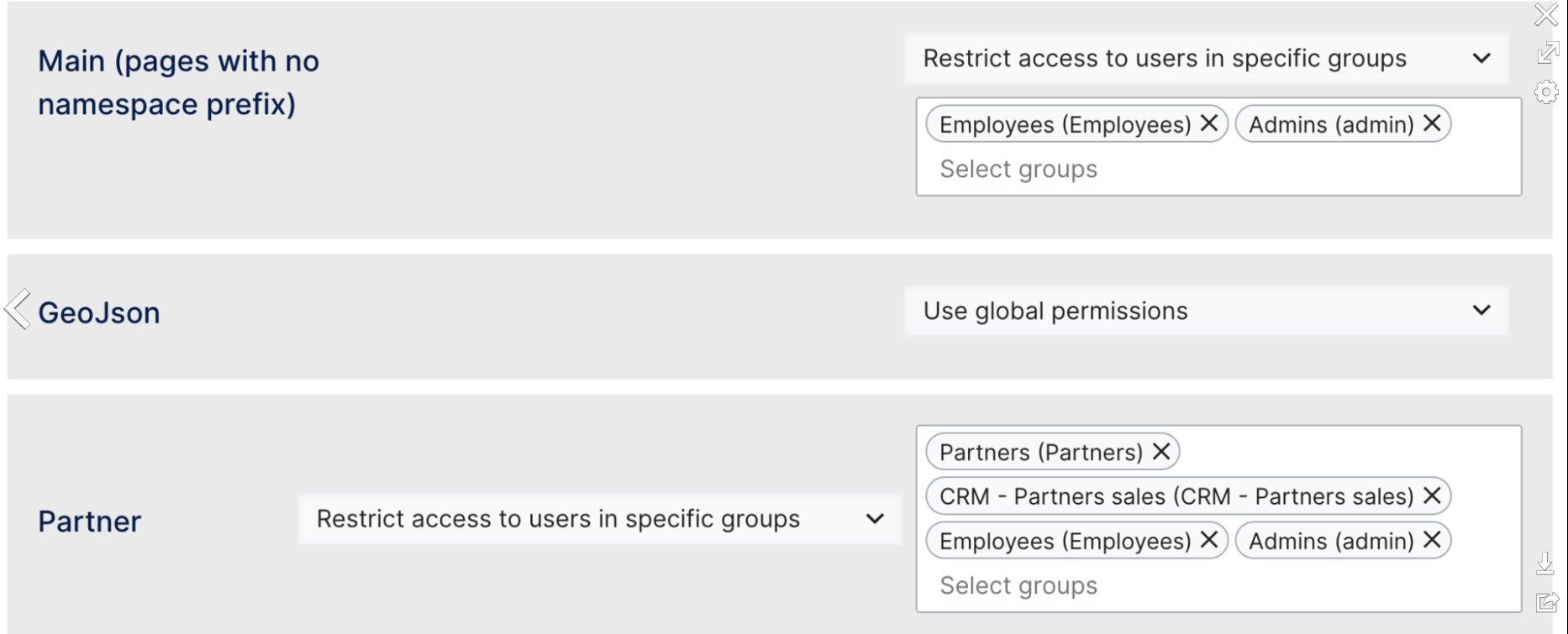
A Globális műveletek > Kezelés > Névtér-hozzáférés menüponton keresztül elérhető Névtérkezelő szabályozza a névterekhez való hozzáférést. A felhasználók szabályozhatják az egyes névterek hozzáférési szintjeit, biztosítva, hogy csak a kijelölt felhasználók olvassák el a cikkeket.
A hozzáférés kezelésének lehetőségei a következők:
- Globális engedélyek használata: Nincs speciális hozzáférés-szabályozás; alapértelmezés szerint a globális engedélyek.
- Nyilvános hozzáférés: A névtelen felhasználók olvashatnak oldalakat ebben a névtérben, de nem hozhatnak létre/szerkeszthetnek oldalakat.
- Hozzáférés korlátozása meghatározott csoportok felhasználóira: A megadott csoportokhoz tartozó felhasználók olvashatnak és szerkeszthetnek oldalakat ebben a névtérben.
A hozzáférési beállítások közvetlenül az oldalon felsorolt egyedi névtereken konfigurálhatók.

Könyvek
Használat: A Könyvek funkció lehetővé teszi kiterjedt kézikönyvek, útmutatók, dokumentációk vagy hasonló tartalom létrehozását a meglévő oldalak egybefüggő könyvvé történő összeállításával.
Hogyan működik: Az oldalak a szerző preferenciái szerint rendezhetők el, hierarchiát létesítve és szekciókat rendezve. Következésképpen egy könyv megtekintésekor egy bal oldali navigációs ablak jelenik meg, amely megkönnyíti a felhasználó tájékozódását a kiterjedt tartalomban.
A könyv tartalma dinamikus, lehetővé téve, hogy az egyes oldalak frissítései minden további művelet nélkül automatikusan tükröződjenek a könyv tartalmában.
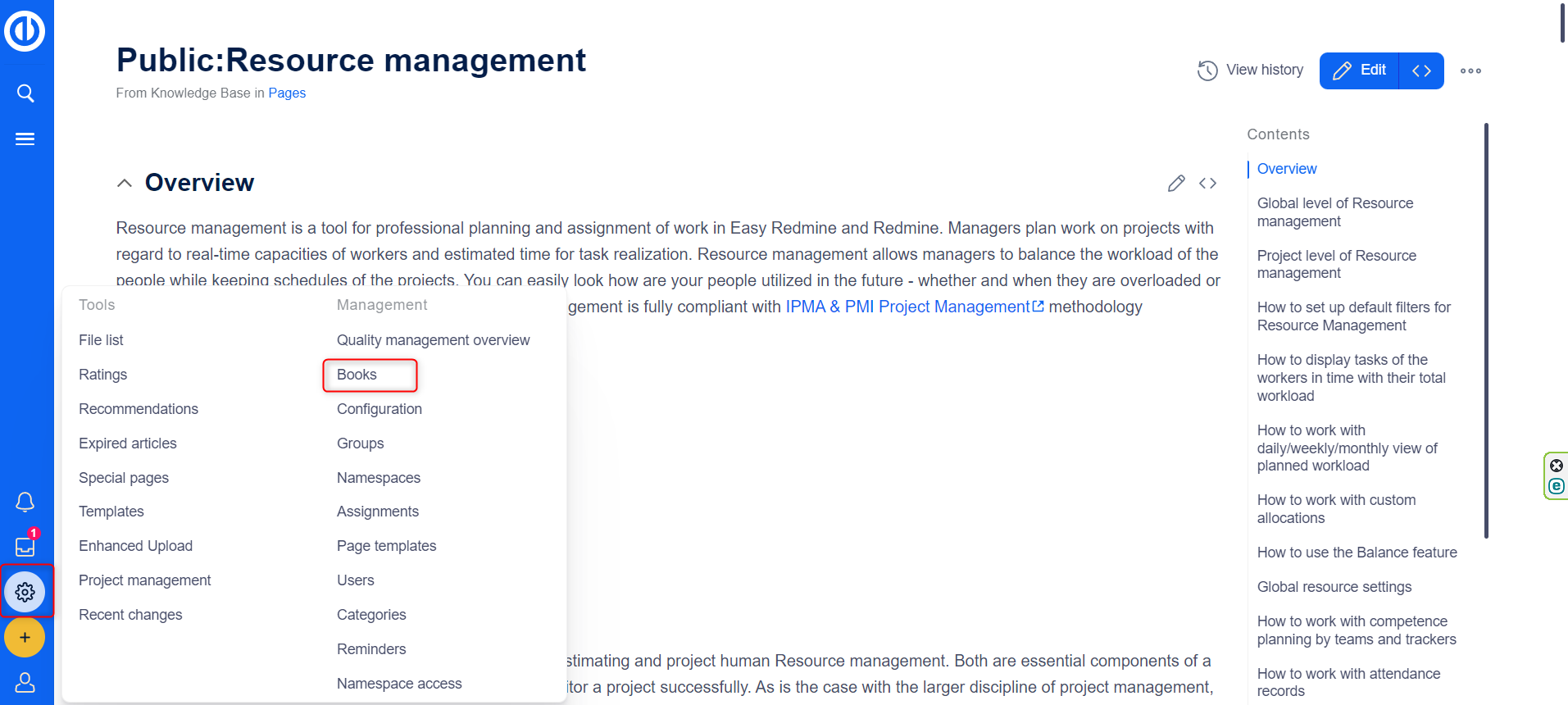
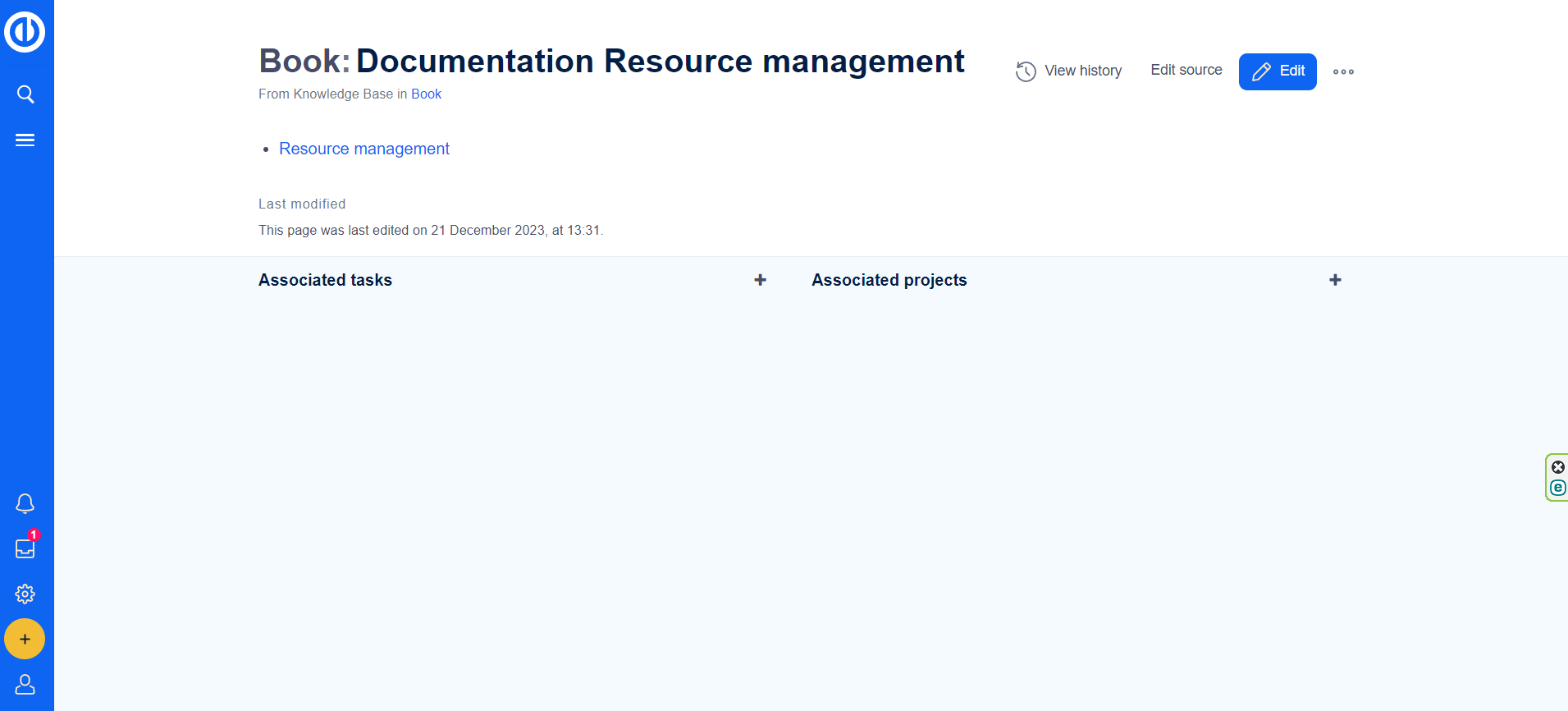
PDF kimenet: A Könyv funkció komplett PDF-ek generálását is lehetővé teszi, forrásul szolgálva a következetesen frissített kézikönyvekhez, dokumentációkhoz és hasonló, nyomtatásra alkalmas anyagokhoz.
Név terek: A Book funkció tiszteletben tartja a NameSpace-t, ami azt jelenti, hogy a látható tartalom a felhasználók számára a NameSpace tartalomhoz való hozzáférésétől függően változhat. A könyvek a Nyilvános névtérben állíthatók be, jól strukturált dokumentációs megoldást biztosítva.
output:
sablonok
Az oldalsablonok értékes eszközként szolgálnak a tudásbázison belüli következetes és strukturált tartalom létrehozásához. Ez a funkció lehetővé teszi a felhasználók számára, hogy előre meghatározott tartalomstruktúrákat és elrendezéseket alkalmazzanak az új oldalakon, biztosítva a szabványos formátumot a különféle típusú információk számára.
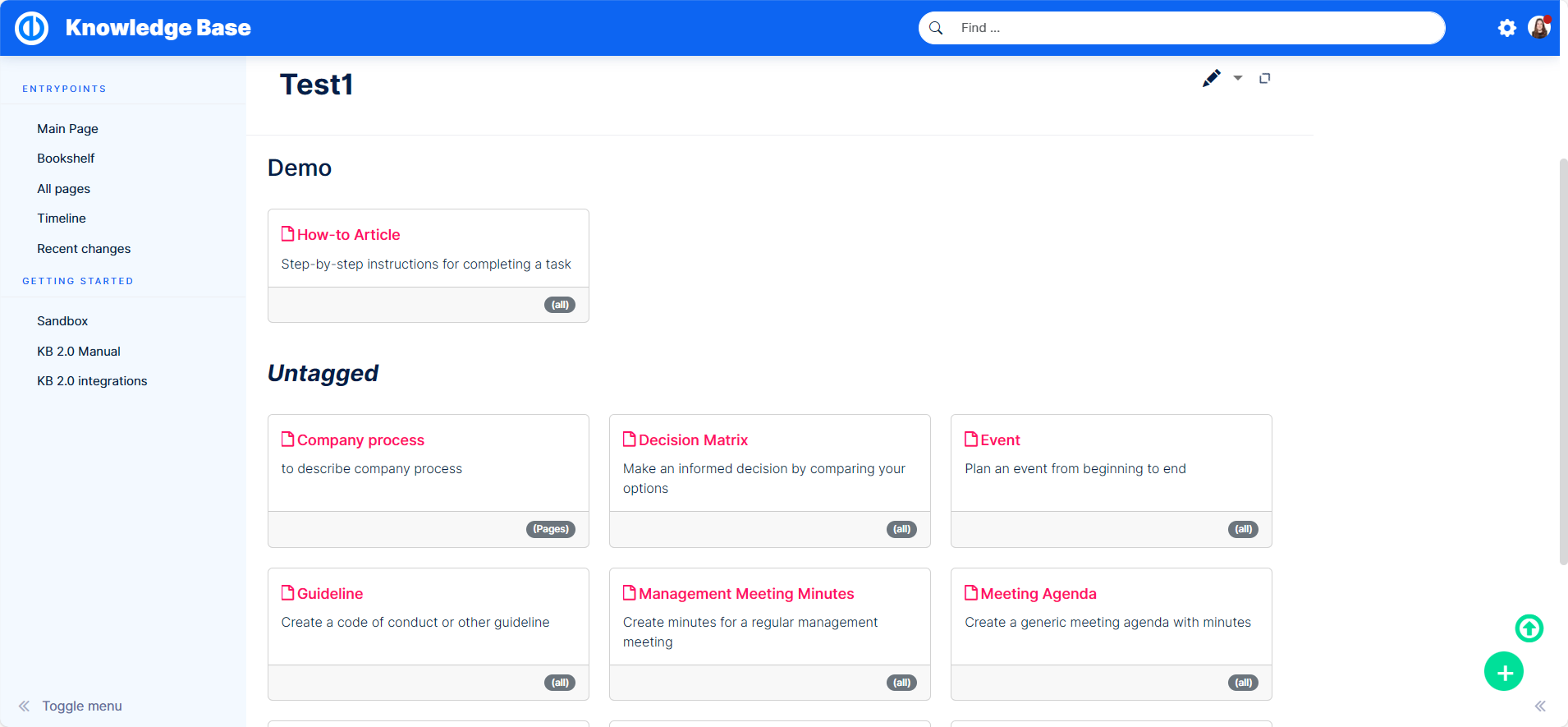
Használat: Az oldalsablonok alkalmazást találnak kiterjedt kézikönyvek, útmutatók, dokumentációk vagy hasonló tartalmak létrehozásában azáltal, hogy a meglévő oldalakat egy összefüggő könyvbe állítják össze. Ezenkívül sablonok használhatók az oldalakon belül, amelyek egyszerű módot kínálnak előkészített strukturált tartalom hozzáadására, beleértve a formális fejléceket és a kifinomult szemantikai elemeket.
Dinamikus tartalom: A sablonnal létrehozott könyv vagy oldal tartalma dinamikus, ami azt jelenti, hogy az egyes oldalak frissítései automatikusan tükröződnek a teljes tartalomban, további műveletek nélkül.
Mikor használjunk oldalsablonokat: Az oldalsablonok különösen hasznosak a gyakran használt tartalomformátumok esetében, mint például a megbeszélések jegyzőkönyvei, referenciaoldalai, termékleírásai, vásárlói információk vagy rövid kézikönyvek.
Az oldalsablonok jellemzői:
- A rendszergazdák oldalsablonokat adhatnak a gyűjteményhez.
- Csak új oldalakra vonatkozik.
- A Sablon névtér oldalai alapján.
- Konkrét névterekre korlátozható.
- Az űrlapokkal való integráció lehetséges.
Szabványos oldalsablonok: Számos szabványos sablon szolgálja ki az egyedi igényeket, beleértve a döntési mátrixot, az eseménytervezést, az irányelvek létrehozását, az útmutató cikkeket, a vezetői értekezletek jegyzőkönyveit, az értekezletek napirendjét, a megjegyzéskéréseket, az állapotjelentéseket és a teendők listáját.
Szabványos oldalsablonok kezelése: A szabványos sablonok telepítés után törölhetők a Globális műveletek > Kezelés > Oldalsablonok menüpontból. A sablon törlése eltávolítja azt a kijelölésből az oldal létrehozása során, de nem a sablon névtérből.
Oldalsablonok létrehozása és használata: Bármely szerkesztési jogosultsággal rendelkező tudásbázis-felhasználó hozzáadhat új oldalsablont a sablon névteréhez. Adminisztrátori engedélyek szükségesek a sablon hozzáadásához az oldalsablon-adminisztrációhoz. Minden oldalsablon a Sablon névterében lévő aktuális oldaltól függ.
Fontos! Alapértelmezés szerint a Sablon névtérben nincs aktiválva a vizuális szerkesztés. Ha vizuális szerkesztési módban szeretne oldalsablonokat létrehozni, módosítsa a névtér beállításait a névtérkezelőben.
Jegyzet: Minden oldalsablon a névtér-sablon egy aktuális oldalától függ. Ennek a sablonnak léteznie kell az oldalsablon létrehozása előtt.
Sablon mezők: Oldalsablon létrehozásakor vagy szerkesztésekor a szükséges információk a következők:
- Név
- Leírás
- névtér
- Sablon (az oldal a Sablon névtérben, ahonnan a tartalom lekérhető)
Demo sablonok: Háromféle folyamatsablon készült az Ön használatára:
- Folyamat – általános sablon a folyamat áttekintéséhez
- Útmutató – egy sablon, amely a felhasználókat lépések sorozatán keresztül vezeti végig
- Hibaelhárítás – egy sablon, amely segíti a felhasználókat a problémák szisztematikus kezelésében és megoldásában
Sablon kötése gombhoz: Használjon Oldal létrehozása cseppet a sablon egy gombhoz való társításához. A gombra kattintva a felhasználók egy új, a sablonadatokkal előre feltöltött tudáscikk-oldalra kerülnek. Stratégiailag helyezze el a gombot egy áttekintő oldalon vagy bármely más, a felhasználó számára jól látható helyen.
Lépések:
- Használja a Tartalom csepp ikont a szerkesztőben.
-
Válassza az Oldal létrehozása lehetőséget.
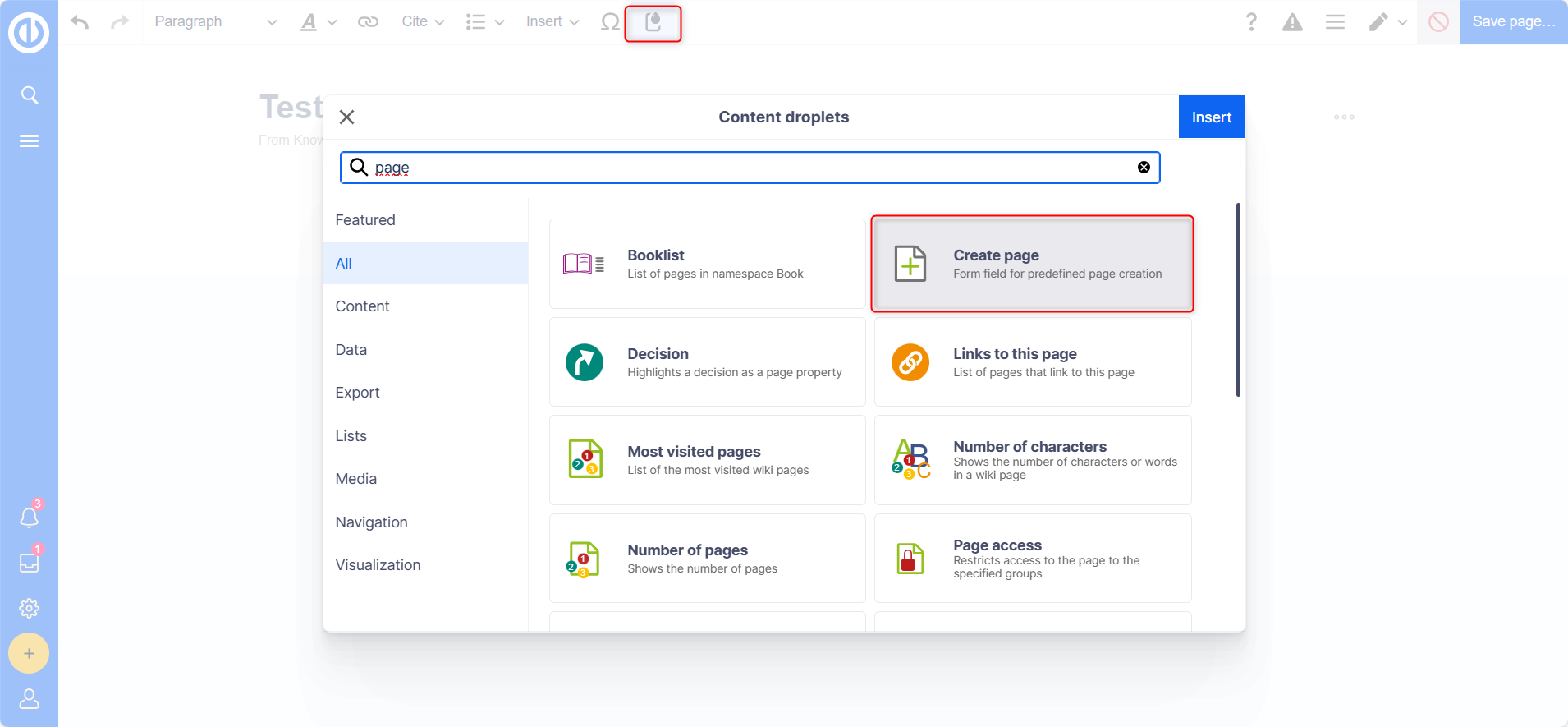
-
Határozza meg a beállításokat, és adja meg a használni kívánt sablont az Előre betöltött oldaltartalom mezőben.
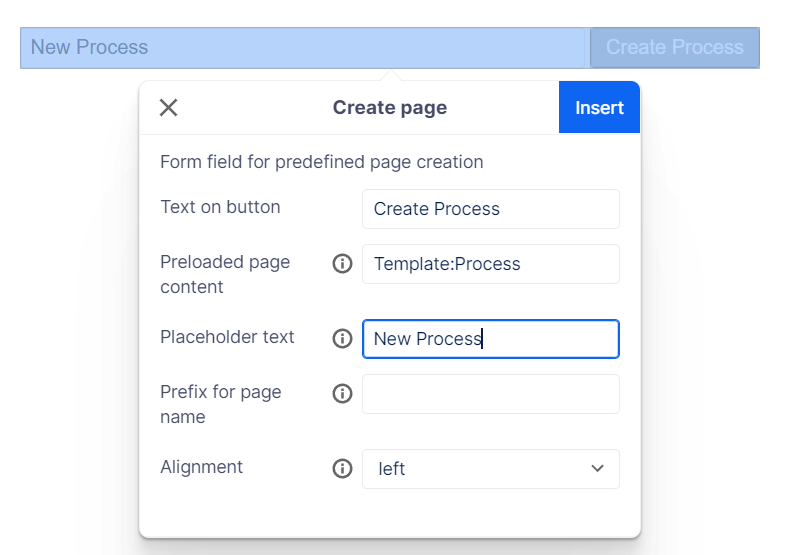
- Kattintson a Beszúrás gombra a gomb cikkhez való hozzáadásához.
Példa:

Oldalsablonok használata: Az oldal létrehozása során az elérhető sablonok listája megjelenik az alapértelmezett „Üres oldal” sablon alatt. A felhasználók kiválaszthatnak egy sablont egy új, a tényleges sablonoldal tartalommal előre kitöltött oldal létrehozásához. Két fontos beállítás a névterek hozzárendelése az oldalsablonok adminisztrációjában, valamint a PageTemplates opció aktiválása egy névtérhez a Névtérkezelőben. Ez biztosítja, hogy a kapcsolódó sablonok automatikusan megjelenjenek, amikor új oldalt hoz létre az adott névtérben.
- Összefoglalva, az oldalsablonok sokoldalú és hatékony módot kínálnak a tudásbázis-tartalom egységességének és szerkezetének megőrzésére, akár kiterjedt dokumentáció készítéséről, akár strukturált tartalom hozzáadása az egyes oldalakhoz.
output:
Olvassa el a megerősítést
A rendszergazdának engedélyeznie kell az olvasási megerősítést a névtérkezelőben:
Ha az olvasási visszaigazolások engedélyezve vannak egy névtérben, a kijelölt felhasználók megerősítő üzenetet kapnak az oldal tartalmának bármilyen módosítása esetén. Miután a felhasználó bejelöli az "Igen, alaposan elolvastam ezt a cikket" jelölőnégyzetet, és rákattint a "Megerősítés" gombra, az oldal verziója olvasottként lesz megjelölve az adott felhasználó számára.
output:
Olvasási visszaigazolások adminisztrálása
Az adminisztrátorok (adminisztrátorok, karbantartási adminisztrátorok, struktúramenedzser szerepkörök) a Globális műveletek > Kezelés > Hozzárendelések menüpontban hozzáférhetnek az összes olvasási visszaigazolás áttekintéséhez. Az "Olvasd?" oszlop az olvasást megerősítő információkat jeleníti meg, és az oldalak különböző állapotokban létezhetnek:
- Az olvasási visszaigazolás nincs engedélyezve: A BlueSpiceReadConfirmation inaktív az oldal névterére vonatkozóan.
- Nem olvas: A BlueSpiceReadConfirmation aktív, de a hozzárendelt felhasználók nem olvasták el az oldalt.
A tevékenységek a következők:
- Megerősítő napló olvasása: Hivatkozások az oldal olvasási megerősítési naplójára.
- Olvasás megerősítésének kérése: Emlékeztetőt küld a felhasználóknak az olvasás megerősítésére.
Az olvasási visszaigazolások állapota (szem ikon) a hozzárendelt felhasználók listáját és azok megerősítési állapotát tartalmazza.
Oldal-hozzárendelés és Biztonságos oldal-hozzárendelés
Az oldal-hozzárendelés egy egyszerű szolgáltatás, amely egy névtéren belül aktiválható. Több célt is szolgál:
- Emlékeztetők: Nélkülözhetetlen az oldalak követéséhez (lásd fent).
- Lejárati lista: Szükséges a lejáratok bizonyos nézetekben történő megjelenítéséhez.
- Felhasználó-specifikus oldalkezelés: Lehetővé teszi az adott felhasználó(k)hoz rendelt oldalak megtekintését és kezelését.
Megvalósítás:
- Készítsen feladatot.
- Tekintse meg a hozzárendeléseket a Személyes eszközben a jobb felső sarokban található felhasználói ikon alatt.
Felhasználó vagy csoport hozzárendelése egy oldalhoz:
- Kattintson az Oldal-hozzárendelések beállítása elemre az oldaleszközökben.
- Írjon be egy felhasználó- vagy csoportnevet a Hozzárendelések szövegmezőbe Hozzárendelések hozzáadása...
- Kattintson a Kész gombra.
- További felhasználók vagy csoportok hozzáadása (opcionális).
Biztonságos oldal-hozzárendelés:
A névtérkezelőn belül lehetősége van az oldal-hozzárendeléseket biztonságosként beállítani. Ilyen konfigurációban az ebben a névtérben létrehozott oldalt csak a hozzárendelt felhasználók szerkeszthetik. Ezért minden új oldalt egy felülvizsgálói vagy rendszergazdai jogokkal rendelkező felhasználónak kell létrehoznia, mivel ezek a szerepkörök rendelkeznek a hozzárendeléshez szükséges engedélyekkel. Ha egy oldalt ebben a névtérben szerkesztési jogosultsággal rendelkező felhasználó hoz létre, a későbbi szerkesztés az adott felhasználó számára korlátozott, kivéve, ha azt egy másik, a szükséges jogosultságokkal rendelkező felhasználó rendeli hozzá.
emlékeztető
Az Emlékeztető funkció lehetővé teszi a felhasználók számára az oldalak nyomon követését úgy, hogy értesítési dátumokat állítanak be maguknak vagy másoknak. A felhasználók:
- Állítson be egy emlékeztető dátumot.
- Legyen a dátum visszatérő esemény.
- Személyes emlékeztetők listájának megtekintése és kezelése.
- Tekintse meg az összes emlékeztető szűrhető listáját a wikin.
A felhasználói beállításokban a felhasználók választhatják, hogy egy héttel az esemény előtt és az esemény napján kapjanak értesítést.
Munkafolyamatok
A Pénzügy névtérben:
- Oldal létrehozása: Kiváltja a fejlett dokumentumkezelést.
- Lektor általi áttekintés és szerkesztés.
- A bíráló jóváhagyása.
-
Érvényesítés és jóváhagyás jóváhagyó által.
(Az alkotó, a véleményező és a jóváhagyó különböző felhasználók lehetnek.) - Oldal szerkesztése: Egyszerű egyfelhasználós jóváhagyást vált ki.
- Piszkozatot hoz létre bármely mentett szerkesztéshez.
- A tervezetet a jóváhagyó áttekintheti és közzétételre jóváhagyhatja.
- A közzétett dokumentum változatlan marad mindaddig, amíg a helyettesítő tervezetet el nem fogadják.
Értékelés
Az Értékelés funkció lehetővé teszi a felhasználók számára, hogy egy wikioldalt legfeljebb öt csillaggal értékeljenek, vagy ajánlják az oldalt. A Wiki-adminisztrátorok meghatározott névterekben konfigurálhatják az értékelés aktiválását. A felhasználók bármikor megadhatják besorolásukat és módosíthatják azt. Megjelenik az átlagos értékelés és az értékelések száma.
Fontos szempontok:
Noha ezek a szolgáltatások értékes funkciókat kínálnak, megvalósításukat az időbefektetéshez viszonyított hozzáadott érték alapján kell értékelni. Például a nagyközönség számára közzétett dokumentumokat felül kell vizsgálni, de előfordulhat, hogy a belső tudásbázis-bejegyzések nem igényelnek ugyanolyan szintű ellenőrzést a szükségtelen késedelmek elkerülése érdekében.
Különleges oldalak adminisztrációja
Ez a szakasz a Speciális névtér-konfiguráció lényeges speciális oldalait emeli ki. A speciális oldalak a Speciális névtérben elhelyezett összes konfigurációs oldalt magukban foglalják.
Az összes oldal:
-
A Tudásbázis összes oldalának átfogó listája, amely névtér szerint szűrhető, és a névtér legördülő ablakán keresztül érhető el.
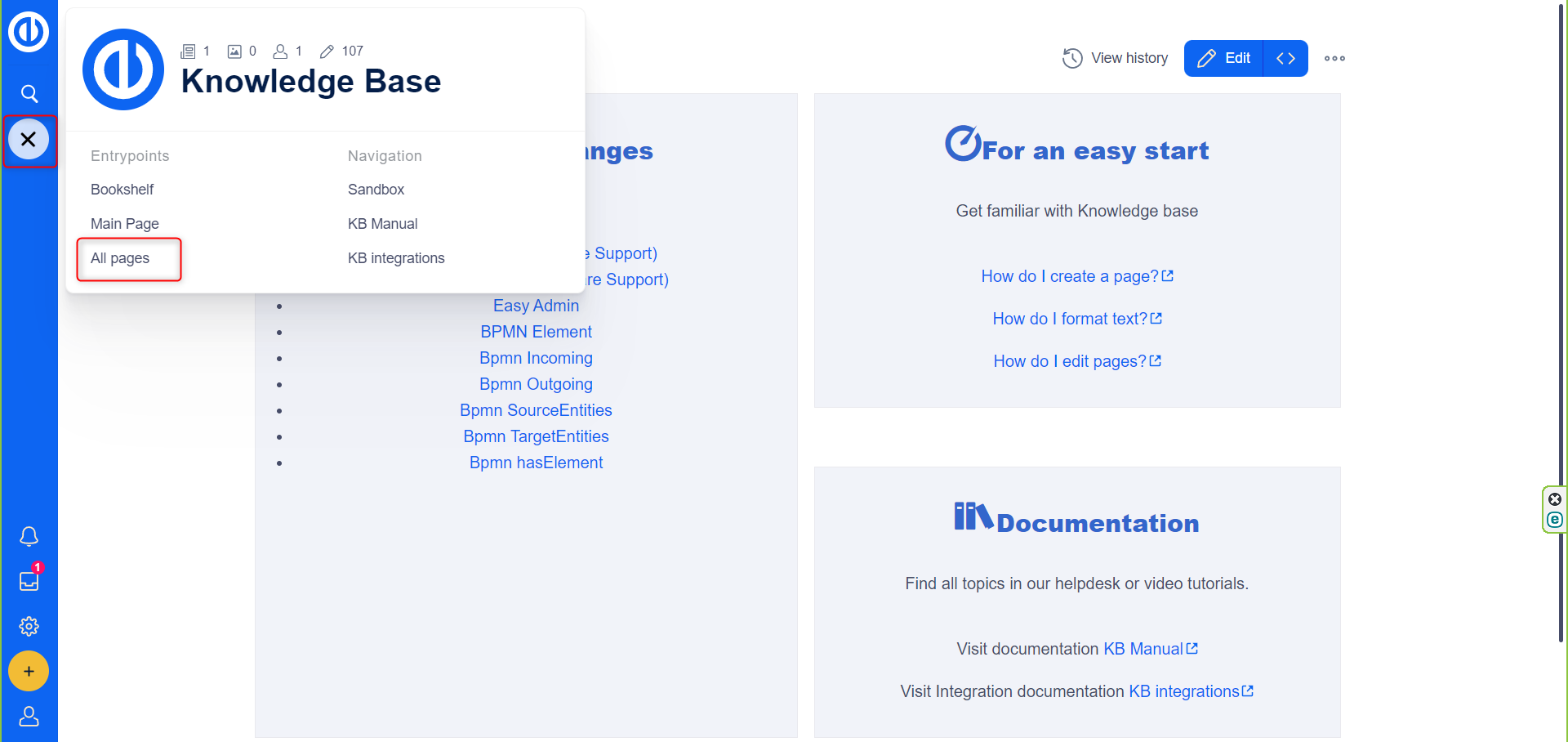
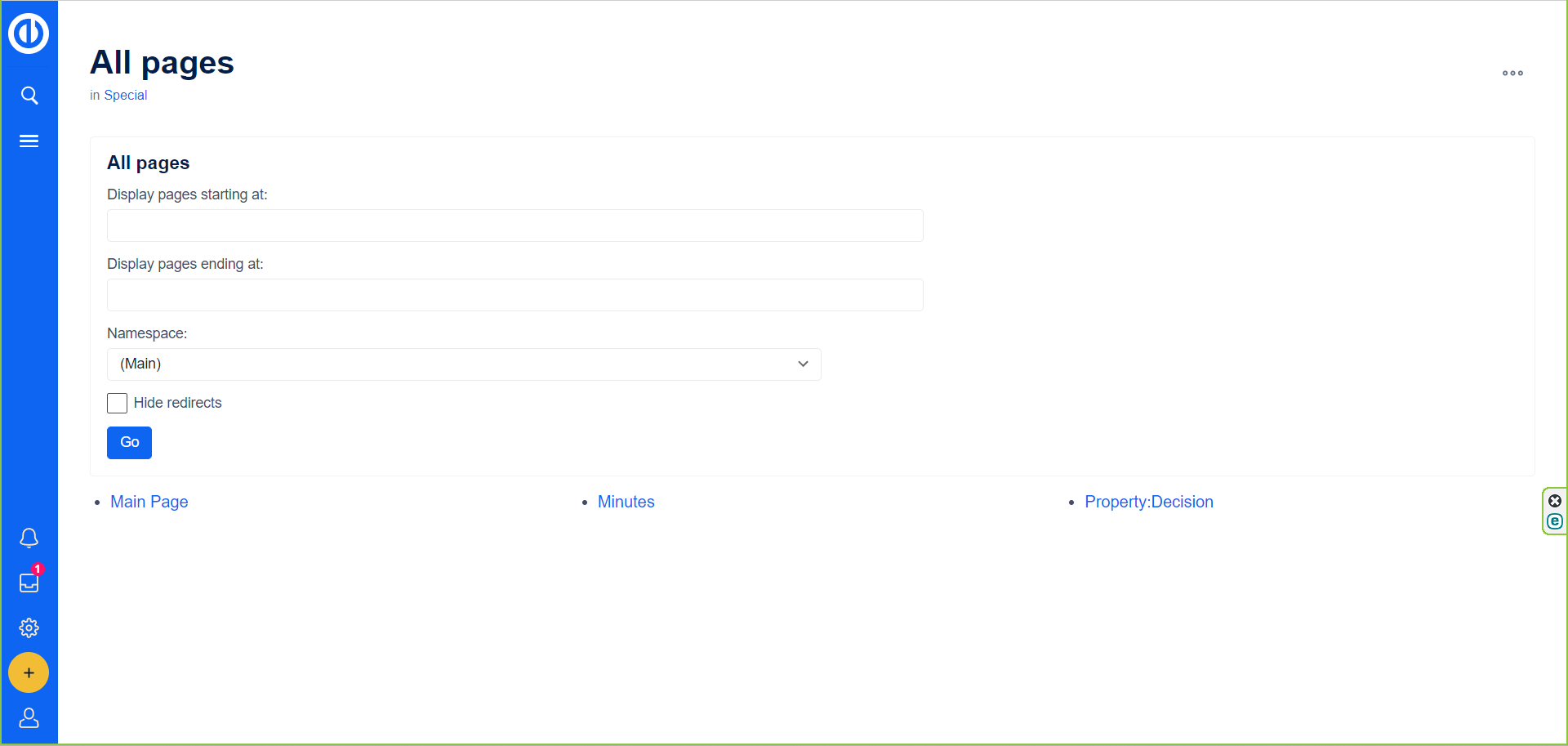
Névtérkezelő/Hozzáférés:
- A névtereket kezelő két speciális oldal: a Namespace Manager és a Namespace Access az ebben a cikkben leírt funkciókat látja el.
Különleges: NamespaceManager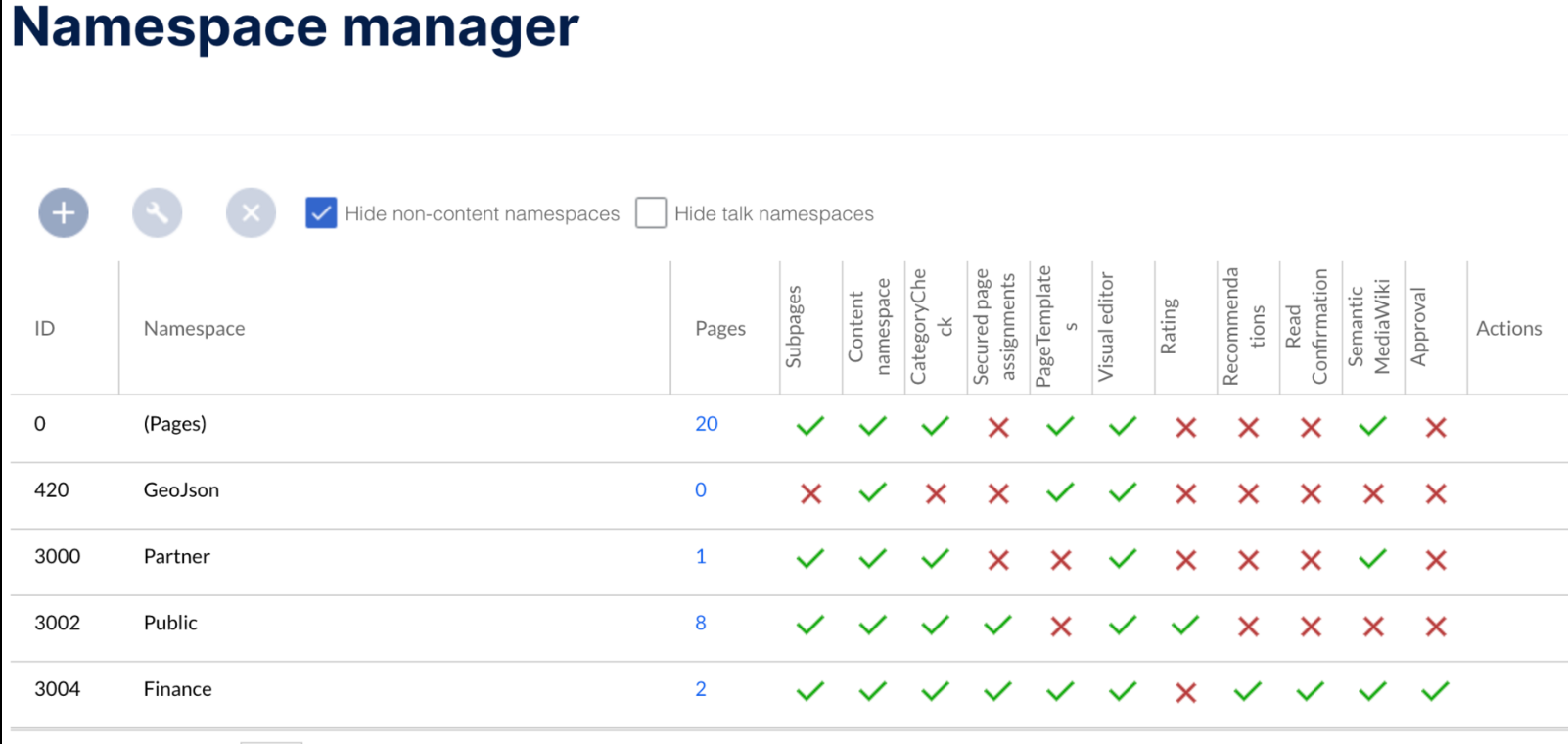
Speciális:NamespaceAccess
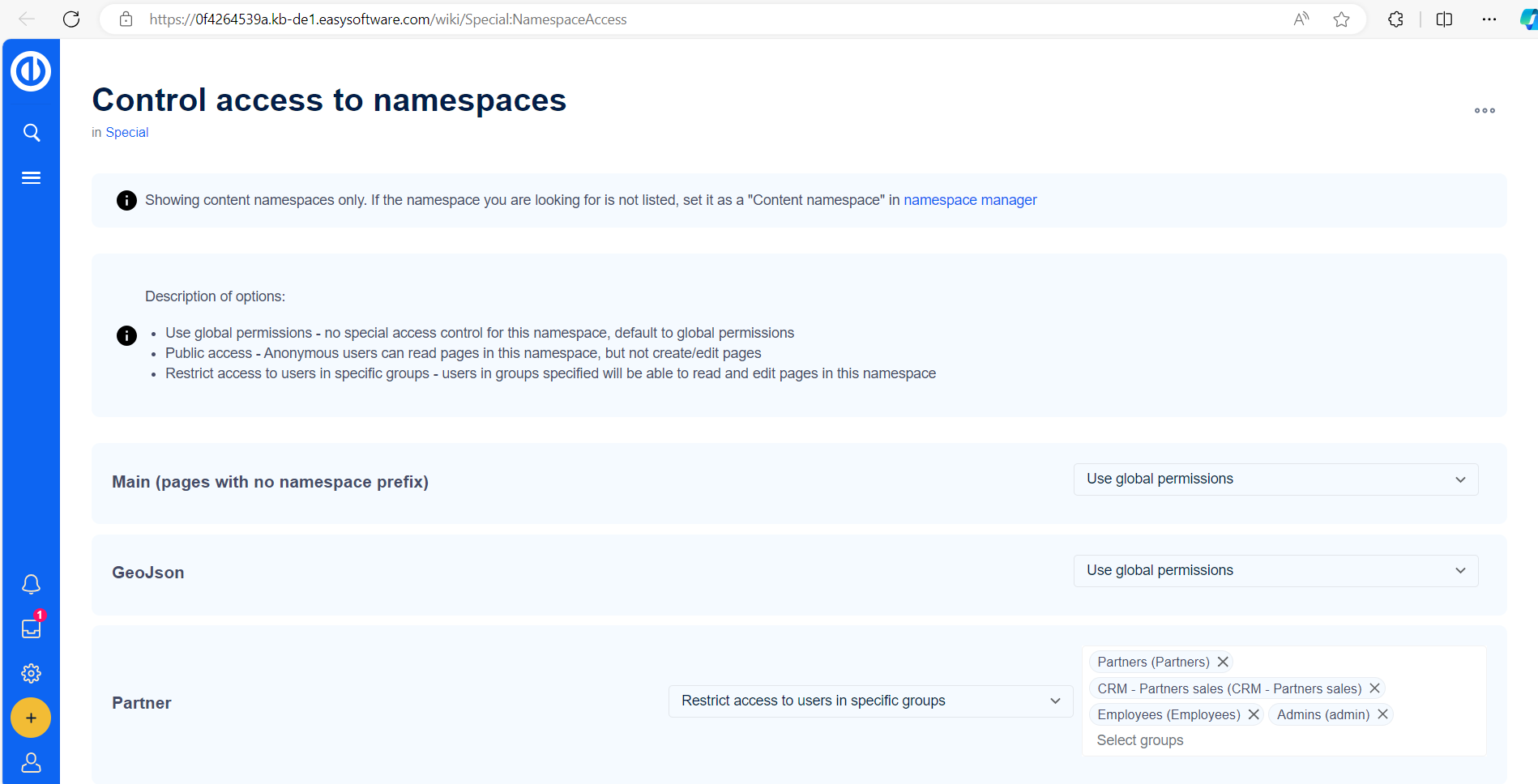
Kategória menedzser:
-
Lehetővé teszi cikkek áttekintését, létrehozását, megtekintését, kategóriák törlését és átnevezését intuitív műveletekkel.
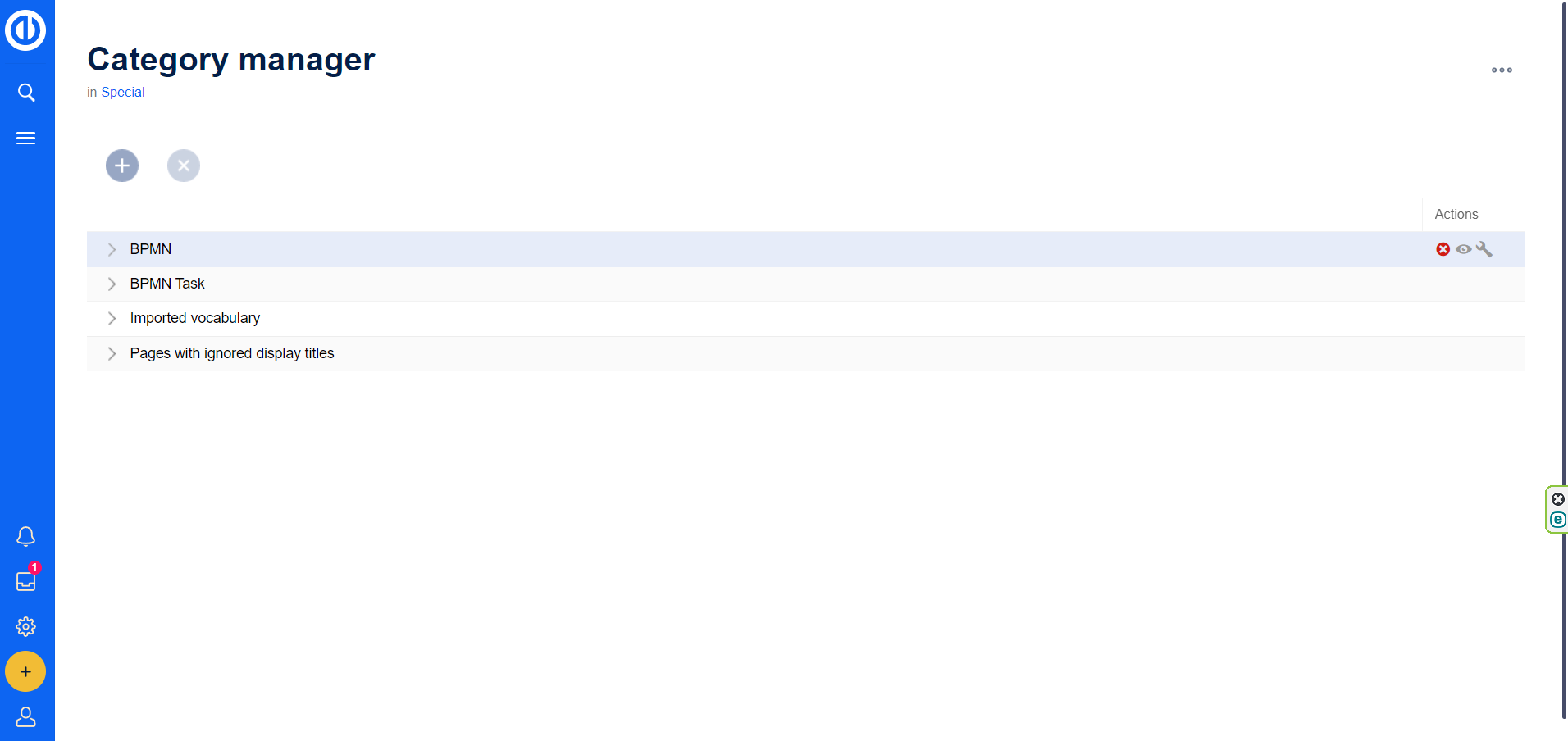
Csoportmenedzser:
-
Kezeli a felhasználói csoportokat, megkönnyítve a rendszerezést és az engedélyek beállítását, a csoportok áttekintésének, létrehozásának, törlésének és átnevezésének lehetőségeivel.
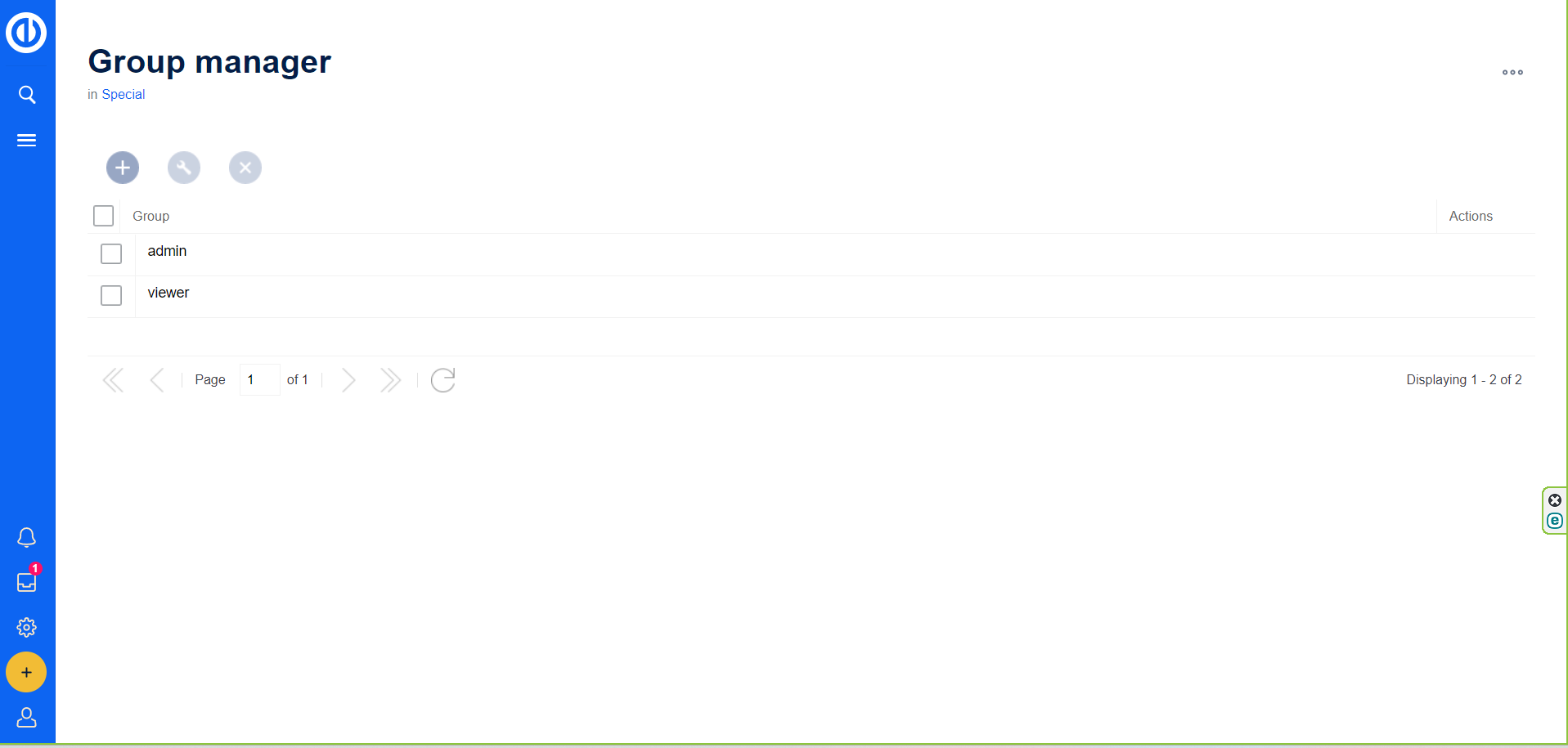
Oldalsablonok:
-
Felsorolja és kezeli az oldalsablonokat, lehetővé téve az új (al)oldal létrehozásához használt sablonok létrehozását, törlését és szerkesztését.
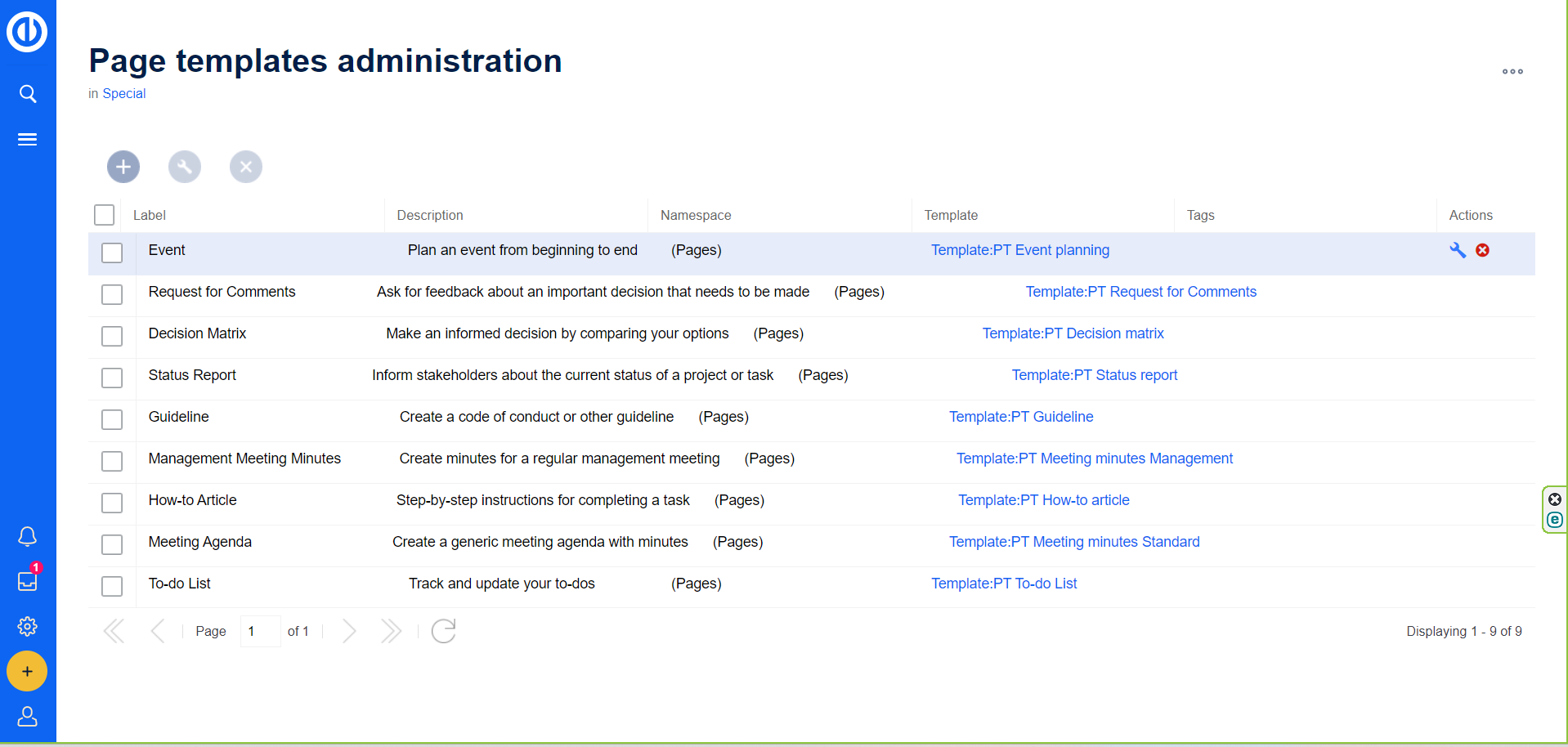
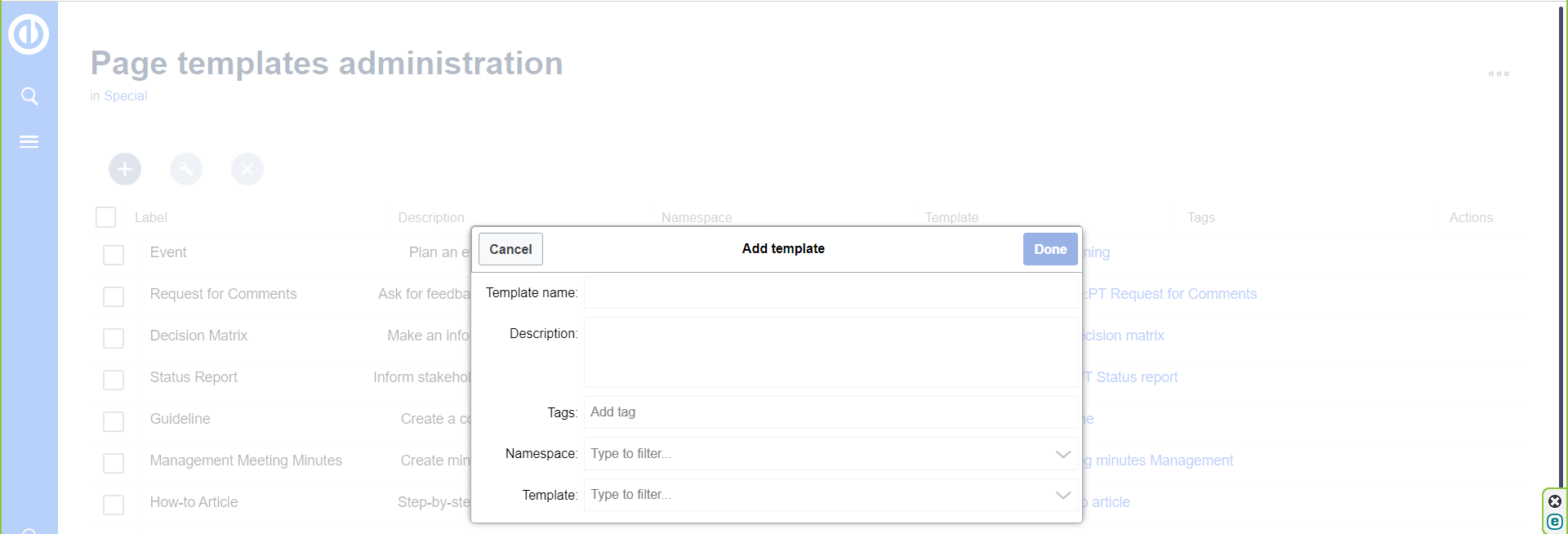
sablonok:
-
Felsorolja a rendszerben található összes sablont, amelyeket különféle célokra használnak, például oldalsablonokat, cikkelőkészítő összetevőket és rendszerfunkciókat.
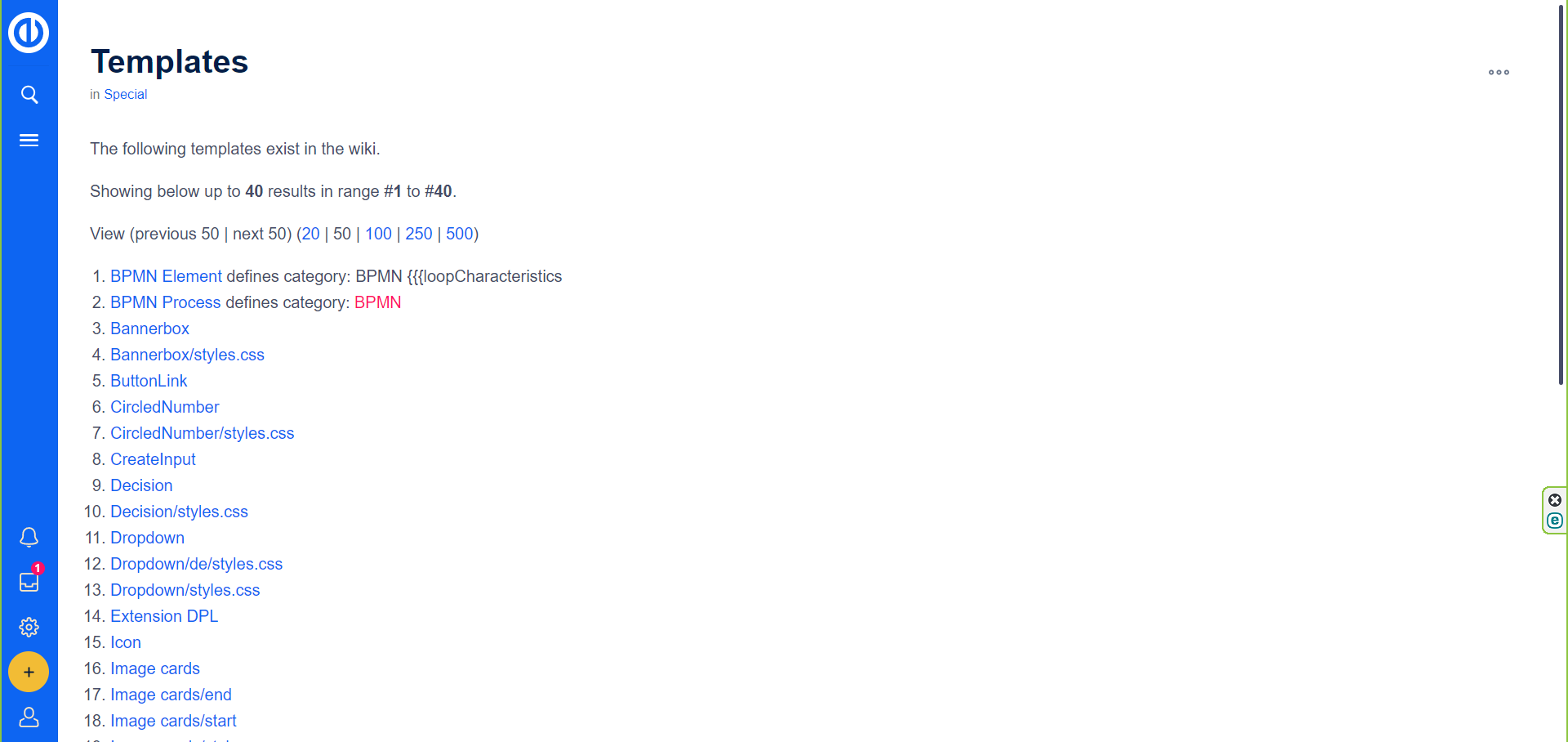
Meghibásodott átirányítások:
- Felsorolja a nem létező oldalakra vezető átirányításokat, hasznos információkat adva a hibás hivatkozásokról.
Oldalak exportálása / Oldalak importálása:
-
Alapvető speciális oldalak a cikkek tudásbázisok közötti exportálásához/importálásához, lehetővé téve a különféle felhasználásokat, például a biztonsági mentést, az áttelepítést és a több oldal másolását.
- Az exportáláshoz az oldalakat kategóriákon keresztül adják hozzá, vagy manuálisan írják be az exportoldal mezőbe. Az exportált oldalak későbbi felhasználásra kerülnek kiválasztásra.
- Az importáláshoz egy XML-fájl kerül feltöltésre olyan attribútumokkal, mint az interwiki előtag, a felhasználói hozzárendelés, a névtér választása és az oldalak aloldalként történő importálása.
Könyvespolcok:
- Felsorolja az összes létrehozott könyvet, közvetlen hivatkozásokkal az egyes könyvek szerkezetének megnyitásához és módosításához. A Könyvkezelő hivatkozás lehetővé teszi új könyvek hozzáadását.
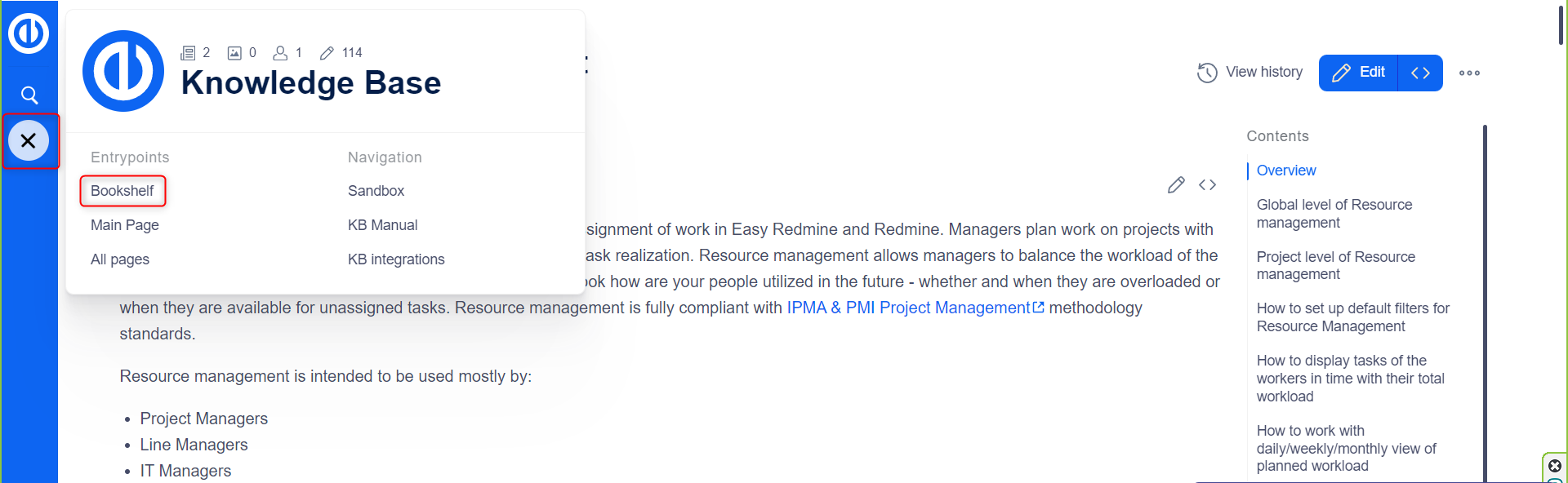
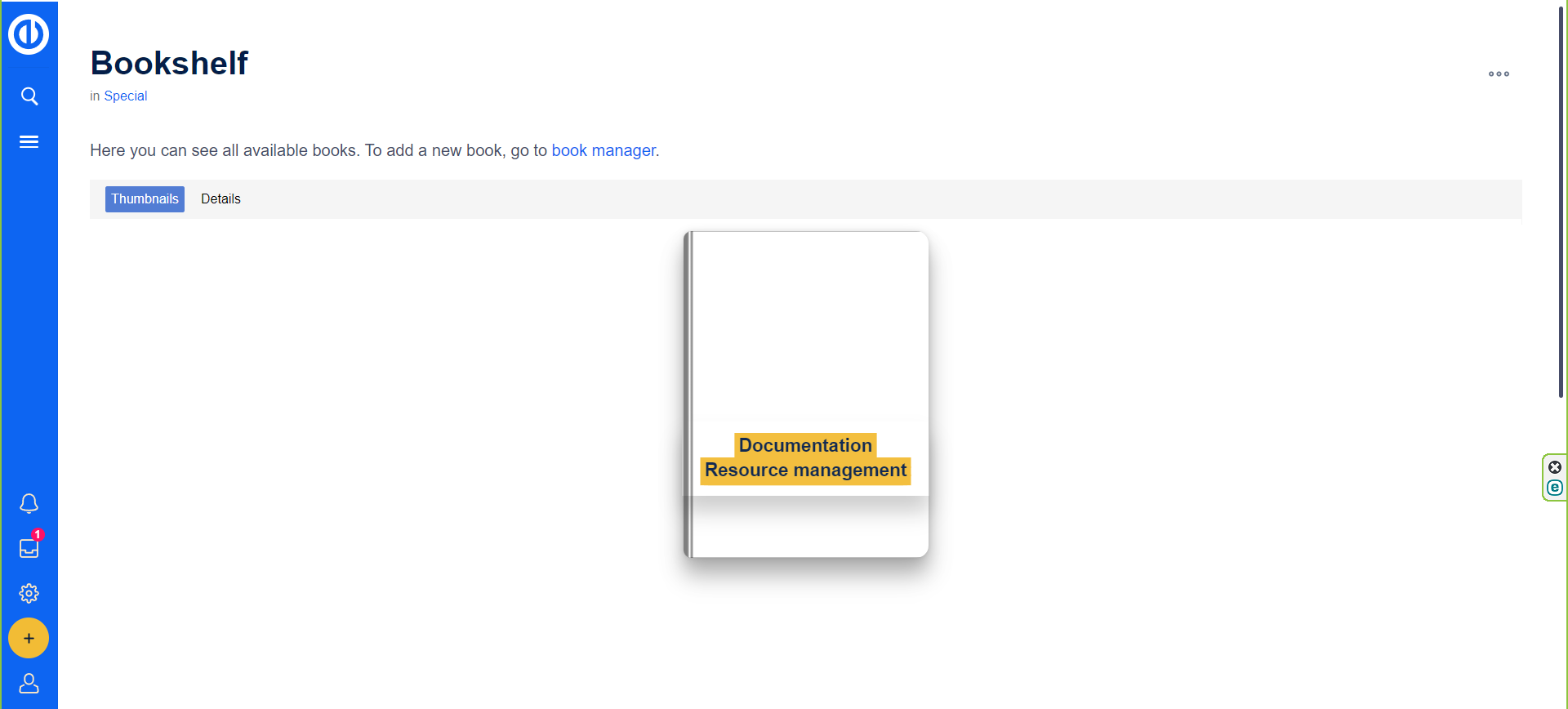
Ez az áttekintés tömör megértést nyújt az ezen speciális oldalak által kínált kritikus funkciókról, javítva a Tudásbázis kezelését és szervezését.
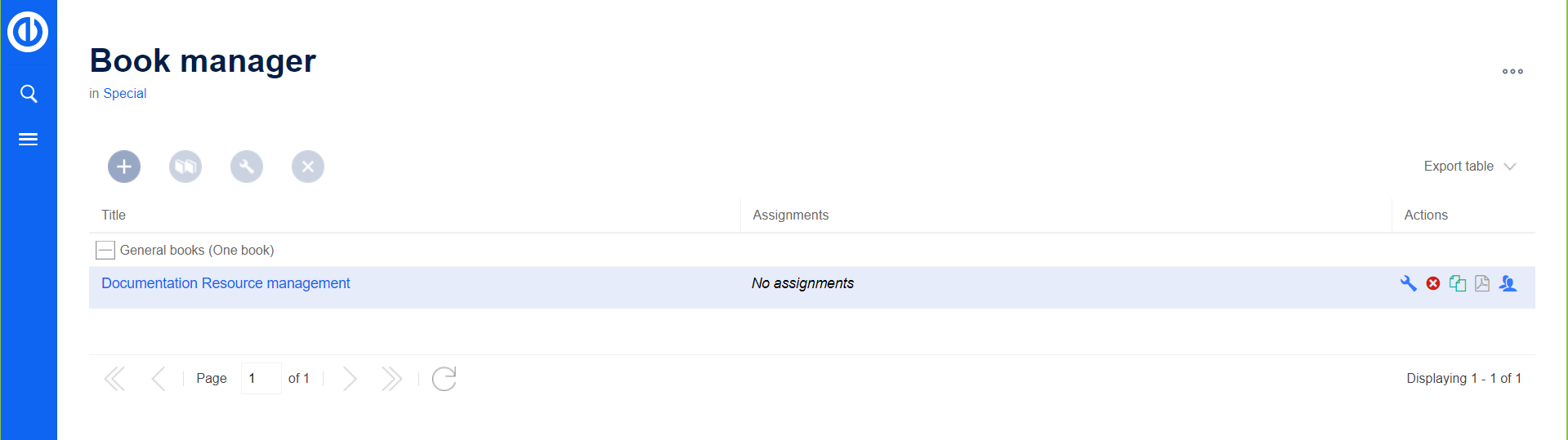
Az irányítópult widget beállítása
Egy tudáscikk kényelmesen hozzáadható a projekt irányítópultjához widget formájában, így a felhasználók azonnali hozzáférést biztosítanak a kulcsfontosságú információkhoz. Ez a modul dinamikusan frissül, amint az alapul szolgáló tudáscikk változik.
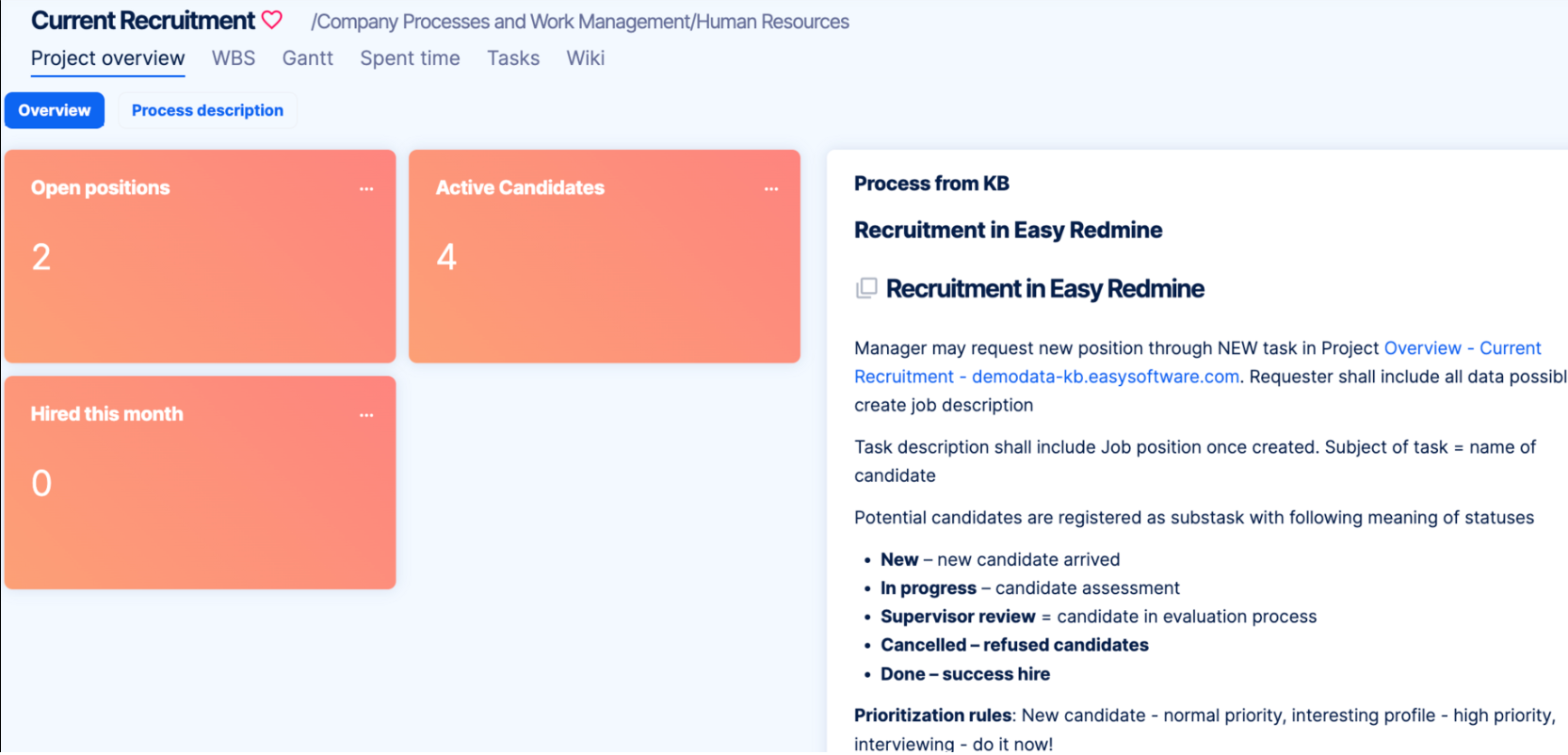
Tudáscikk widget:
Tudáscikk widget hozzáadása:
-
Kattintson a „Testreszabás” gombra az irányítópult végén.
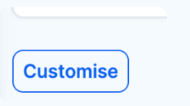
- Válassza ki a widgetet a listából: Általános > Tudáscikk.
- A keresőmezőbe írja be a cikk nevét, és válassza ki a listából. Ha egy másik névtérben van, írja be a névteret előtagként (névtér:cikk).
-
Adja meg a widget nevét az irányítópulton.
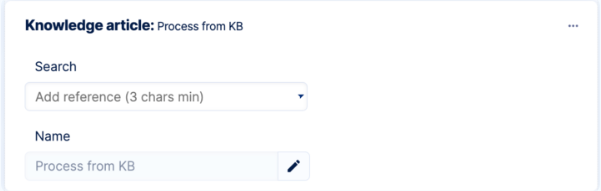
- Kattintson az "Oldal mentése és visszalépés" gombra.
Feladatok integrációja: A cikkben:
Könnyű feladatra való hivatkozás a cikkben szerkesztés közben:
-
- Írjon be egy hash jelet (#), ezzel megnyitva az Egyszerű feladat-ellenőrzőt.
- Írja be a #-t és a feladat számát, vagy adja meg a feladat nevét.
- Válassza ki a feladatot.
-
Kattintson a "Beszúrás" gombra, vagy használja a "Beszúrás > Könnyű feladat referencia" parancsát a cikkszerkesztőben.
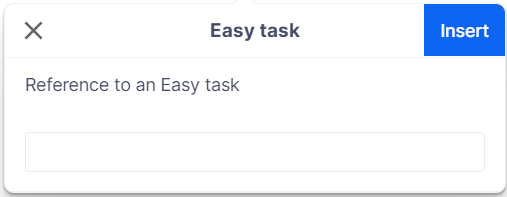
Nak nek afeladatot társítani a tudás cikkével:
-
- Keresse meg a „Kapcsolódó feladatok” területet a cikk alatt.
- Kattintson a "Hozzáadás+" gombra.
- Írja be a #-t és a feladat számát, vagy adja meg a feladat nevét.
-
Kattintson a "Küldés" gombra.
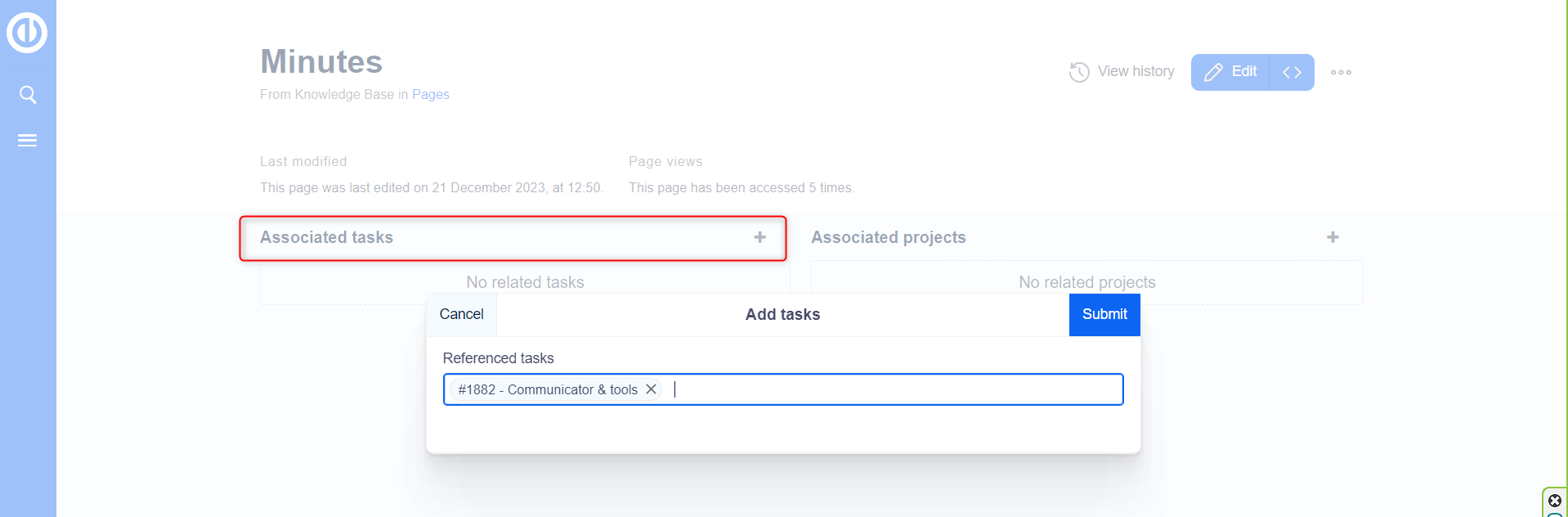
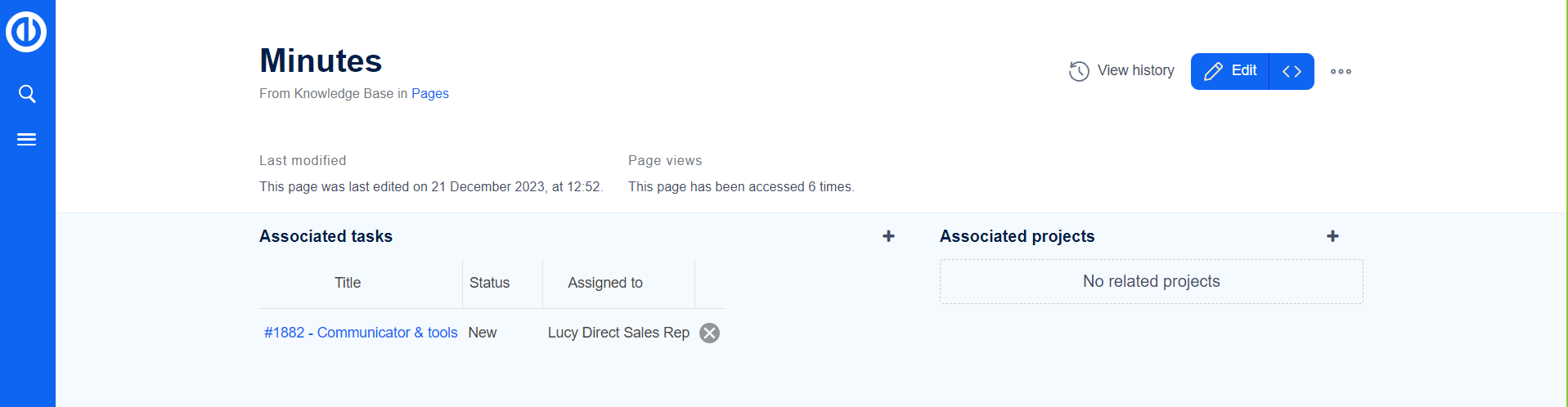
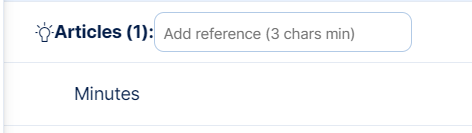
A hivatkozott feladatok a tudáscikk alatt és közvetlenül a kapcsolódó feladaton jelennek meg.
Kapcsolódó projektek:
-
Hasonlóképpen társítsa a tudáscikkeket projektekhez:
- Keresse meg a cikk alatt a „Kapcsolódó projektek” részt.
- Kattintson a "Hozzáadás+" gombra.
- Írja be a #-t és egy projektszámot, vagy adja meg a projekt nevét.
- Kattintson a "Küldés" gombra.
- A tudáscikk projektekre vonatkozó hivatkozásai a cikk alatt lesznek felsorolva.
Egyszerű Redmine cseppek: Hamarosan:
- A cseppek lehetővé teszik az Easy Redmine adatainak közvetlen hozzáadását egy tudáscikkhez, amely jelenleg aktív fejlesztés alatt áll.
Hasznos linkek: