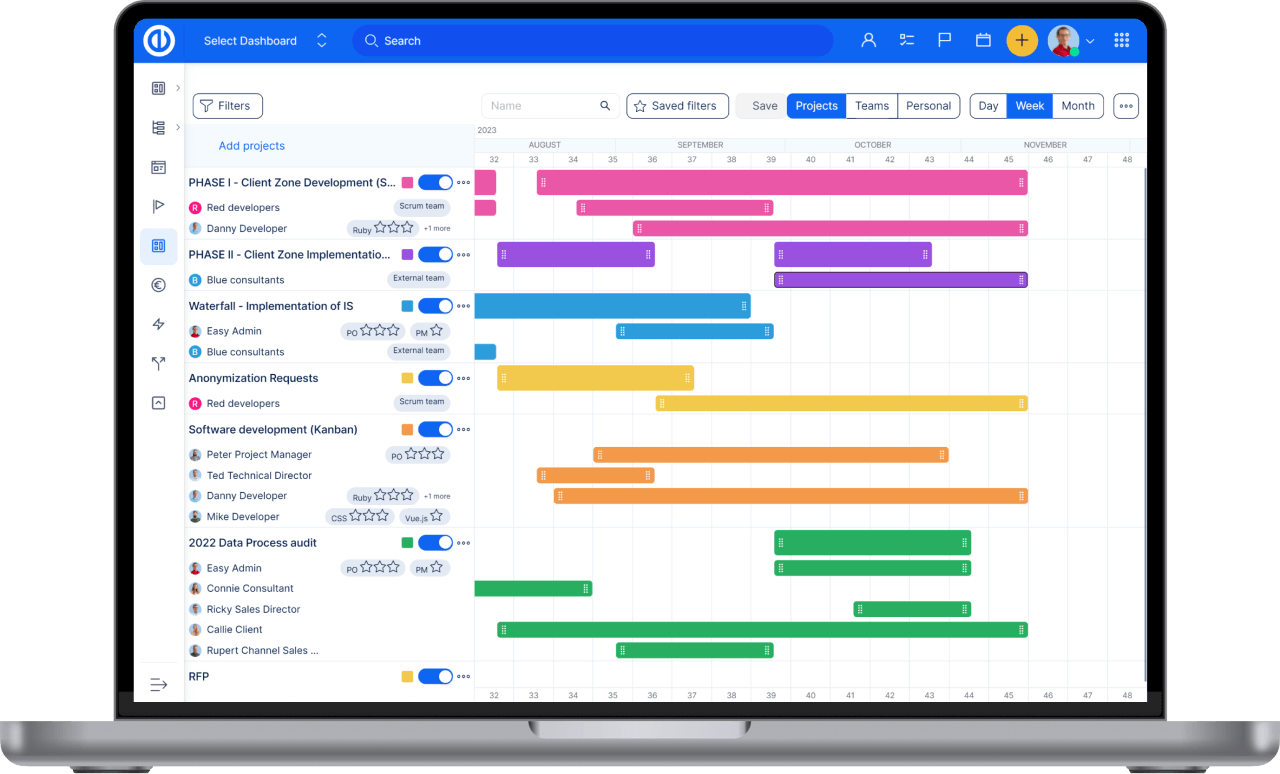WBS – Work Breakdown Structure
A WBS használata – Work Breakdown Structure
videó oktatóanyagok és a internetes szemináriumok az Easy Redmine számára
Mi az a WBS - Work Breakdown Structure
Kik segítenek a WBS?
Hogyan kaphatok WBS-t az Easy Redmine és a Redmine számára
Az általános Redmine WBS telepítése és frissítése
Az elme térképek, mint például a projektek, kérdések és al-kérdések vizualizálása
Húzza át a kérdések és projektek rendezését
Frissítési feladatok inline szerkesztési menüvel
A feladatok tömeges szerkesztése
Problémák / feladatok létrehozása az elme térképből
Vizualizálja a feladatokat különböző tulajdonságok segítségével
Jelölje ki a feladatokat bizonyos attribútumokkal
Hogyan kell megjeleníteni a kapcsolatokat az elme térképen
Töltsön PDF-be és nyomtassa ki a WBS-t
Ismerős gyorsbillentyűk más elme térkép szerszámok
Gyors feladat-szerkesztő
Kicsinyítés és nagyítás
Vágás, másolás és beillesztés
Lépjen hátra
Az ikonok megjelenítése / elrejtése
Szerepek és engedélyek
Automatikus mentés a WBS-ben
Corner helyzetek
szerver követelmények
Könnyű kompatibilis bővítmény a Redmine számára
Mi az a WBS - Work Breakdown Structure
WBS - Munka bontási struktúra a alapvető projektmenedzsment technika a projekt lebontható részekké (könnyen kezelhető komponensek). A munkamegosztás struktúrája szemlélteti a projekteket, a problémákat és az al-kérdéseket a térképszerű nézet szem előtt tartásával bomlása a munka a projekt csapatnak kell végrehajtania. A WBS biztosítja a szükséges kereteket a részletes leíráshoz útmutatás a menetrend kidolgozásához és ellenőrzéséhez. Ez lehetővé teszi továbbá a projektek és problémák kezelését az egyszerű fogd és vidd segítségével, miközben a lehető legtisztább képet nyújtja az egész projektről. A WBS-ben projektfeladatokat hozhat létre, miközben látja az egész projekt felépítését. Használni CBS - költségelosztási struktúra, mindkettőt telepíteni kell WBS és a Költségvetési bővítményeket, és aktiválja őket egy projekten.
Kik segítenek a WBS
A WBS plugin lényeges projektmenedzsment technikát hoz létre a projektek bomlásához. Minden projektvezető így a projektek intelligensebb és hatékonyabb kezelése.
A WBS-t leginkább a következők használják:
- A projekt menedzserek
- vezetők
- IT menedzserek
- Kisvállalkozók
- Project Portfolio Manager
- HR vezetők
Melyek a WBS-technika és a projekt-megjelenítés fő előnyei:
- a drag'n'drop funkciók és a tiszta megjelenítés révén hatékony projekttervezés
- könnyebb projektmenedzsment a vizuális felhasználói felületnek köszönhetően
- könnyebb tájékozódás a projektek hierarchikus struktúrájának köszönhetően
- időt és sokkal többet takarít meg
Hogyan kaphatok WBS-t az Easy Redmine és a Redmine számára
Mind az Easy Redmine, mind a Redmine 3.2 + esetében a WBS külön bővítményként vásárolható meg ügyfél zóna. A Redmine felhasználók letölthetik a WBS próbaverzióját itt.
Az általános Redmine WBS telepítése és frissítése
Az Easy WBS ingyenes telepítése
NE beépülő modulok telepítéséhez root felhasználó
Másolja a kibontott plugin könyvtárat a REDMINE_ROOT / plugins fájlba
futás $ Bundle telepítés
Fuss $ rake db: vándorolnak RAILS_ENV = termelés
futás $ Rake Redmine: plugins: vándorolnak RAILS_ENV = termelés
Frissítsen az Easy WBS FREE-ról a WBS PRO-ra
DELETE Easy WBS ingyenes bővítmény a plugins mappába (rm -r REDMINE_ROOT / plugins / easy_wbs) és csomagoljuk ki új plugint is.
Ezután futtassa a csomag telepítését és áttelepítését (rake redmine: plugins: migrate) a REDMINE_ROOT fájlban, és indítsa újra az alkalmazásszervert.
Az Easy WBS PRO telepítése
NE beépülő modulok telepítéséhez root felhasználó
Másolja a kibontott plugin könyvtárat a REDMINE_ROOT / plugins fájlba
futás $ Bundle telepítés
Fuss $ rake db: vándorolnak RAILS_ENV = termelés
futás $ Rake Redmine: plugins: vándorolnak RAILS_ENV = termelés
Az Easy WBS PRO frissítése
DELETE az Easy WBS PRO plugins a plugins mappába (rm -r REDMINE_ROOT / plugins / easy_wbs) és csomagoljuk ki új bővítményeket is.
Ezután futtassa a csomag telepítését és áttelepítését (rake redmine: plugins: migrate) a REDMINE_ROOT fájlban, és indítsa újra az alkalmazásszervert.
Követelmények sikeres telepítés
- Redmine verzió: 3.2 +
- Ruby verzió: 2.1 + (ajánlott 2.3.)
- Adatbázis típusa: MySQL (ajánlott), PostgreSQL
A telepítési eljárás #telepítse. Ellenőrizze, hogy a telepítési naplót nem tartalmaz hibákat. Ha igen, akkor próbáld megoldani a leírásnak megfelelően, vagy lépjen kapcsolatba support@easyredmine.com A hiba részben a napló csatolt.
Telepítés Bitnamin
A Bitnami nincs tesztelve és nem garantált. Ha a telepítés sikertelen, futtassa kézzel:
$ Csomag frissítés
$ Rake db: vándorolnak
$ Rake Redmine: plugins: vándorolnak
A WBS plugin megfelelő működéséhez, A REST API-t engedélyezni kell a Továbbiakban: Adminisztráció: Beállítások: API: Engedélyezze a REST webszolgáltatást. A bővítmény ezt az API-t használja a szerverrel történő kommunikációhoz.
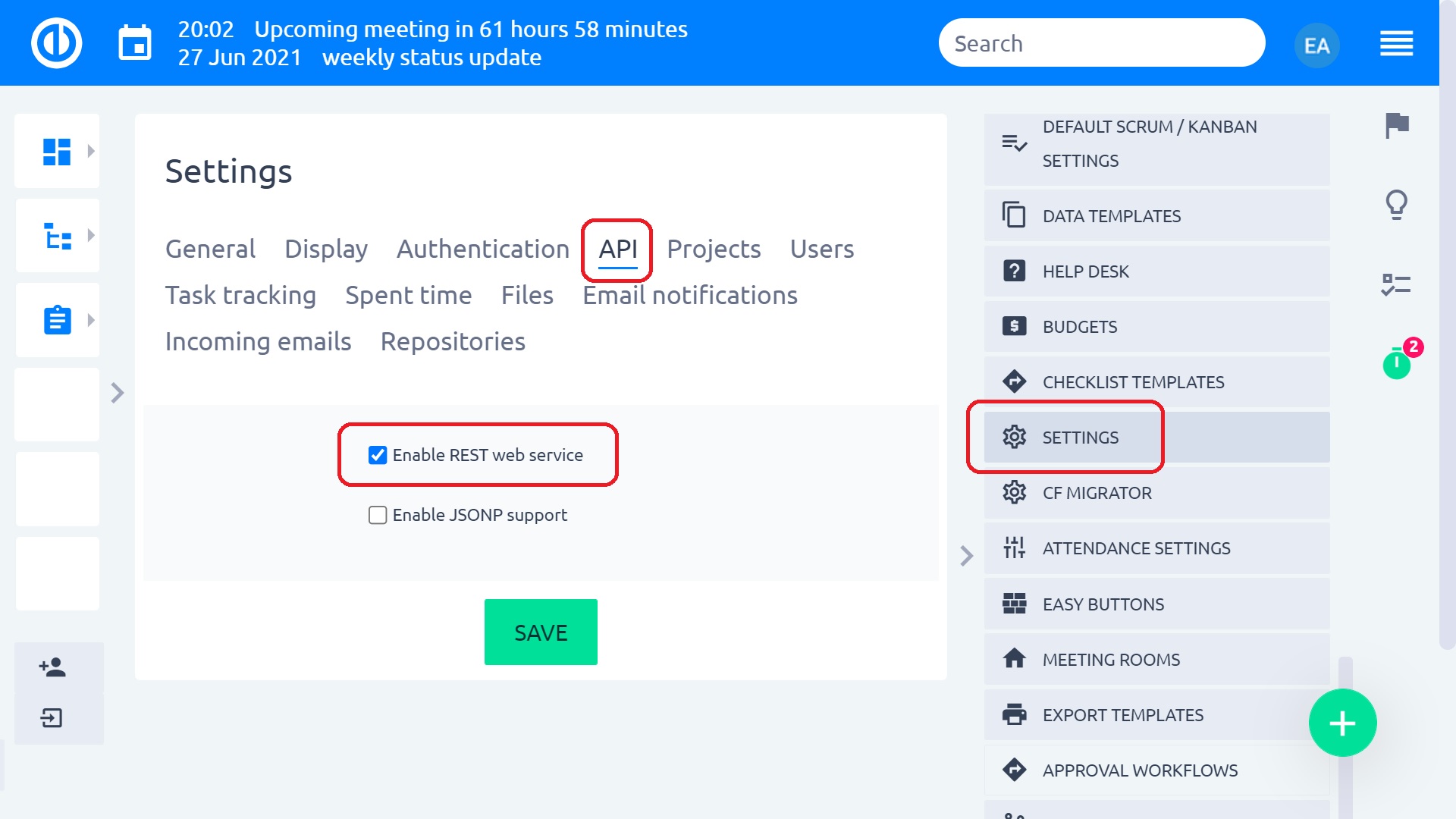
WBS aktiválás egy projekten
A WBS-bővítmény aktiválásához menjen egy adott projektre Beállítások> Modulok> jelölje be az Easy WBS> Save gombot. Közvetlenül a WBS fül megjelenik a projekt felső menüjében.
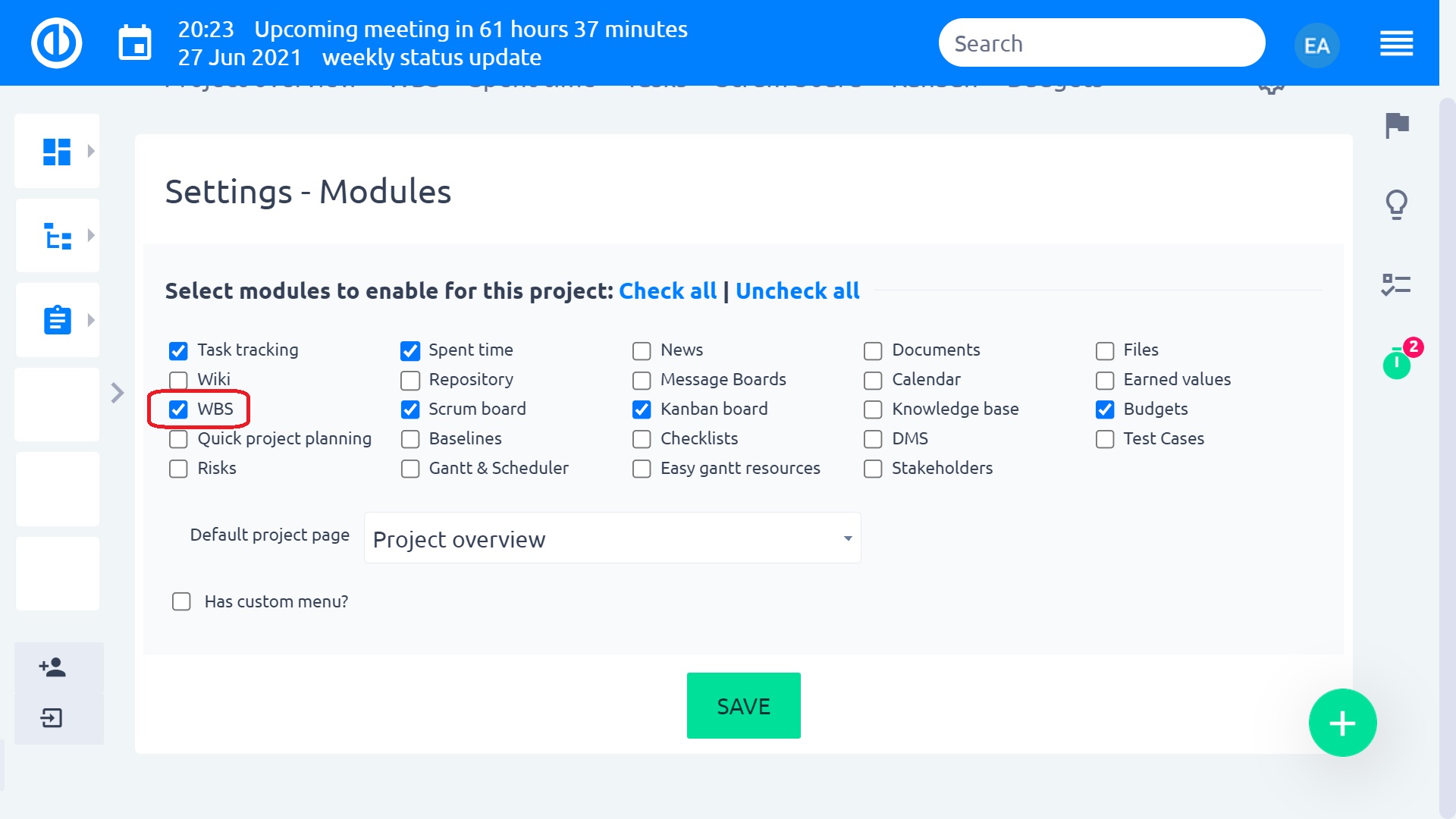
Miután rákattintott a WBS fülre, megteheti kezdj dolgozni munkamegosztási struktúrával.
Az elme térképek, mint például a projektek, kérdések és al-kérdések vizualizálása
Munka felbontási szerkezet vizualizálja a projekteket, a problémákat és az al-kérdéseket a térképszerű nézetben - a munkacsoport által végrehajtandó munka felbomlása.
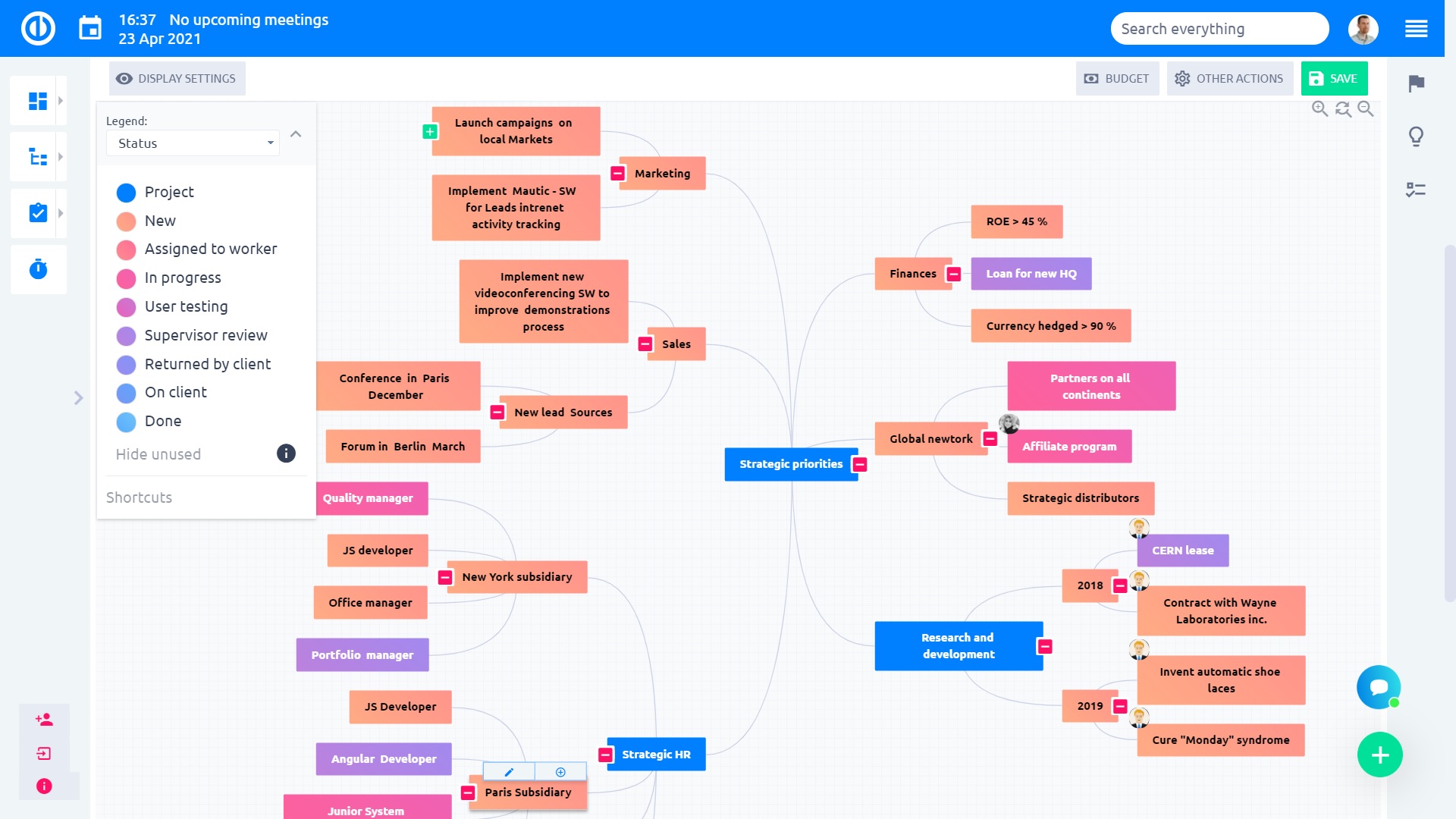
Így néz ki az alap Redmine-ben csak összehasonlítás céljából.
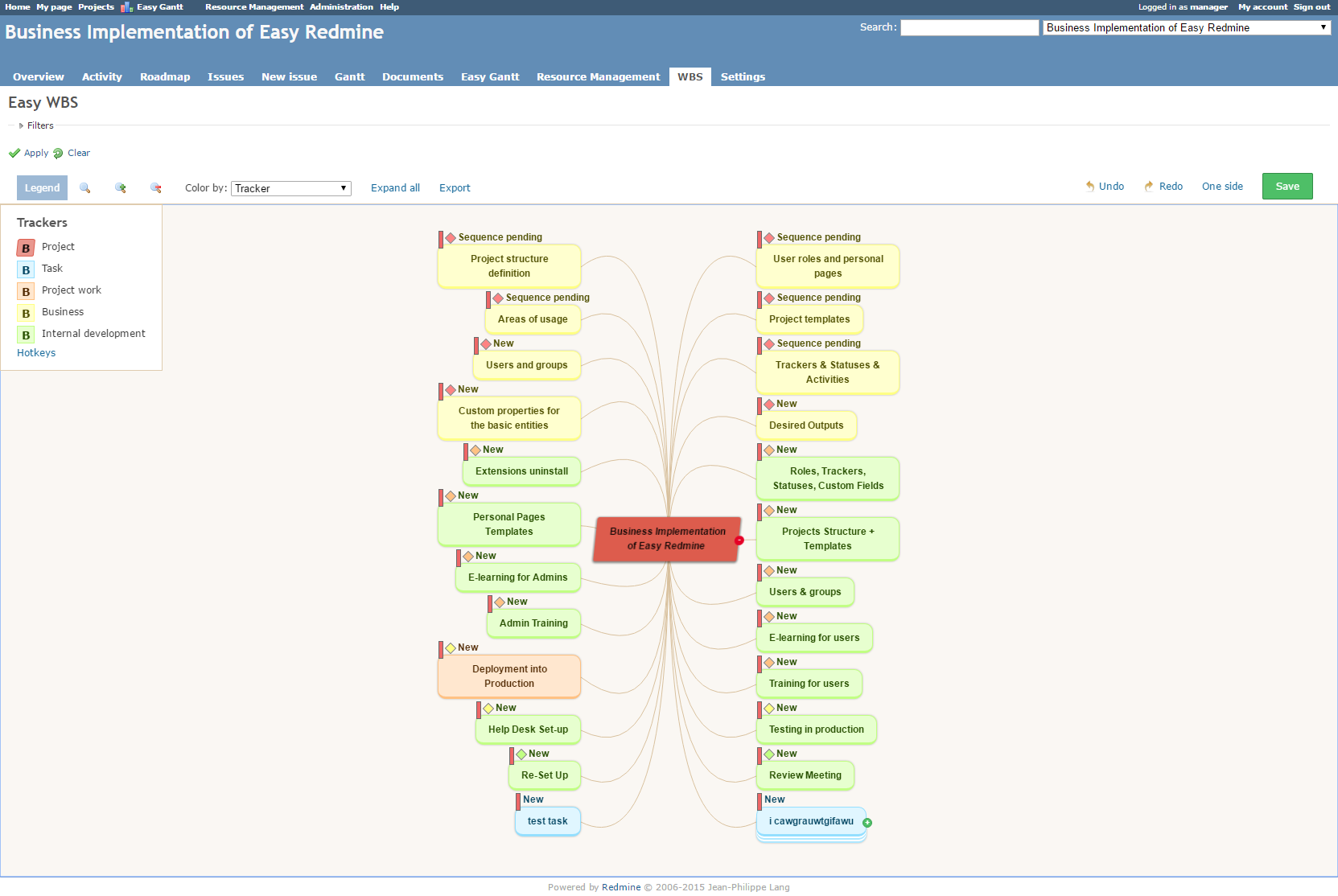
Húzza át a kérdések és projektek rendezését
Húzza a problémát / feladatot vagy projektet a bal egérgombbal, és húzza le, ahol csak szüksége van a jobb érthetőség érdekében. Továbbá, kattintson a gombra Az egyik oldalon opciót a Kijelző beállításai között, a teljes fa szerkezet csak a jobb oldalon mozog. Ha ismét rákattint, visszatér. Sőt, a drag'n'drop funkció használatával könnyen áthelyezheti az alfeladatokat a szülő feladatok között.
A automatikus pozicionálási funkció, amelyet fekete nyíl jelez a feladat áthelyezésekor, a feladat szépen igazodik mások között az ágban, így mindegyiknek ugyanazok a terei vannak, és az elmetérkép vonzónak és jól szervezettnek tűnik.
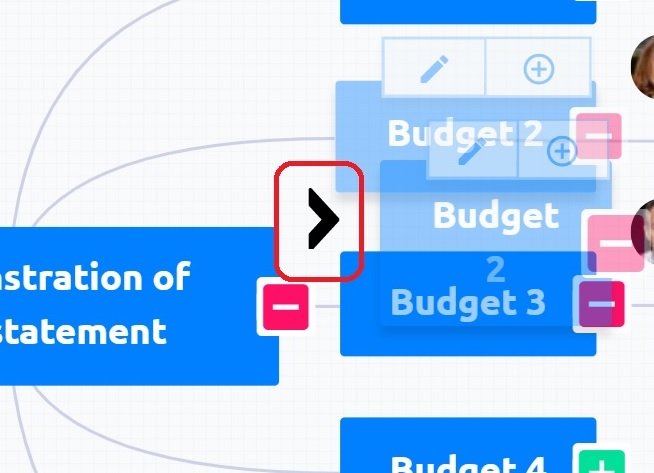
Frissítési feladatok inline szerkesztési menüvel
Szeretne gyorsan frissíteni a feladatokat anélkül, hogy elhagyná a WBS munkaterületét? Az összes feladat opció csak egy kattintással elérhető? Ezután az Inline szerkesztési menü az Ön számára. Éppen kattintson jobb gombbal bármely projekt, Feladat vagy részfeladat és úgy dönt, hogy megváltoztatja a tracker, prioritás, státusz stb. Az inline szerkesztés segítségével könnyedén kibővítheti a feladatot, hozzáadhat egy gyermeket, testvért vagy szülőt, és törölheti a feladatot. Sőt, lehet válasszon ki egyszerre több feladatot (a CTRL gomb megnyomásával, miközben a bal egérgombbal kattint), és együtt szerkesztheti azokat az inline menüben.
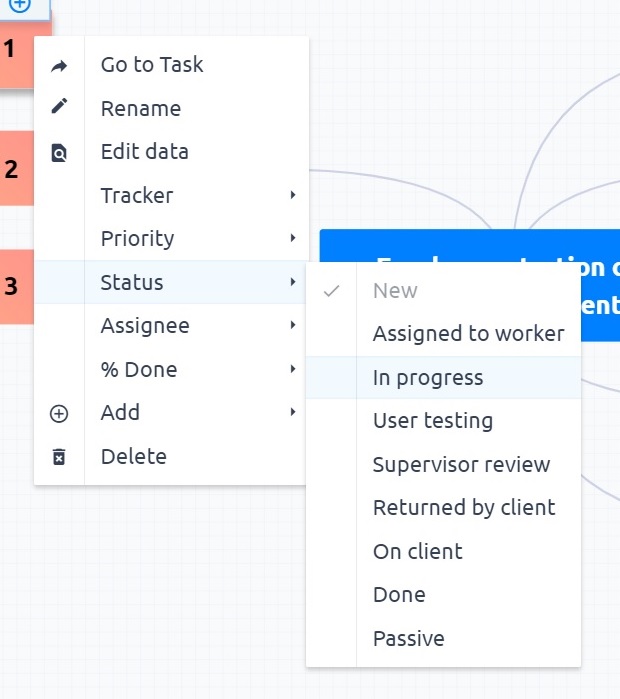
A feladatok tömeges szerkesztése
Két vagy több entitás tömegesen szerkeszthető, csak a SHIFT / CTRL gomb lenyomásával + a bal egérgomb megnyomásával választhatja ki az összes szerkeszteni kívánt entitet. Miközben továbbra is lenyomja a SHIFT / CTRL gombot, nyomja meg a jobb egérgombot bármelyik kiválasztott entitásnál, és hajtsa végre a szükséges szerkesztést a megjelenő inline menüből. Ha nem tartja lenyomva a gombot, miközben lenyomja a jobb egérgombot, hogy megjelenjen a beépített menü, akkor a tömeges kiválasztás eltűnik, és minden szerkesztés csak az egyetlen entitáson történik, a jobb kattintással.
Problémák / feladatok létrehozása az elme térképből
Új probléma / feladat létrehozása kattintson a jobb egérgombbal néhány meglévő kérdésre / feladatra és adjunk hozzá új gyereket, testvéreket vagy szülőket.
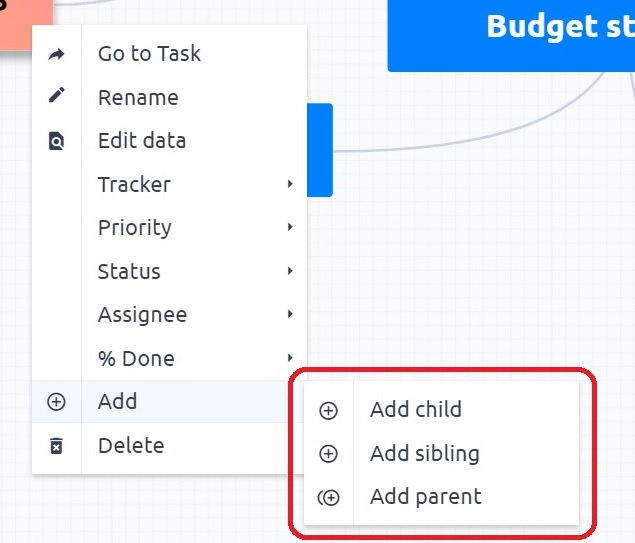
Vizualizálja a feladatokat különböző tulajdonságok segítségével
Szeretné megnyitni a WBS-t, és azonnal látni, hogy mely feladatokat igényel a figyelmet? Vagy gyorsan tudja, hogy mely feladatokat kell befejezni? Ez könnyen elvégezhető az Easy WBS Pro segítségével színezési lehetőségek a különböző feladatok tulajdonságai szerint. Vizualizálja őket prioritás szerint, és nézze meg, mely feladatok igénylik a figyelmét, vagy vizualizálja őket egy felhasználó szerint, és nézze meg, ki mely feladatokért felel. Válasszon színt Tracker,% Done, Priority, Status, Assignee vagy Milestone szerint a bal felső menüben.
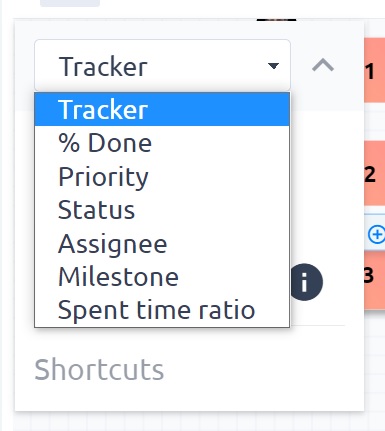
Jelölje ki a feladatokat bizonyos attribútumokkal
Fáradt vagy, hogy egyszerre látja a projekt összes feladatát? Akkor értékeljük a lehetőséget csak azokat, amelyekkel jelenleg dolgozni kell. A bal oldali legendában lehet válassza ki az adott attribútumokat a bal egérgombbal, így kiemelve az elme térképen a megfelelő feladatokat. A más feladatok eltűnnek kivéve, ha kiemeljük őket a sajátos tulajdonságaik kiválasztásával. Az alábbi példában csak a négy kiválasztott nyomkövetővel ellátott feladatok jelennek meg. Ugyanez a funkció bármely más attribútummal működik például a% Kész, Elsőbbség, Állapot, Hitelesítő vagy Mérföldkő.
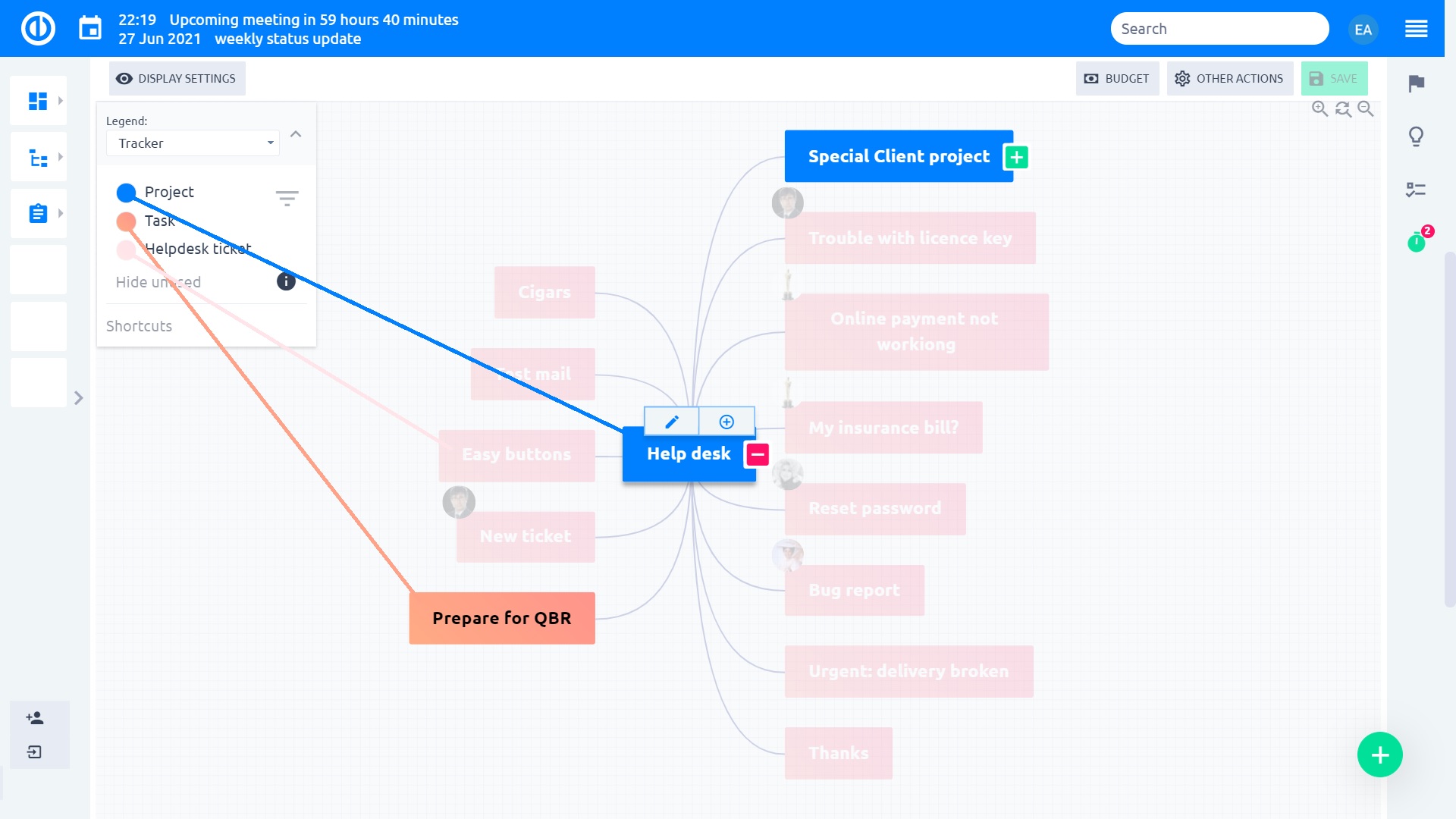
Hogyan kell megjeleníteni a kapcsolatokat az elme térképen
A csomópontok (feladatok) közötti kapcsolatok megjelenítése, kattintson a "Mutassa meg kapcsolatait"gomb a fő vezérlők között. Amikor megnyomják, a kapcsolatok az elme térképen jelennek meg zöld vonalak a csomópontok között.
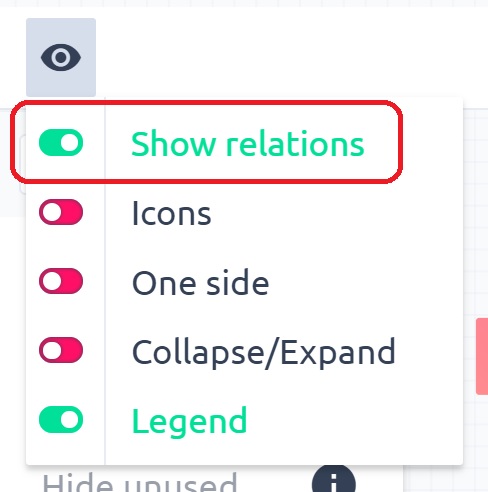
Töltsön PDF-be és nyomtassa ki a WBS-t
Szeretné kinyomtatni a WBS projektjét, és megosztani mindenkivel? Van egy nyomtatott példánya, amelyet kiadhat az ülésen, és leteheti a falára? A WBS segítségével megteheti Gyorsan exportál WBS PDF formátumban, és nyomtassa ki. Csak kattintson a " " gombot alul, vagy nyomja meg a Ctrl+P billentyűkombinációt.
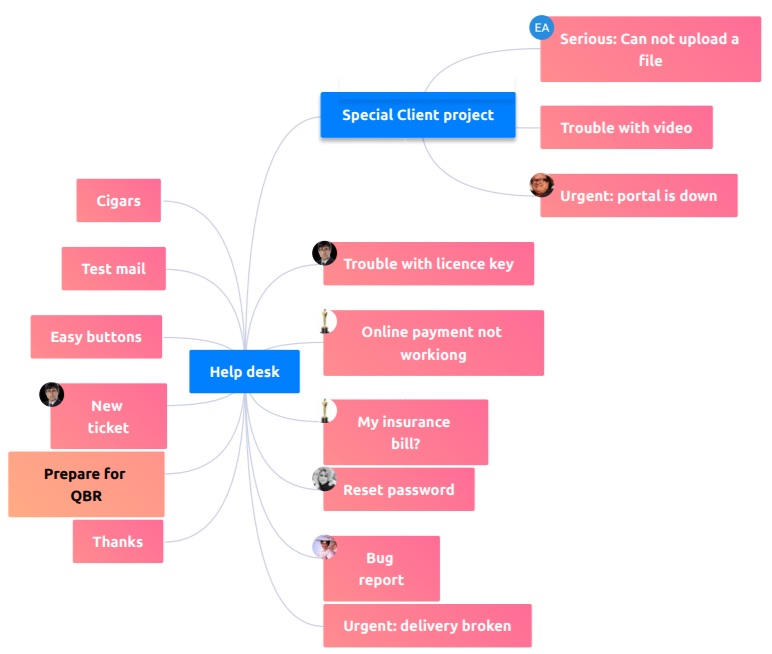
Ismerős gyorsbillentyűk más elme térkép szerszámok
Van egy teljes listája a billentyűzetekről, amelyek elérhetők a Parancsikon gombra kattintva a bal felső sarokban lévő legendán belül (engedélyezni kell a legendát).
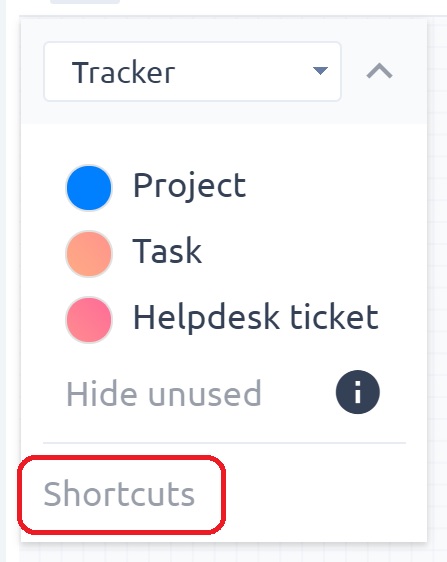
Gyors feladat-szerkesztő
A Gyors feladatszerkesztő lehetővé teszi az adott feladathoz kapcsolódó összes fontos adat megtekintését és / vagy szerkesztését egy képernyős előugró ablakban, így nincs szükség a feladat külön fülön történő megnyitására. Tehát olyan, mint egy kompakt nézet mindarról, ami általában megtalálható a normál feladatnézet különböző fülei, oszlopai vagy gombjai alatt. A legfontosabb, hogy a Gyors feladatszerkesztő rendkívül gyorsan és egyszerűen használható, és fő célja az időmegtakarítás a szokásos feladatkezelés közben. Egy adott feladat gyors feladatszerkesztőjének megnyitásához a WBS-ből egyszerűen kattintson bármelyik feladatra az elmetérképen, és válassza ki a ceruza ikont.
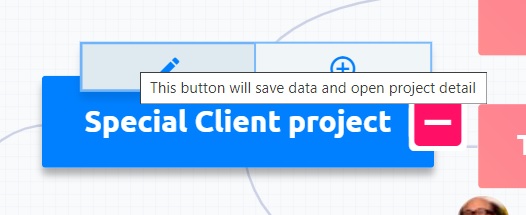
Az alábbiakban bemutatjuk, hogyan néz ki a Gyors feladatszerkesztő. Amint láthatja, az oldalsáv menüjében találhatók azok a gombok, amelyekkel gyorsan eljuthat a kívánt feladatattribútumokhoz, amelyeket ellenőrizni vagy szerkeszteni szeretne, nevezetesen részletek, leírás, megjegyzések, mellékletek, eltöltött idő, munkatársak, címkék, részfeladatok, szülői feladatok és a kapcsolódó feladatok.
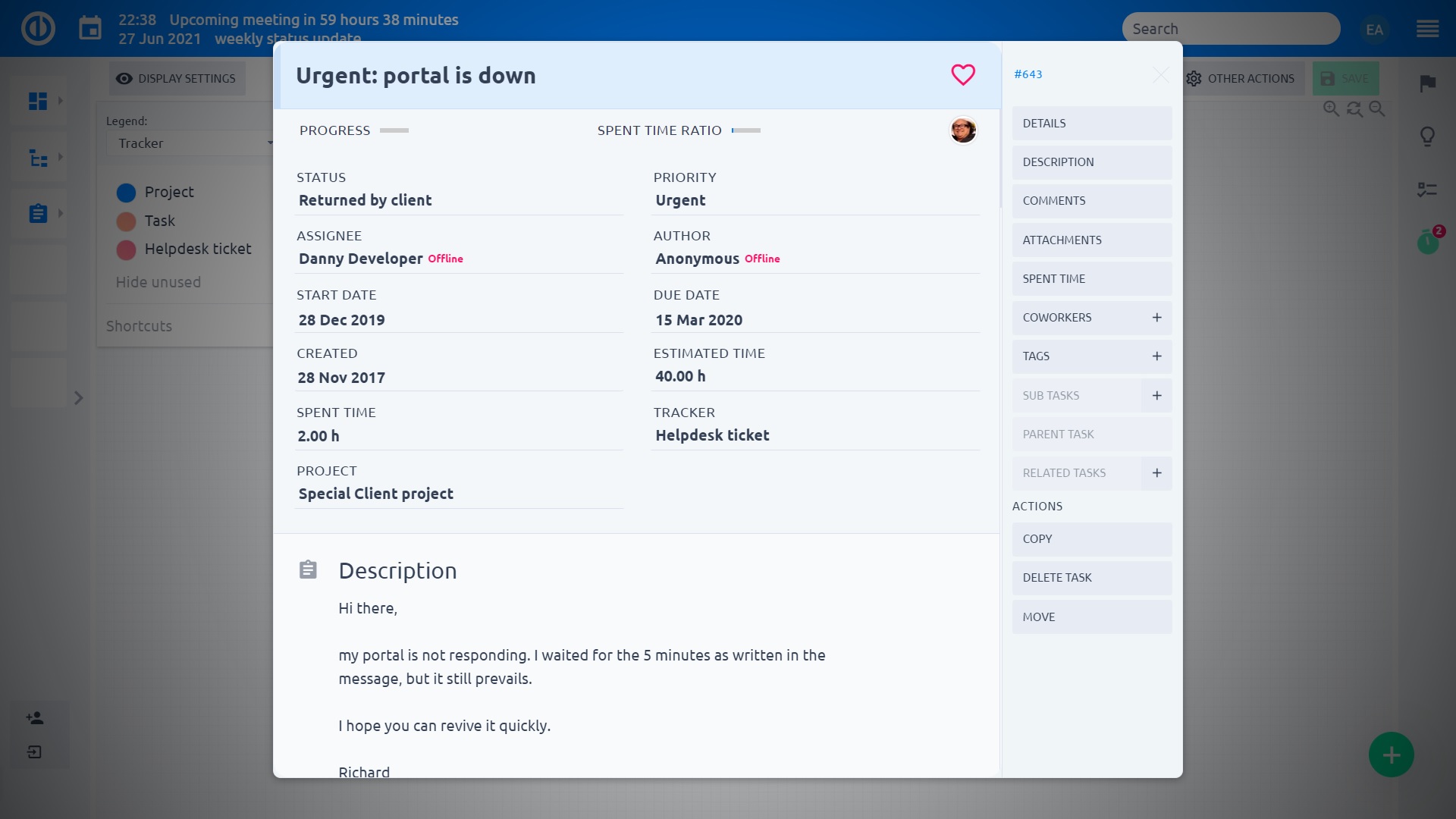
Természetesen a Gyorsfeladat-szerkesztő határozottan nem passzív nézet, hanem teljes mértékben interaktív, így a látható feladatattribútumok bármelyikét gyorsan szerkesztheti, vagy hiányzó szöveget adhat hozzá, ha rákattint a képernyő megfelelő területére.
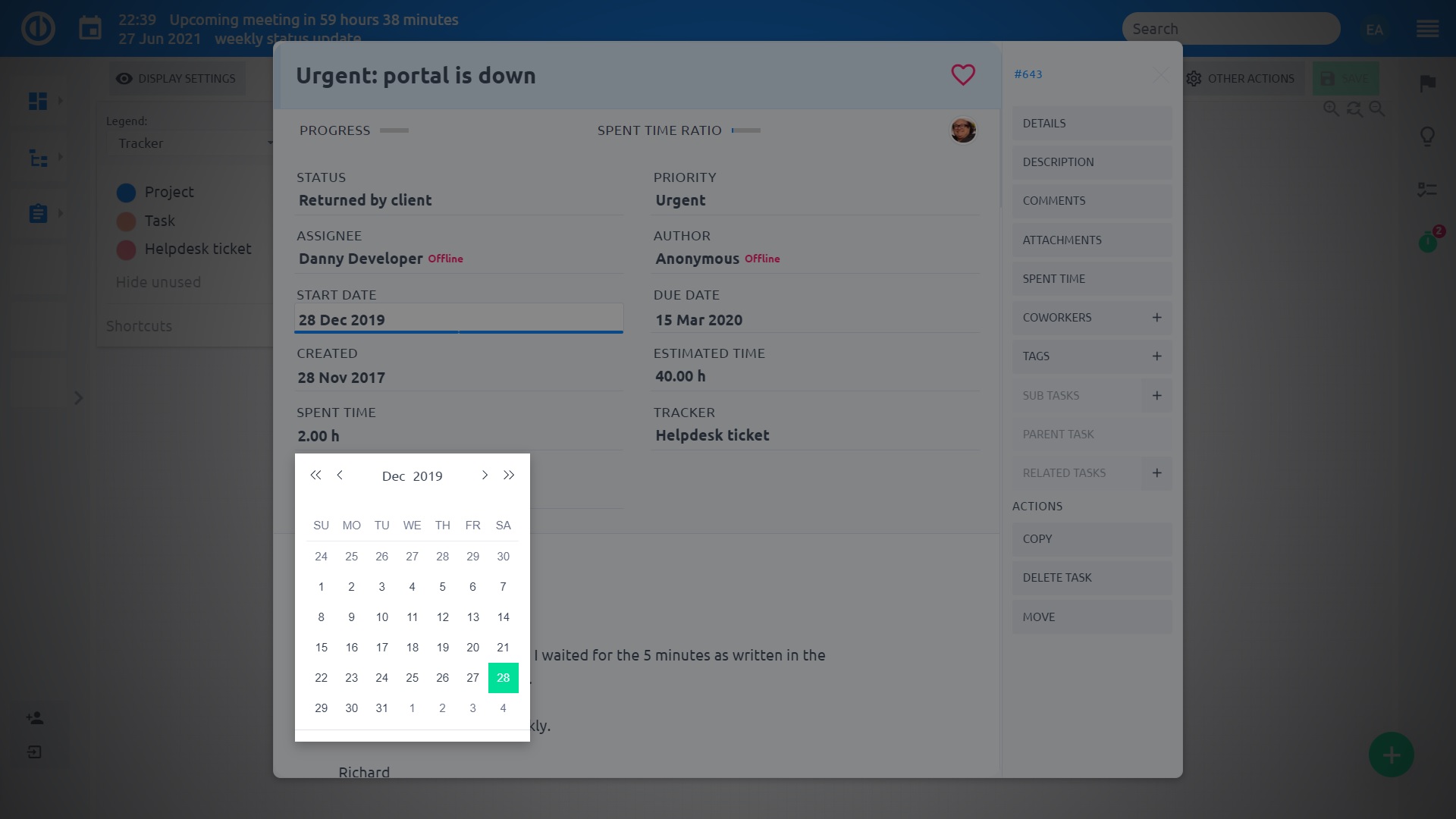
Kicsinyítés és nagyítás
Nagyítsa vagy nagyítsa a WBS-t a nagyító ikonok a jobb felső sarokban. A szimbólum nélküli ikon visszaállítja a nagyítást az alapértelmezett szintre.
Vágás, másolás és beillesztés
A vágás, másolás és beillesztés a feladatok gyors átadásához kapcsolódik az elme térképen. A vágott parancsot (nyomja meg a vagy a gombot) Ctrl + X) eltávolítja a kiválasztott feladatot, beleértve az összes alfeladatot az eredeti pozíciójából, míg a másolat parancsot (nyomja meg a vagy a gombot) Ctrl + C) egy kiválasztott feladat (ok) másolatát hozza létre, beleértve az összes alfeladatot; mindkét esetben a kiválasztott feladat (ok) átmeneti helyre kerül, amelyet a vágólapnak neveznek. A vágólapon lévő feladatok a későbbiekben olyan helyre kerülnek, ahol a tészta parancsot (nyomja meg a vagy a gombot) Ctrl + V) kiadva.
Lépjen hátra
Ha véletlenül bármilyen rosszat csinál, egyszerűen vegye vissza a korlátlan számú lépést, amit csak a "Kibont"gomb a fő vezérlők között.Redo"Gombot.
Az ikonok megjelenítése / elrejtése
Az elme térképen lévő ikonok megjelenítéséhez és elrejtéséhez kattintson a "ikonok"ikon a jobb felső sarokban lévő alapvető vezérlők között.
Szerepek és engedélyek
In További: Adminisztráció: Szerepek és engedélyek: Easy WBS eldöntheti, hogy mely felhasználói szerepkörökkel rendelkezik a jogosultság nézet WBS.
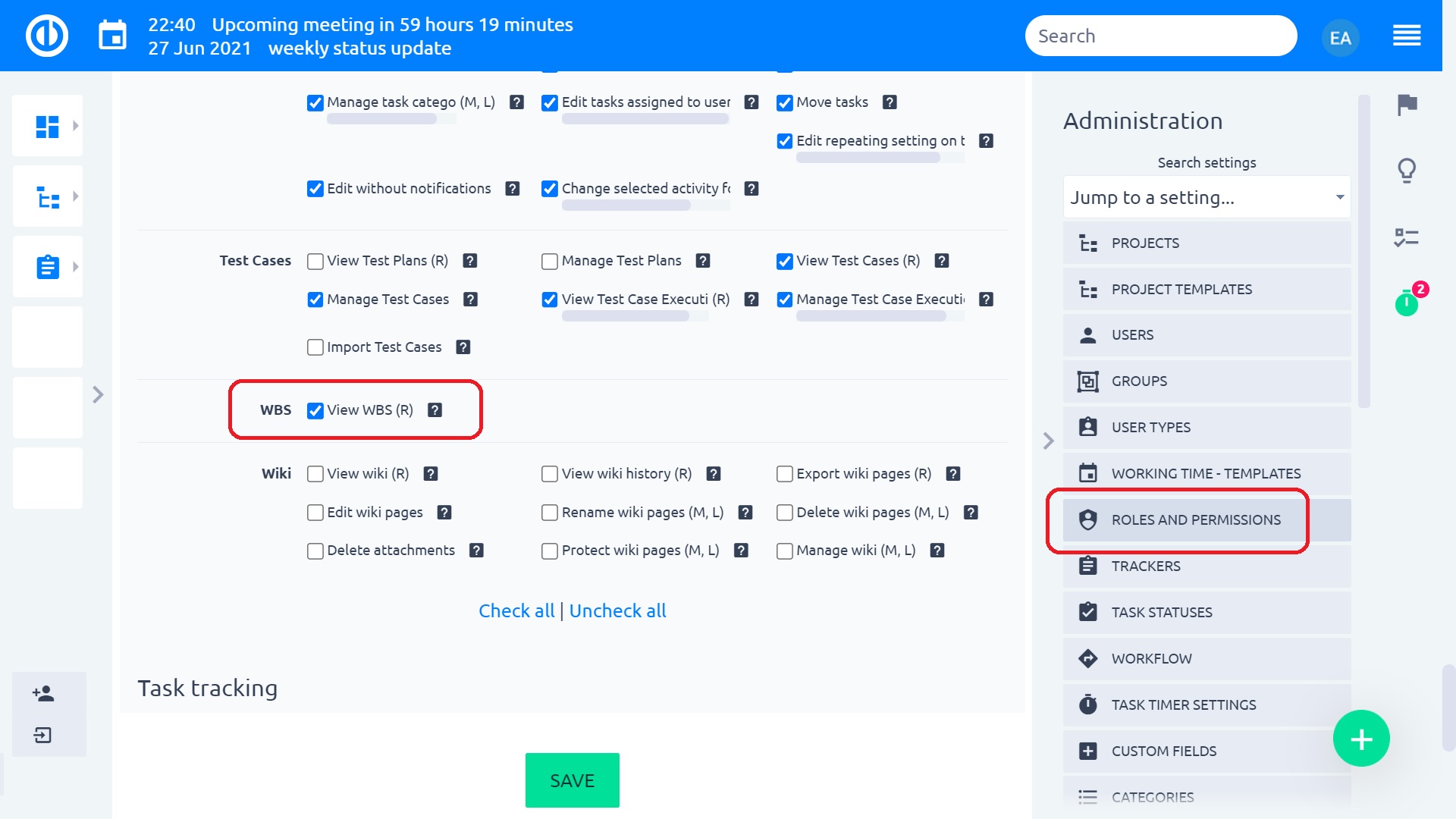
Ahhoz, hogy a felhasználók szerkeszthessék a WBS-térképen látható feladatokat, rendelkezniük kell a "" nevű engedéllyelFeladatok szerkesztése", amely megtalálható a Szerepek és engedélyek Feladatkövetés részében.
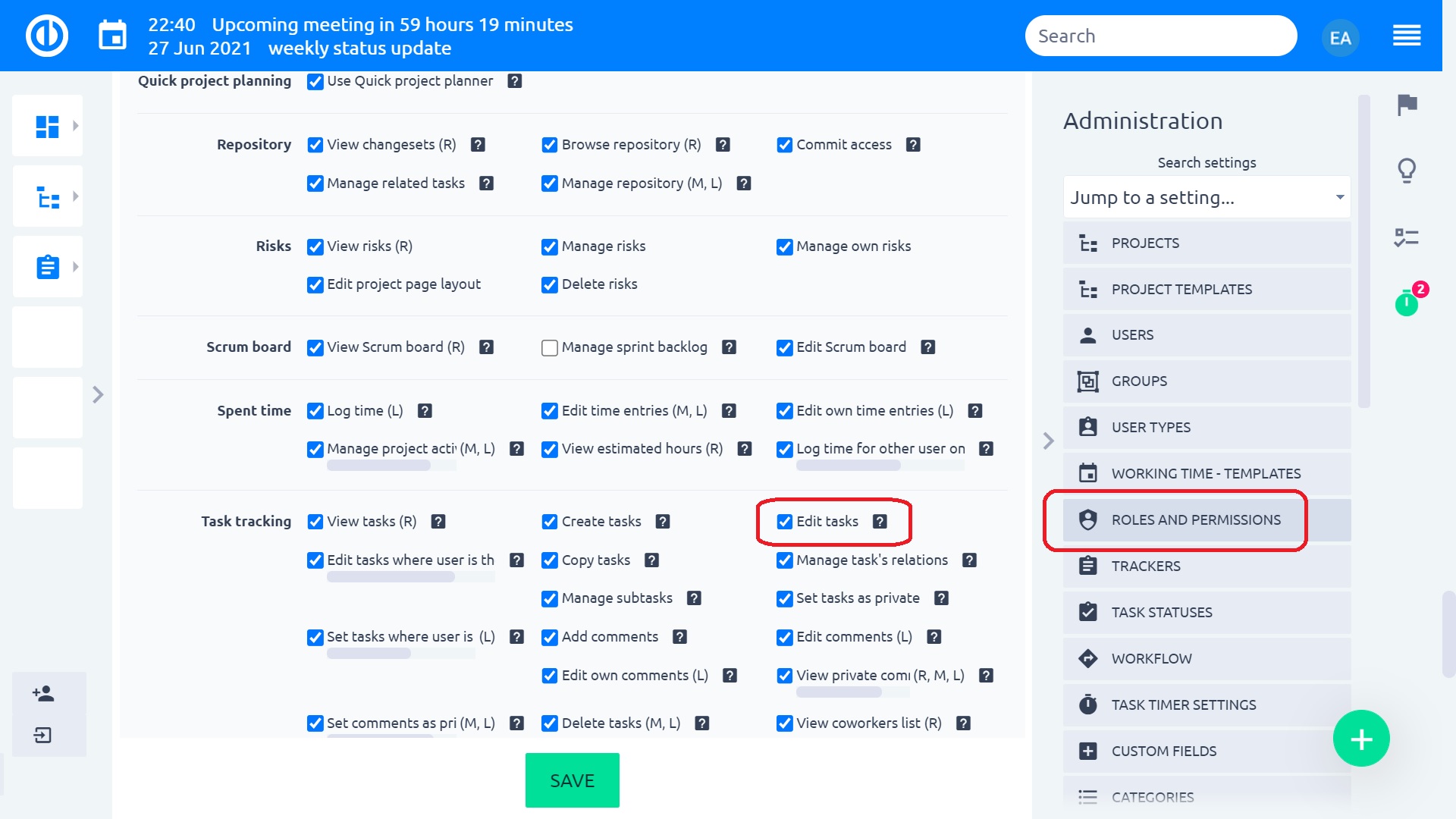
Automatikus mentés a WBS-ben
A WBS automatikus mentési funkciója megakadályozza a nem mentett adatok véletlen elvesztését, és automatikusan aktiválódik, ha ezen 3 feltételek közül legalább egy teljesül:
- A felhasználó elhagyja az aktuális böngésző lapot, majd visszatér.
- Az utolsó mentés után minden 10 percben.
- Megnyílik egy felhasználó Gyors feladat-szerkesztő
Corner helyzetek
- Ha WBS-t használ egy projektfában (alprojektek megjelenítése), akkor a felhasználónak tudnia kell, hogy a projektek között milyen feladatokat kell áthelyezni - ha egy feladatot olyan projektbe helyez át, ahol a modul Task nyomkövetés le van tiltva, a feladat nem érhető el, és látszólag eltűnik.
- A Visszavonás gomb nem működik az inline szerkesztés során végrehajtott módosításoknál.
- Ha egy feladatot szeretne áthelyezni, akkor nem szabad kilépni a látható WBS-térképen kívüli feladattal, ellenkező esetben a lépés visszaáll az eredeti pozíciójára. Ha feladatot kell csatolni egy másik feladathoz, amely a látható WBS-térképen kívül van, nyomja meg a CTRL billentyűt, amikor a feladatot megtartja, hogy a térképet az egérmutatóhoz rögzítse, és húzza át a kívánt helyre.
- A WBS-ben nem ajánlott a projektek közötti szülő-gyermek kapcsolatok használata, mivel bizonyos nemkívánatos változásokat okozhat, mint például a feladat spontán mozgatása egyik projektről a másikra.
- Ha egy feladatot egy adott nyomkövetővel áthelyez egy másik projektbe, amely nem engedi ezt a nyomkövetőt a projektbeállításokban, akkor a feladat nyomkövetője automatikusan átkerül az első engedélyezett listára.
- Amikor elosztott nyomkövetővel hoz létre egy feladatot a WBS-en keresztül, nem lehet menteni. Alkalmazáshiba: "A feladat nem hozható létre: Az osztott feladatok megbízottja és becsült ideje nem lehet üres." Ha elosztott nyomkövetővel kell létrehoznia egy feladatot, akkor csak az "Új feladat gomb" segítségével tegye meg, ne a WBS-ben. Hogy megtudja, mi az elosztott nyomkövető, ellenőrizze itt.
- Ha valamilyen eltöltött idő be van jelentkezve egy feladatra, akkor az nem törölhető a WBS környezetből. Hasonlóképpen, a teljes feladatfa nem törölhető, ha a szülői feladat eltöltött időt tartalmaz, de gyermekei nem. Csak a WBS-ben naplózott eltöltött idő nélkül törölhet feladatokat. A naplózott eltöltött idővel végrehajtott feladatok törléséhez nyissa meg a feladat részleteit vagy használja a feladatlistát.
- Ha új kötelező egyéni mező kerül hozzáadásra a feladat entitásához, a meglévő feladatok továbbra is szerkeszthetők anélkül, hogy meg kellene kitölteni ezt a kötelező mezőt (kivéve, ha ezt a mezőt már kitöltöttük egy értékkel és elmentettük). Ez a viselkedés közvetlenül a WBS-en vagy az Easy Gantton keresztül történő szerkesztési feladatokra vonatkozik.
- Az elosztott feladatokat nem lehet létrehozni a WBS-ben.
- A WBS csak azokat a változtatásokat menti el, amelyeket a felhasználó végrehajtott azokban a feladatokban, amelyeket a felhasználói szerepkör módosíthat. Ha hiányzik az engedély valamely feladathoz, az adott feladathoz nem történik módosítás. (Bár a képernyőn megjelenhet a „Sikeres frissítés” üzenet). A WBS működésének zavartalansága és a WBS betöltésének sebessége miatt ez a konkrét eset változatlan marad.
- A WBS jelmagyarázat mindig megmutatja az összes rendelkezésre álló feladatállapotot, függetlenül attól, hogy alkalmazhatók-e az elmetérképen bemutatott konkrét feladatra vagy sem. Minden feladat állapota alkalmazható a projekt, a nyomkövető, a felhasználói szerep és a munkafolyamat aktuális beállításától függően. Teljesítményi okokból azonban a WBS egyáltalán nem figyeli ezeket a beállításokat. Ezért egyes állapotokat nem lehet alkalmazni a WBS egyes feladataira.
- Ha feladatokat másol a WBS-ben, akkor azok ellenőrzőlistái, leírásai, kezdési dátumai, határidői, időtartama, címkéi, alapvető mezői és néhány egyéni mező (ha vannak) nem kerülnek másolásra. Ha az összes felsorolt adatot tartalmazó feladatot kell másolnia, csak a feladat részletei ablakból tegye, ne a WBS-ben.
szerver követelmények
Csak Ruby 2.1 + támogatott.
Könnyű kompatibilis bővítmény a Redmine számára
Kompatibilitási problémái vannak a natív Redmine plugins-kel a Redmine környezetével? Készítettünk egy olyan plugint, amely rögzíti az ismert problémákat, amelyek a Redmine Gantt, a WBS és az Resource Management plugins telepítésekor felmerülhetnek, néhány 3rd party Redmine plugin mellett, nevezetesen redmine_contacts (tesztelt 4.2.3 verzió) és redmine_zenedit (tesztelt 1.0.2 verzió). Nyugodtan töltse le a bővítményt GitHub és a telepíteni normál Redmine pluginként (csomagolja ki a „plugins” mappába, és indítsa újra a szervert).